您现在需要此 Mailchimp 注册表单 WordPress 插件
已发表: 2022-07-28正在寻找功能更多的 Mailchimp 注册表单 WordPress 插件? 那么这是您的 Mailchimp 联系表所需的插件。
因此,您已经拥有 Mailchimp 帐户和 WordPress 网站。 您已准备好开始构建您的 Mailchimp 列表。
您进入 Mailchimp 的表单生成器。 用户界面有点混乱,但你可以弄清楚。 但是,您会注意到缺少一些东西。
您应该如何自动标记用户? 你不能。
您可以将用户添加到两个不同的组吗? 不是没有编辑代码!
你甚至可以有一个复选框吗? 不是很容易!
但这些是 Mailchimp 表格的局限性。 你已经决定你必须和他们一起生活,对吧?
错误的! 有一种简单的方法可以绕过这些限制。 您只需继续阅读以了解如何操作。
等等,WordPress 有 Mailchimp 插件吗?
您可以使用 Mailchimp 的 WordPress 插件在您的网站上创建和显示表单。 该插件适用于许多用户。
出于基本目的,以这种方式捕获电子邮件地址并开始时事通讯是可以的。
但是,如果您希望对表单和Mailchimp 受众做更多的事情怎么办。 这是你开始遇到问题的地方。
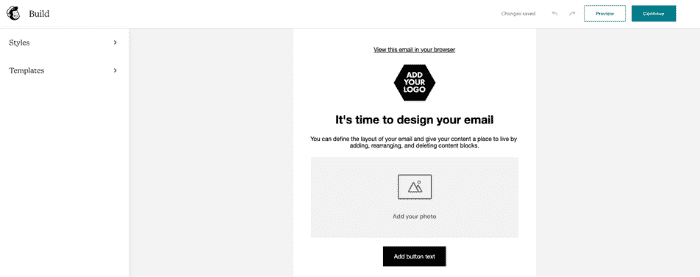
想要在表单中添加自定义字段?
在某些情况下,使用 Mailchimp 执行此操作并不简单或不可能。
而且定制是有限的。 您可以更改一些颜色并加粗一些文本,但仅此而已。
不过,做这一切以及做更多事情很容易。 您所需要的只是一个表单构建插件。
为什么需要 Mailchimp 订阅表单 WordPress 插件
您可能认为 Mailchimp 联系表单生成器很好。 它适用于某些人。
但是,它有一些需要改进的地方。 这就是表单插件(如 Formidable Forms 或 WPForms)的用武之地。
就像构建表单的 Ironman 一样,插件改进了流程,通过订阅表单为用户提供超级英雄般的能力。
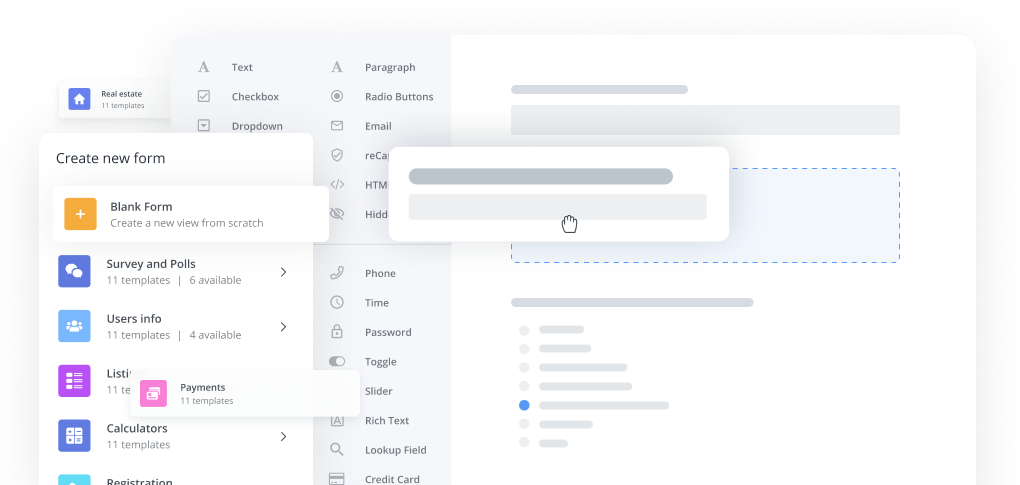
例如,还记得我们提到在注册时将用户添加到两个不同的组吗? 这需要您额外的代码。 没有简单的方法。
使用强大的表单,您只需更改表单内的一些设置。 不需要编码。
我们甚至还没有讨论过 Mailchimp 的定制过程。
有限的选项、基本的定制和没有吸引力的界面。
表单构建器则相反。 使用简单的界面进行完全定制。 添加表单域、自定义设计并为您的网站创建无限的表单。
就好像 Mailchimp 是你的校长,告诉你要遵守一套规则。
使用 Formidable Forms ,您就是负责人,您可以制定规则。
最好的 Mailchimp 列表订阅表单 WordPress 插件
使表单看起来不错只是等式的一部分。 你如何组织你的 Mailchimp 观众是另一部分。
如果强大的形式是花生酱,Mailchimp 是果冻。 他们完美地结合在一起。
想要根据用户注册时所在的帖子或页面来标记用户? 使用强大的表单,您可以直接从表单中执行此操作。
使用 Mailchimp,您必须找到每个订阅者并向他们添加标签。 这既没有效率,也没有很好地利用时间。
细分受众有助于创建更活跃的电子邮件列表。
这甚至还不是所有功能。 这里还有一些你可能喜欢的:
- 拖放表单生成器。 创建表单很简单,如 1、2、3。
- 白标表单生成器。 不想要第 3 方品牌? 然后轻松删除!
- 视觉表单样式器。 无需代码即可自定义表单。
- 轻松的 Mailchimp 集成。 快速连接并开始构建表格。
但是,您可能想知道使用强大的表单将表单添加到您的网站是多么容易。
如何使用 Formidable 将 Mailchimp 注册表单添加到我的 WordPress 网站
简单的。 只有三个步骤:
- 将 Mailchimp 与强大的表单集成
- 在 Formidable 中创建表单
- 在表单编辑器中设置 Mailchimp 设置
需要注意的一件事是,Mailchimp 集成是我们Plus计划的一部分,因此您必须购买它才能访问 Mailchimp。
但是,请放心,我们提供 14 天退款保证。 如果您不喜欢该插件,请联系我们,我们将退还您的款项。
第 1 步:将 Mailchimp 与强大的表单集成
安装并激活强大的表单后,让我们将 Mailchimp 设置为工作。

首先,进入您的 WordPress 仪表板,然后转到Formidable → Global Settings → MailChimp 。
在这里,您将输入您的 Mailchimp API 密钥。 如果您不知道在哪里可以找到它,请转到您的 Mailchimp 帐户到Account → Extras → API Keys 。 如果您还没有,请单击“创建密钥”。
复制此密钥,并将其粘贴到 Formidable 插件的 API 密钥字段中。
第 2 步:在 Formidable 中创建一个表单
好的,我们已经用 Formidable 设置了 Mailchimp。
现在,让我们创建一个表单作为您的 Mailchimp 注册表单。 转到强大的 → 表格。 单击添加新的。
您可以创建一个空白表格或从我们提供的 150 多个模板中选择一个。
如果您选择空白表单,请为表单命名,然后单击“创建”开始构建。
现在,选择您希望在表单中包含的字段。 您可以将它们拖到表单画布上以开始构建它。
单击更新以保存您的表单。 第二步就完成了!
第 3 步:在表单编辑器中设置 Mailchimp 设置
最后,在您创建的表单中,转到Settings → Actions & Notifications → MailChimp 。 选择要添加订阅者的 Mailchimp 列表。
然后,为列表选择您想要的任何其他设置,例如标签、单选或双选等。
就这样! 为您的 Mailchimp WordPress 插件使用强大的表单就这么容易。
结论
官方 Mailchimp 注册表单插件很好,但不是很好。
借助强大的表单,您可以在外观和功能方面超越 Mailchimp 提供的能力。 这篇文章向您展示了如何。
有关更多信息,请查看我们关于在 WordPress 中制作 Mailchimp 联系表格的帖子。
而且,如果您在使用社交媒体,请在 Facebook 和 Twitter 上关注我们,以获取有关如何提高您的 WordPress 技能的更多建议!

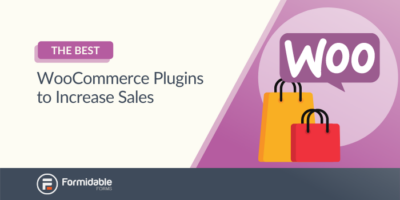 增加销量的 20 个最佳 WooCommerce 插件
增加销量的 20 个最佳 WooCommerce 插件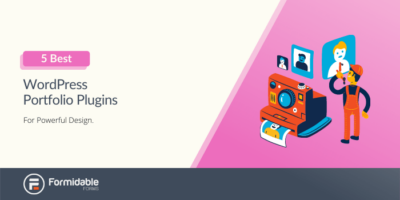 用于强大设计的 5 个最佳 WordPress 组合插件
用于强大设计的 5 个最佳 WordPress 组合插件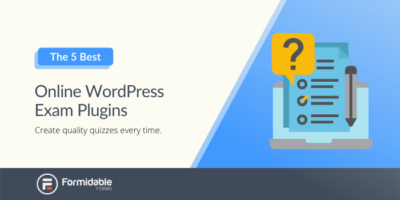 在线考试 WordPress 插件:5 个最适合质量测验的插件
在线考试 WordPress 插件:5 个最适合质量测验的插件