如何在 WooCommerce 中管理库存
已发表: 2022-06-04您是否刚开始拥有大量产品的在线业务,但不确定如何处理库存? 如果是这样,那么您来对地方了。 在本文中,我们将向您展示如何在 WooCommerce 中管理库存。
在深入探讨之前,让我们更好地了解为什么对商店目录进行良好控制很重要,并查看一些您应该知道的重要术语。
为什么在 WooCommerce 中管理您的库存很重要?
在建立电子商务商店时,WooCommerce 是一个不错的选择。 它易于设置,学习曲线低,插件选择丰富。 但企业主面临的最大挑战是控制他们的库存。
为了给用户提供良好的购物体验,保持库存是最新的非常重要。 有组织的库存可确保您在在线商店中展示的产品可用。 一些商店允许用户购买不可用的产品,但大多数商店会隐藏缺货的产品。
假设您销售窗帘,而一位客户刚刚订购了一套四件套的窗帘。 您的网站声明将在 24 小时内发货,但在购买确认电子邮件中,您通知购物者一周内无法发货,因为您目前只有两件可用的。 这不仅会对您的业务产生不良影响,而且您还将失去未来的销售机会。
即使您的反应很快并且您很好地处理了问题,他们下次在您的商店下订单之前也会三思而后行。 为防止这种情况发生,重要的是您要保持库存是最新的。 您还将管理更少的退货,从而节省您的时间和金钱。
WooCommerce 库存管理包含哪些内容?
在默认的 WooCommerce 库存设置中,有六种不同的选项可供选择。 让我们来看看它们。
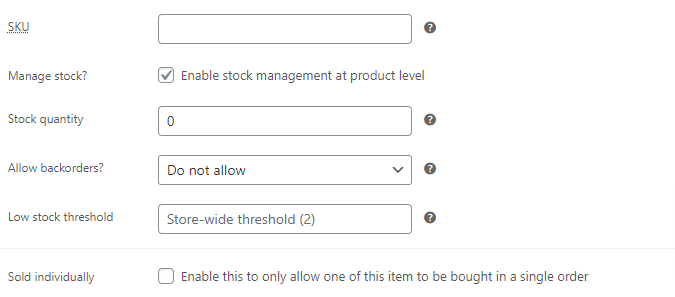
SKU :SKU(库存单位)是打印在产品标签上的可扫描条形码。 该代码允许供应商实时跟踪库存移动。 当客户在 POS 购买商品时,系统会扫描 SKU,然后 POS 系统将商品从库存中移除。
管理库存:启用此设置允许 WooCommerce 跟踪产品的库存。 但是,它仅在产品级别而不是变化级别跟踪库存。
库存数量:此设置允许您显示库存中可用的产品数量。 此外,仅当您启用了管理库存的选项时才可见。
允许延期交货:当客户从公司购买产品但他们没有收到时,就会发生延期交货。 您可以通过以下三种方式之一管理延期交货:“不允许”、“允许,但提醒客户”或“允许”。 同样,仅当您启用了管理库存的选项时,此设置才可用。
库存状态:此选项允许您设置产品的当前库存状态。 每次购买后库存状态会自动更新。 与库存数量和允许延期交货类似,它也仅在启用管理库存选项后可用。
单独销售:通过选择此选项,您可以限制客户在单个订单中可以购买的产品数量。
因此,这些是库存设置中包含的选项。 现在,让我们看看如何使用这些选项来管理 WooCommerce 中的库存。
如何在 WooCommerce 中管理库存
在本节中,我们将向您展示在 WooCommerce 中管理库存的不同方法:
- 手动使用库存设置
- 使用插件
我们先来看看手动方法。
但是,在我们开始之前,请确保您已完成 WooCommerce 设置过程中的所有基本步骤。 还建议为您的网站使用与 WooCommerce 兼容的主题。 这将帮助您避免在此过程中可能出现的任何主题或插件冲突。
1. 使用库存设置手动管理库存
您可以使用两种不同类型的 WooCommerce 设置手动管理您的库存。 设置如下:
- 全局库存设置
- 产品库存设置
在全局库存设置中所做的更改会自动应用于整个产品,直到被单个产品库存设置修改。 让我们看看我们可以在全局设置中进行哪些更改来管理库存。
1.1 使用全局库存设置管理库存
转到WooCommerce > 设置并选择“产品”选项卡。 在该选项卡中,您可以找到指向“库存”设置的链接。 在这里您可以看到与库存管理相关的各种设置选项。 让我们看看如何使用它们。
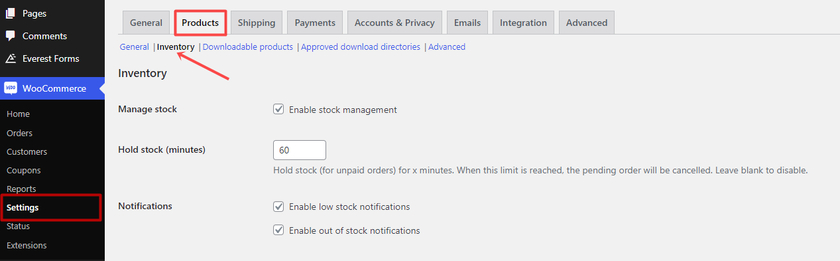
启用库存管理
现在,如果您希望 WooCommerce自动处理库存管理,首先要确保启用库存管理。 一旦有人购买,自动化流程就会减少可用库存产品的数量。 尽管这是一个全局设置,但它也可用于管理单个产品,我们稍后会看到。
持有股票
此选项允许您输入在处理订单时为订单保留库存的次数。 如果客户有待处理订单,WooCommerce 将从全球库存中删除该项目,直到时间限制到期。
通常持有股票 1-3 小时是一个很好的策略。 但要确保持续时间不要太短。 持续时间应等于某人在结帐前在您的网站上购物的典型时间。
通知
之后,您可以启用低库存或缺货警报作为电子邮件通知。 如果库存不足或缺货,启用这些设置可帮助您跟踪库存。 只需确保在通知收件人字段地址中包含通知收件人电子邮件地址,通知应发送到该地址。
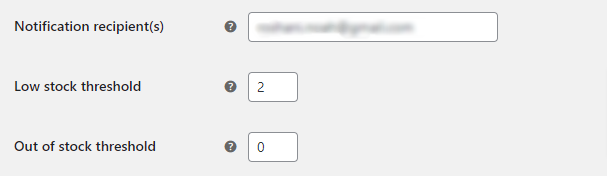
接下来,您可以设置最低库存阈值,该阈值至少应设置为 1。如果库存低于此水平,您将在电子邮件中收到警报。 可以针对每个产品全局或单独调整低库存阈值。
同样,您可以在缺货阈值中输入一个值。 您在此处输入的值将决定商品是否缺货。 另外,请记住,缺货阈值的值必须设置为 0。
缺货可见性
库存设置中的另一个选项是隐藏缺货的产品。 如果您检查它,那么缺货产品将从 WooCommerce 目录中隐藏。 WooCommerce 商店页面上的客户也不会看到它。
库存显示格式
最后,您可以选择库存显示格式来控制库存在 WooCommerce 产品页面上的显示方式。 由于库存显示,客户可以看到库存中剩余的物品数量。
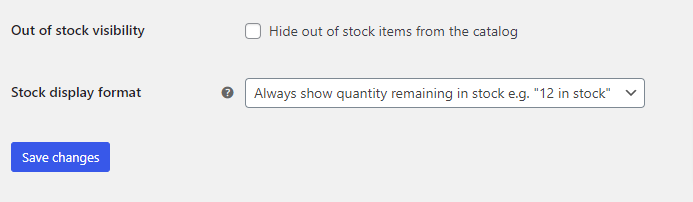
完成设置后,请确保单击“保存更改”按钮。
这些是 WooCommerce 商店中整体产品的设置选项。 如果您想管理单个产品的库存,则可以从产品编辑页面执行此操作。 让我们看看如何做到这一点。
1.2 使用产品库存设置管理库存
WooCommerce 中共有六种不同的默认产品类型。 在这里,我们将只了解如何管理简单产品的库存,也称为单个产品和可变产品。
i) 个别产品
要为单个产品应用设置,请从下拉菜单中选择产品 > 所有产品。 现在选择您要管理库存的产品。
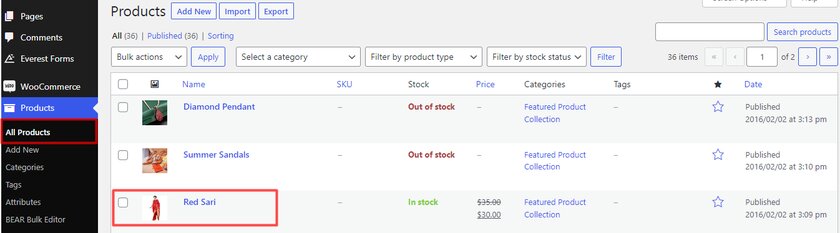
这将打开一个产品编辑页面,但如果您进一步滚动,您会看到产品选项部分。
在产品数据中,您应该选择“简单产品”。 现在您会发现我们必须从中选择“库存”的各种选项。
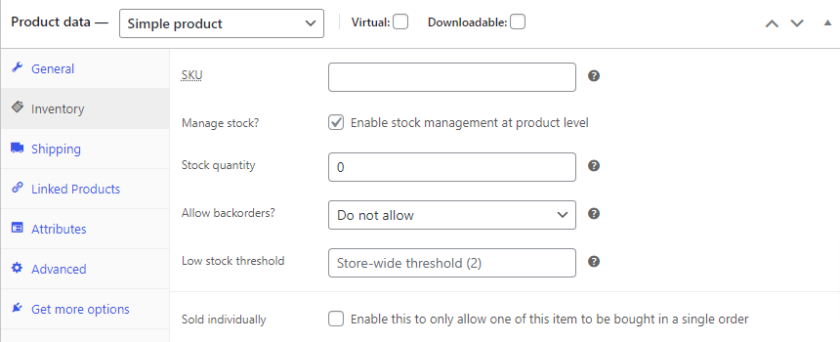
第一个字段要求您填写 SKU 编号。 您可以使用产品的实体 SKU 或制造商提供的 SKU。 如果您没有 SKU,您可以将该字段留空。
下一个选项是通过简单地勾选框来启用库存管理。 启用此选项可控制所选产品的库存。 仅当您在全局设置中启用了管理库存时,此选项才可用。 如果取消选中该框,则仅对所选产品禁用库存管理。

之后,您可以在库存数量区域输入可用的产品数量。
您还可以允许产品延期交货。 如果您启用延期交货,即使商品缺货,客户也可以下订单。
然后类似于全局库存设置,您可以为单个产品设置不同的库存阈值。 但是,数量不应小于 1。
最后,我们可以选择在单个订单中单独销售产品。 如果您销售限量版产品或独家产品,此选项会派上用场。 只需选中该框即可让您的客户在一个订单中只购买一种产品。
完成所有必需的更改后,单击“更新”按钮。
ii) 可变产品
如您所见,选项和设置非常少,因此可以轻松管理单个产品的库存。 另一方面,如果您销售可变产品,那么管理库存的步骤就大不相同了。 让我们看看管理可变产品库存所需的步骤。
有两种不同的选项来管理可变产品的库存。 它们是通过“产品级别”,另一个是通过“变化级别” 。
要在产品级别管理可变产品的库存,请转到产品数据框的“库存”选项卡。 您所要做的就是从产品数据框的下拉菜单中选择“可变产品”。 其余步骤与简单产品完全相同。
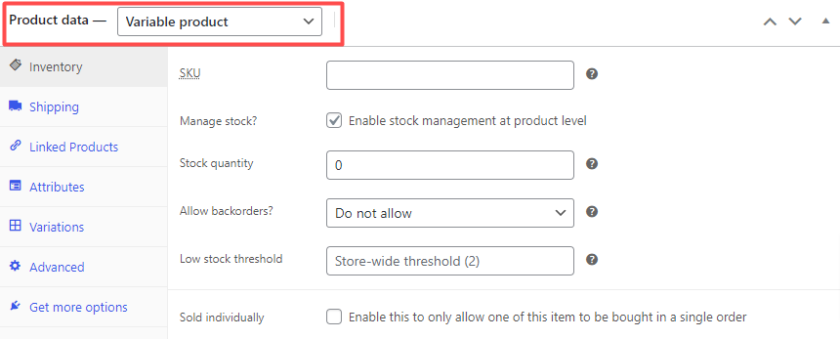
但要在变体级别管理库存,请单击“变体”选项卡。 从下拉列表中选择一种变体。 一旦您选择变体,更多选项就会展开。 这些新选项还可以帮助您管理和跟踪产品其他变体的库存。
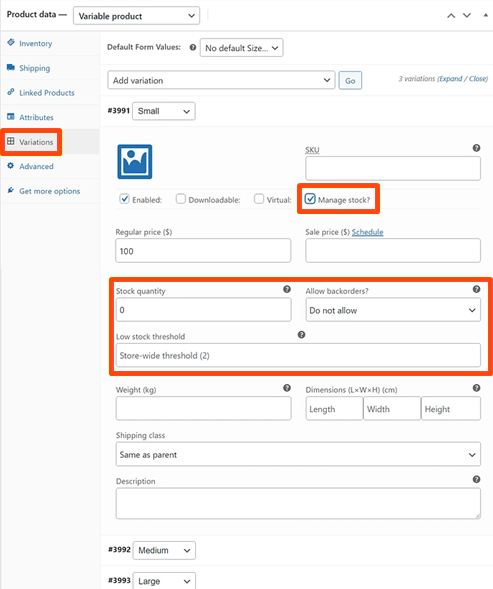
这就是您可以从 WooCommerce 中可用的设置管理库存的方式。 这种方法非常适合小型企业。 但是,如果您的产品数量非常多,那么这种方法将非常耗时。 因此,您可以使用专用插件进行库存管理。
2. 使用插件自动管理库存
为了自动管理库存而无需繁琐的手动过程,我们将使用Bear Bulk Editor 和 Products Manager进行演示。

您会发现新的面向业务的仪表板、高级搜索和过滤、缺货电子邮件通知以及此插件中包含的更多功能。 此外,这是一个非常可靠的插件,可免费提供额外功能。
现在让我们看看如何使用该插件自动管理 WooCommerce 中的库存。
2.1 安装和激活小熊批量编辑器和产品管理器插件
要使用任何插件,您必须首先安装并激活插件。 为此,请从仪表板转到插件 > 添加新的。
然后,在屏幕右侧的搜索栏中输入插件的关键字(Bear Bulk Editor )。 然后单击立即安装开始安装插件。 之后,通过单击激活按钮激活插件。
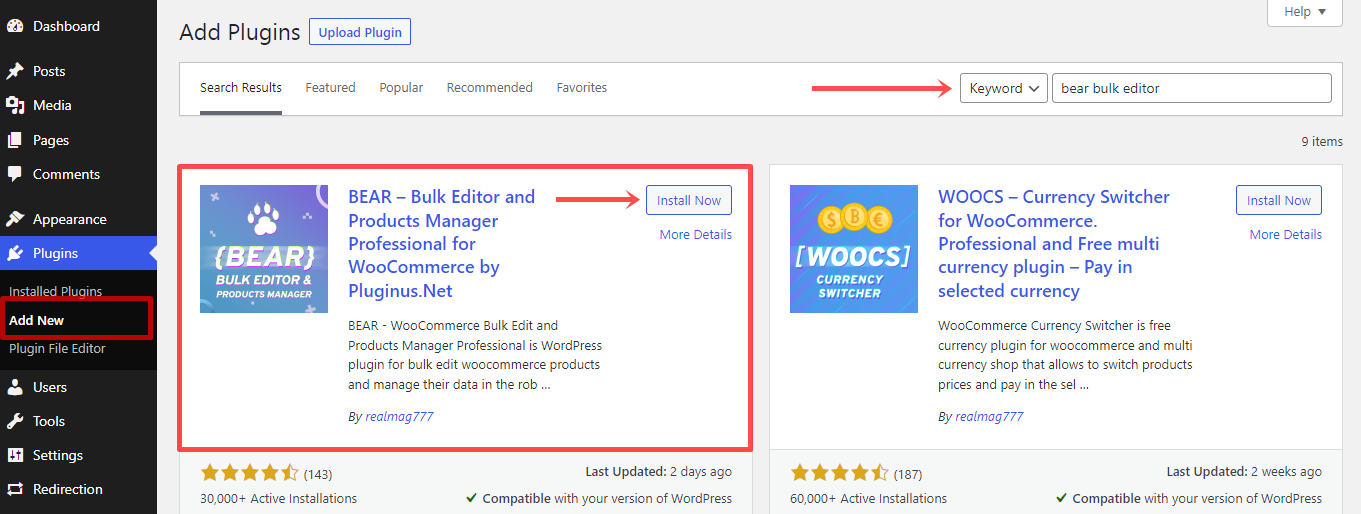
如果您想使用插件的高级版本或任何其他高级插件,则必须手动安装。 请查看我们的指南,了解如何手动安装 WordPress 插件以获取更多详细信息。
激活插件后,您可以在“产品”菜单中找到新添加的选项“熊批量编辑器”。
2.2 批量编辑产品
插件中有五个主要选项卡:WooCommerce 产品编辑器、设置、元字段、历史记录和帮助。 但是,我们只需要“产品编辑器”选项卡来管理所有库存。 在这里,您将能够在组织良好的表格上看到所有 WooCommerce 产品的列表。
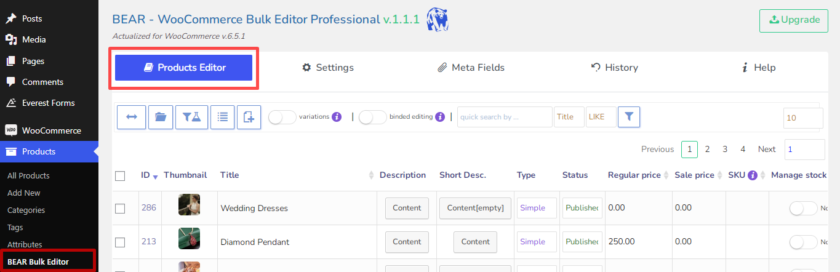
现在这个过程非常简单。 您不仅可以从那里管理库存,还可以直接从插件仪表板编辑产品。
您可以为多个产品启用“管理库存”,设置库存数量,并从单个页面更改库存状态。
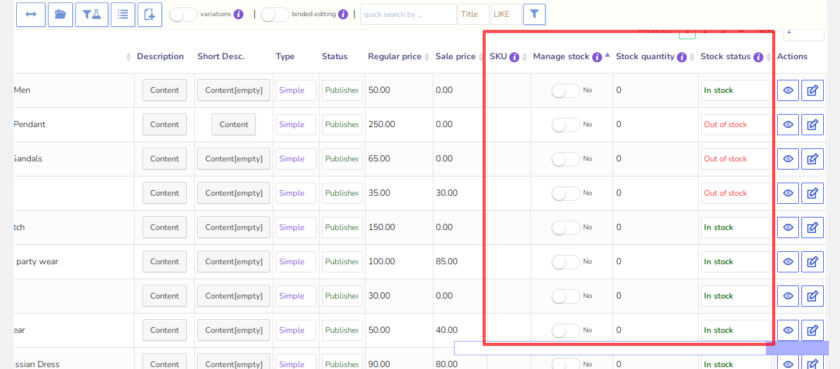
2.3 批量编辑变量产品
由于我们可以直接从仪表板批量编辑我们的简单产品,因此对于可变产品的步骤几乎相同。 通过使用过滤器,我们可以只显示变量产品进行批量编辑。 为此,单击过滤器配置文件选项卡并选择可变产品,然后单击加载按钮。
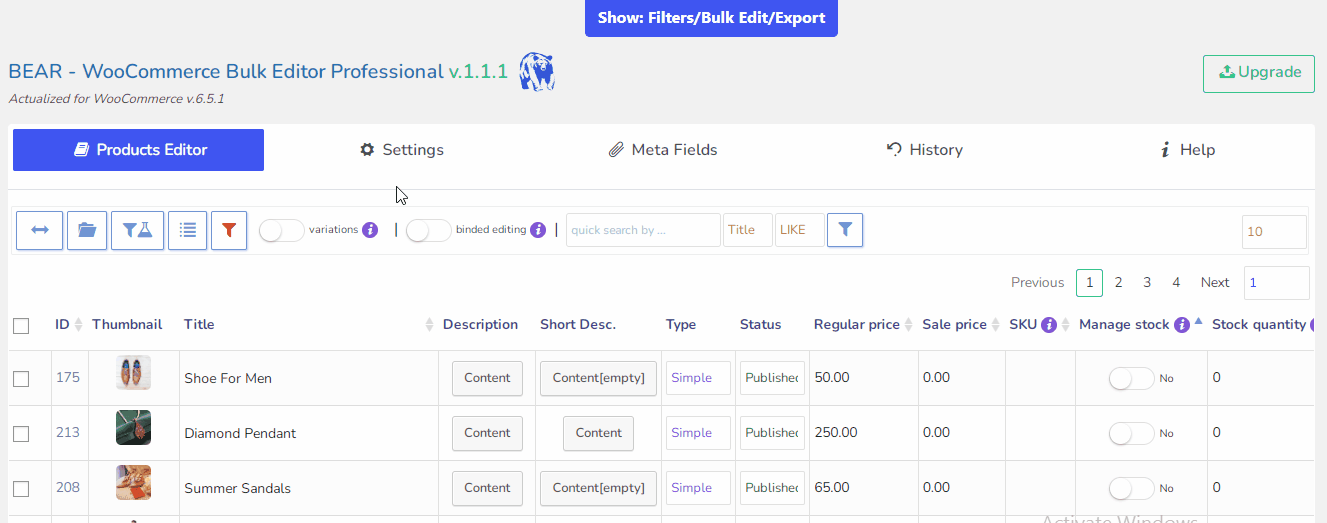
结果,只有可变产品显示在插件表上。 与简单产品类似,您可以直接从仪表板管理可变产品的库存。
就是这样。 只需几个简单的步骤,您就可以在 WooCommerce 网站上管理简单和可变的产品。
奖励:隐藏缺货产品
自定义 WooCommerce 产品页面是改善用户体验的最佳方式之一。 作为企业主,可能会出现某些产品缺货且客户目前无法购买产品的情况。
在这种情况下,您只能在 WooCommerce 目录中显示可用产品并隐藏缺货的产品。
这可以通过 WooCommerce 设置轻松完成。 为此,您必须转到 WordPress 仪表板上的WooCommerce > 设置并打开产品选项卡。 在库存设置下,您可以找到“缺货可见性”选项。
现在您所要做的就是勾选复选框以从您的 WooCommerce 产品目录中隐藏缺货产品。 勾选该框后,只需单击“保存更改”按钮。
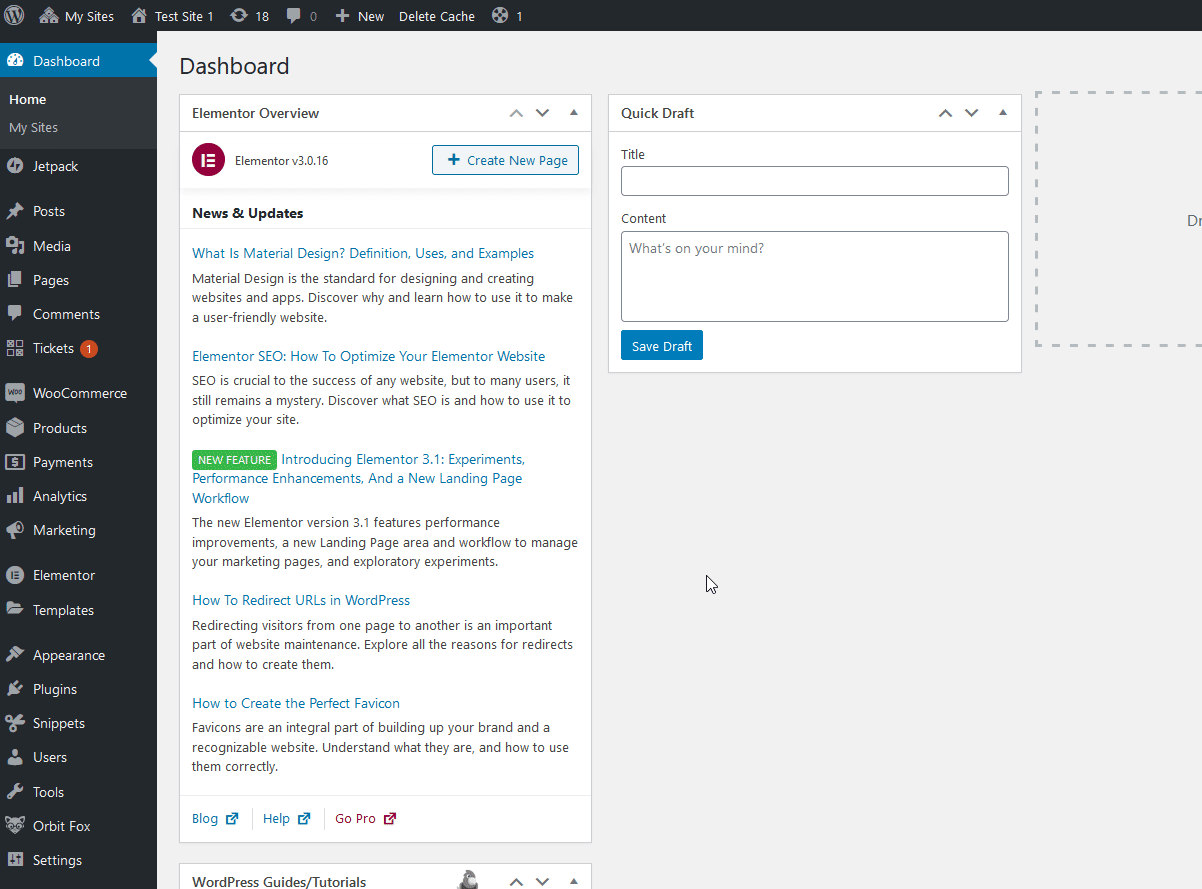
此方法从主商店页面、类别、搜索结果、产品标签页面和相关产品部分隐藏缺货产品。 但是,如果您只想从某些页面隐藏缺货产品,那么您可以借助代码来做到这一点。
如果您不确定如何操作,请查看这篇文章,您可以在其中隐藏各种特定页面(如存档页面、主页、搜索页面等)上的缺货产品。
结论
这使我们结束了有关如何在 WooCommerce 中管理库存的指南。 总而言之,管理 WooCommerce 库存不仅可以改善用户体验,还可以让您评估有关您的产品和销售的重要信息。
使用正确的管理策略和工具,您可以随时跟踪库存水平,并确保您走在通往利润和成功的正确道路上。 此外,它还有助于处理再订购协议、原材料跟踪和供应商管理等问题。
总而言之,您可以通过两种主要方式在 WooCommerce 中管理库存:
- 手动使用库存设置
- 使用插件
在手动方法中,我们使用了 WooCommerce 中默认提供的全局和产品设置。 所有这些选项都包含在库存管理选项中。 之后,我们还了解了如何在插件的帮助下批量编辑和管理库存。
最后,我们添加了一个简短的教程来隐藏缺货产品作为奖励。 它可以帮助客户只购买有货的商品。
您更愿意为您的 WooCommerce 网站使用哪种方法? 在下面的评论中告诉我们您的经验。
如果您想了解有关 WordPress 和 WooCommerce 的更多信息,请查看我们的博客:
- 如何在 WordPress 中设置帮助台
- 最佳 WooCommerce 订单状态插件(免费和高级)
- 最好的 7 个 WooCommerce 追加销售插件来促进您的销售
