如何通过 7 个简单步骤将 WordPress 网站移至新主机
已发表: 2024-02-20您想给您的网站一个新家吗? 将您的 WordPress 网站迁移到新主机似乎是一项艰巨的任务,充满了技术挑战和停机风险。
然而,通过正确的方法,这可以是一个顺利而简单的过程,为您的网站带来各种好处。
无论您是寻求改进的性能、增强的安全性还是更好的客户支持,迁移到新的 WordPress 主机都可能是释放这些优势的关键。
在本分步指南中,我们将向您展示如何轻松地将 WordPress 网站移至新主机且无需停机。
注意:在开始之前,请记住许多 WordPress 托管提供商提供免费迁移服务。 他们的网站上可能没有列出,所以你只需要询问即可。 通常,它是免费的,但有些可能会收取少量费用。
话虽如此,让我们看看将 WordPress 移动到新托管服务器的步骤。
第 1 步:选择新的 WordPress 主机
如果尽管提高了 WordPress 速度和性能,但您仍遇到糟糕的客户支持或缓慢的网络主机,那么是时候将您的 WordPress 网站切换到新主机了。
在寻找新的 WordPress 托管服务时,做出明智的决定非常重要,这样您就不必很快再次切换。
我应该将我的 WordPress 网站转移到哪个主机?
如果您不确定要切换到哪个主机,最好确定您的首要任务以及在该领域表现出色的研究提供商。
这是我们推荐的人:
- 如果您正在寻找共享 WordPress 托管,我们建议使用 Bluehost。 它们是 WordPress.org 官方推荐的。
- 如果您正在寻找托管 WordPress 托管,我们建议您尝试 WP Engine。 他们是业内最受欢迎的托管提供商。
- 对于最快的 WordPress 托管,我们推荐 Kinsta。 他们是顶级 WordPress 托管公司,拥有更快的服务器和出色的客户服务。
- 最后,对于 WordPress 的云托管提供商,我们推荐 DreamHost。
获得新主机后,请勿安装 WordPress。 我们稍后会这样做。
截至目前,您的新 WordPress 托管帐户应该完全是空的,主目录中没有文件或文件夹。
第 2 步:安装并设置用于迁移的复制器插件
首先,在要迁移的网站上安装并激活 Duplicator 插件。 有关更多信息,请查看如何安装 WordPress 插件。
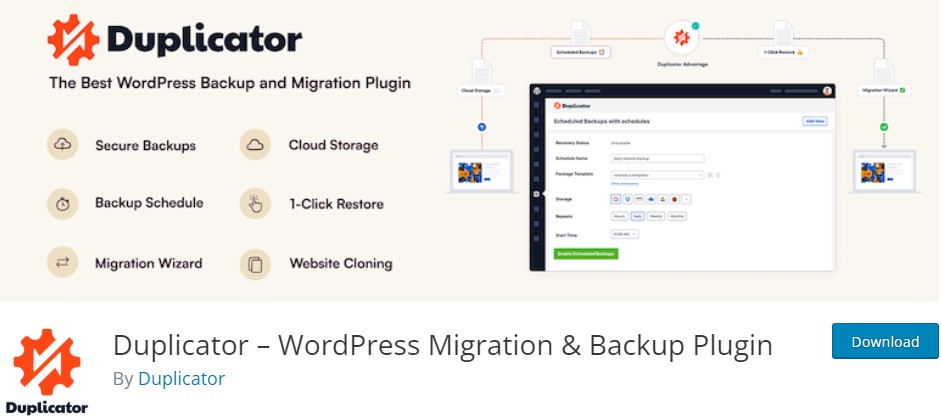
Duplicator 是市场上最好的 WordPress 迁移插件。 它还支持自动计划备份、云存储、一键恢复和智能迁移。
安装并激活复制器后,请从 WordPress 管理区域转到复制器 » 软件包。
接下来,单击右上角的“新建”按钮。
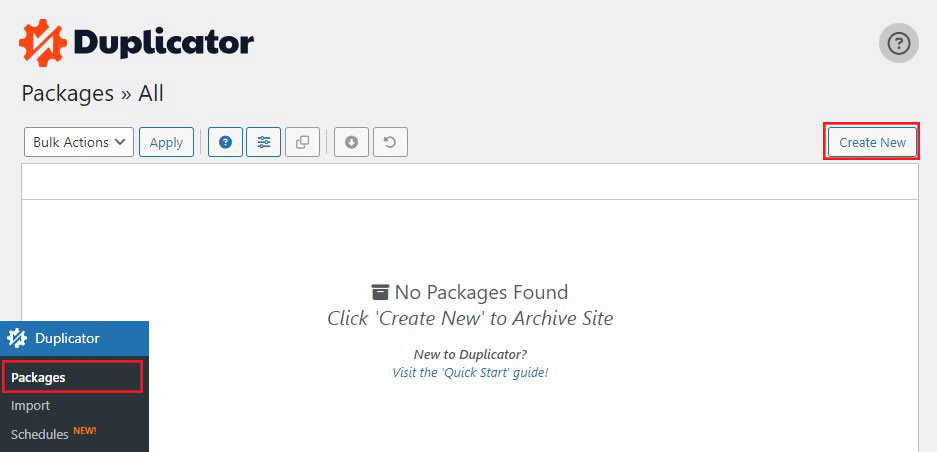
这将打开复制器的备份向导。
在下一页上,您可以为备份命名,或者只需单击“下一步”按钮继续。
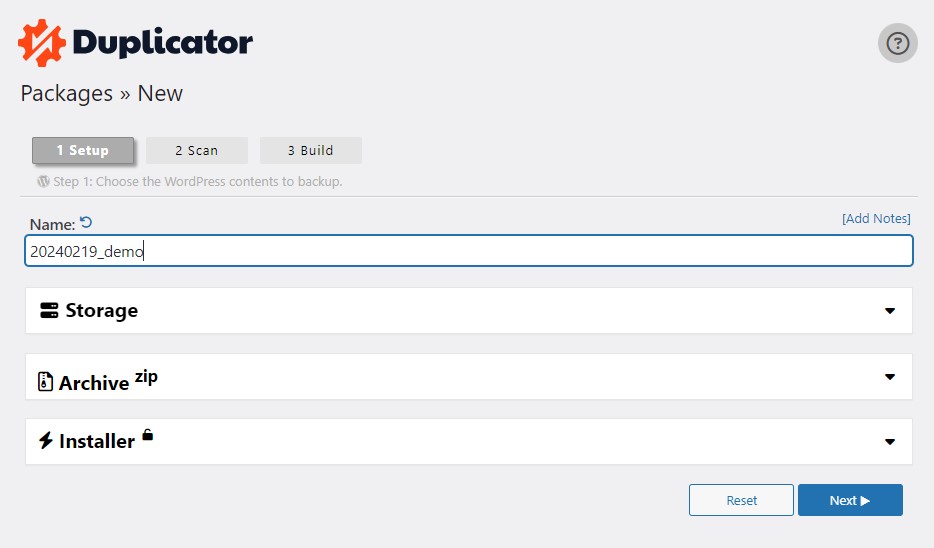
接下来,Duplicator 将扫描您的系统以确保一切正常,以便准备包。
确保您的扫描结果正确(一切都应指示“良好”),然后单击“构建”按钮。
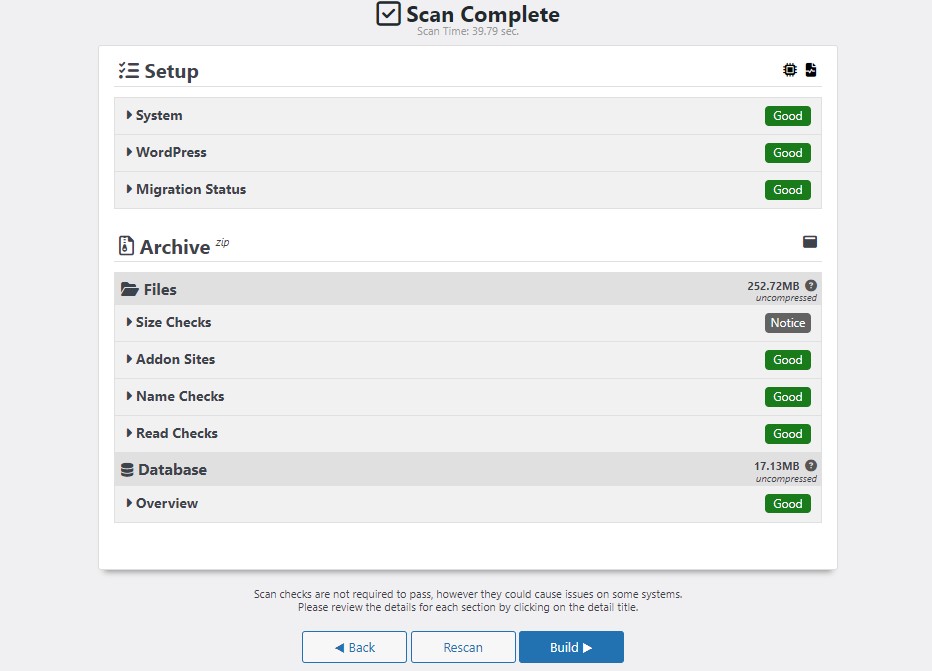
该过程可能需要几分钟,因此在插件工作时保持选项卡打开。
完成后,您将看到弹出“包构建已完成”消息。 您会在下面找到三个按钮。 一是下载安装程序,二是下载存档 zip 文件,三是单击即可下载这两个文件。
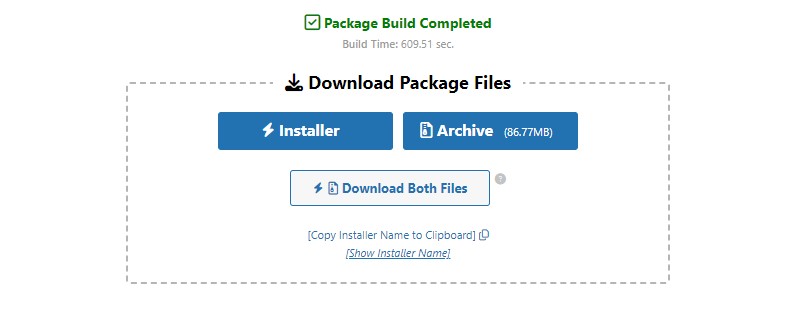
只需单击“下载两个文件”按钮即可。
存档文件是整个网站的副本,而安装程序文件会自动执行您的安装过程。
步骤 3:将您的 WordPress 网站导入到新主机
下载存档文件和安装文件后,下一步是将它们提交给新的网络托管提供商。
您可以通过使用 FTP 连接到新的 Web 服务器来完成此操作。
连接到 FTP 客户端时,您通常输入网站的域名作为主机。
但是,由于您的域名仍然指向旧主机,因此您需要通过建立服务器的 IP 地址或主机名来进行连接。
可通过新托管帐户的控制面板仪表板访问此信息。
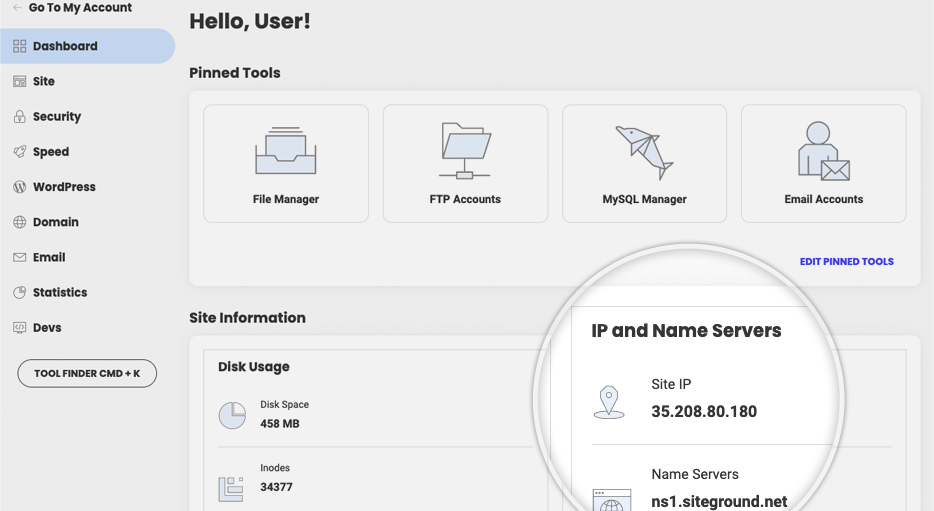
如果您找不到此信息,请联系您的新网络托管提供商寻求帮助。
使用 FTP 客户端,将 installer.php 和存档 .zip 文件上传到网站的根目录。
这通常是 /username/public_html/ 文件夹。
同样,如果您不确定,请联系您的网站托管公司。
确保您的根目录完全是空的。 当您注册网络托管服务时,其中一些服务会自动安装 WordPress。
如果您的根目录中已经安装了 WordPress,则需要先将其删除。
之后,将存档 zip 文件和 installer.php 上传到站点的根目录。
步骤 4:更新主机文件以避免停机
将这两个文件上传到新服务器后,请在浏览器中转到 installer.php 文件。
通常,可以通过如下 URL 访问该文件:
http://www.example.com/installer.php
但是,此 URL 会将您定向到旧的 Web 主机并导致 404 错误。 这是因为您的域名仍然指向旧的网络主机。
通常,其他指南会告诉您更新域名服务器并将其指向新的托管提供商。 然而,这是错误的。
如果您现在执行此操作,您的访问者将在您迁移网站时看到一个损坏的网站。
我们将向您展示如何在 PC 上临时查看新网站而不影响旧网站。
这是通过计算机的主机文件完成的。
主机文件可用于将域名分配给特定的IP地址。 换句话说,它可以让您欺骗计算机,使其认为网页已移动,而实际上网页并未移动。
让我们看看如何在主机文件中为您的域名创建一个条目,以便它链接到您的新托管提供商。
进行这些调整将允许您使用您的域名访问新服务器上的文件,而其他人将继续通过旧主机访问您的网站。 这提供了 100% 的正常运行时间。
在 Hosts 文件中为您的域名创建一个条目
您需要做的第一件事是找到新网络托管提供商的 IP 地址。
要找到此信息,请转到 cPanel 仪表板并单击左侧边栏中的展开统计信息选项。 您的服务器地址将显示为共享 IP 地址。

例如,在 Hostinger 上,您可以在托管计划信息选项卡下看到您的服务器 IP 地址。
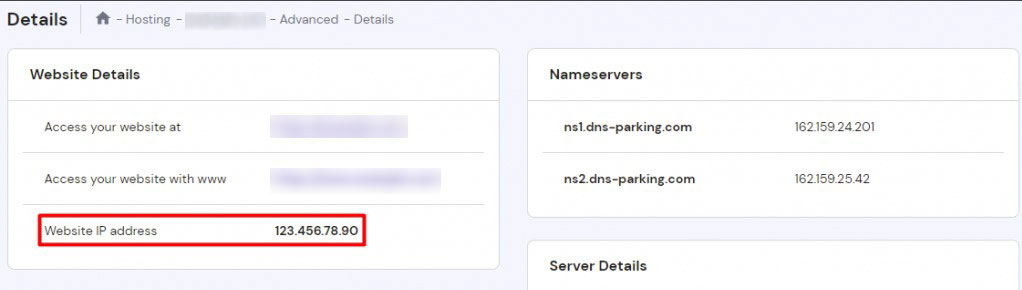
如果您使用的是 Windows 计算机,则需要使用管理权限打开记事本应用程序。
只需单击“开始”按钮,然后查找“记事本”应用程序即可。 右键单击记事本应用程序图标并选择以管理员身份运行。
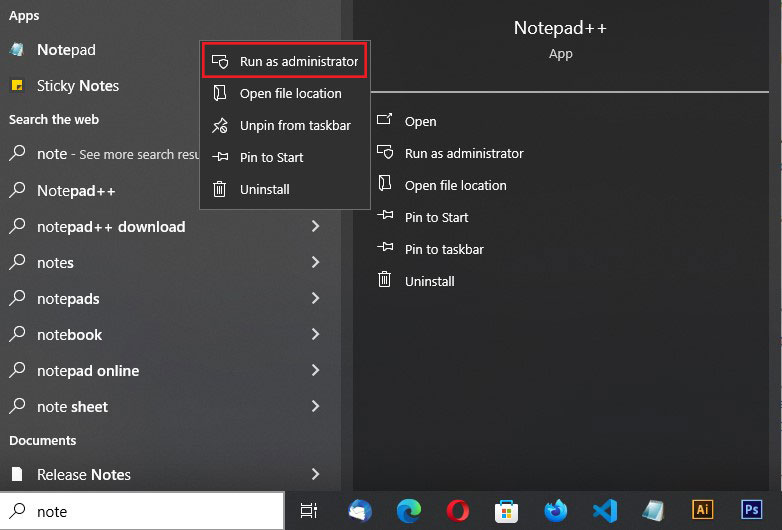
将显示 Windows UAC 提示,您需要单击“是”才能以管理权限启动记事本。
现在,转到记事本屏幕上的“文件”»“打开” ,然后导航到 C:\Windows\System32\drivers\etc 文件夹。 从这里,选择主机文件并将其打开。
如果您使用的是 Mac,请使用终端应用程序并执行以下命令来编辑主机文件:
须藤纳米/私人/等/主机
打开主机文件后,您需要输入复制的 IP 地址,然后输入您的域名。 像这样:
192.168.1.22 www.example.com
将 IP 地址替换为您的 cPanel 复制的 IP 地址,并将 example.com 替换为您自己的域名。
完成后,保存更改。
您现在可以通过在计算机中输入您的域名来访问新服务器上的文件。
重要提示:完成迁移(步骤 6)后,请记住撤消对主机文件所做的更改。
第 5 步:在新主机上创建 MySQL 数据库
在新主机上运行安装程序之前,您必须在新主机帐户中创建 MySQL 数据库。
转到新托管帐户的 cPanel 面板,向下滚动到数据库部分,然后单击MySQL 数据库图标。
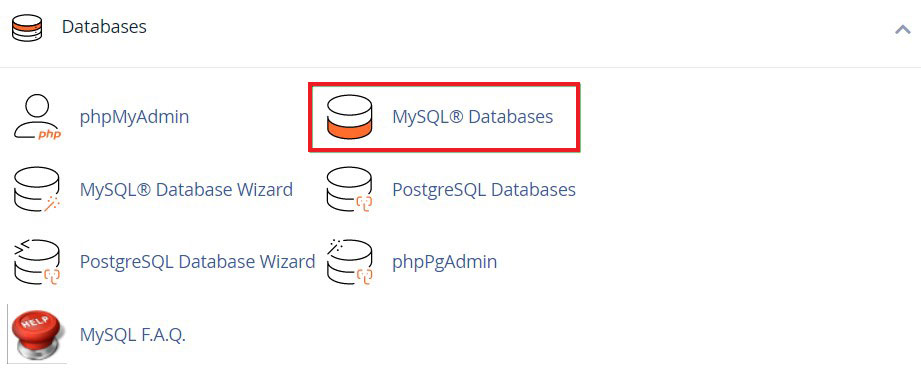
您将看到用于创建新数据库的字段。
只需输入您的数据库名称并单击“创建数据库”按钮即可。
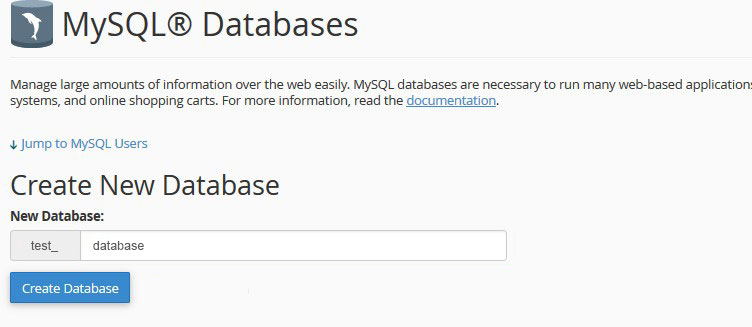
创建 MySQL 数据库后,您应该向下滚动到 MySQL 用户部分。
接下来,输入新用户的用户名和密码,然后单击“创建用户”选项。
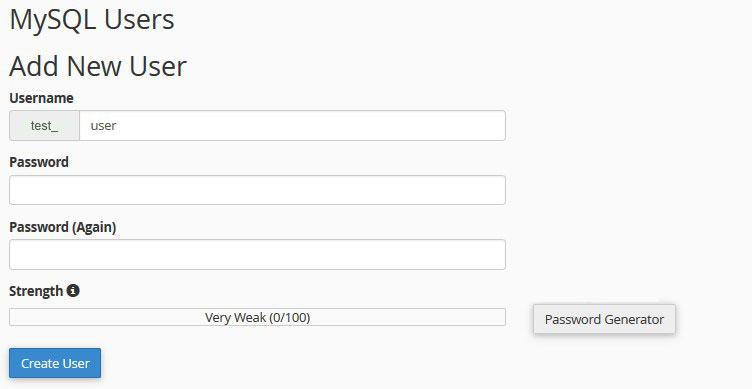
接下来,您必须将该用户添加到您的数据库中。 这将授予您刚刚创建的用户名对该数据库的完全访问权限。
您可以通过向下滚动到“将用户添加到数据库”部分来执行此操作。 只需从用户旁边的下拉菜单中选择您创建的数据库用户,选择数据库,然后单击“添加”按钮即可。
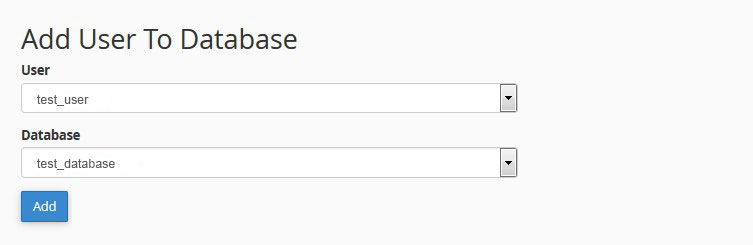
您的数据库现在已准备好与 WordPress 一起使用。 记住数据库名称、用户名和密码。 下一步您将需要该信息。
第 6 步:启动复印机迁移过程
我们现在准备开始安装程序过程。 只需在浏览器窗口中输入以下地址即可。 将 example.com 替换为您的域名:
http://www.example.com/installer.php
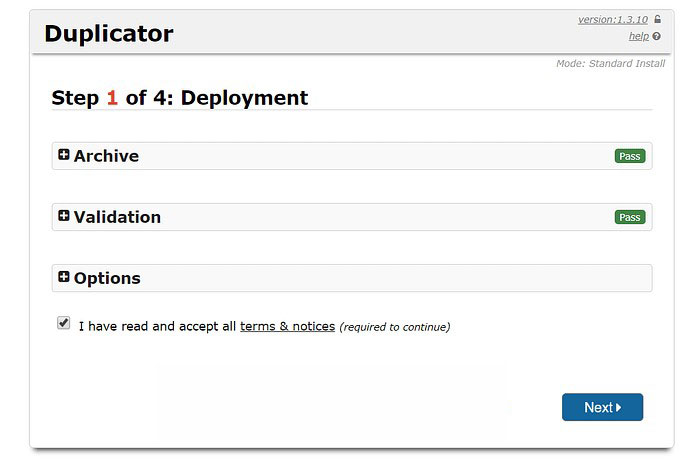
安装程序将执行一些检查并在存档和验证测试旁边显示通过。
要继续,请选中条款和条件复选框,然后单击下一步按钮。
现在,系统会要求您输入 MySQL 主机名、数据库名称、用户名和密码。
您的主机很可能是 localhost。 接下来,您将输入在上一步中创建的数据库的详细信息。
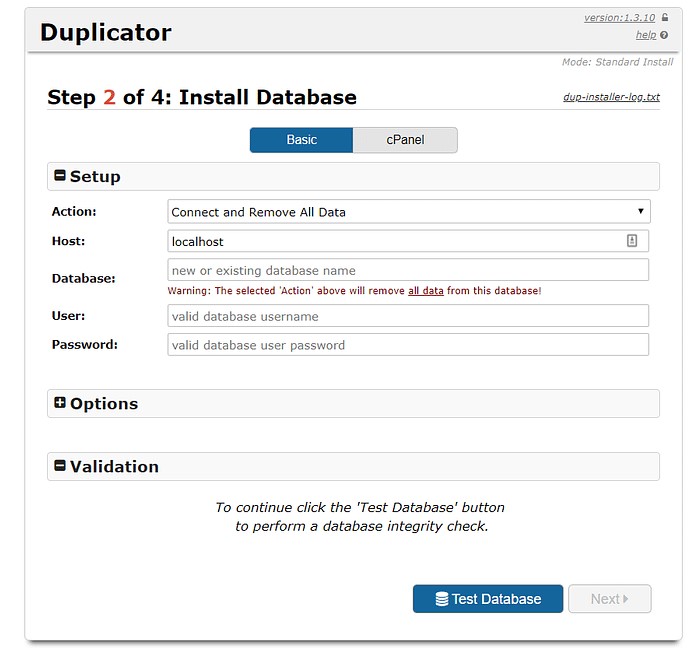
接下来,复制器必须验证它是否可以连接到数据库并完成安装。
只需单击底部的“验证”按钮即可继续。
如果Duplicator可以连接,测试结果将显示为Pass。
您现在可以检查条款和声明框,然后单击下一步按钮。
现在,Duplicator 将开始将 WordPress 数据库从存档 zip 文件导入到新数据库。
然后它会提示您更新站点的 URL 或路径。 由于您不更改域名,因此无需在此处进行任何更改。
单击“下一步”按钮继续。
复制器将运行最后一步并显示登录按钮。
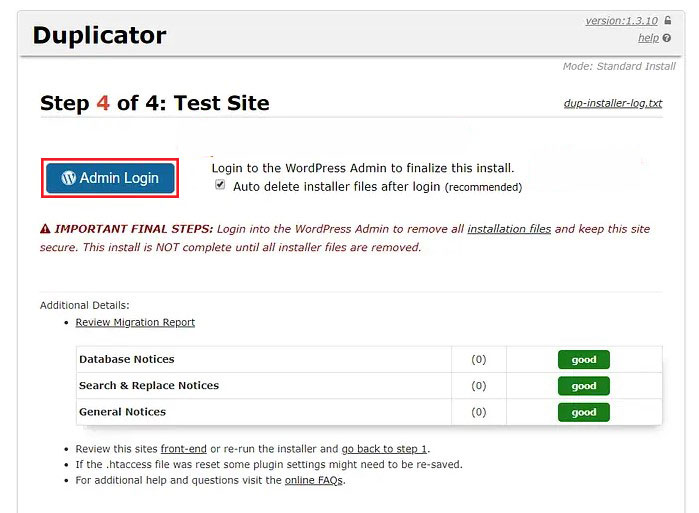
您现在可以在新主机上登录您的 WordPress 网站,以确保一切正常运行。
第 7 步:更新您的域名服务器 (DNS)
将文件上传到新主机后,您需要更改域名服务器设置以指向新服务器地址。 如果您不这样做,您的 DNS 设置仍将指向您的旧主机。
您的域名注册商将拥有执行此步骤所需的所有信息,但请记住,您的域名可能需要长达 48 小时才能正确传播。 在此期间避免对您的网站进行任何修改,因为这些修改将在旧版本上完成!
恭喜,您的网站已成功迁移,您现在知道如何将 WordPress 网站移动到新主机!
有关更多信息,请查看这些其他有用的资源:
- 如何建立 WordPress 网站
- 如何通过简单的步骤从 Blogger 迁移到 WordPress
最后,请在 Facebook 和 Twitter 上关注我们,以随时了解最新的 WordPress 和博客相关文章。
