使用 Smush、Hummingbird 和 The Hub 优化 WordPress 网站性能
已发表: 2020-10-20如果您管理多个 WordPress 站点,登录每个单独的站点来调整性能设置可能会很乏味且耗时。 Hub 的“性能”选项卡可让您通过单个选项卡快速优化和管理 Hummingbird 和 Smush 的站点性能。
Hub 是一个完整的 WordPress 管理控制台,可让您从一个中心位置管理一个或多个 WordPress 网站。
Hub 的仪表板分为多个选项卡,站点管理员可以快速访问有效管理 WordPress 站点所需的所有主要功能。
本教程重点介绍 The Hub 的“性能”选项卡,该选项卡结合了来自 Hummingbird(我们的速度优化和缓存插件)和 Smush(我们屡获殊荣的图像压缩和优化插件)的有用“概览”数据、设置和信息,允许您快速轻松地查看和调整您管理的所有 WordPress 网站的性能设置。
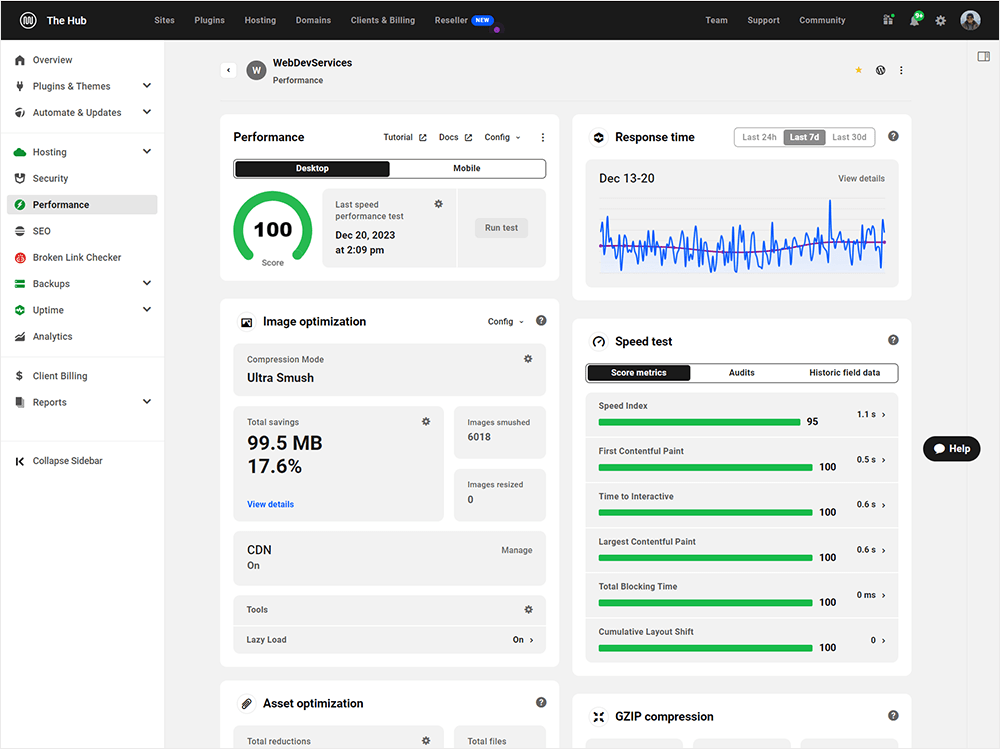
本教程向您展示如何充分利用 Hub 的“性能”选项卡。 我们介绍如何:
- 从 The Hub 设置和管理您的 WordPress 网站的性能
- 运行页面速度测试
- 分析速度测试结果
- 监控服务器的响应时间
- 管理和优化您网站的图像
- 管理和优化您网站的资产
- 管理 GZip 压缩
- 管理站点的缓存
- 配置高级工具
- 运行报告
从 The Hub 设置和管理您的 WordPress 网站的性能
要从 The Hub 管理站点,您首先需要连接它们。 您可以从 Hub 本身自动执行此操作,也可以使用 WPMU DEV 仪表板插件远程执行此操作。
连接站点后,您将能够直接从 Hub 的管理控制台管理和登录站点。
在您的站点上安装并激活 Hummingbird 和/或 Smush 插件之前,The Hub 的“性能”选项卡将保持灰色(不活动)。
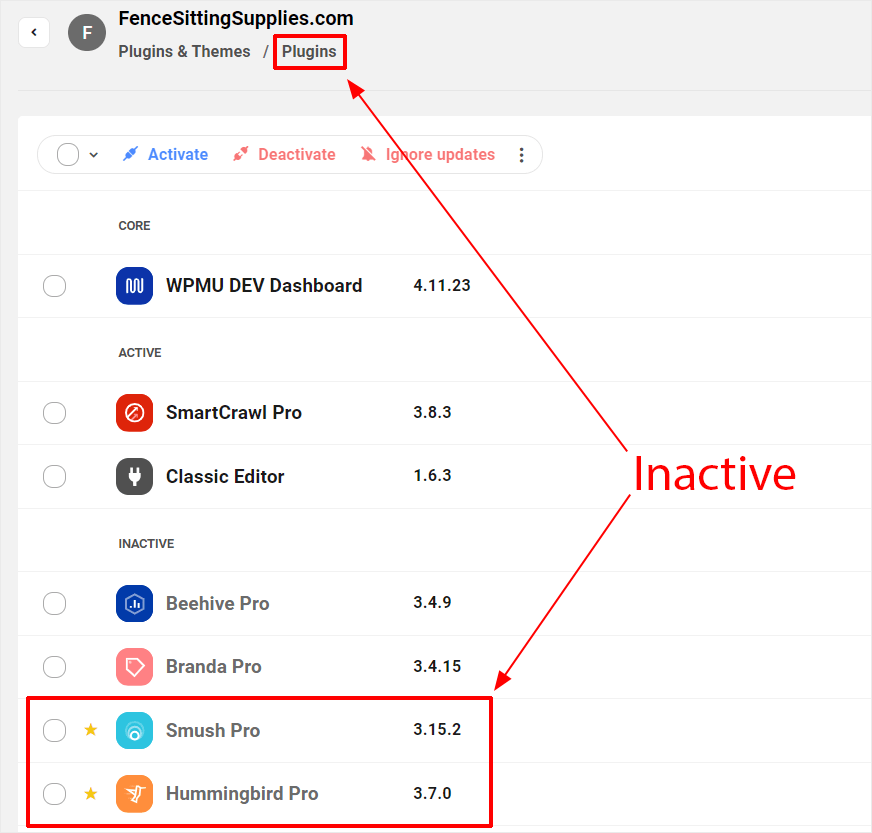
单击灰色的“性能”选项卡,您将看到一个启动屏幕,邀请您在站点上激活蜂鸟。
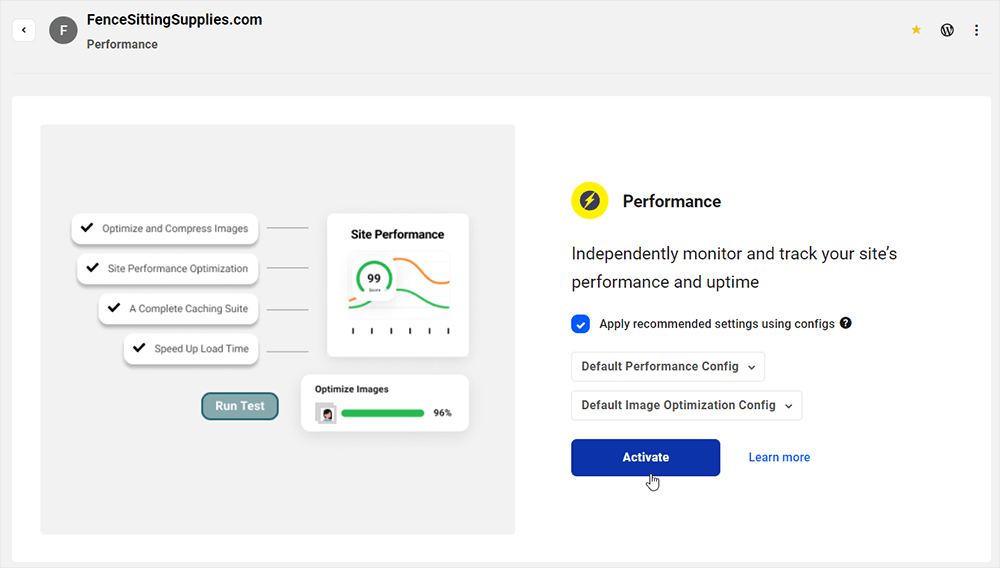
您还可以从概述 > 推荐服务部分激活性能模块。
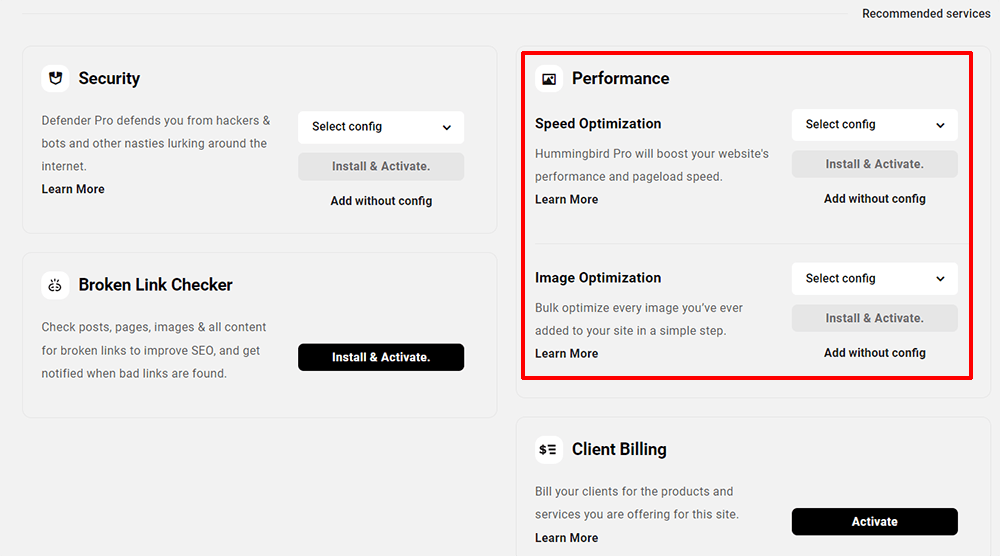
激活后,Hummingbird 的模块会自动在“性能”选项卡内的各个面板中显示关键信息。
某些模块(例如响应时间)在激活之前保持不活动状态。 您可以在“性能”选项卡本身中激活模块和 Smush 插件。
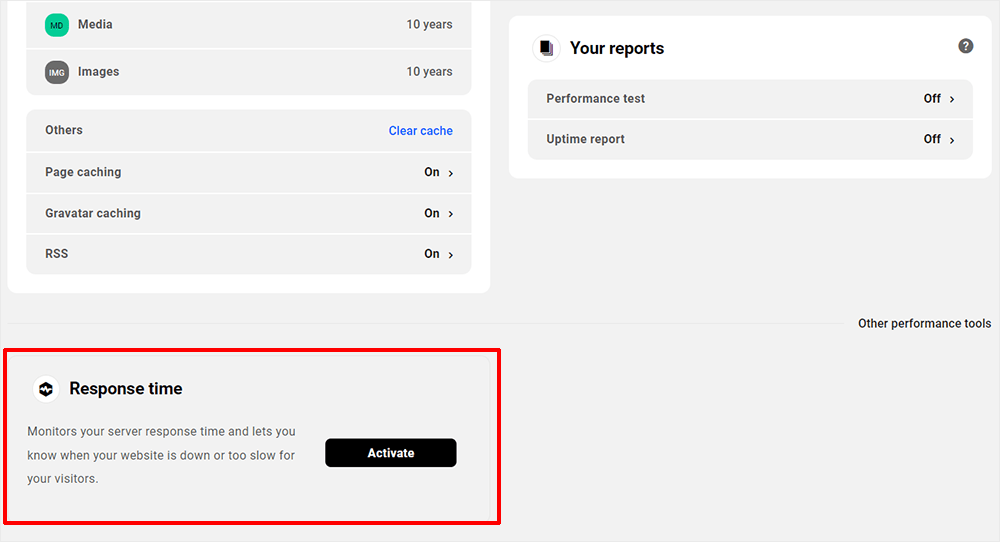
或者,您可以从 The Hub 的插件和主题选项卡激活 Smush 等插件。
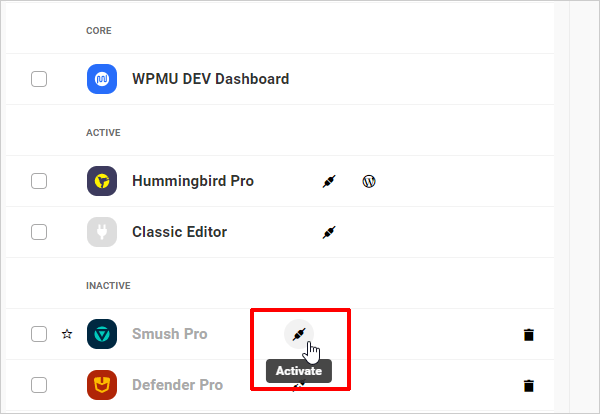
激活 Hummingbird 和 Smush 后,“性能”选项卡将显示这两个插件的组合信息面板。
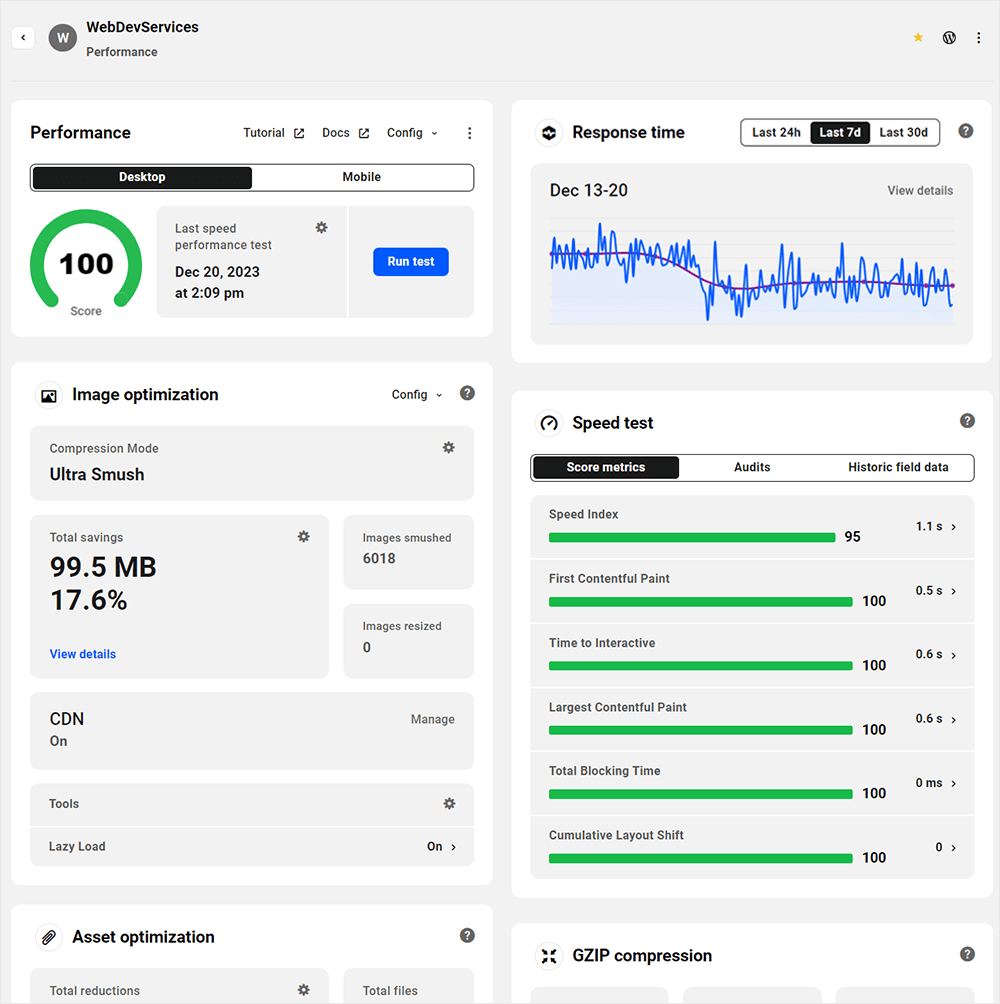
中心的概述部分还让您可以快速访问“性能”选项卡。 单击面板会将您带到选项卡。
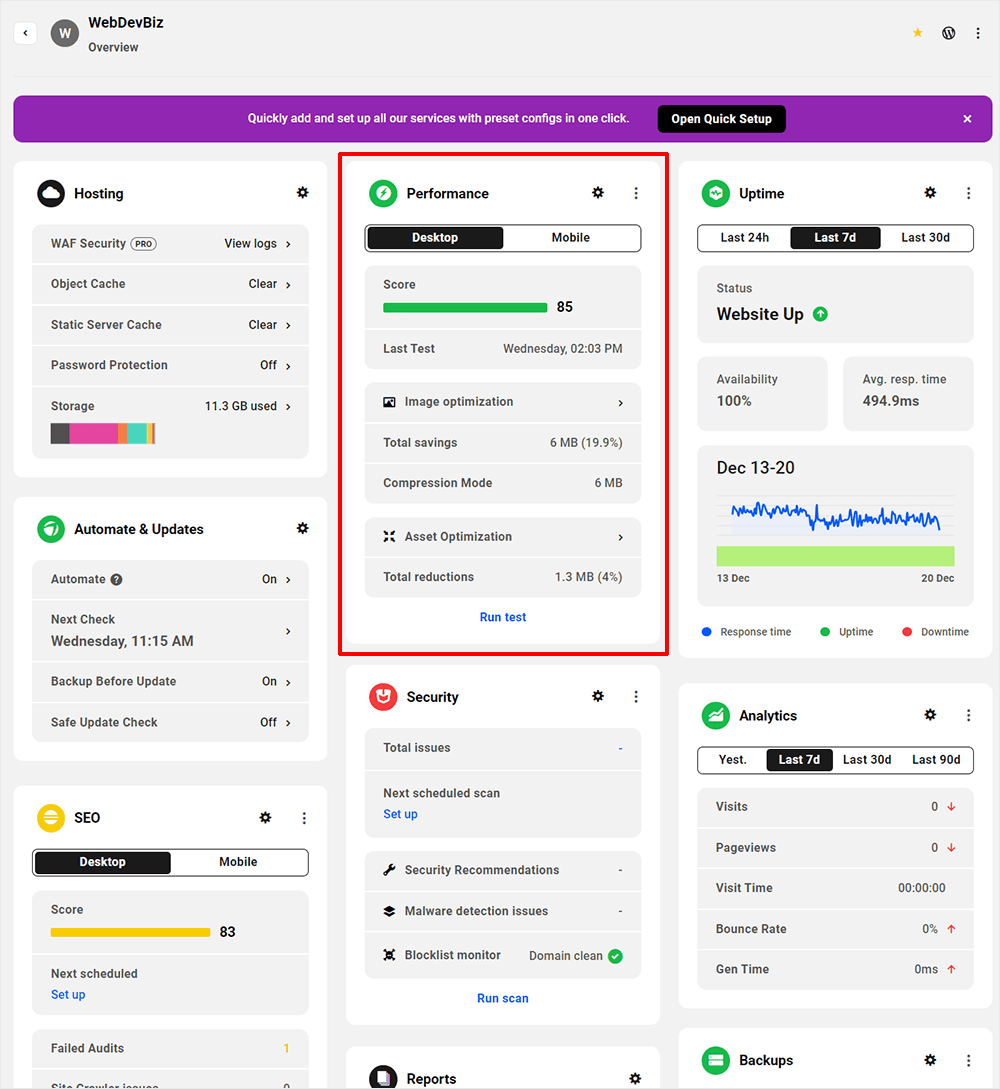
现在您已经知道如何激活 The Hub 中的“性能”选项卡,让我们探索一下它的主面板。
运行页面速度测试
通过“性能”选项卡,您可以直接在 The Hub 中为您的网站运行 Google Page Speed 测试。 如果您管理多个 WordPress 站点,此功能可以真正节省时间。
在“性能”面板中,单击“运行测试”按钮并等待几秒钟。 这将测试您网站的桌面和移动速度。
在“性能”面板中运行站点的桌面和移动速度测试。
从此面板中,您还可以访问 Hummingbird 的文档并查看更多选项。
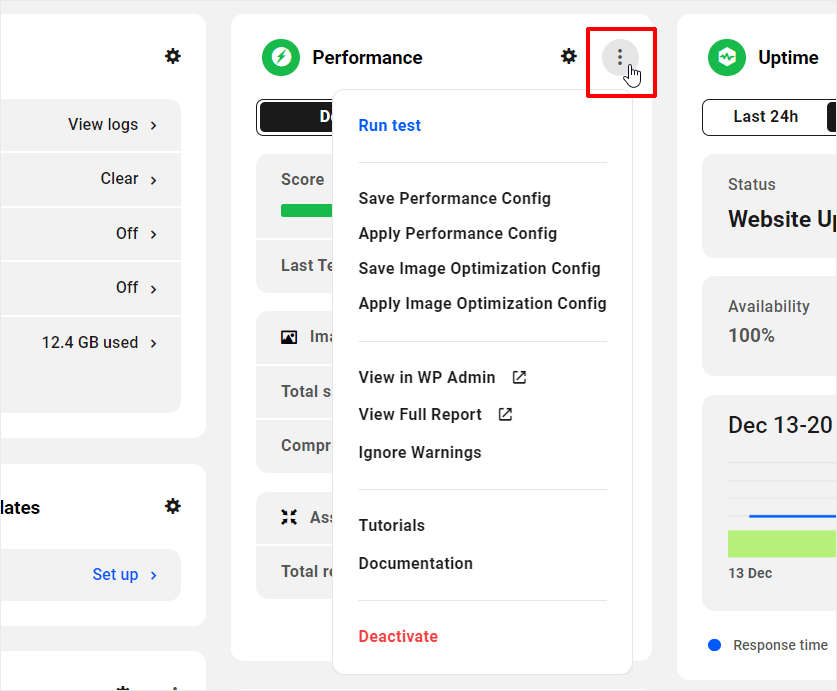
已完成的页面速度测试的结果将显示在速度测试面板中,下面的下一部分将对此进行介绍。
分析速度测试结果
速度测试面板包含三个子选项卡:
- 分数指标– 通过颜色编码的分数(绿色、黄色和红色)和速度结果,获取站点关键速度测试指标的“概览”快照。
- 审核– 查看详细的测试结果,确定可以改进站点性能的机会和领域,并获得有关需要修复的问题的详细建议。
- 历史现场数据– 此部分针对成熟的网站,并根据现实世界中用户在各种设备和网络条件下的匿名性能数据,编译有关特定 URL 随着时间的推移如何执行的信息。
单击此面板中的活动项目会自动将您带入站点的 wp-admin 并直接将您发送到包含建议的修复或改进的特定部分。
在速度测试面板中查看性能改进建议和修复。
了解有关速度测试指标的更多信息。
监控服务器的响应时间
“响应时间”面板是“性能”选项卡中您需要经常参考的主要面板之一。
它显示来自正常运行时间监控功能的数据。 从这里,您可以监控服务器响应时间,并立即了解您的网站是否正常运行、宕机或运行缓慢。
免费电子书
您通往盈利的网络开发业务的分步路线图。 从吸引更多客户到疯狂扩张。
免费电子书
顺利规划、构建和启动您的下一个 WP 网站。 我们的清单使该过程变得简单且可重复。
如需更详细的读数,请将鼠标悬停在平均响应时间线的任何数据点或部分上,单击模块标题,或单击查看详细信息。
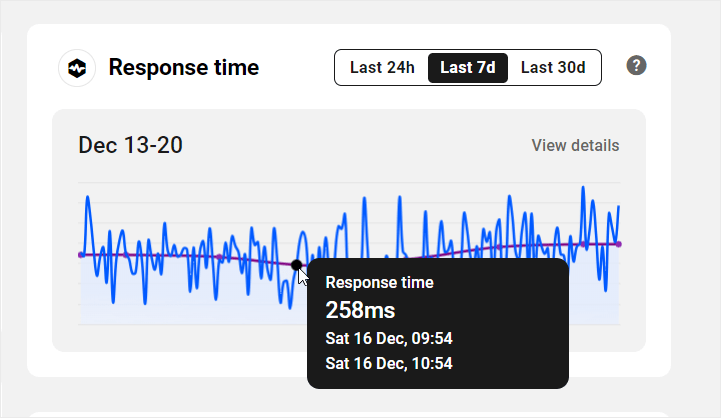
了解有关响应时间面板的更多信息。
管理和优化您网站的图像
图像优化面板可让您了解 Smush 如何压缩和优化您网站的图像。 您还可以执行批量优化所有网站图像、激活/停用延迟加载、管理CDN以及访问插件的附加工具设置等任务。
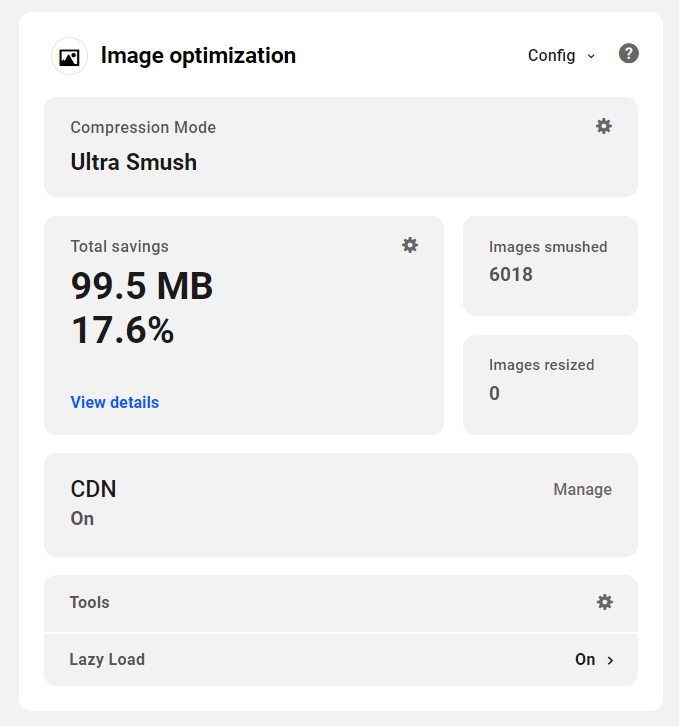
要查看此面板,您必须在站点上安装并激活 Smush。
了解有关图像优化模块的更多信息。
管理和优化您网站的资产
资产优化面板可让您快速概览 Hummingbird 网站的优化资产。
其中包括文件大小实现的总减少量、当前优化的文件总数、您的优化资产是否由DEV CDN提供服务以及“设置”部分中的优化文件类型。
要直接转到站点 wp-admin 中相应的 Hummingbird 屏幕,请单击模块标题、 “总减少量”部分中的“查看详细信息”链接或“设置”部分中的齿轮图标。
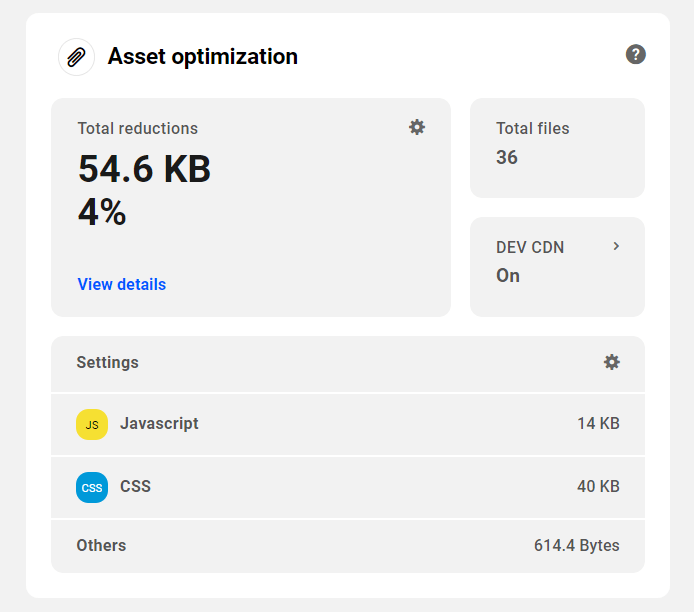
了解有关资产优化设置的更多信息。
管理 GZip 压缩
Gzip 会先压缩您的网页和样式表,然后再将其发送到访问者的网络浏览器。
通过此面板,您可以快速查看站点上当前使用 Gzip 优化的内容类型以及站点运行的服务器类型。
要在 Hummingbird 中配置不同的服务器类型,请单击“服务器类型”部分中的齿轮图标。
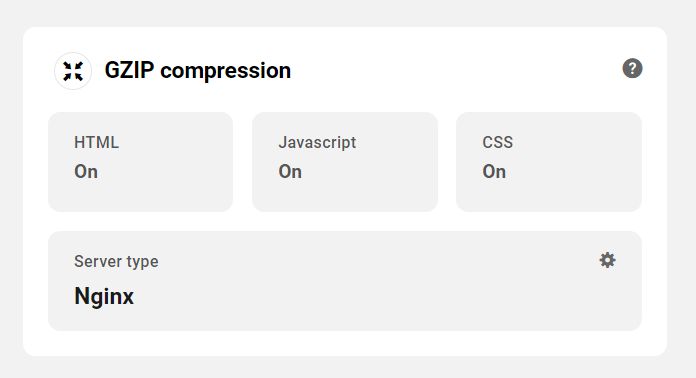
了解有关配置 Gzip 选项的更多信息。
管理站点的缓存
缓存通过在访问者的设备上存储临时数据来加快页面加载时间,这样他们就不必重新加载资源。
Hummingbird 允许您在站点上配置不同类型的缓存,而“缓存”面板可让您查看使用该插件在站点上配置了哪些缓存选项。
其中包括在“设置”部分中为每种文件类型设置的浏览器缓存到期时间、页面缓存、Gravatar 缓存、RSS 缓存以及通过 Hummingbird 在网站上启用的其他类型的缓存。
您可以通过单击“设置”部分中的面板标题或齿轮图标,直接进入站点 wp-admin 中的“蜂鸟缓存设置”屏幕。
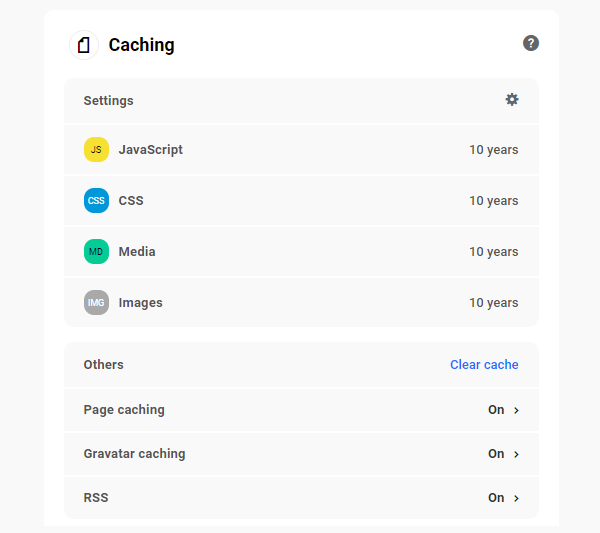
您还可以通过单击“清除缓存”链接从 The Hub 清除站点上的不同缓存。
这将打开一个带有不同选项的模式窗口。 选择您要清除的缓存并单击按钮。
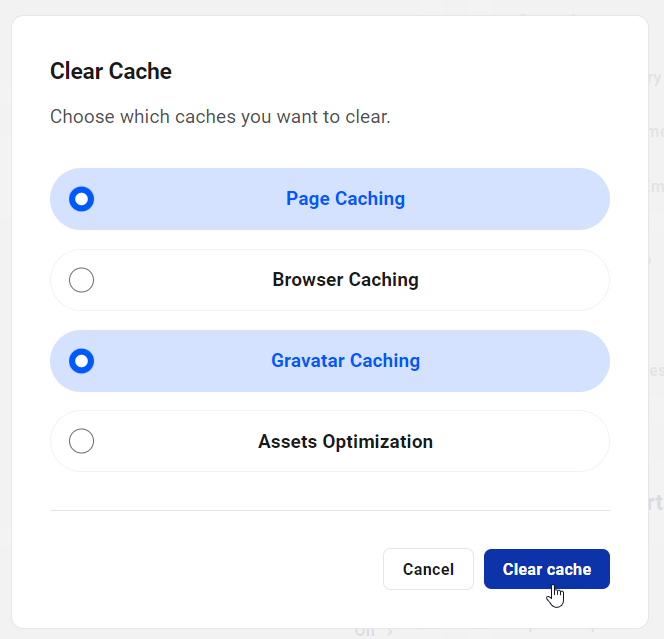
了解有关缓存面板的更多信息。
配置高级工具
通过高级工具面板,您可以查看所有可用的 Hummingbird 工具及其当前状态的列表。
单击齿轮图标上的标题,将自动定向到站点 wp-admin 中的“Hummingbird”>“高级工具”屏幕。
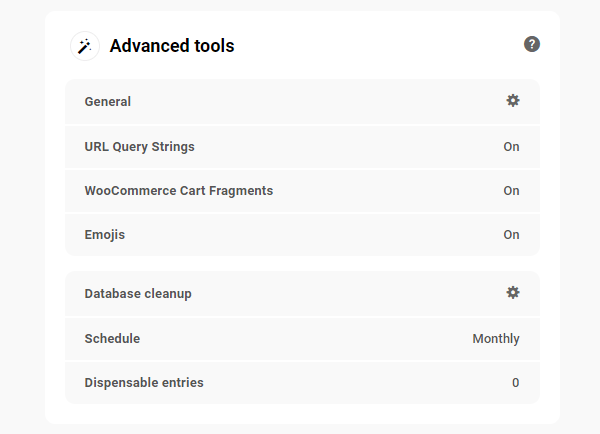
了解有关使用 Hummingbird 的高级工具部分的更多信息。
运行报告
您的报告面板可让您快速查看站点性能的状态和响应时间报告。
单击此面板中的某个项目,您将直接进入站点 wp-admin 中相应的报告屏幕,然后您可以在其中启用或配置该功能的计划。
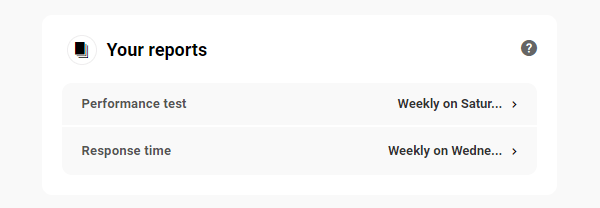
从 Hub 密切关注您网站的性能
WPMU DEV 的主要目标之一是继续开发和改进 The Hub,为我们的用户提供更快、更轻松的 WordPress 网站管理访问。
“性能”选项卡也不例外。 能够从一个中心位置轻松快速地管理和监控各个站点的性能不仅可以为您节省大量时间,而且如果您是管理多个 WordPress 站点的 Web 开发人员或代理机构,它还可以让您扩展业务并服务更多的客户。
除了上述特定于“性能”选项卡的功能之外,请记住,The Hub 可以翻译成不同的语言,因此您可以用您的语言管理网站的性能(如果您的语言当前不可用,请告诉我们别担心——很快就会的!)
该中心可让您以您的语言查看网站的性能。
此外,您很快就能够完全白标 The Hub 并与您的客户一起使用 The Hub,包括计费、您自己的模板和您选择的主机。
最后,考虑到 Hummingbird 和 Smush 插件中提供的广泛优化功能,很快您还可以保存您的首选配置,并将其批量应用到您喜欢的任意数量的新站点和现有站点。
有关使用“性能”选项卡的更多详细信息,请查看我们的文档。 此外,要密切关注我们为 The Hub 和所有插件所做的所有令人兴奋的开发,请访问我们的路线图。
最后但并非最不重要的一点是,如果您对使用“性能”选项卡有任何疑问或需要任何与 WordPress 相关的帮助,请随时联系我们的 24/7 专门支持团队。 我们希望帮助您从您管理的每个 WordPress 网站中获得最佳性能。 通过 The Hub 的“性能”选项卡,您就可以做到。
[编者注:本文最初于 2020 年 10 月发布,并于 2023 年 12 月更新以确保准确性。]
