如何在 WordPress 中使用密码保护页面
已发表: 2021-05-22您想为您的 WordPress 网站添加一些额外的安全性吗? 您是否需要保护您的网页不被公开? 如果您正在寻找一种简单的方法来为您的网站添加密码保护,那么这篇文章适合您。 本指南将向您展示如何在 WordPress 中使用密码保护页面。
为什么在 WordPress 中使用密码保护页面?
使用密码保护页面是为您的站点添加额外安全层的好方法。 启动网站后,任何人都可以访问它并查看其内容。 但是,在某些情况下,您可能希望阻止用户查看某些页面、帖子或帖子的某些部分。 例如,如果您正在为下一次产品发布构建自定义登录页面,您可能不希望访问者访问该页面。
在这些情况下,您可以使用密码保护页面。 最重要的是,如果您拥有只有某些成员才能看到的独家内容,您可以为某些帖子添加密码保护。 这对于会员网站来说是个好主意。
尽管 WordPress 带有一些密码保护选项,但它们非常基本。 因此,对于更高级的选项,您需要依赖第三方工具。
如何创建 WordPress 密码保护页面
让我们从学习如何在 WordPress 中创建受密码保护的页面开始。 当您想限制对某些页面的访问时,这是一个不错的选择。 默认情况下,任何拥有页面链接的人都可以查看内容,因此您可以添加密码并防止未经授权的用户查看某些页面。
要在 WordPress 中为页面添加密码,首先,创建一个新页面。 如果您打算保护现有页面,请使用 WordPress 编辑器打开该页面。 在右侧,您将看到一个名为Visibility的选项。
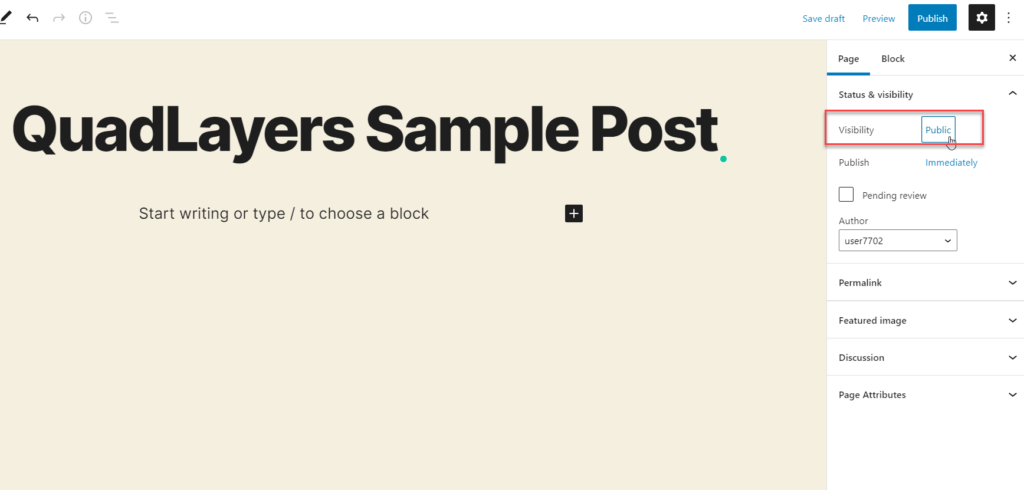
默认情况下,可见性将设置为公开。 要使用密码保护页面,您需要更改密码。 按公开,您将看到三个不同的选项。
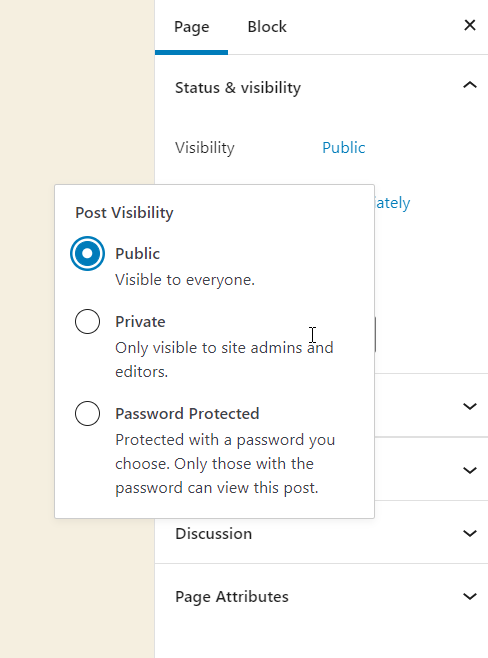
- Public : 任何拥有页面永久链接的人都可以访问它,查看页面内容
- 私人:只有网站管理员和编辑才能看到该页面
- 密码保护:用户需要添加密码才能查看内容
选择密码保护选项并输入密码。
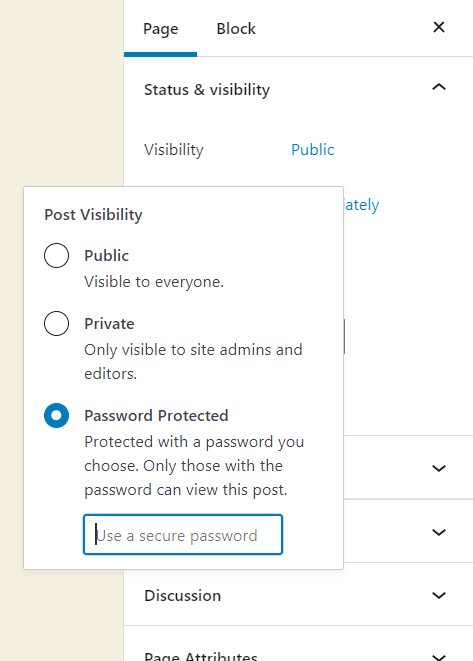
之后,发布页面或更新它。 现在,当您从前端查看页面时,您需要输入密码才能查看内容。
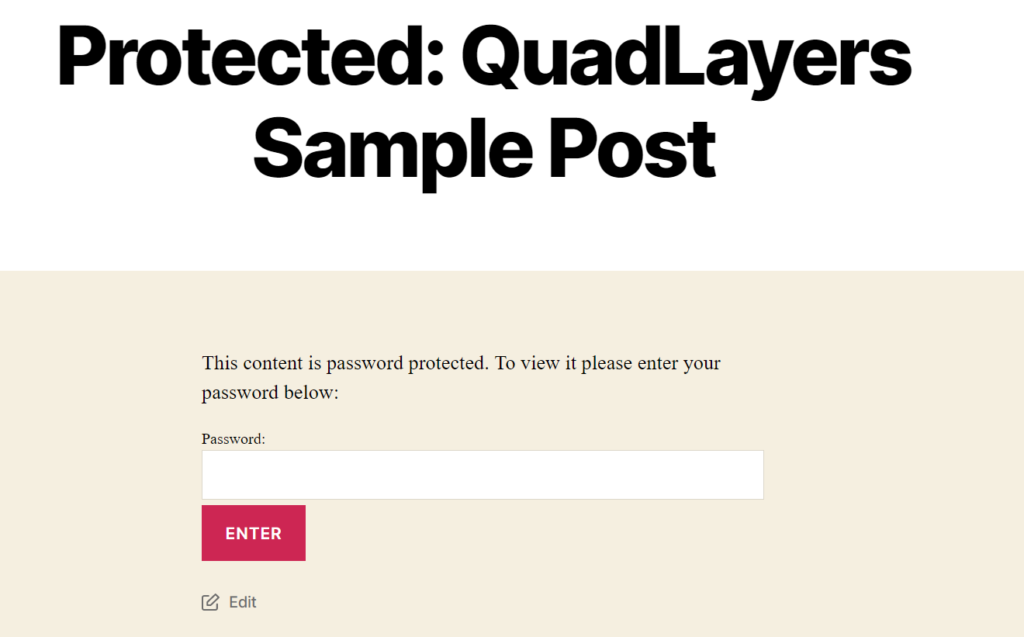
这就是您可以在 WordPress 中使用密码轻松保护页面的方法。
如果要删除密码保护,请在 WordPress 编辑器中将可见性选项更改为公开。
如何使用密码保护整个站点
除了为特定页面添加密码外,您还可以保护整个站点。 当您处于以下情况时,这可能是一个不错的选择:
- 准备可能有自己网站的重要产品
- 从事新项目,在准备好之前不希望人们看到它
- 为某些用户提供独占访问权限
在本节中,我们将向您展示如何使用密码保护整个 WordPress 网站并阻止访问者访问内容。 为此,我们将使用一个名为 Password Protected WordPress 的插件。
首先,在您的网站上安装插件。 在您的 WordPress 仪表板中,转到Plugins > Add New并查找该工具。 然后安装并激活它。
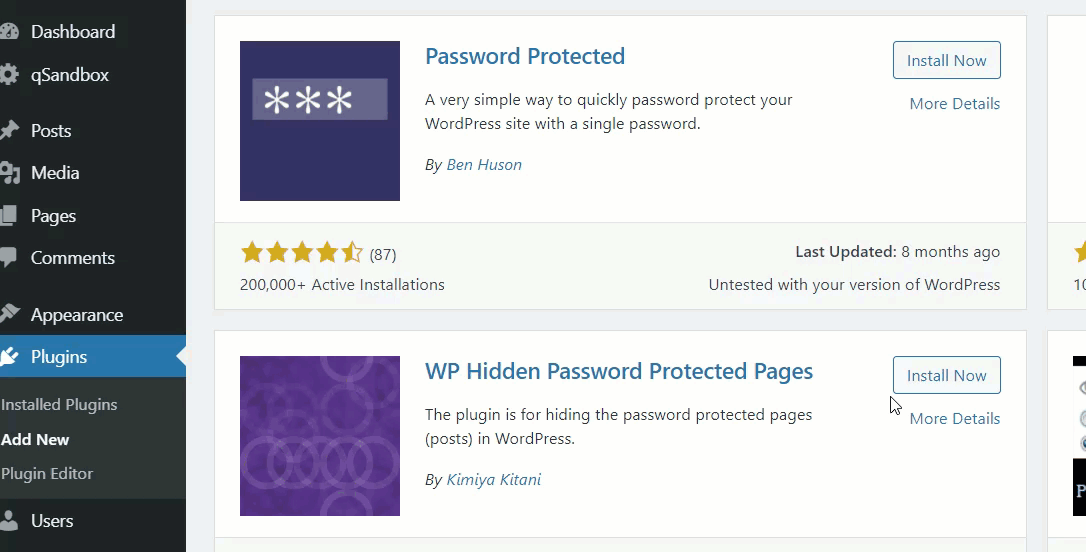
在设置部分下,您将看到插件的设置。
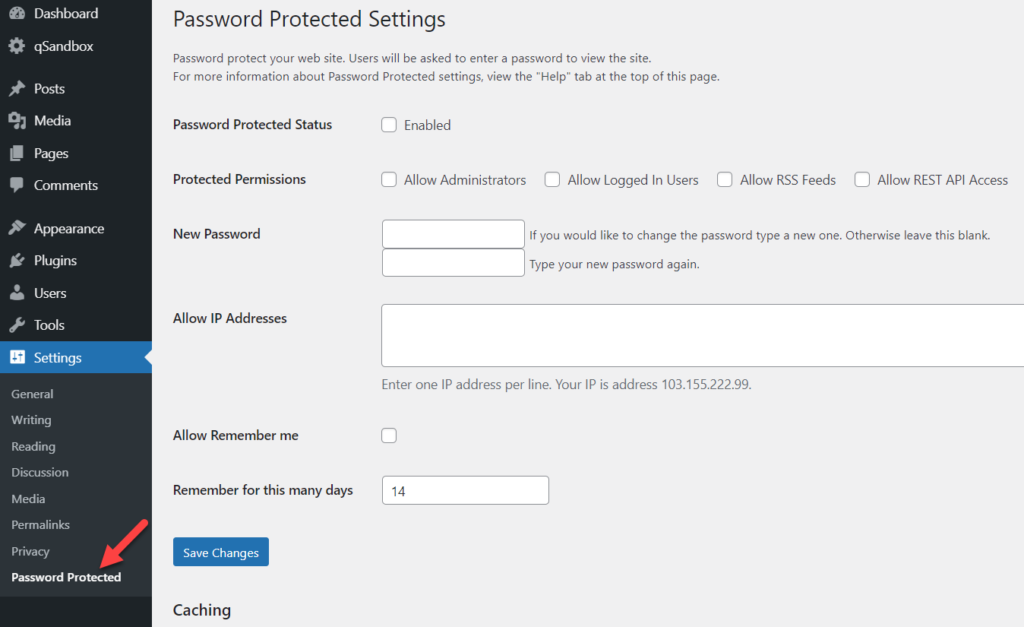
受密码保护的 WordPress 带有简单的自定义选项。 主要有:
- 地位
- 受保护的权限
- 密码
- 允许的 IP 地址
- 记住我选项
- 记住我持续时间
确保启用密码保护选项,然后在相应字段中输入密码。
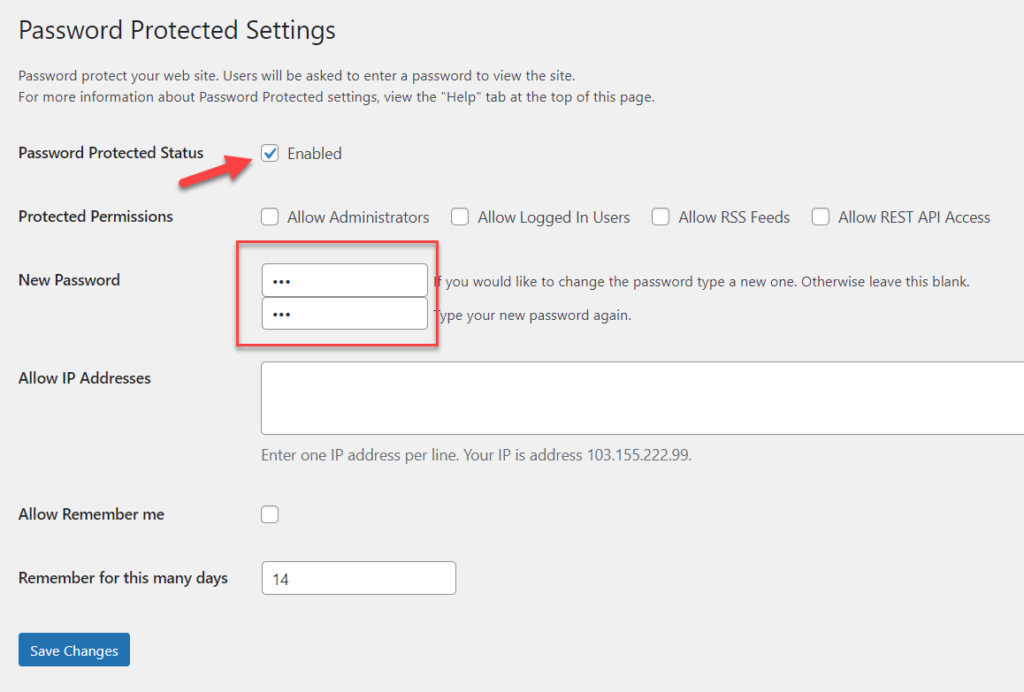
然后保存更改,您将在 WordPress 管理栏中看到一个挂锁标志。 这意味着该站点受密码保护。
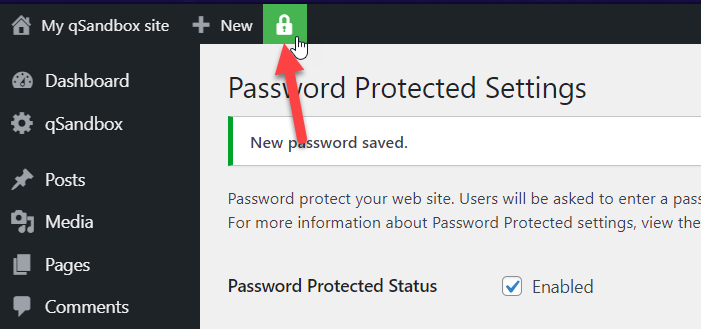
要验证它,请从前端检查您的网站,您将看到如下内容:
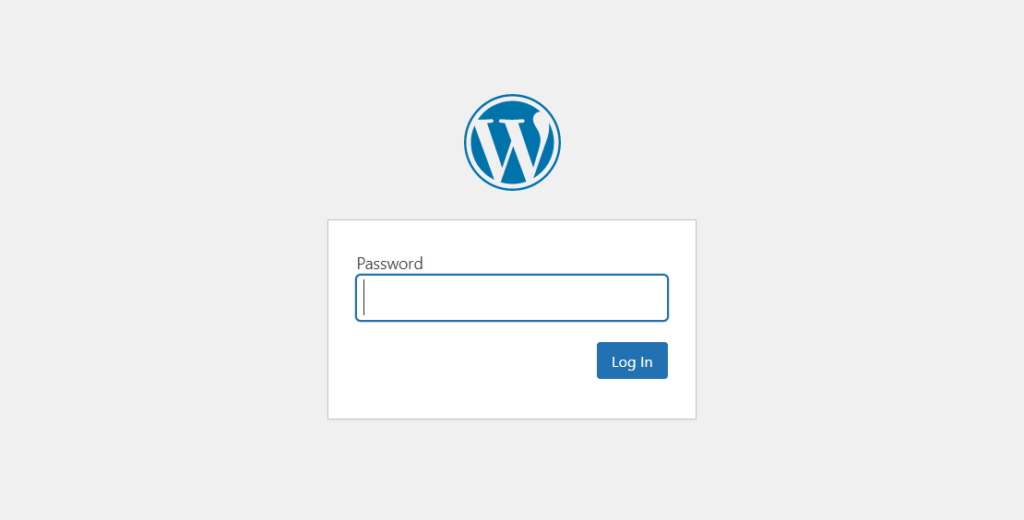
输入正确的密码后,您将能够查看网站的内容。
要删除密码保护,只需转到插件的设置并取消选中禁用密码保护选项。
如何保护类别
除了保护 WordPress 页面和网站,您还可以为分类添加密码。 为此,我们将使用一个名为 Access Category Password 的插件。
首先,在您的仪表板中转到插件 > 添加新的并查找该工具。 然后安装并激活它,如下图所示。
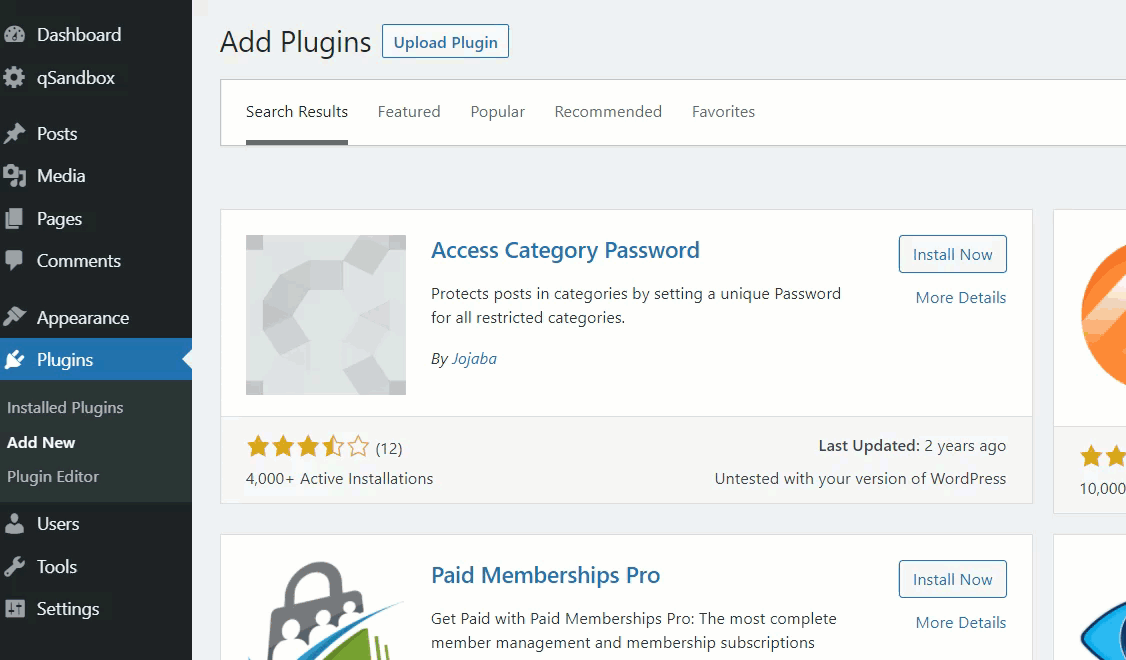

之后,在 WordPress 设置下打开插件的配置。
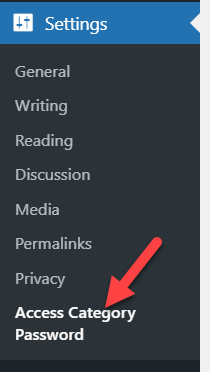
在那里您将看到主要的配置选项:
- 保护类型
- 密码
- 受影响的类别
- 授予用户
- 路标保护
- 显示摘录
- 信息消息
- 占位符
- 错误信息
- 表单样式
您将能够在设置页面上看到所有类别。 根据您要执行的操作,您可以选择所有类别或单个类别。

之后,您需要选择保护类型和密码。 该插件带有两种保护类型:
- 会议
- 曲奇饼
选择最适合您的并在相应字段中输入密码。

您还可以删除密码并授予具有某些自定义角色的用户自动访问权限,以防止他们每次都必须输入密码。 只需从“授予用户”部分中选择角色。

选择要保护的类别并添加密码后,保存更改。
然后从前端检查类别存档页面,以验证该类别的访问权限是否受限。
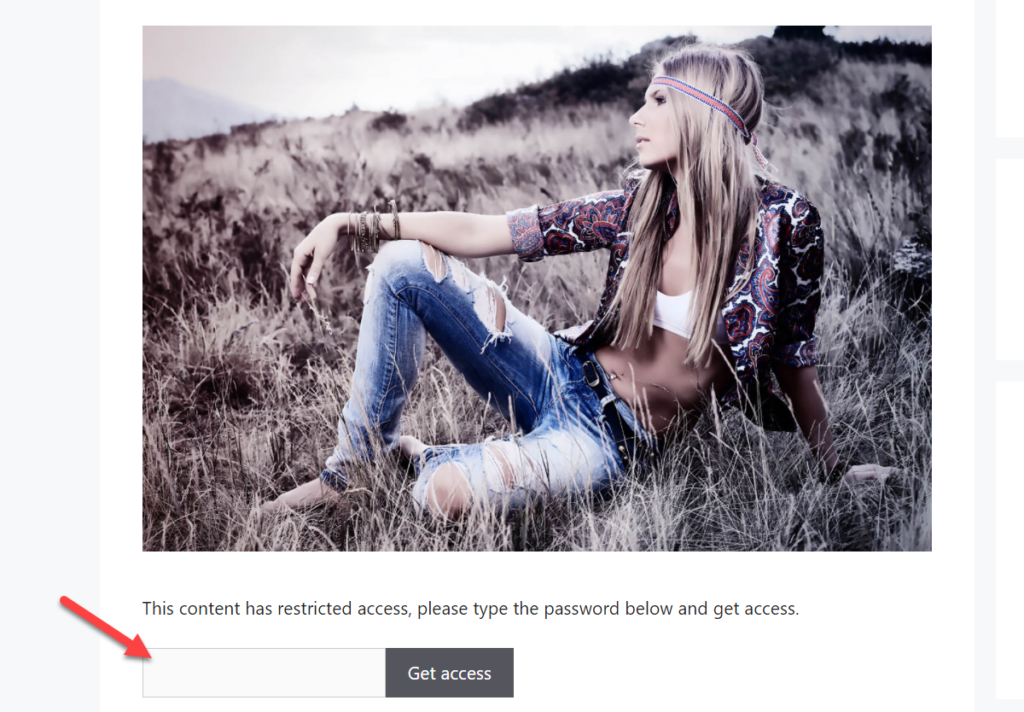
编辑密码表格
最重要的是,该插件还允许您更改表单的样式。 为此,您需要一些编码技能,因此对于高级用户来说这可能是一个有趣的选择。
在“样式化表单”部分下,您将看到添加自定义 HTML 和 CSS 的两个选项。 根据需要编辑代码以使密码框更加用户友好,然后保存更改。
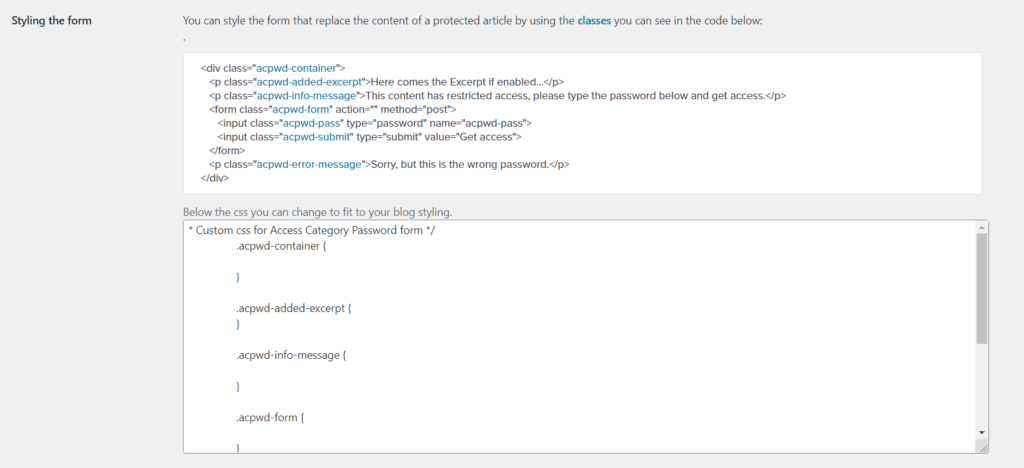
奖励:如何密码保护帖子的一部分
另一个有趣的选择是使用密码保护帖子的一部分。 为此,我们将使用一个名为 Passster 的工具。 使用这个免费插件,您可以保护您的整个网站、单个页面、帖子,甚至帖子的某些区域。
首先,在您的 WordPress 仪表板中,转到Plugins > Add New并安装插件,如下所示。
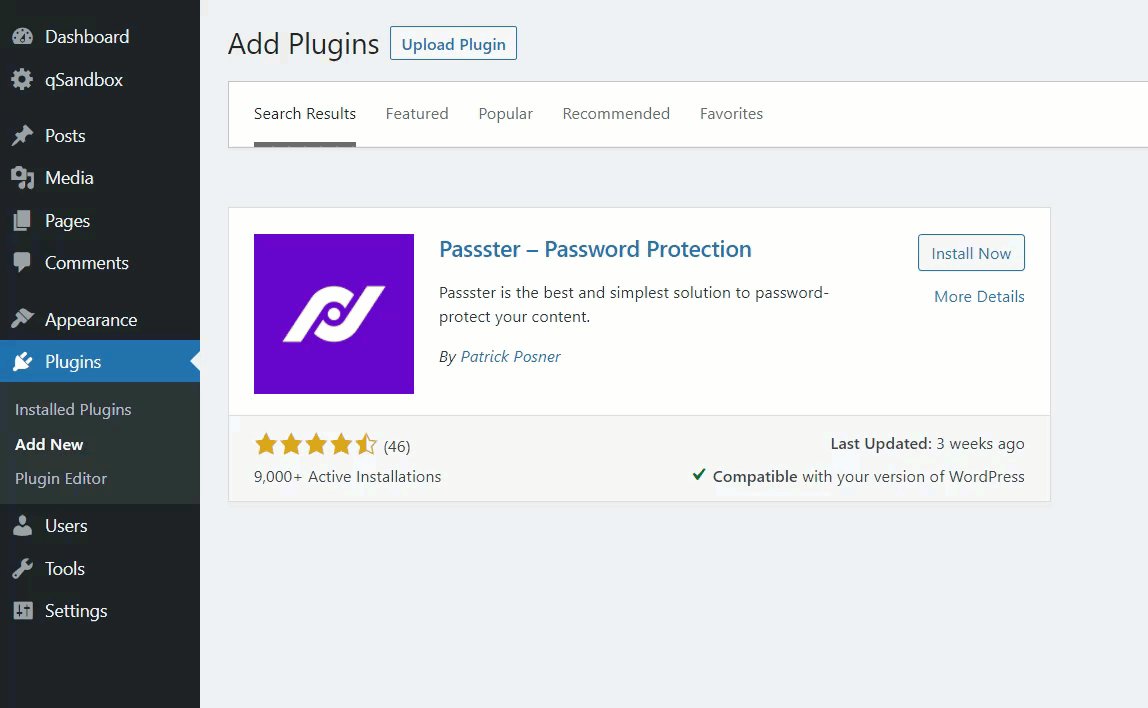
然后转到 Passster 设置并按Add New以创建新的保护区。
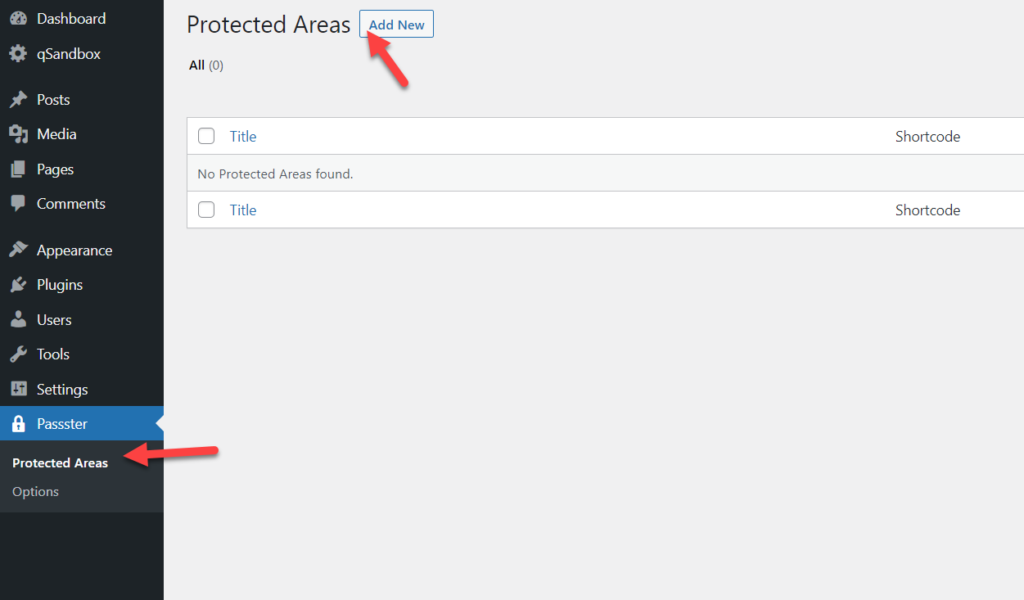
您需要为受保护区域命名并写入只有拥有密码的用户才能访问的内容。 在右侧,选择保护类型下的密码,然后输入密码。
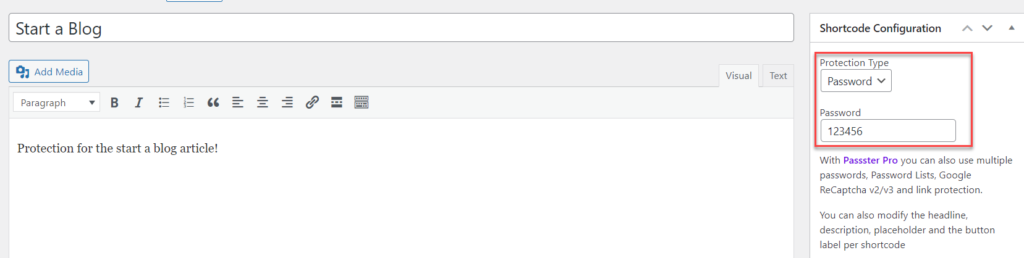
创建保护区后,插件将生成一个唯一的短代码。

复制它并将其粘贴到您要显示它的帖子中。 例如,我们的自定义简码是:
[密码=“123456”区域=“71”]
因此,我们将其粘贴到我们的帖子中,如下所示:
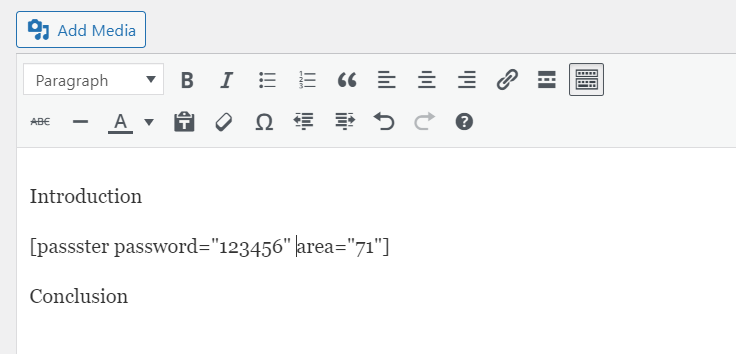
发布页面后,您将看到带有受密码保护的区域的帖子。
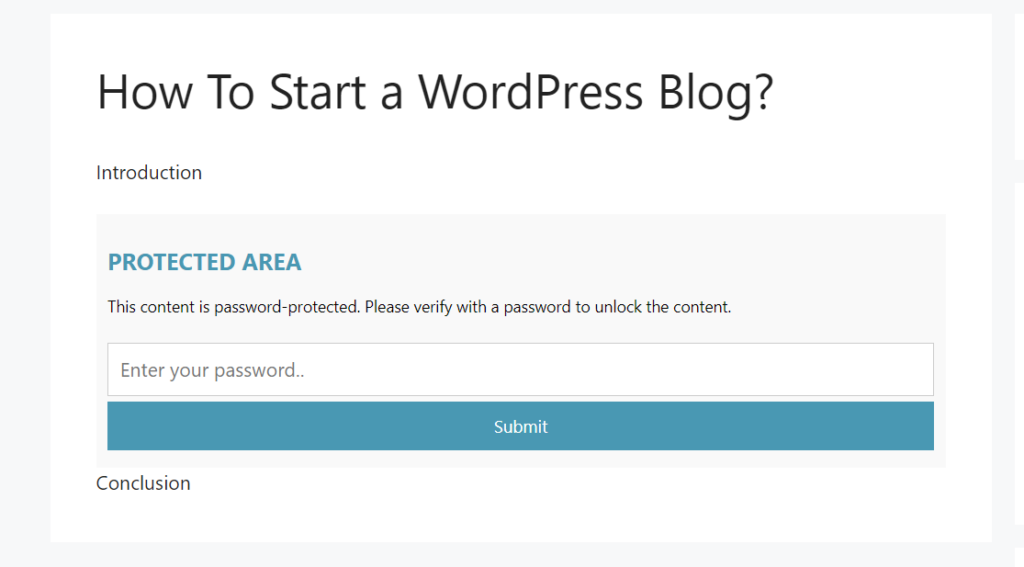
这样,您可以在帖子中添加独家内容,而无需使用密码保护整篇文章。
Passster 允许您创建无限的保护区和自定义短代码,因此您可以根据需要添加任意数量。
结论
总而言之,保护内容对于为您的网站添加额外的安全层以及使某些页面、类别甚至帖子的某些部分具有独占性非常有用。
在本指南中,我们向您展示了如何在没有任何额外工具的情况下在 WordPress 中对页面进行密码保护。 此外,我们还看到了保护整个网站、类别和帖子区域的不同方法。
当您想要防止未经授权的用户访问某些页面时,使用密码保护各个页面会很有帮助。 另一方面,在准备重要产品、处理新项目或为某些用户提供独占访问权限时,为整个站点添加密码可能是个好主意。 或者,您还可以使用密码保护您的类别或帖子的某些部分。
有关如何提高站点安全性的更多信息,请查看我们关于 WordPress 中的安全策略的帖子。
您是否保护了 WordPress 网站上的某些页面? 你是怎么做到的? 在下面的评论中让我们知道!
