2023年如何使用Photoshop AI生成填充(详细教程)
已发表: 2023-06-28三十多年来,Adobe Photoshop 一直是图像编辑的首选软件。 2023 年初,Adobe 发布了图像编辑领域的下一件大事——Photoshop AI 生成填充。 使用 Photoshop 的最新测试版,您可以添加或删除元素、扩展图像的宽度或高度以及删除背景等等。 这篇文章将解释 Photoshop AI 的生成填充、您可以用它做什么,以及一些有效使用它的技巧。
让我们深入了解一下。
- 1什么是 Photoshop AI 生成填充?
- 1.1如何下载 Photoshop Beta
- 2导航 Photoshop AI 生成填充任务栏
- 3如何使用 Photoshop AI 生成填充
- 3.1使用 Photoshop AI 扩展图像
- 3.2使用 Photoshop AI 生成背景
- 3.3使用 Photoshop AI 生成逼真的对象
- 3.4使用 Photoshop AI 删除对象
- 3.5创建独特的合成图像
- 4 个Photoshop AI 生成填充技巧
- 4.1将提示留空即可
- 4.2选择时要有创意
- 4.3不要使用指导提示
- 4.4使用对象选择工具
- 4.5用它来将照片混合在一起
- 5 个使用 Photoshop AI 之前和之后的示例
- 6 Photoshop AI 图像使用权
- 关于 Photoshop AI 生成填充的7 个最终想法
什么是 Photoshop AI 生成填充?
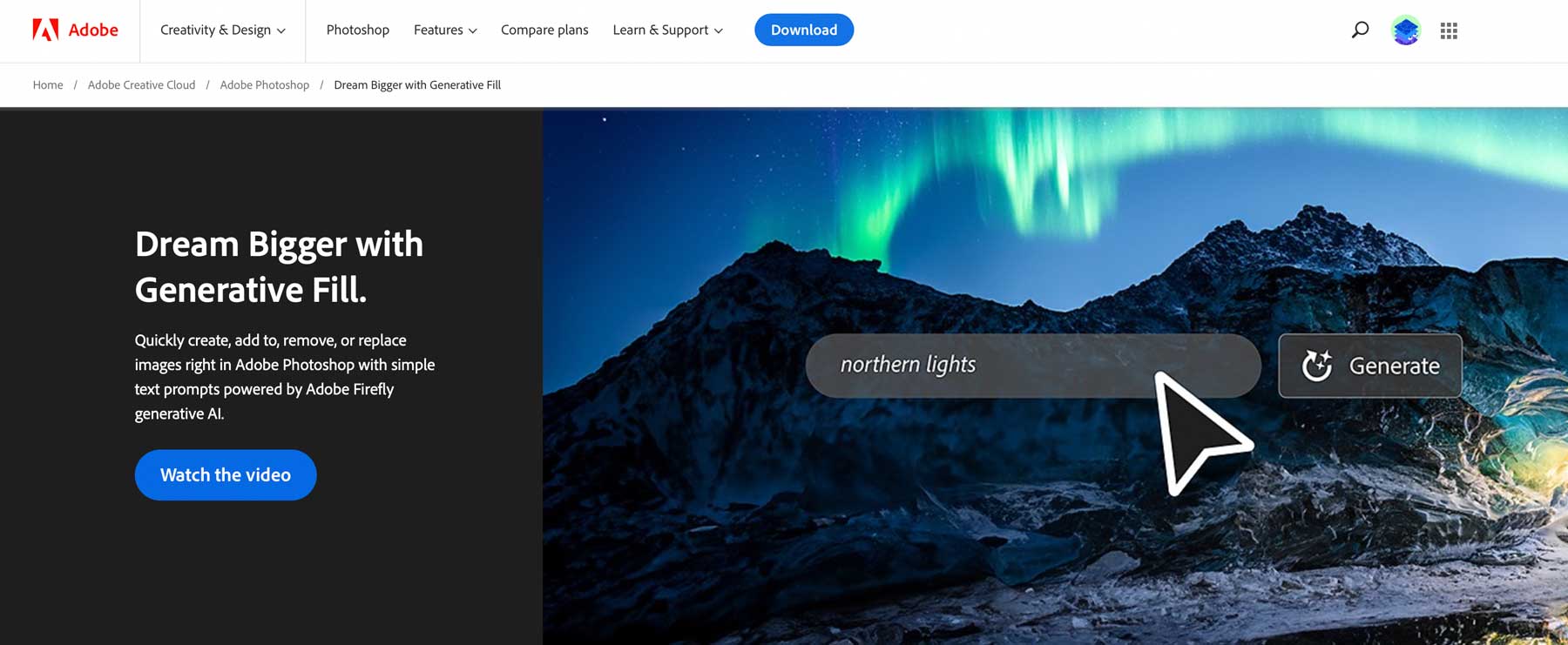
Photoshop 的 AI 生成填充是一项强大的功能,使您只需单击几下即可轻松填充、编辑和删除图像元素。 在机器学习人工智能的支持下,它可以生成部分图像甚至整个合成照片,所用时间仅为人类的一小部分。 通过分析图像的每个像素,它可以匹配灯光、透视、色彩和阴影,从而产生非常逼真的艺术作品。 这种非破坏性工具允许您轻松恢复任何您不满意的更改,因为它将每个生成的元素组织到自己的图层中,并带有图层蒙版。 因此,您可以使用 Photoshop 的任何其他工具(例如混合模式或滤镜效果)增强和修改您创建的设计。 更好的是,它还可以与您最喜欢的 Photoshop 键盘快捷键配合使用。
目前,Photoshop AI 生成填充工具仅可通过 Photoshop beta 获得,因此您需要先从 Adobe 下载它,然后才能进行实验。
订阅我们的 YouTube 频道
如何下载 Photoshop 测试版
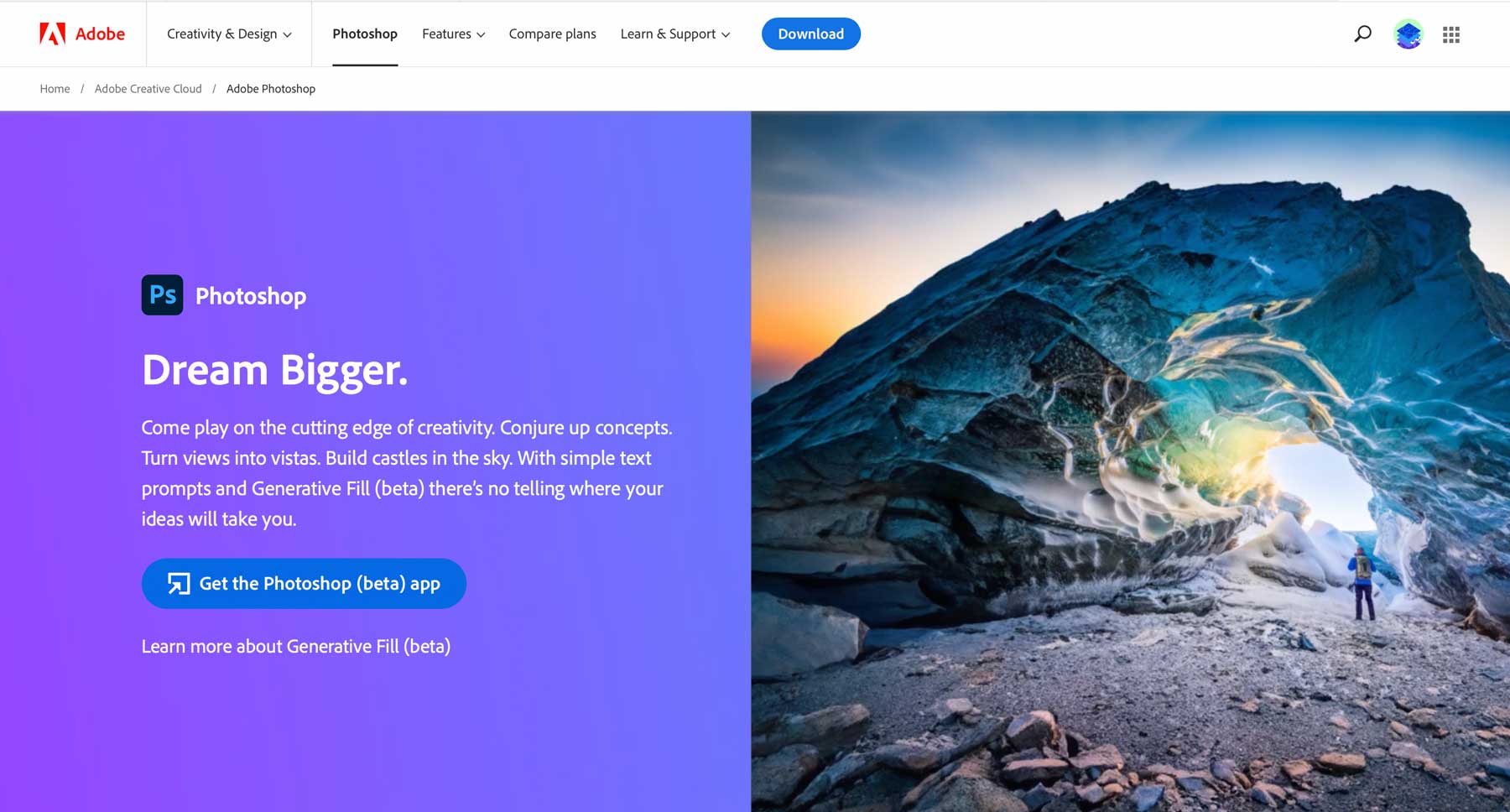
您必须订阅 Adobe 的 Creative Cloud 平台才能使用 Photoshop AI 生成填充,除非您想在 Adobe 的 Firefly Web 应用程序上进行试验。 费用根据您所需的工具而有所不同,但您可以每月花费 21 美元左右的价格获得 Photoshop 作为独立产品。 如果您想在购买前测试 Photoshop 的功能,他们提供 7 天免费试用期,以便您可以决定是否继续使用它。
注册后,单击下载按钮即可获取 Photoshop。 这样做会在您的计算机上安装 Creative Suite 控制面板。 打开 Creative Cloud 仪表板,然后导航到“应用程序”选项卡。 从那里,搜索仪表板左侧的Beta Apps选项卡。 单击它,然后搜索 Photoshop(Beta)来安装该应用程序。
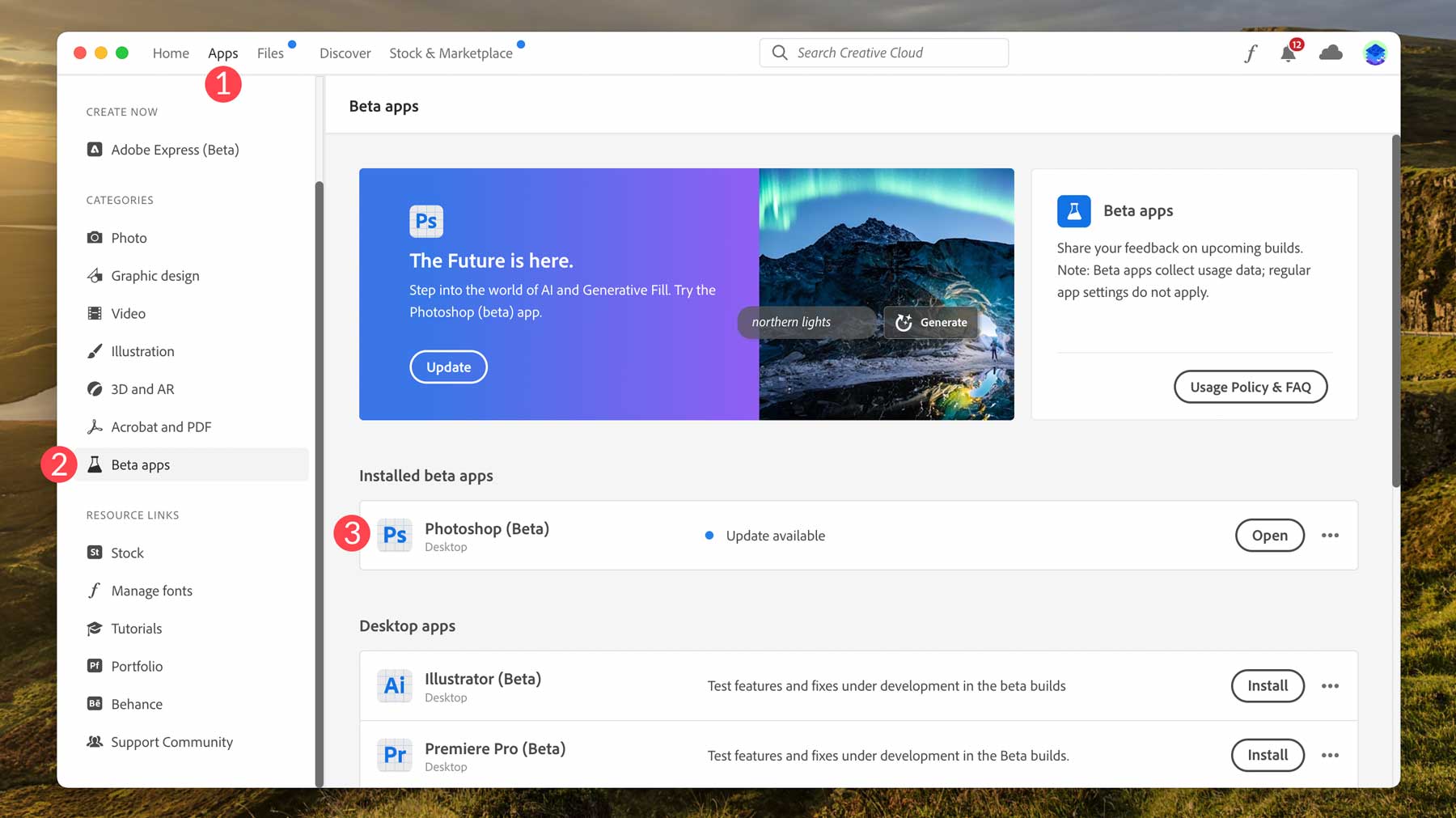
导航 Photoshop AI 生成填充任务栏
安装 Photoshop beta 后,您就可以开始创作了。 在此之前,让我们看一下生成填充上下文任务栏及其设置,以便您了解这些工具是什么以及它们的位置。 导入新图像或创建新文档后,任务栏将出现在图像区域下方。
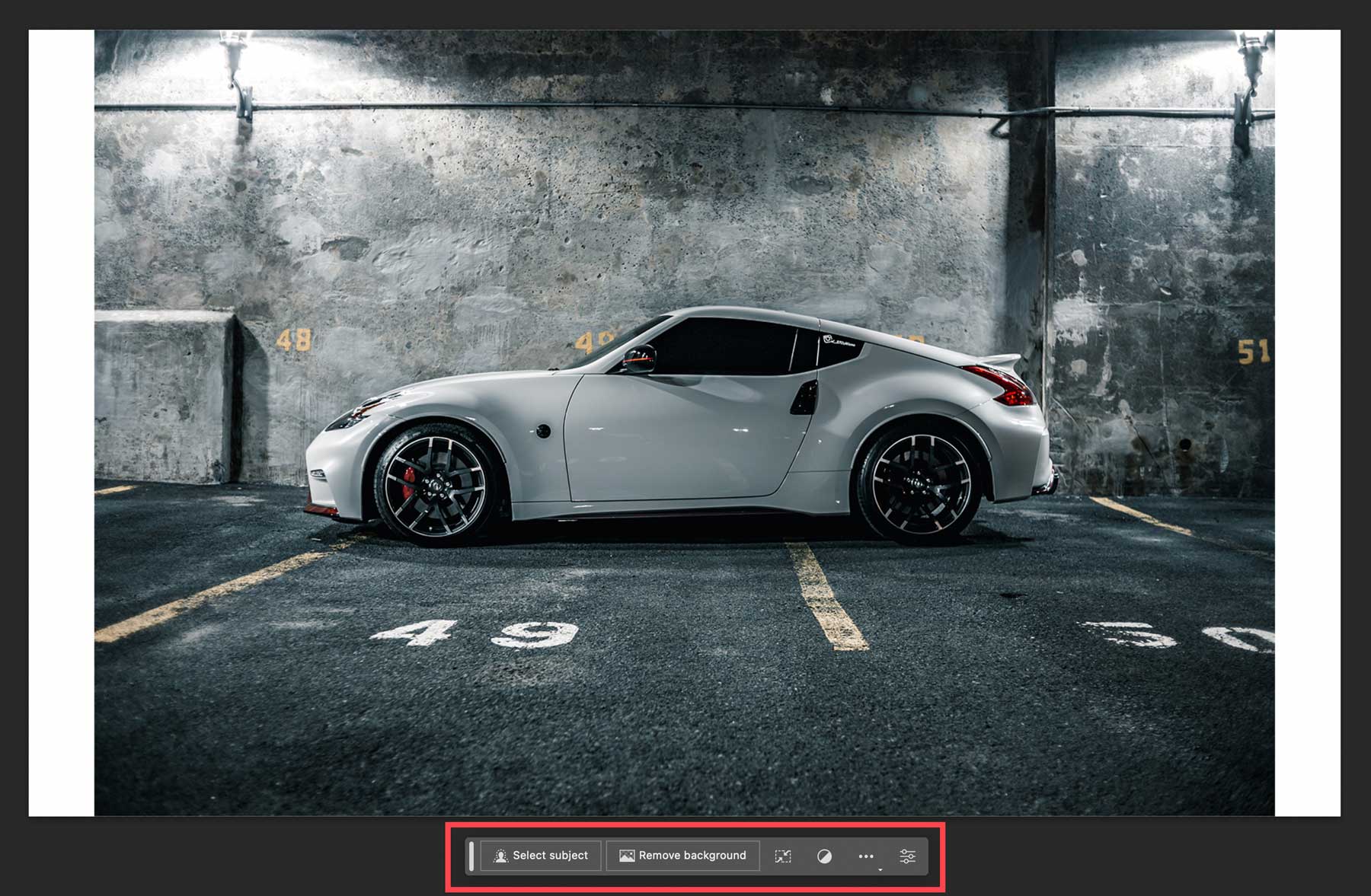
以下是未选择图像或主题时任务栏设置的细分,以及每个设置的简要说明:
- 选择主题:使用此按钮允许 Photoshop 选择照片的主题。 当您想要删除照片背景或选择要使用的主题(例如人、汽车、动物等)时,此功能非常有用。
- 删除背景: Photoshop 使用 AI 来检测照片中最有可能的主题并删除其周围的背景。
- 变换图像:水平或垂直翻转照片。
- 添加调整图层:这允许您应用众多调整预设之一来改变图像的颜色和色调。 此外,您可以使用此工具创建自己的调整图层。
- 任务栏外观:选择是否显示、隐藏、固定或取消固定任务栏到其当前位置。
- 属性面板:显示或隐藏图像和所有生成填充图层的属性面板。
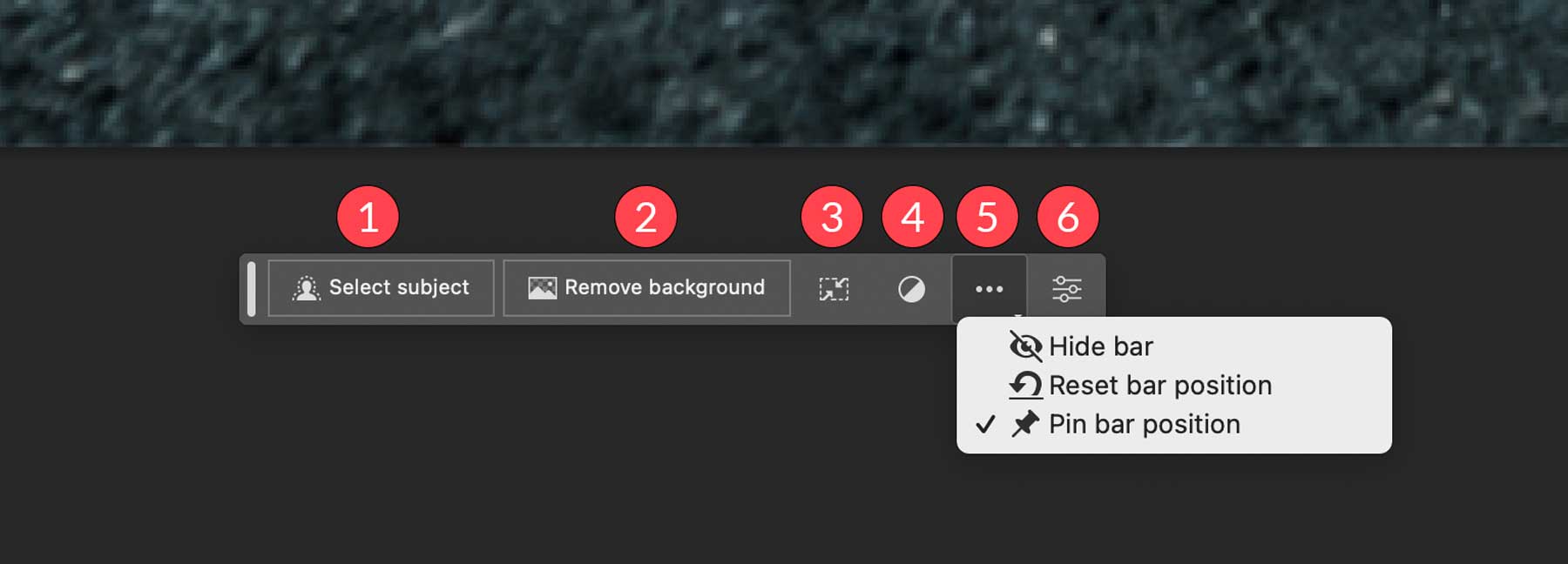
要在图像中进行选择,您可以使用选择主题工具 (1)、任何选取框或套索工具 (2) 以及对象选择、快速选择或魔棒工具 (3)。 所选内容周围有行进的蚂蚁 (4),然后在任务栏 (5) 中显示生成填充工具。
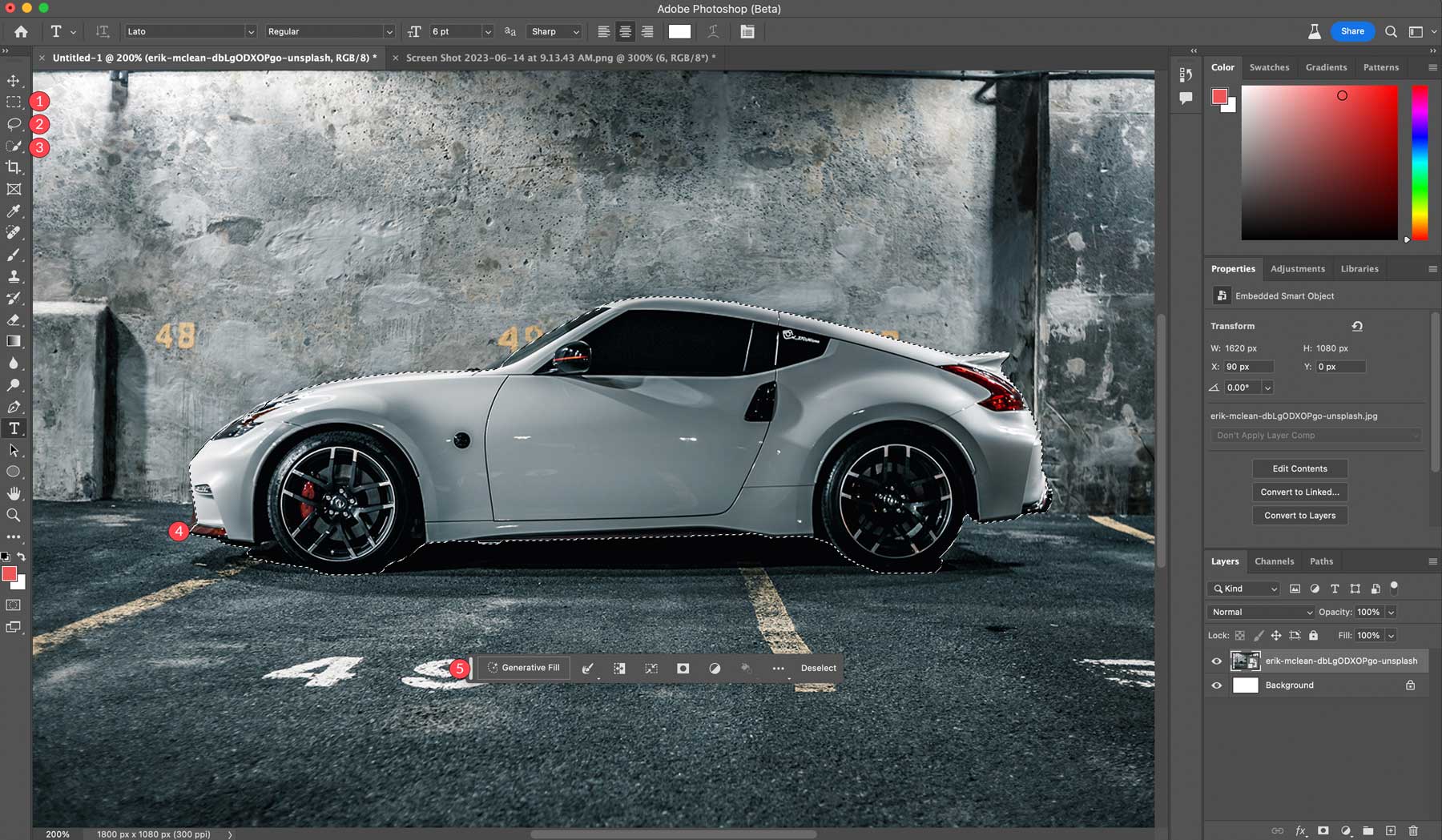
现在让我们看看选择主题后可用的工具:
- 生成填充:您将在其中添加文本提示以创建图像。
- 选择工具:您可以选择边框、扩展、收缩、羽化或平滑选区以获得更好的效果。
- 反转选择:选择选区外部而不是内部的像素。
- 变换选择
- 面膜选择
- 创建一个新的调整图层
- 用颜色或渐变填充选区
- 工具栏定位设置
- 取消选择
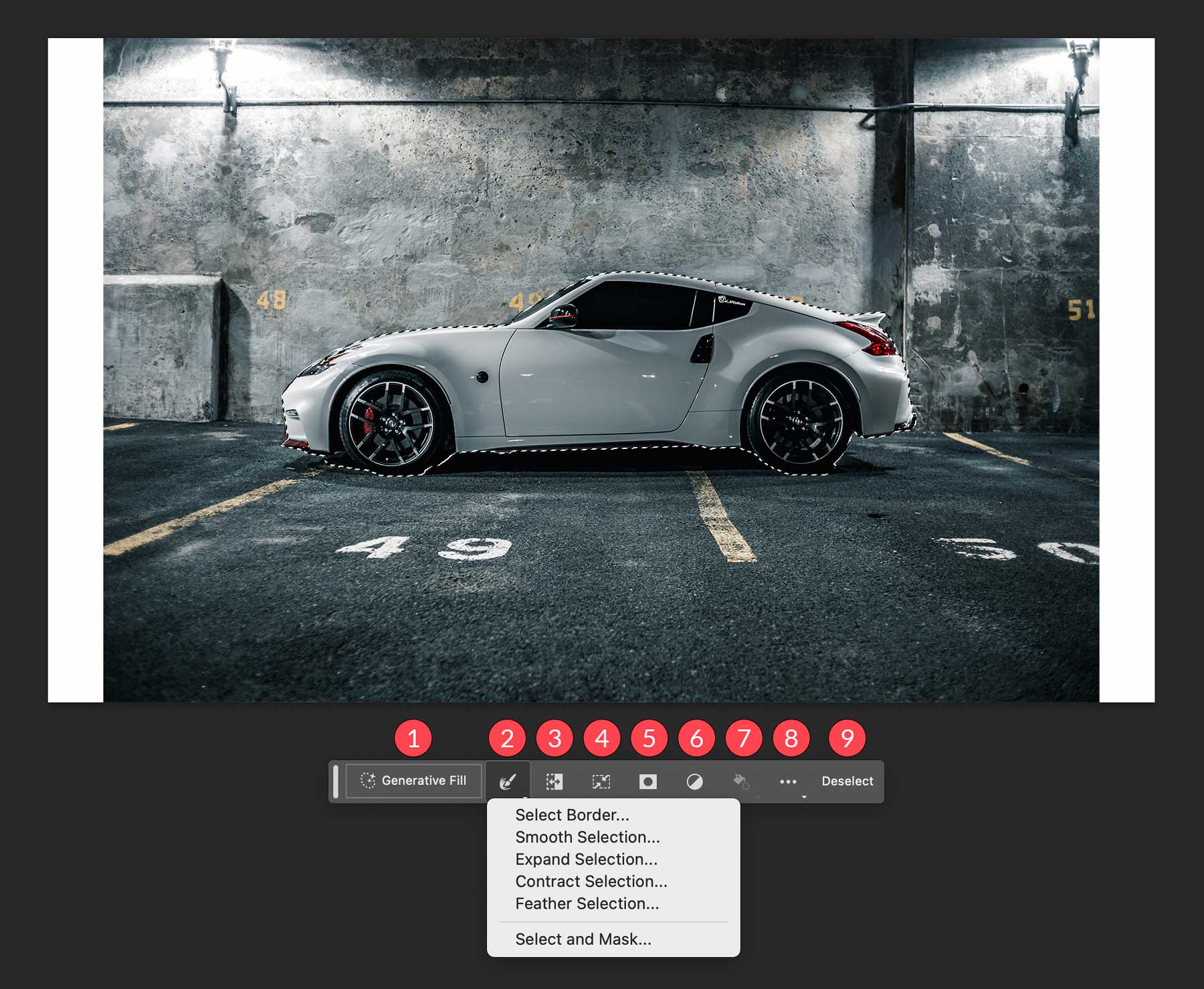
如何使用 Photoshop AI 生成填充
使用 Photoshop AI 的生成填充工具有多种不同的方法。 您可以使用它从头开始创建图像、删除对象和背景、扩展画布的大小以及生成背景或逼真的对象。 尽管只有少数工具,但这些工具将为设计师节省大量编辑低质量或无吸引力照片的时间。
使用 Photoshop AI 扩展图像
使用上一节中的照片,我们将填充画布的白色区域。 为此,请选择矩形选框工具以在画布边缘周围形成选区。 按住Shift进行多个选区,然后将选区拖动到图像的白色区域上。 确保扩展选择范围以包含原始图像中的一些像素。 最后,单击生成填充按钮。
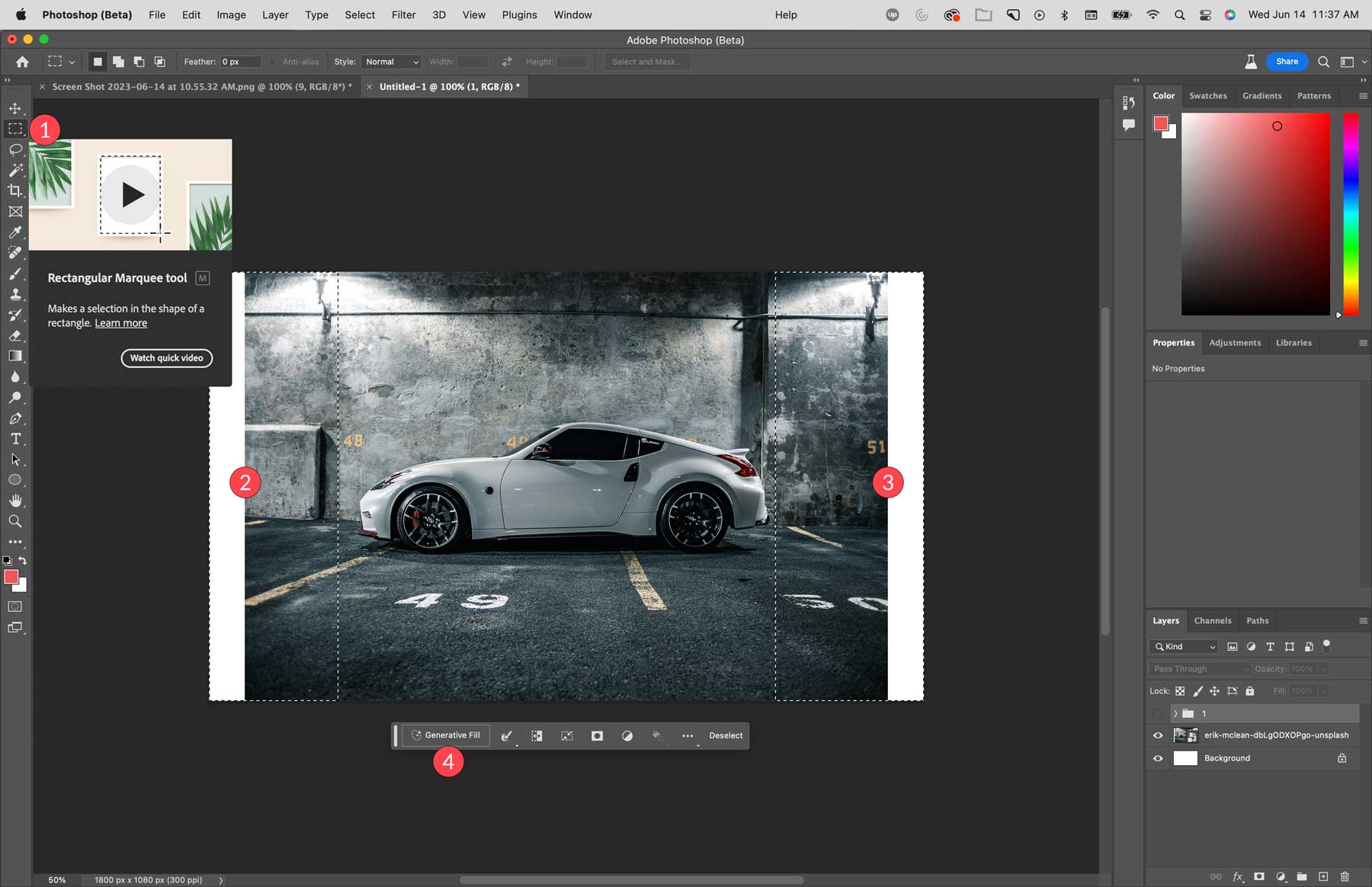
您会注意到生成填充任务栏显示了一个文本提示输入框。 对于本例,我们不会输入任何文本。 通过将其留空,Photoshop AI 会检查图像中的像素并将它们扩展到您选择的区域内。 单击生成按钮来处理填充。
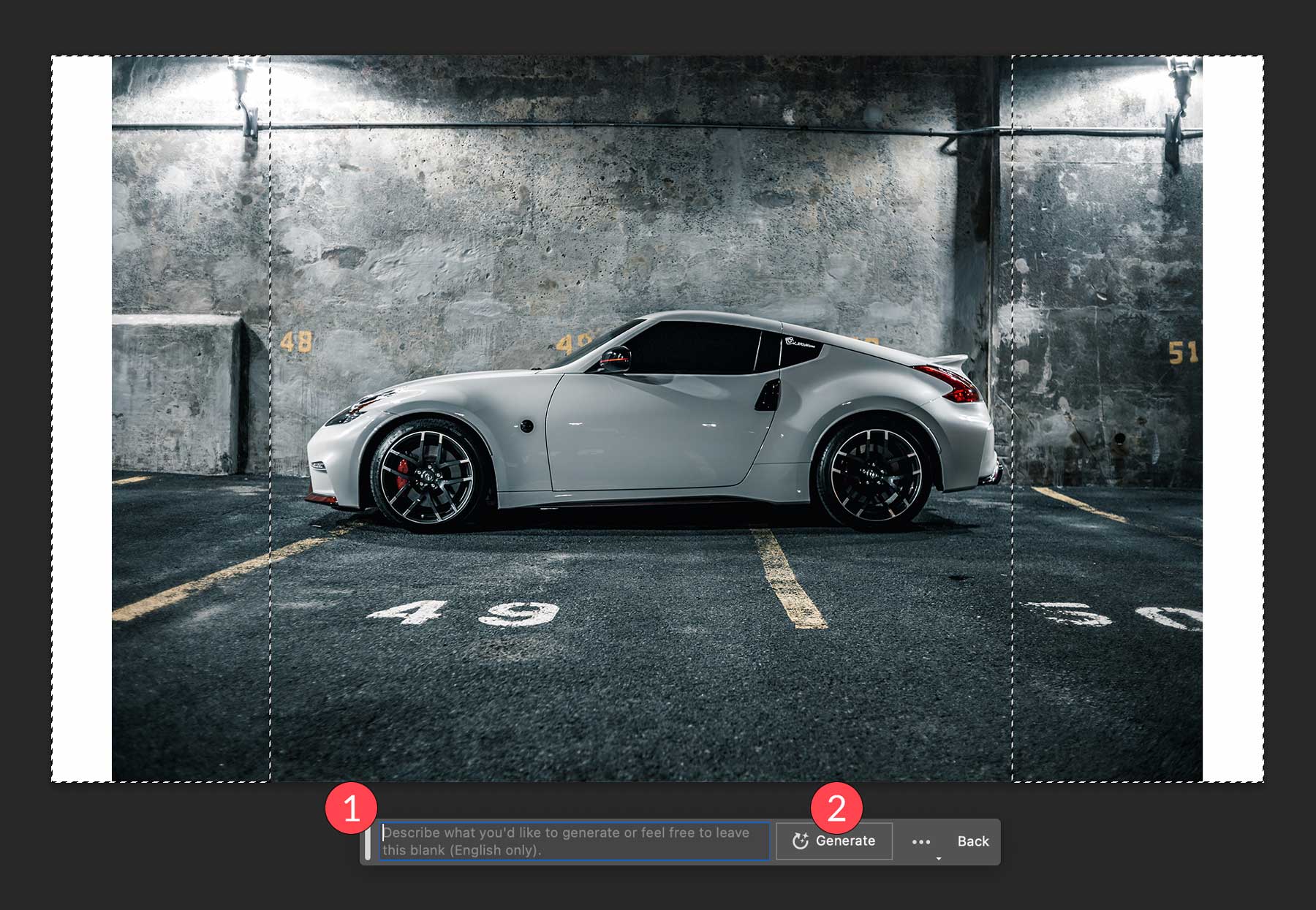
这是 Photoshop 填充画布的空白区域后图像的样子。 使用生成填充后,您将有三种变体可供选择,可以在生成图层属性中找到它们。 如前所述,Photoshop 会生成一个带有蒙版的新图层,因此您的原始图像保持不变。 如果您对结果不满意,可以单击“生成”按钮,它会为您提供三种新的变体。 您可以根据需要多次重复该过程以获得所需的结果。 删除您排除的任何变体以减小文件大小。
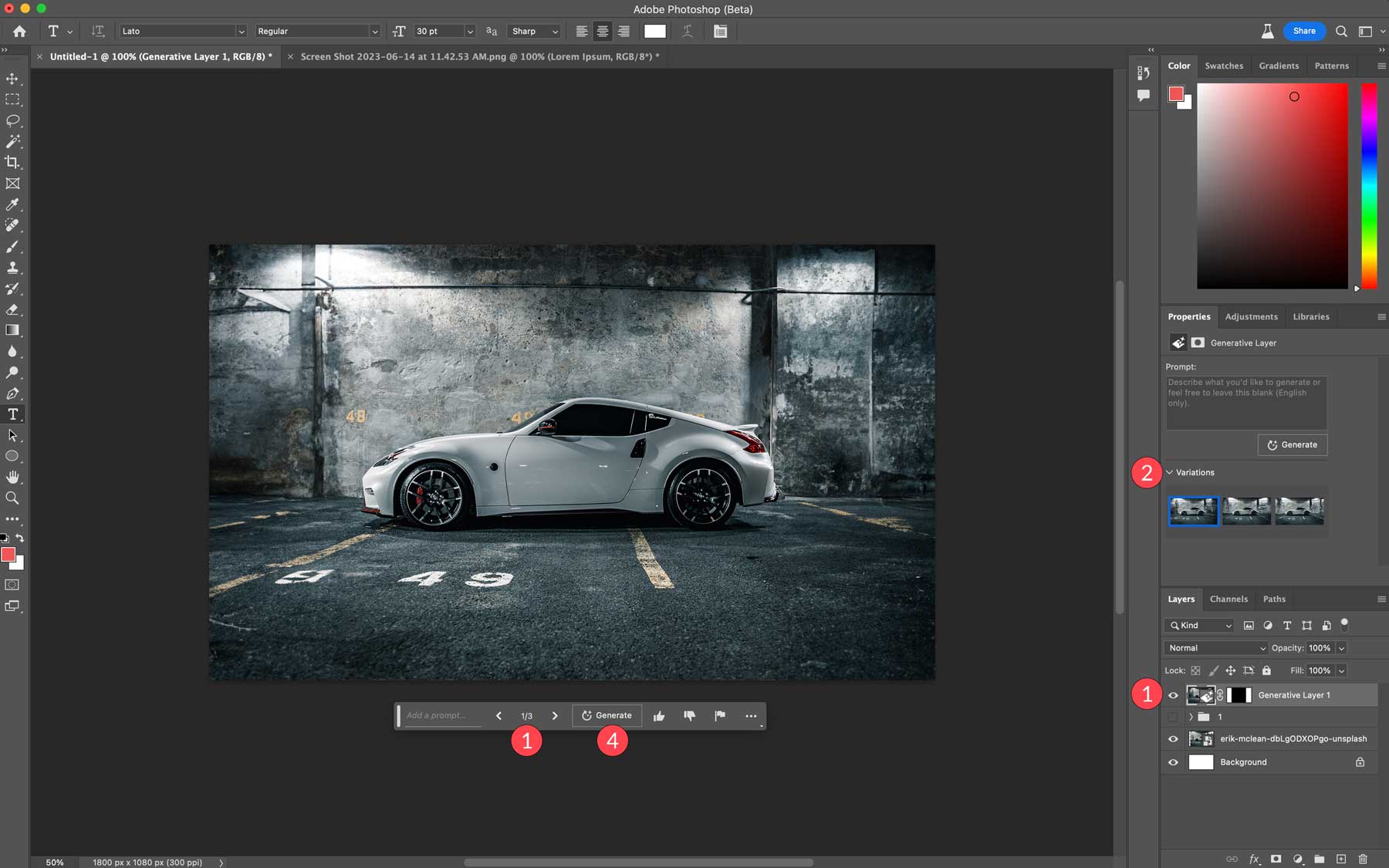
使用 Photoshop AI 生成背景
除了扩展画布的图像区域之外,您还可以使用生成填充来替换图像中的背景。 在这一步中,我们将消除汽车图像的背景,并将其替换为犹他州盐滩的描绘。 首先,您要确保未选择任何内容。 我们可以使用图像的选择主题按钮,但其他选择工具可能会产生更好的结果,具体取决于您决定使用的图像。
选择主题后,单击反选工具。 对所选区域进行必要的调整,然后单击生成填充按钮。
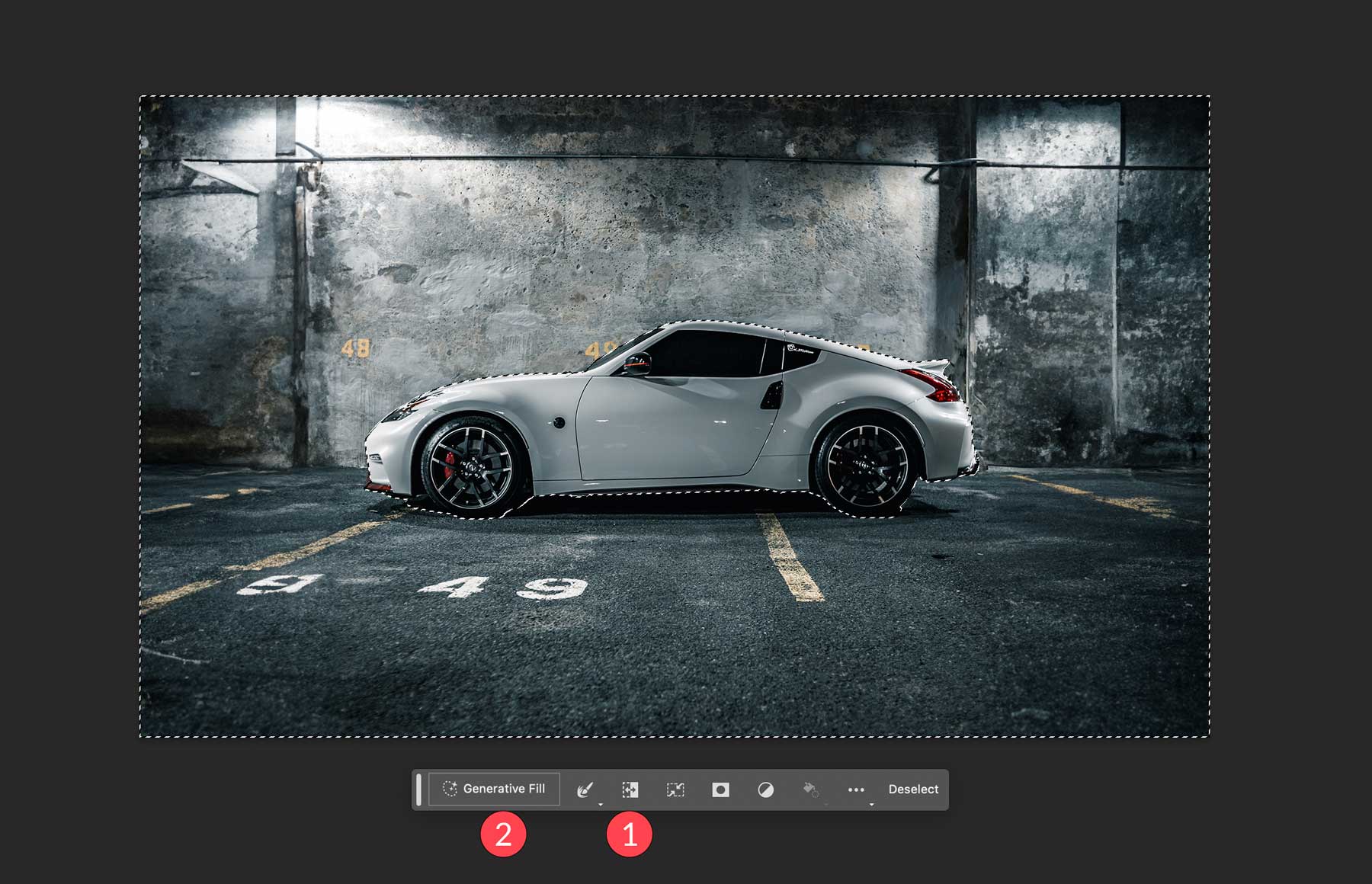
当出现文本提示时,输入您希望看到的背景。 本例中我们使用犹他州盐滩。 接下来,单击生成按钮。
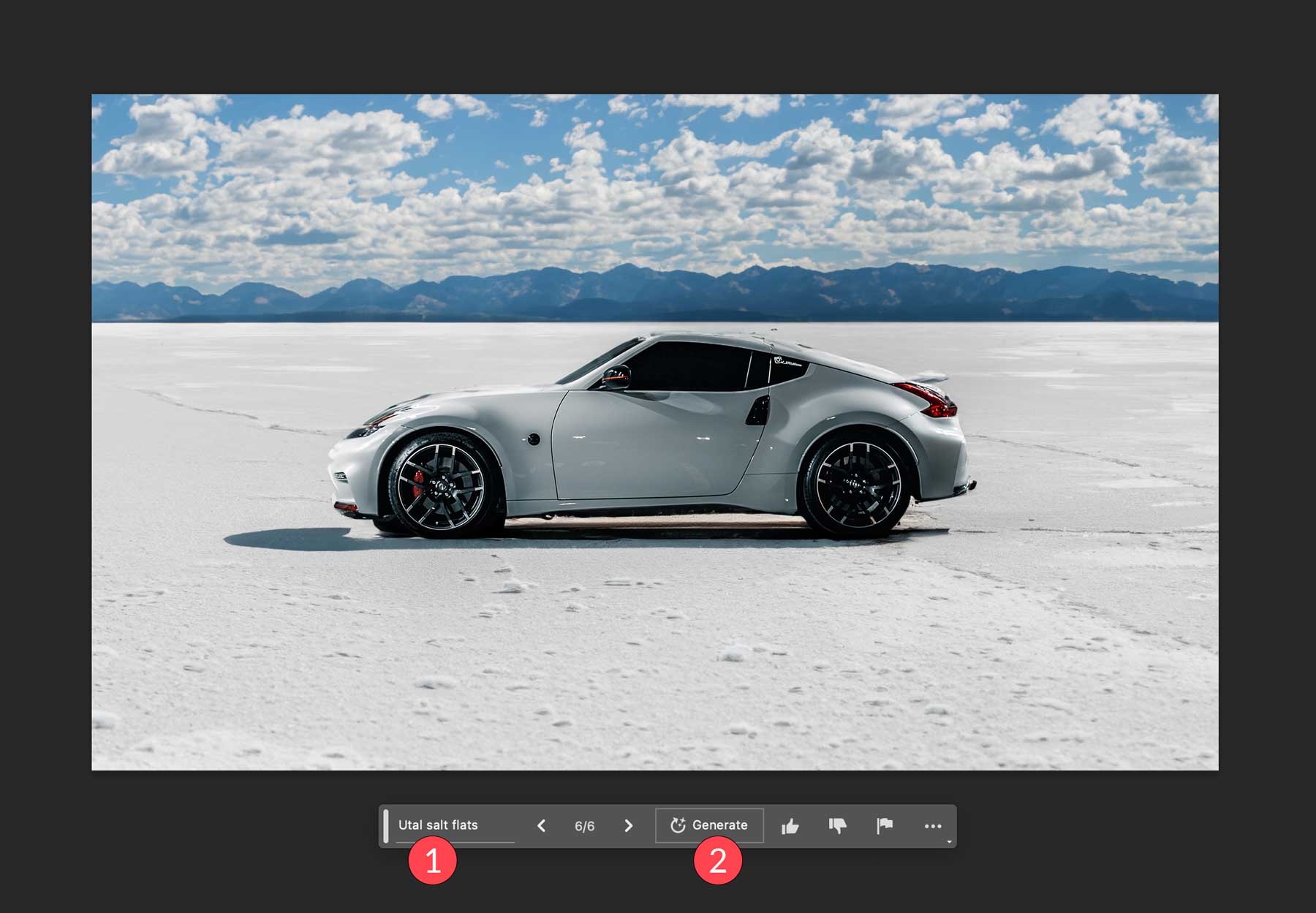
使用 Photoshop AI 生成逼真的对象
现在我们已经有了背景,让我们使用生成填充在我们的照片中添加一个湖泊。 使用套索工具,我们将在汽车下方绘制一个选区。 请注意不要包含汽车本身,因为 Photoshop 会使用文本提示中的信息覆盖任何选定的像素。 行进的蚂蚁就位后,单击生成填充按钮,然后输入提示: Reflection Lake 。 然后,单击“生成” 。
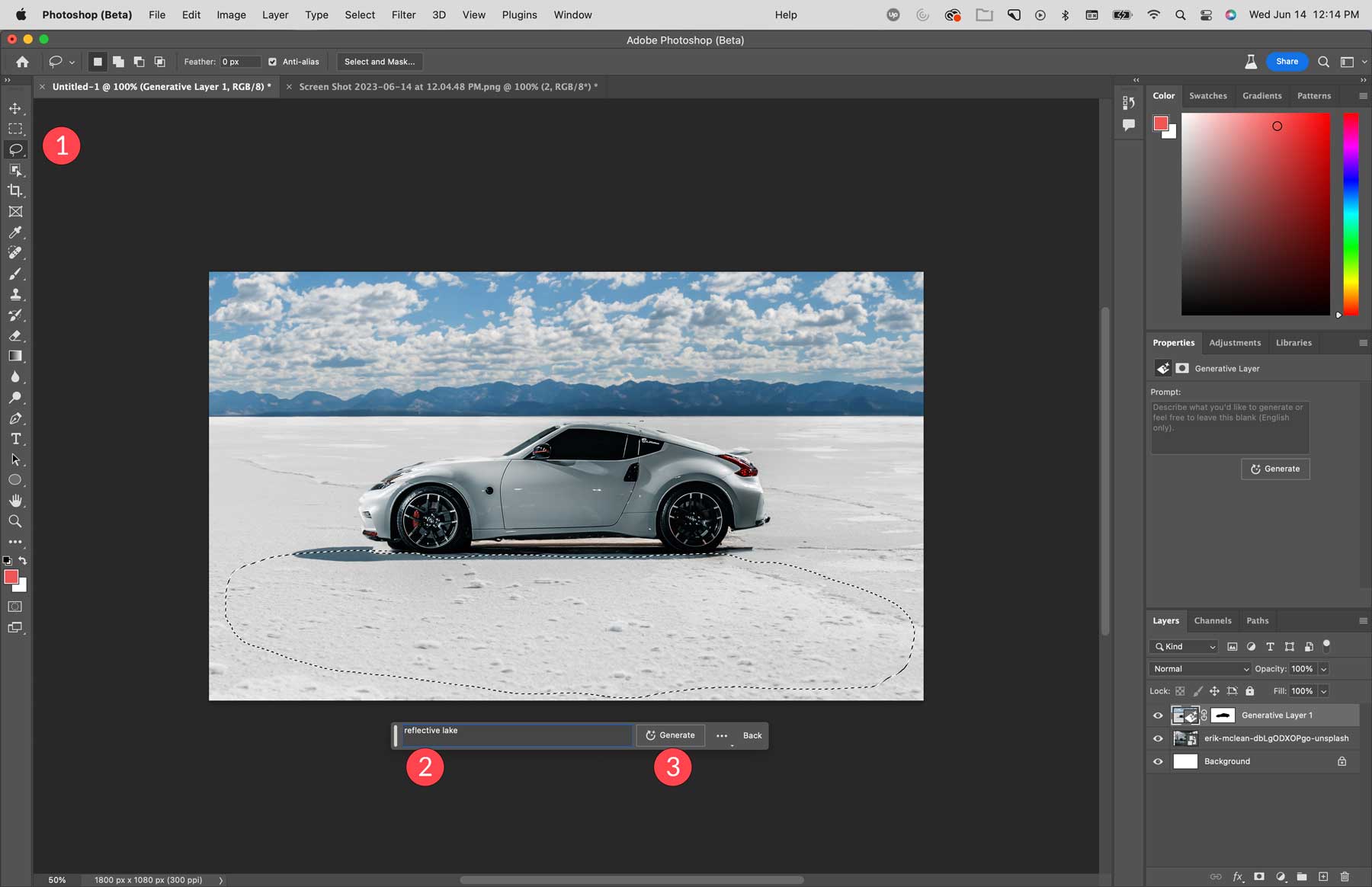
正如您所看到的,Photoshop 在图像的前景中生成了一个小池塘,并带有汽车的倒影。
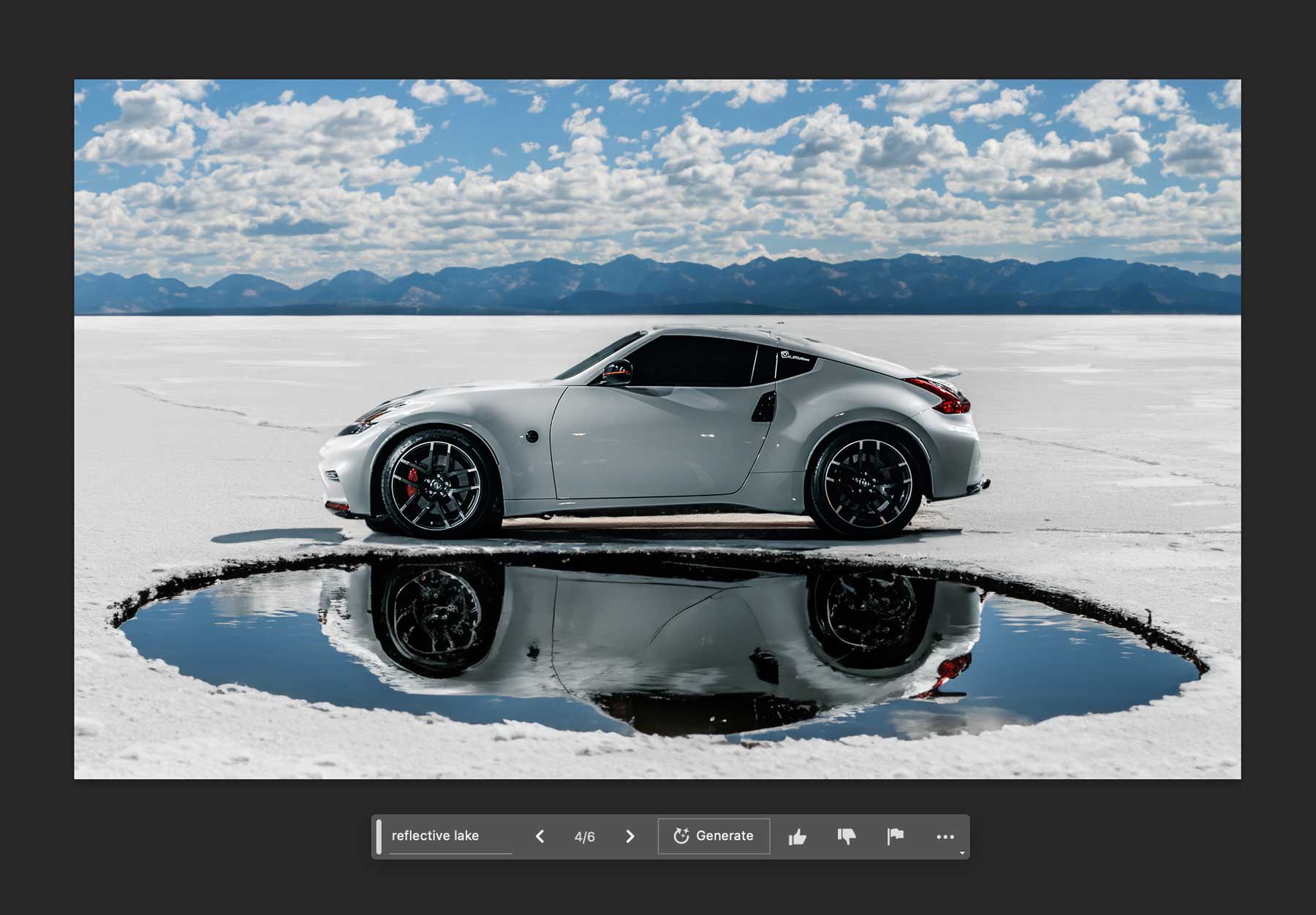
使用 Photoshop AI 删除对象
Photoshop AI 生成填充的另一个很酷的功能是能够删除照片中的对象。 假设您有一个完美的图像,减去了一些瑕疵。 使用 AI,Photoshop 将删除图像的某些部分并用图像中的周围像素填充它。 这听起来可能与内容感知工具类似,但它的用途远远不止于此。 图像的替换部分不会出现浑浊、奇怪的外观,而是如此无缝,几乎无法分辨出差异。

例如,我们想要替换这张照片中的鸟,因此我们需要删除当前存在的鸟。 使用套索工具,在鸟周围形成选区,单击生成填充,然后单击生成。 这将告诉 Photoshop 用图像中的周围像素替换选区中的内容。 请务必将文本提示留空,除非您想在其位置添加某些内容。
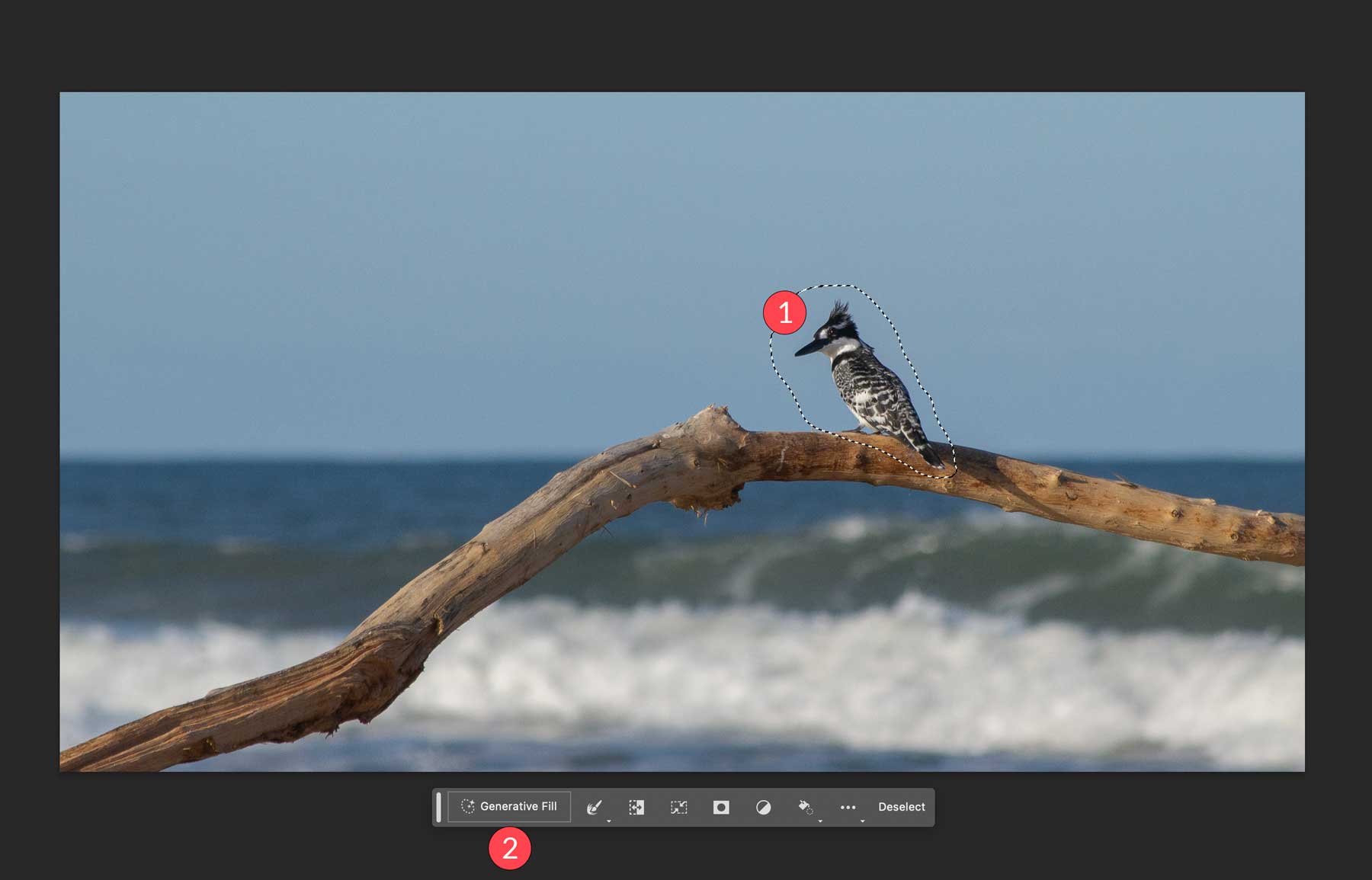
Photoshop 非常出色地去除了这只鸟,就好像它从未存在过一样。

创建独特的合成图像
除了更改现有图像之外,Photoshop 的 AI 生成填充还可以创建图像。 然而,我们应该注意到,Photoshop 难以处理大于 1024 像素的图像,通常会导致图像质量较低。 因此,考虑到这一点,在创建新图像时,您需要创建不大于 1024 像素 (wxh) 的画布,或者分段生成合成图像。
从一块宽 1920 像素、高 1024 像素的空白画布开始。 我们将分辨率设置为 300 像素,选择 RGB 作为颜色模式,并将背景颜色设置为白色。
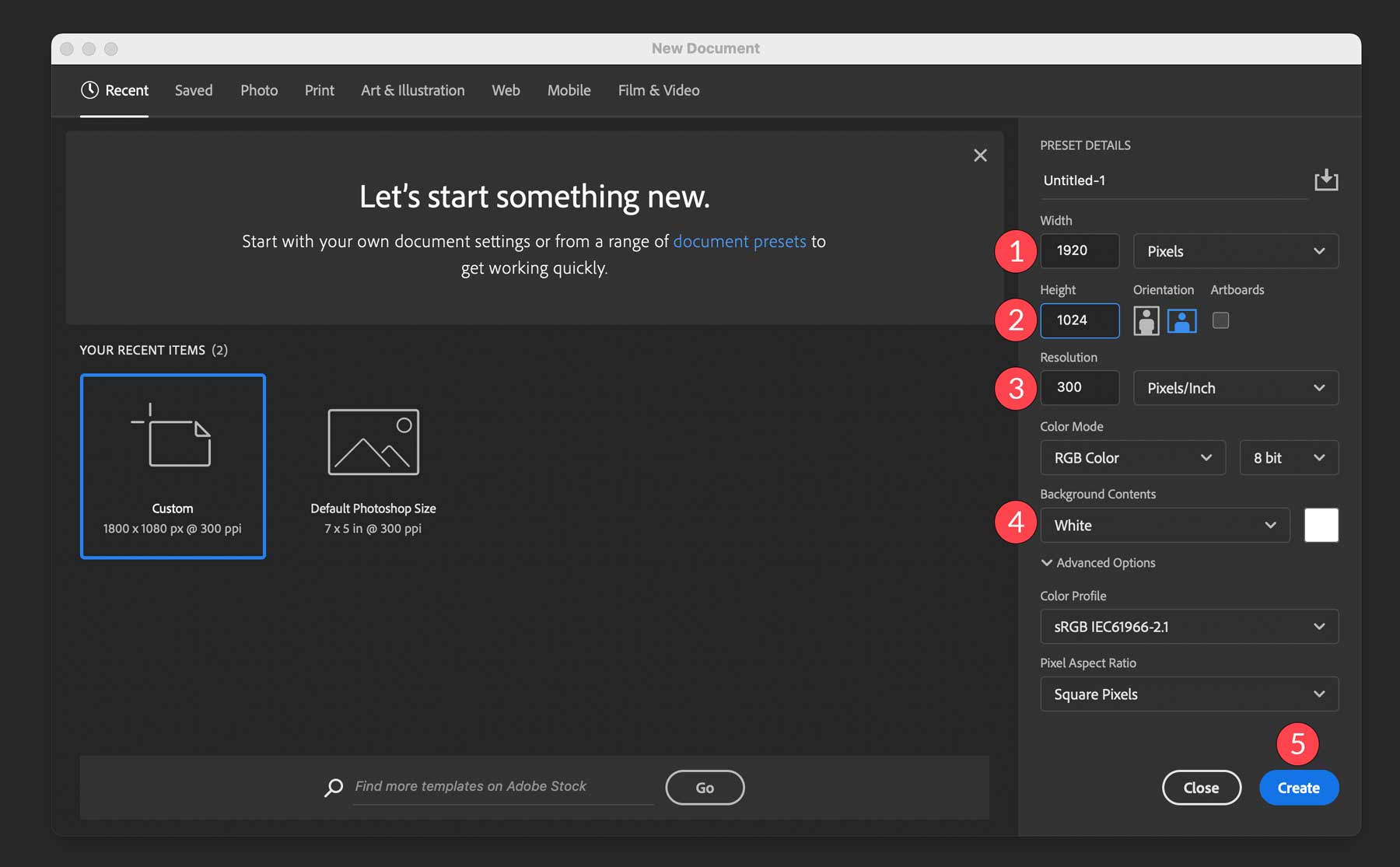
接下来,使用矩形选框工具在图像的下三分之一周围绘制矩形选区。
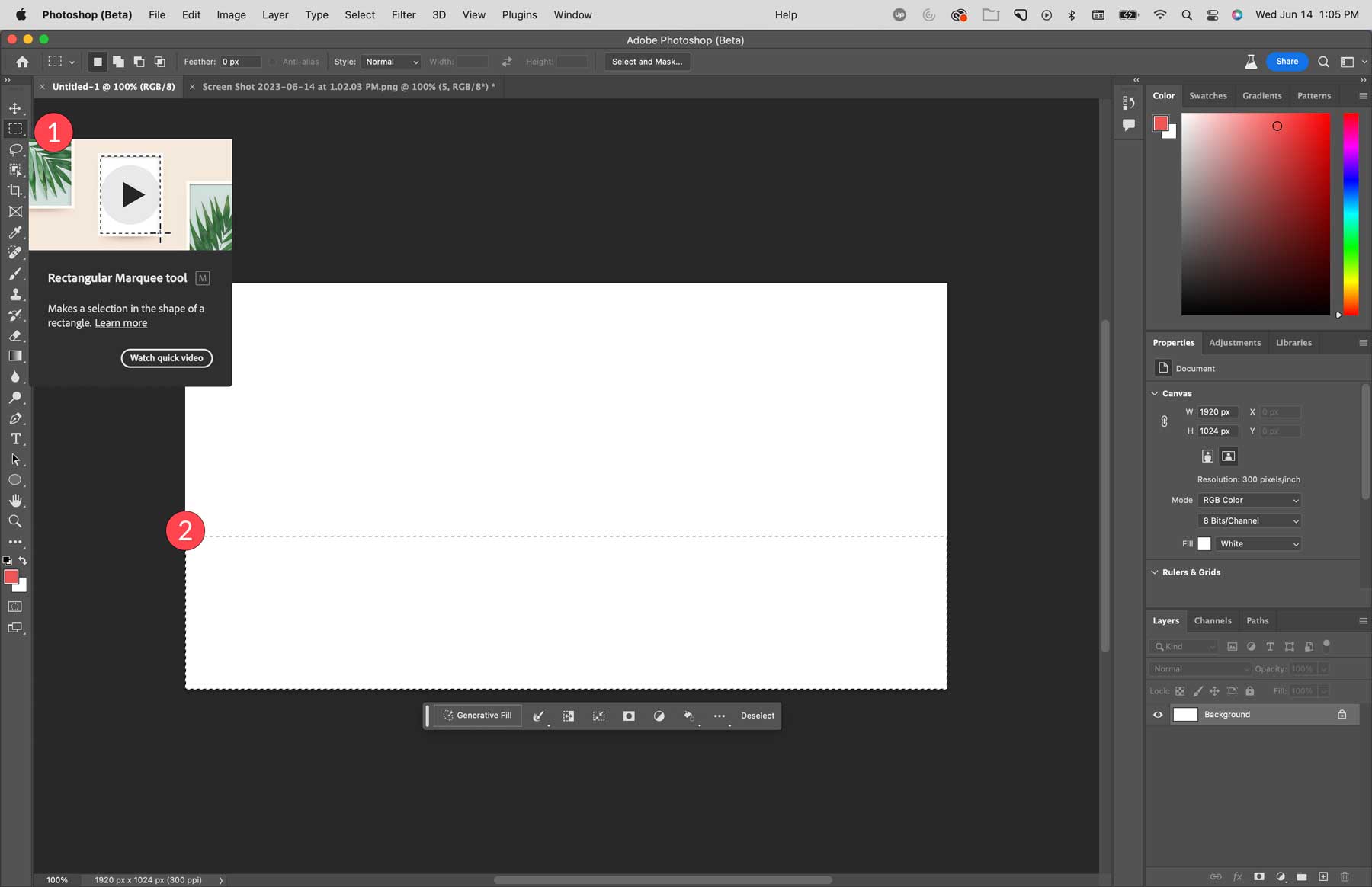
使用生成填充工具,输入带有海浪的海滩沙子,然后单击“生成” 。
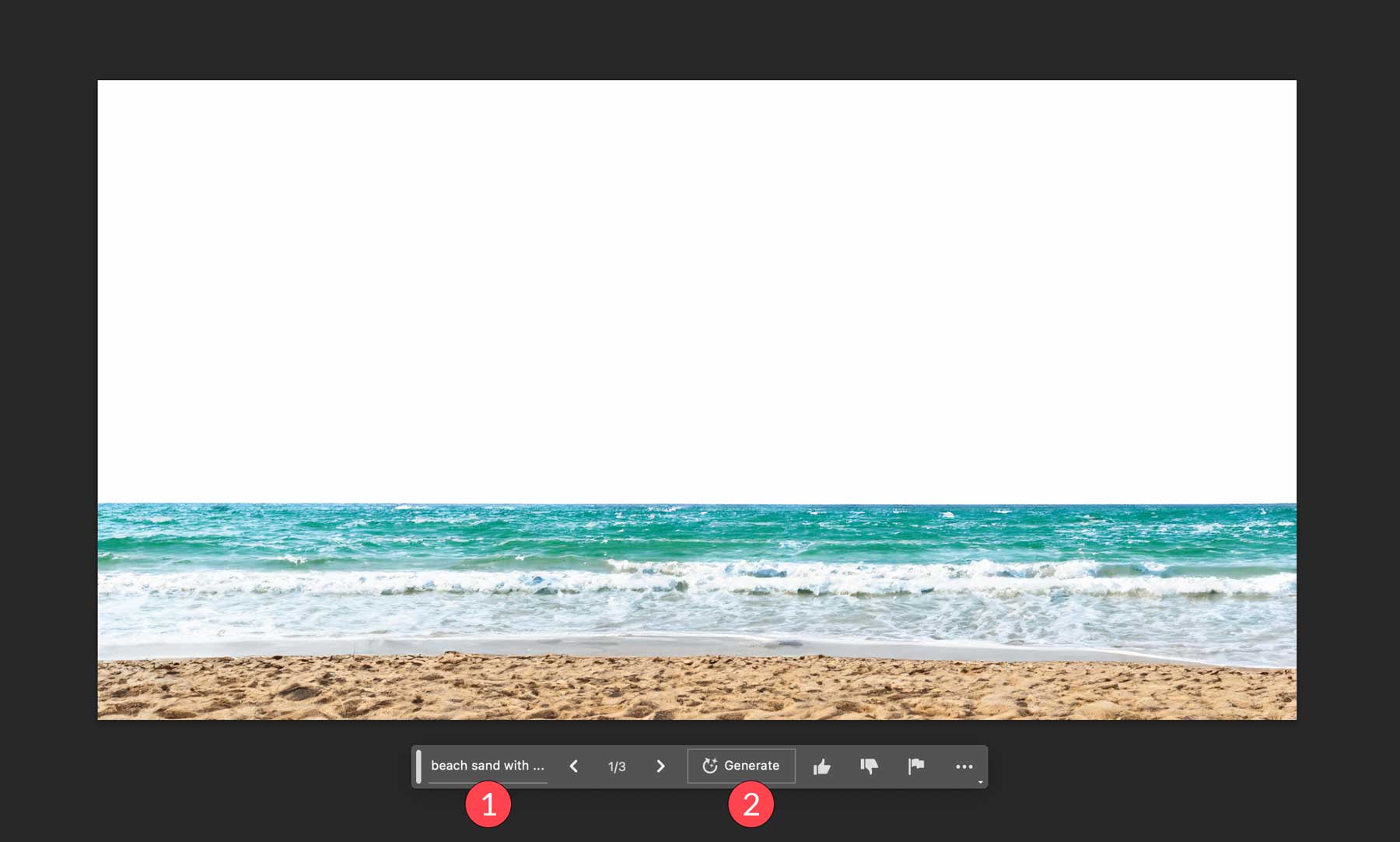
接下来,在图像的中间三分之一处绘制一个选区,单击“生成填充” ,然后输入以下提示: “雄伟的雪山山脉” 。 然后单击“生成”以创建该部分。
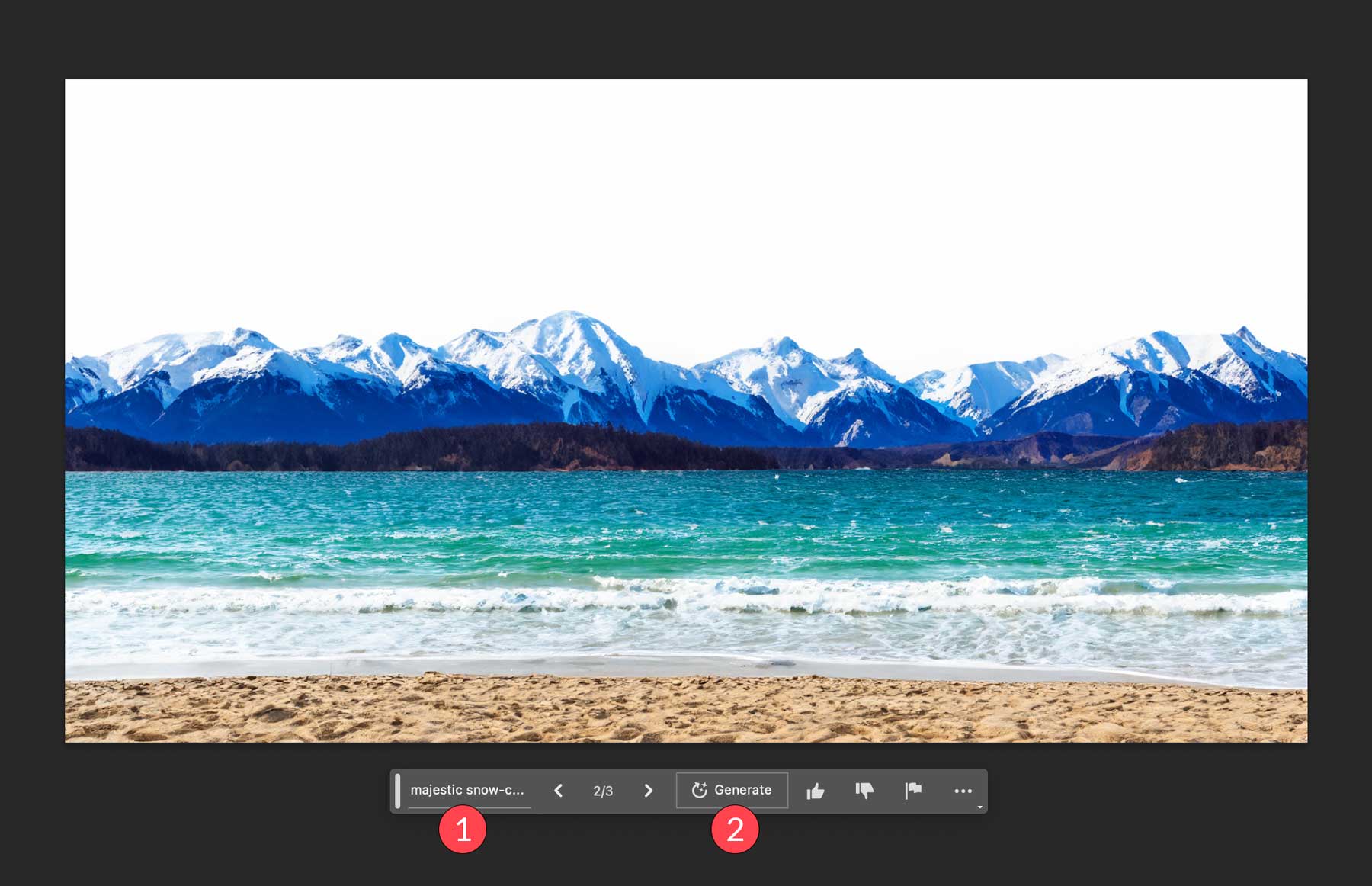
对于第三个选区,在图像的上三分之一周围绘制一个矩形选区。 输入sun-filled sky,稀疏云作为文本提示,然后单击“generate” 。
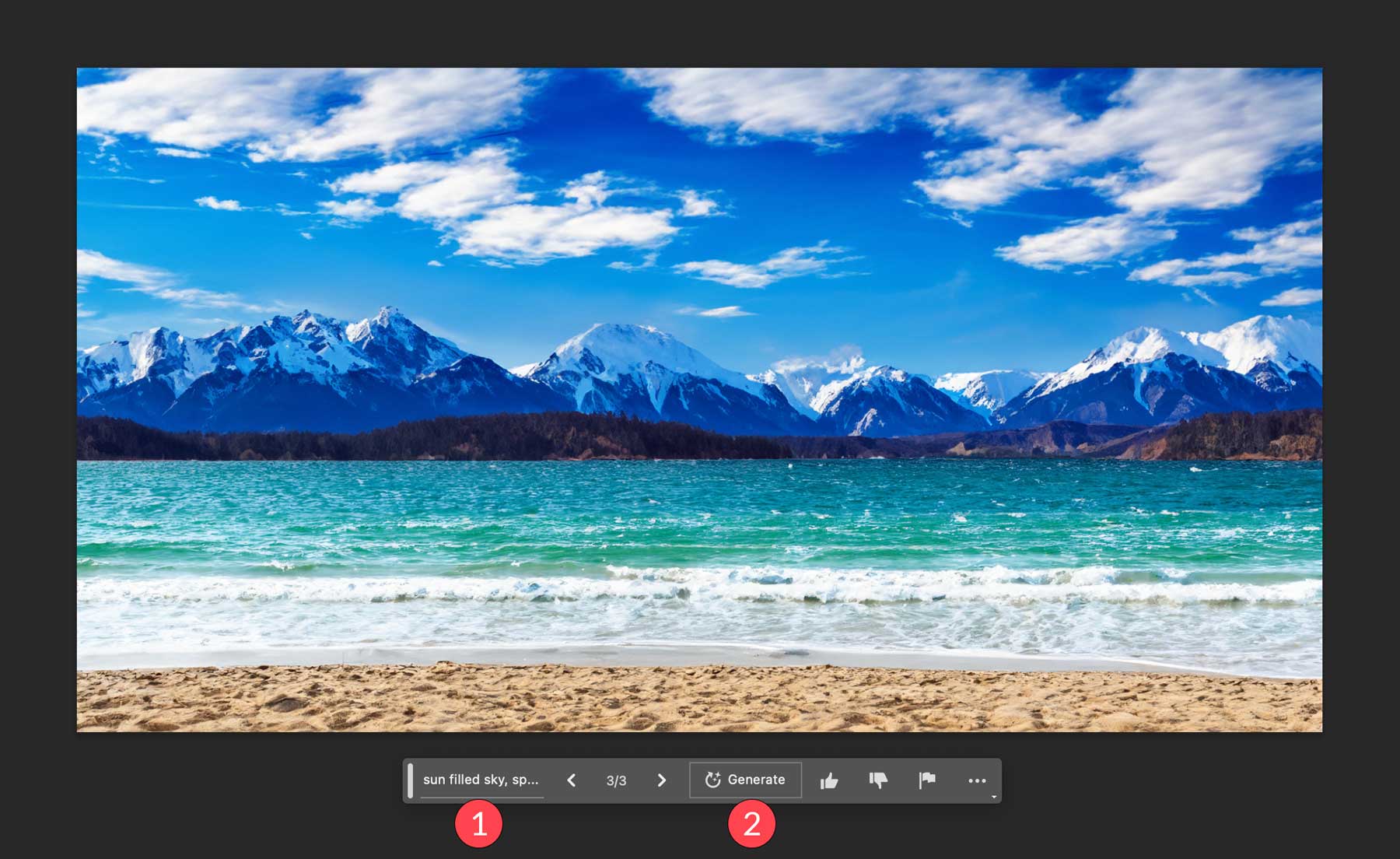
现在我们已经有了背景,让我们添加一些口音。 首先使用套索工具在水中创建一个选区。 单击“生成填充” ,添加文本提示“游艇在海洋中” ,然后单击“生成” 。
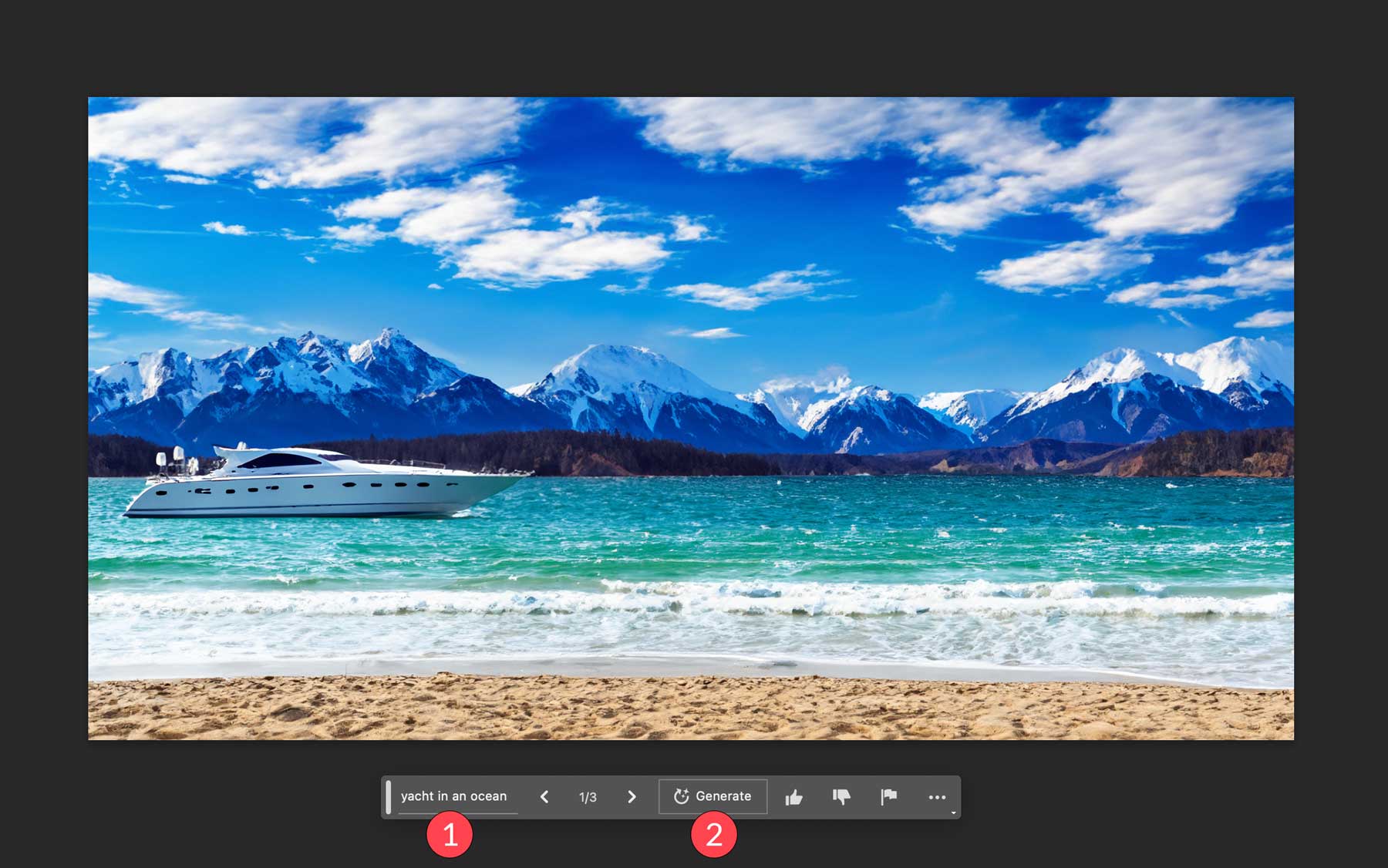
最后,我们将添加一个带着两只狗正在看风景的男人。 使用矩形选框工具在合成图像的右下角形成选区。 使用文本提示狗和它的主人眺望海洋,然后点击生成。
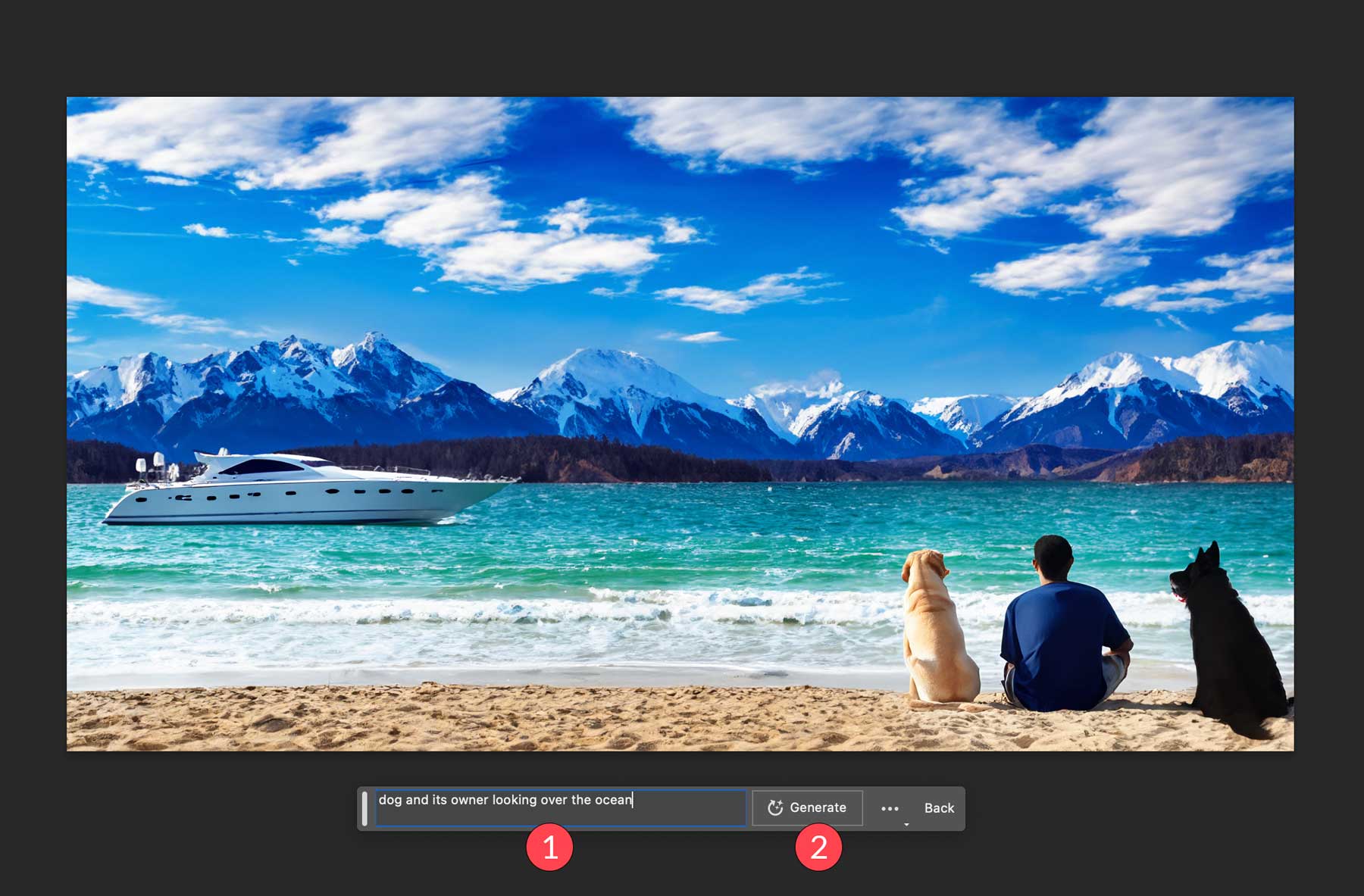
Photoshop AI 生成填充技巧
现在您已经更好地了解了生成填充的工作原理,我们想为您提供一些提示,以帮助您更有效地使用它。 虽然 Photoshop 的 AI 工具本身就可以很好地工作,但有几种方法可以获得更好的结果并将其与 Photoshop 中的其他功能结合起来。
将提示留空即可
当您想要删除元素时,请选择要删除元素的位置,单击生成填充,然后在不输入文本提示的情况下生成。 这让 Photoshop 知道您不想添加任何内容; 您只想用与周围图像像素相似的外观来填充选区。 这是清理含有不良元素的照片的好方法。
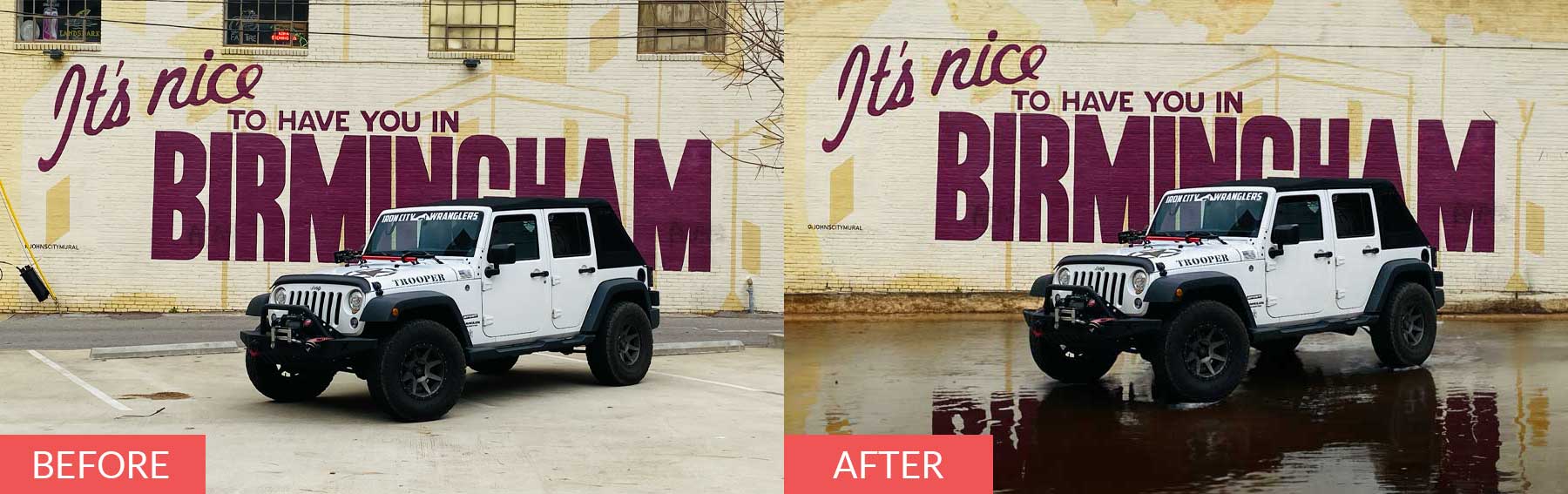
选择时要有创意
Photoshop AI 生成填充工具的一项独特功能是选区的形状和大小很重要。 例如,如果您想为图像中的人物添加帽子,请务必根据您想要的帽子类型尽可能接近地绘制您的选择。 此外,请注意,较小的选择会添加较小的设计元素,而较大的选择会导致较大的元素。 为要添加的项目使用适当的形状是为 Photoshop 提供有关所需内容的更多细节的绝佳方法,从而获得更好的输出。

不要使用指导提示
Photoshop AI 做得不好的一件事是确定指导提示。 输入文本提示时,避免使用create 、 alter或make等单词。 使用描述性形容词和名词总会给你带来更好的结果。 例如,如果您生成一张狗的图像,选择它周围的区域,然后告诉 Photoshop 将狗放大,则可能会生成一张完全不同的狗图片,而不是原始图片的更大版本。 与其他人工智能设计工具不同,少即是多。 Photoshop 的 AI 不需要像高度详细的或电影摄影这样的描述性样式文字,因为它会匹配您正在编辑的照片的风格。
使用对象选择工具
有些用户在 Photoshop 中工作时可能不喜欢行进的蚂蚁(选择)。 毕竟,有时很难看到它们。 让您的选择脱颖而出的更好方法是使用 Photoshop 的对象选择工具。 它非常适合突出显示各个区域以提高可见性,并为您提供正在处理的区域的更直观的表示。
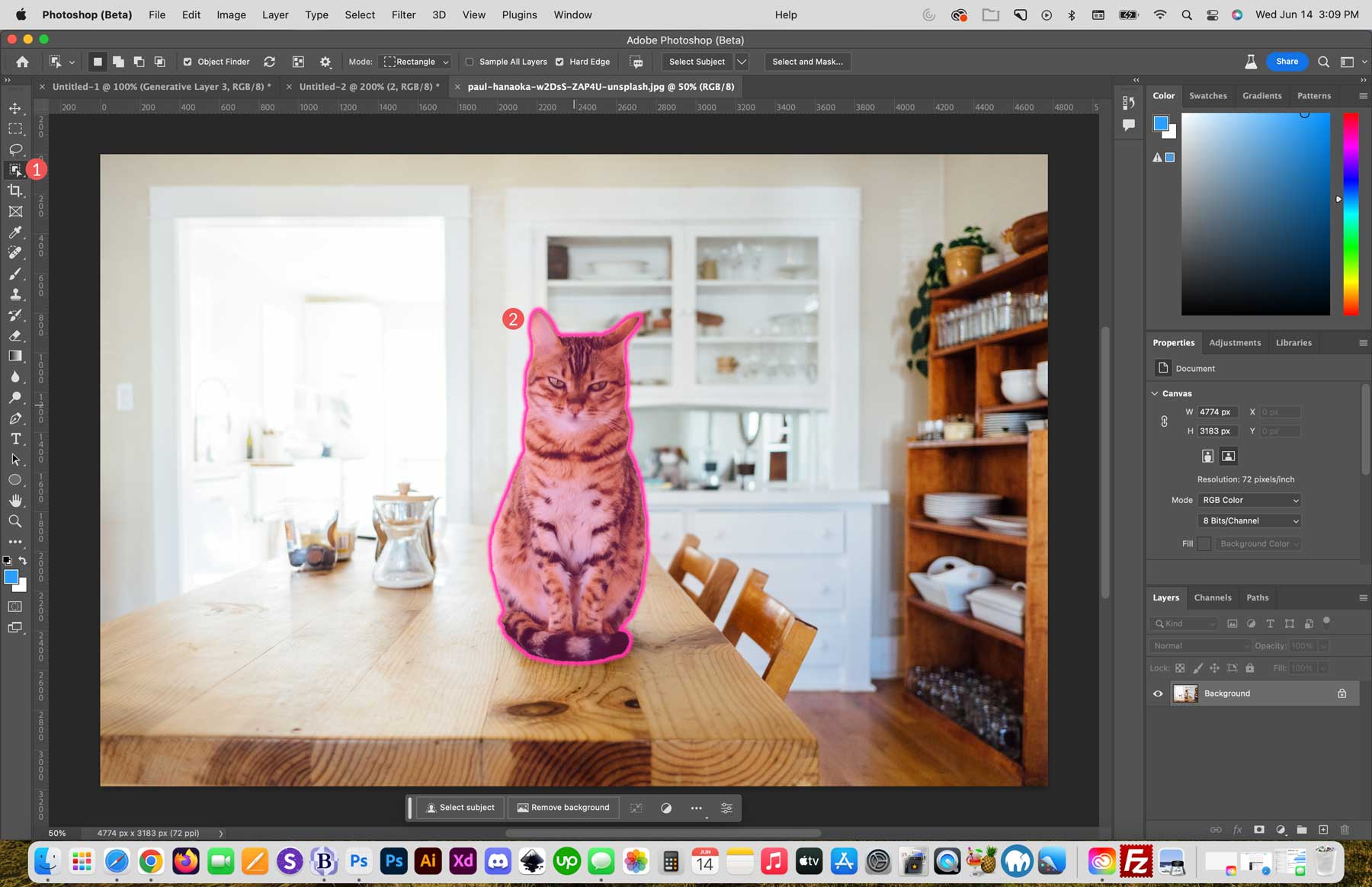
用它来将照片混合在一起
组合照片是使用 Photoshop AI 生成填充功能的另一种好方法。 我们将向您展示一个在 Midjourney 中创建的两个视频游戏角色图像的示例。 我们首先创建一个尺寸为 1800 像素 x 1024 像素的空白画布。 然后,我们将通过单击上下文任务栏上的导入按钮将第一张图像导入到画布中。
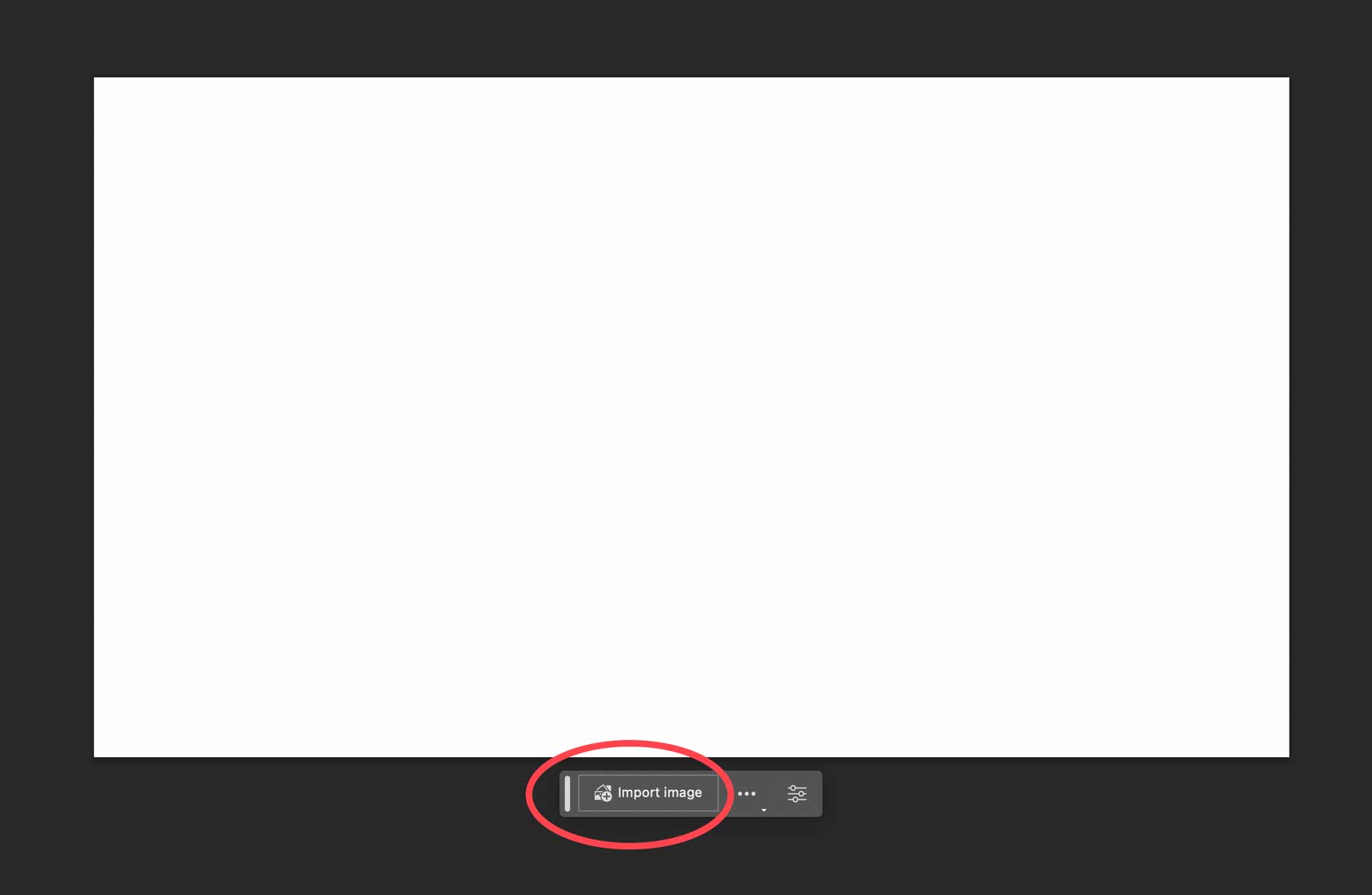
接下来,我们将使用裁剪工具扩展画布,为混合图像提供更多空间。
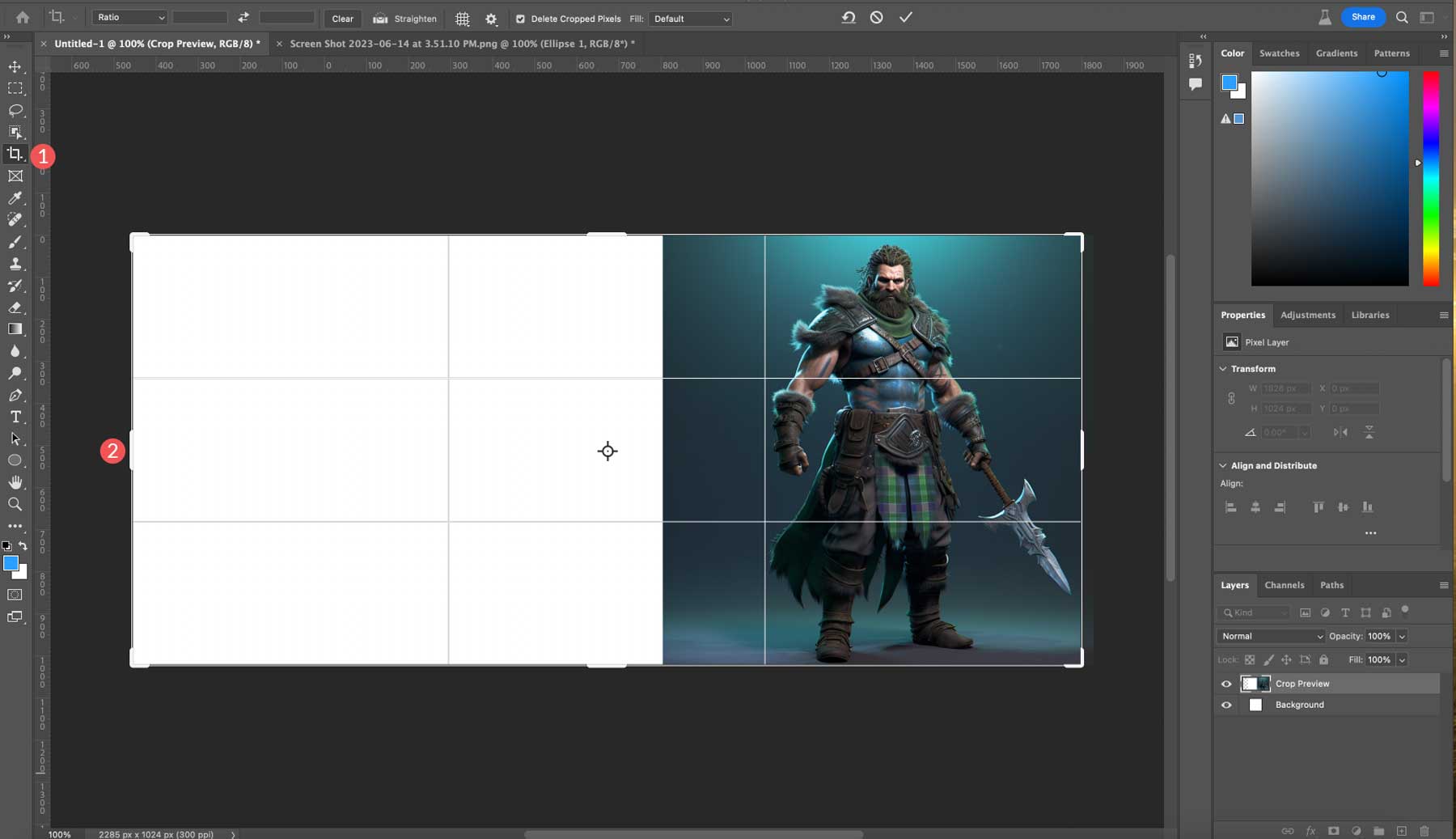
然后我们将导入其他图像并将其添加到左侧的画布上。
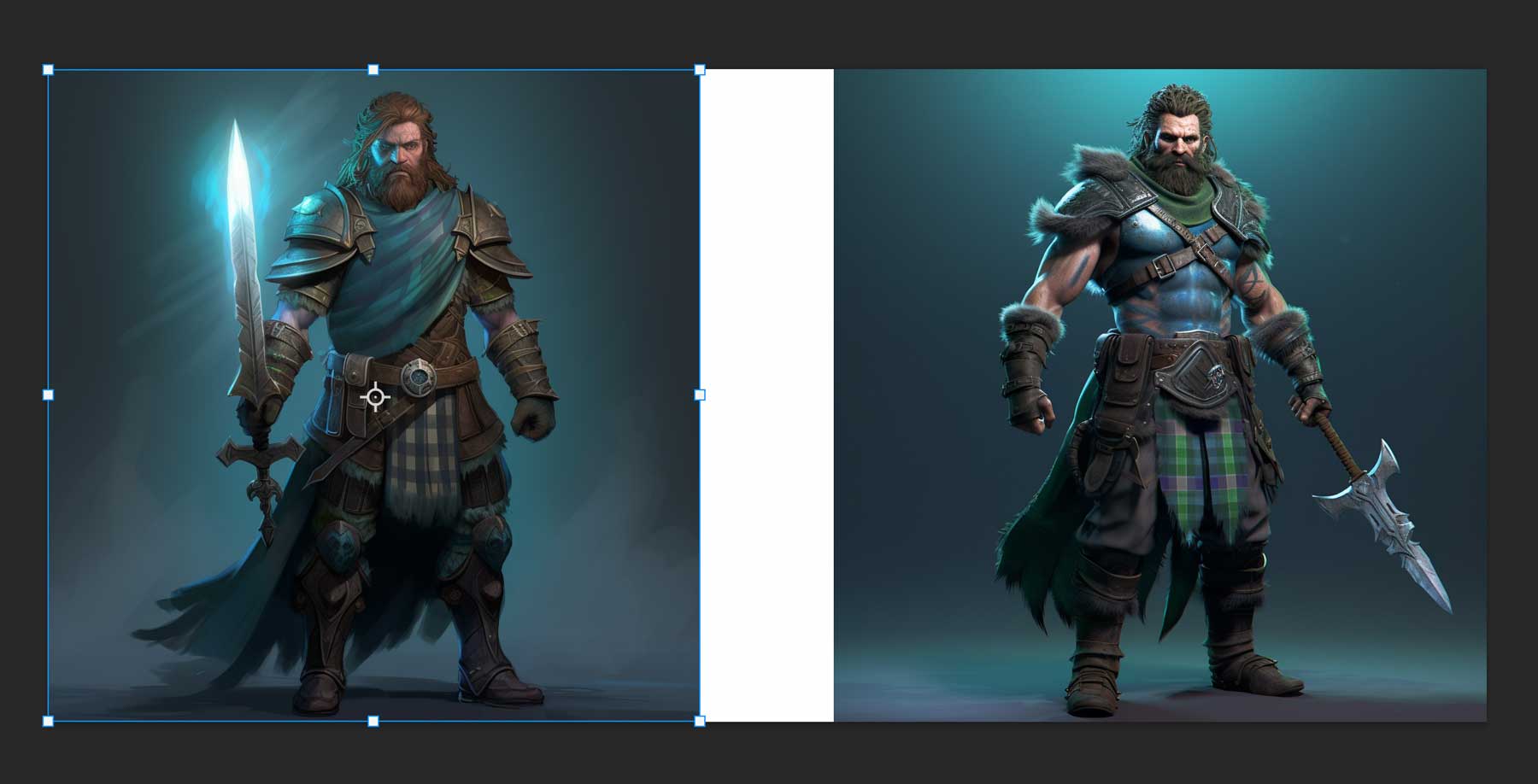
要将两张照片混合在一起,我们必须确保两张图像位于同一图层上。 为此,请选择顶层,然后按住Control + Shift + Alt + E (Windows) 或Command + Shift + Alt + E (Mac),告诉 Photoshop 创建一个包含所有其他可见图层的新图层。
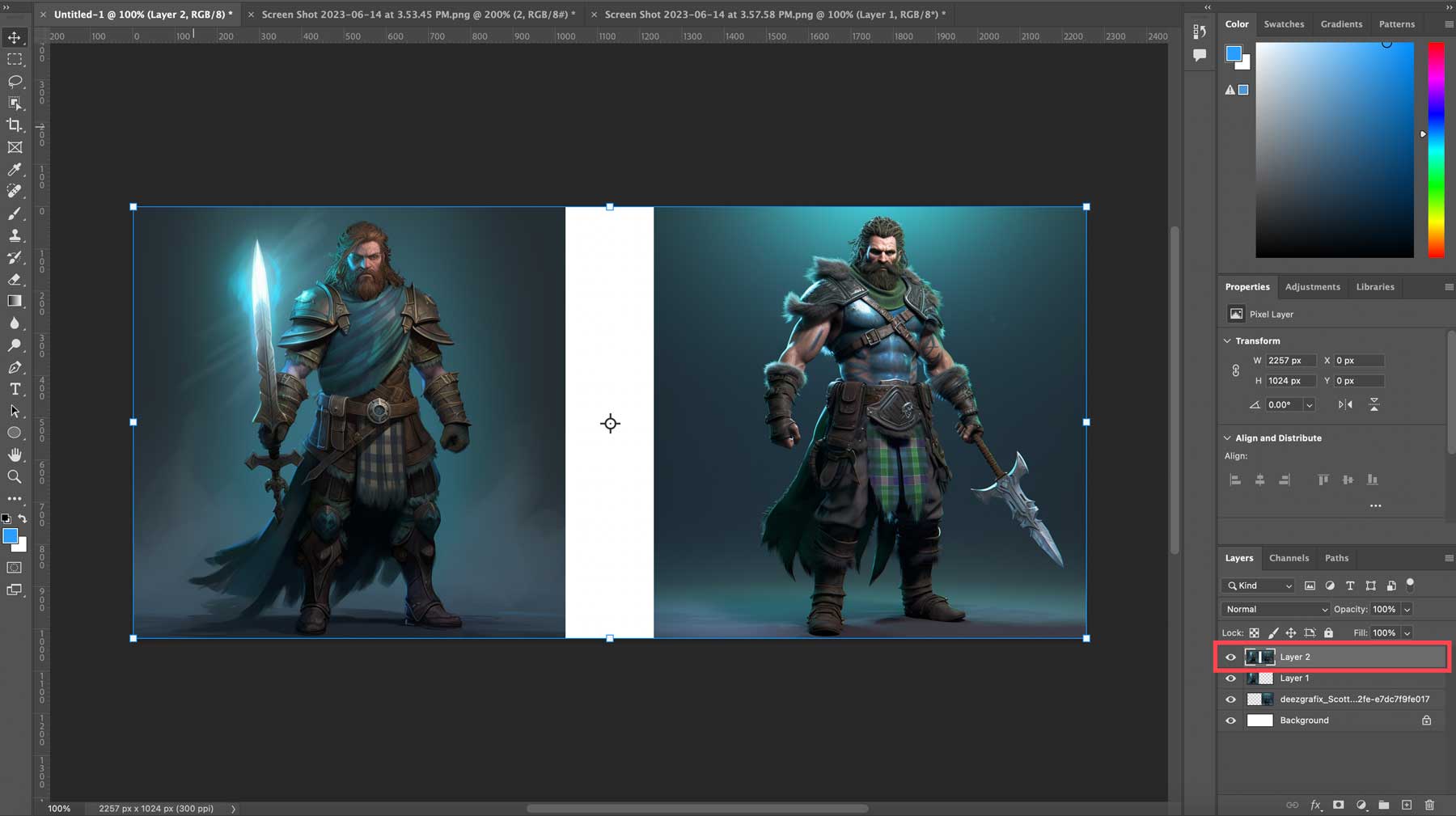
选择新图层后,我们将在两张照片之间添加一个选区,确保选区中包含两张图像的像素。 最后点击生成填充,然后生成,不添加文字提示。 结果是一张仅需几秒钟即可创建的混合照片。
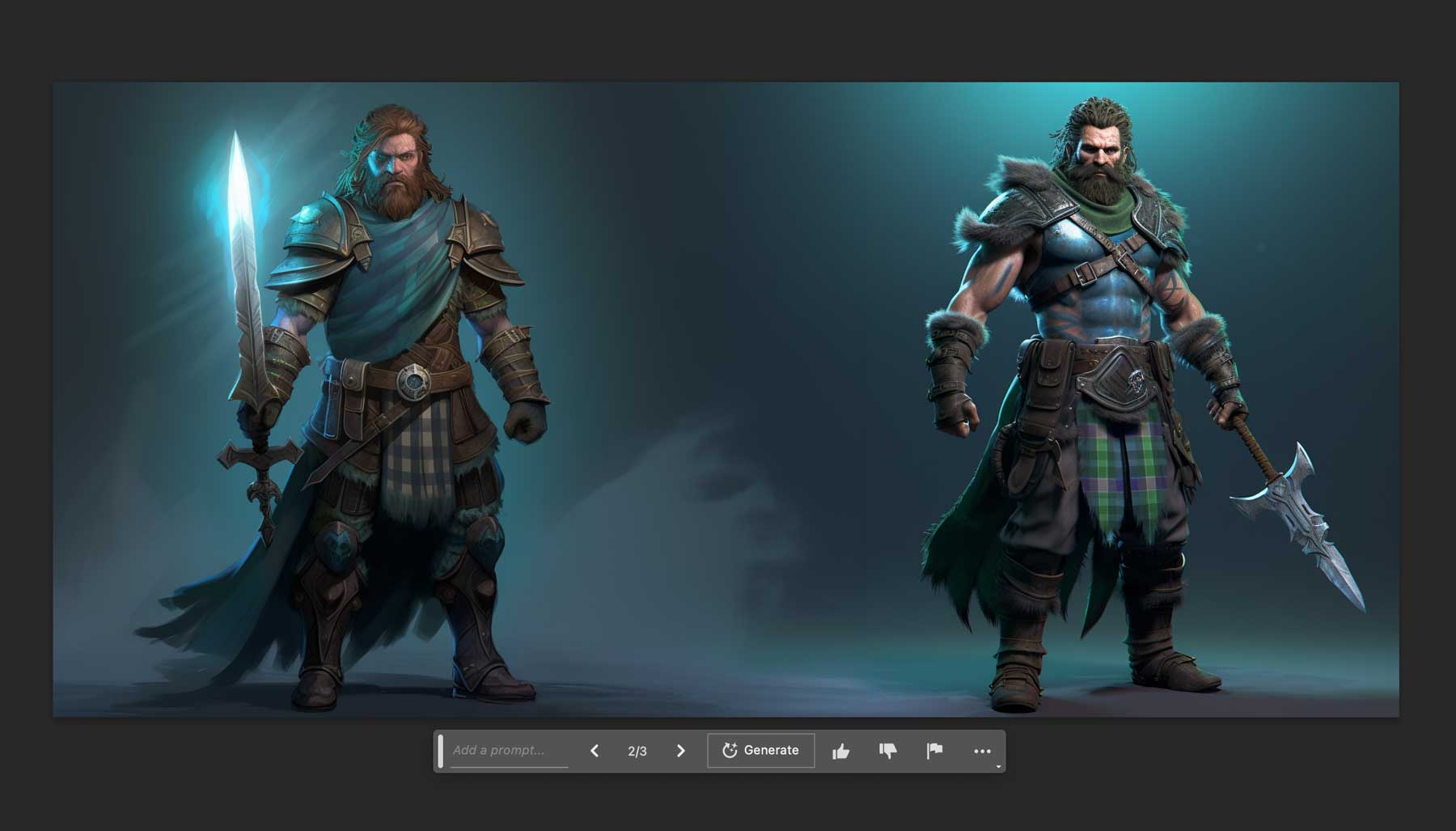
使用 Photoshop AI 之前和之后的示例
我们认为在研究本文时分享一些我们的创作可能会很有趣,因为它展示了您可以使用 Photoshop 的 AI 生成填充工具执行的一些操作。 无论您需要对现有图像进行小幅调整还是进行彻底检修,它的人工智能工具都令人印象深刻。
之前:两个人攀爬岩壁的图像。

之后:这两个人爬上陡峭的山峰,动物们在附近吃草。 俗气,我们知道。

之前:一辆吉普车驶过住宅区的照片。

之后:一辆吉普车在山区湖景中沿着土路行驶的更合适的图像。 现在我们已经取得进展了。

之前:金毛站在厨房里的照片。
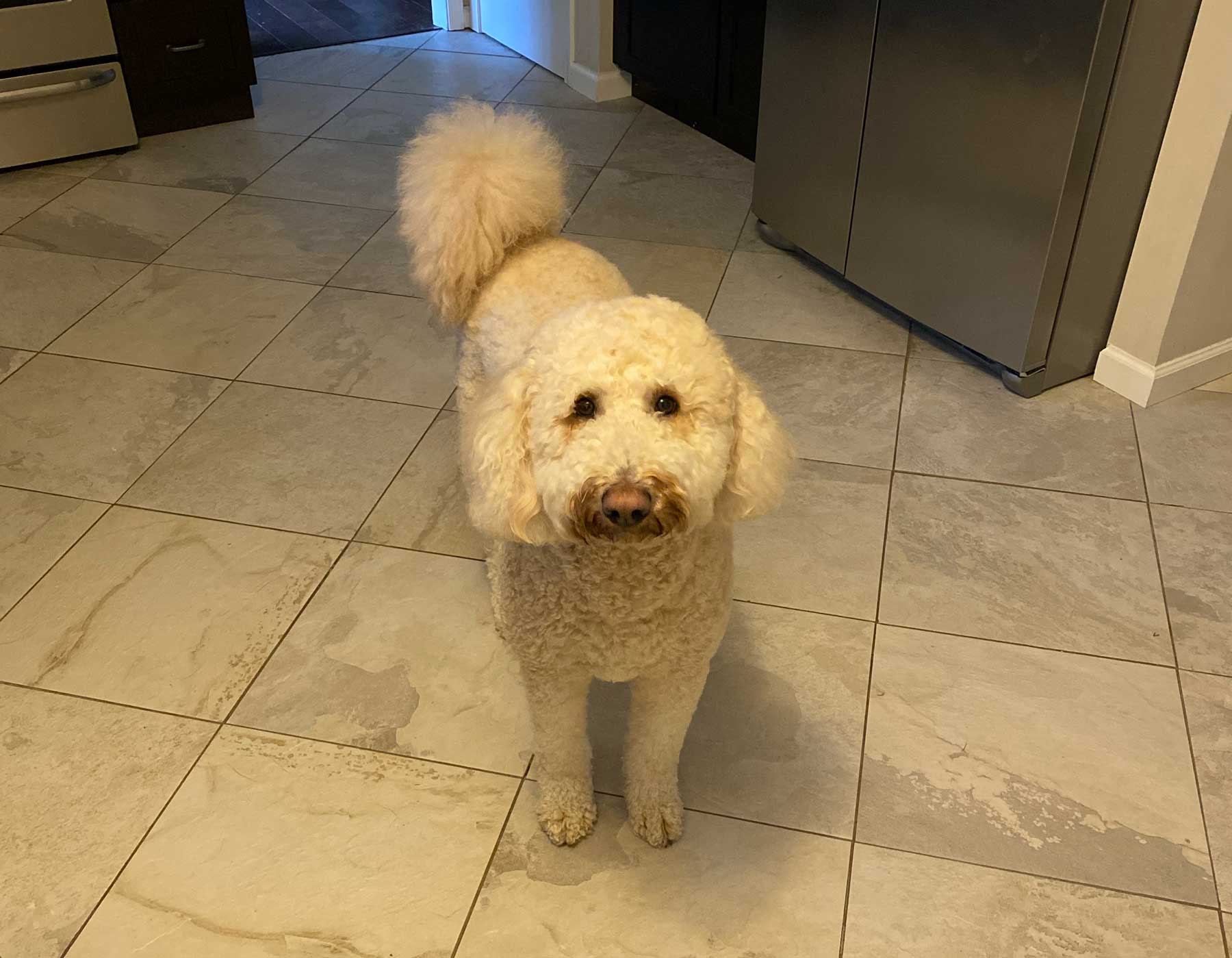
之后:一只金毛,站在风景如画的湖中,周围有船只、树木和华丽的湖边房屋。 这个还不错,就是灯光有点暗。 但对于开箱即用的人工智能来说,这已经相当不错了。

之前:一名风笛手站在住宅车道上。

之后:阴天,一名风笛手站在苏格兰高地。 好吧,那太酷了。

合成图像:我们仅使用矩形选择工具和生成填充从空白画布生成此图像。 虽然相当粗糙,但它是一个很好的起点。

Photoshop AI 图像使用权
我们只能通过提及生成填充的主题及其所创建的照片的使用权来结束我们的文章。 Adobe 从一开始就明确表示,任何使用其 AI 程序创建的内容都禁止使用任何商业制作的图像。 现在,这可能是因为它们目前处于测试阶段。 Adobe 宣布计划将 Firefly 商业化,可能很快就会得到更广泛的应用。 无论如何,您可以创建图像在社交媒体平台上与朋友分享,或者按原样欣赏它们,只要您不从中获利。
关于 Photoshop AI 生成填充的最终想法
Photoshop AI 已经是一个令人惊叹的工具,即使是在测试版中。 使用令人印象深刻的人工智能驱动的生成填充,您几乎可以以任何您想象的方式改变图像。 虽然它在添加元素和删除背景方面做得很好,但仍有很长的路要走。 但存在一些限制,例如最大图像尺寸为 1024 像素、缺乏商业图像用途以及需要对面部、手部和动物提供更好的效果。 毫无疑问,Adobe将随着技术的发展不断进行改进。
我们期待看到它在测试阶段的发展情况。 与此同时,我们都可以享受其中的乐趣。 创造快乐!
想了解更多关于人工智能的知识吗? 查看我们的一些精彩教程,帮助您成为人工智能艺术巨星:
- 如何生成具有稳定扩散的精美 AI 图像
- 如何使用 AI 与 Divi 一起创建令人惊叹的网页设计(使用 ChatGPT 和 MidJourney)
精选图片来自 roilir / Shutterstock.com
