如何修复 WordPress 网站的 404 错误的快速指南
已发表: 2020-04-04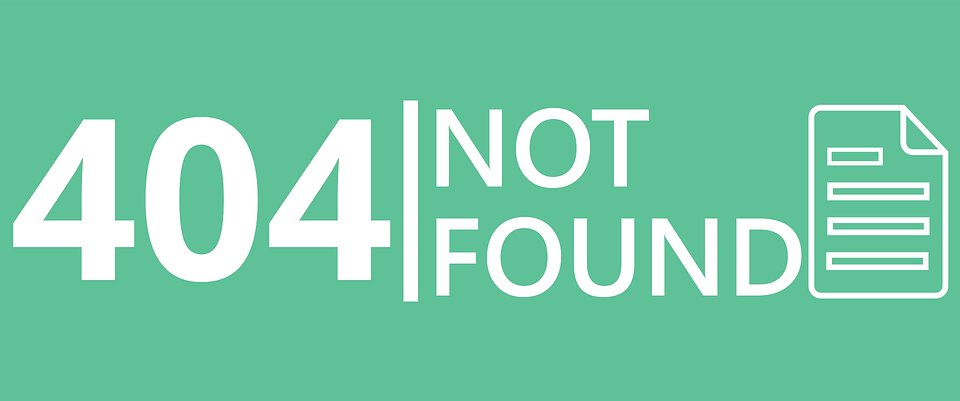
WordPress 404 错误消息对您的 WordPress 网站来说就像一场瘟疫:在您的网站上体验它的访问者一定会逃离。 它通常以“404 未找到”或“页面未找到”消息的形式出现。 您如何处理网站上的 404 not found WordPress 问题有助于确定访问者是留在您的网站上还是快速进入竞争。 此外,它可能会影响您网站的 SEO 排名。
404 错误消息并不是 WordPress 独有的。 它只是一个标准错误代码(服务器很好),这意味着无法找到所请求的网页,因此访问者的屏幕上会出现错误消息或空白页面。 由于以下原因,有时可能会发生 404 错误:
- 已在 WordPress 网站上进行了更改
- 输入错误的网址
- 缓存问题
- 您的域名服务器 (DNS) 设置存在问题
- 添加了干扰您的设置的主题或插件。
修复 WordPress 404 错误通常是一个简单的过程。 而且,我将告诉你如何在这个关于如何修复 WordPress 网站的 404 错误的综合指南中解决问题。
修复网站上的 WordPress 404 错误
如果您之前编辑过页面的 URL,并且您发现自己单击网站中的菜单链接或页面/帖子中的链接并注意到它导致 404 错误页面,那么解决此问题的第一步是导航到外观>菜单或包含损坏链接并修复 URL 的页面/帖子(通过在 WordPress 仪表板中对其进行编辑)。 这样做的方法是编辑页面/菜单链接,复制新 URL,并使用该新 URL 修改菜单项和/或链接。 如果这能解决您的问题,那么您就可以开始了。 如果没有,请继续阅读。
有时,404 not found 页面错误会自行消失。 当错误是由于您的网络托管服务提供商提供的服务不佳造成的时,很可能会发生这种情况。 因此,在您尝试使用本指南中的故障排除方法之前,最好先强制刷新您的网站(通过清除浏览器的缓存并刷新),然后给它五到十分钟自行解决问题。
但是,如果 404 错误消息持续超过十分钟,则可以假定您的 WordPress 站点、页面或 URL 存在潜在问题。 在这种情况下,您可以继续尝试以下潜在的 404 错误消息解决方案:
- 您的WordPress 永久链接需要重置
通常,修复 WordPress 404 错误的最快方法就是重新保存您的永久链接。 这是因为 404 消息的常见原因是 WordPress 如何生成您的永久链接的结果。 在设置您的 WordPress 网站时,提供了几个选项,可让您设置帖子和页面链接的格式。
要在您的 WordPress 网站上重新保存或编辑永久链接,您必须登录 WordPress 仪表板并转到Settings > Permalinks 。 然后,向下滚动并点击保存按钮以使用正确的设置更新您的 WordPress。 保存一次后,再次单击保存,因为它通常需要 2 次保存才能应用更改(您不妨养成保存永久链接两次的习惯)。 完成后,尝试访问您的帖子以检查 404 错误问题是否已解决。
或者,如果保存永久链接没有解决 404 错误消息,那么您可以尝试手动重置永久链接。 要手动重置 WordPress 中的永久链接,请使用 FTP 访问您的 WordPress 站点文件。 连接到 FTP 后,在站点根目录 (/public_html) 中搜索 .htaccess 文件,然后使用适当的代码继续对其进行编辑。
网站的适当代码取决于网站的域,例如:
- 具有主域的网站:主域上的 WordPress 网站,例如 www.xyz.com
- 安装在子域中的网站:已安装在子域中的 WordPress 站点,例如 blog.xyz.com
- 子目录中的网站:在子目录中注册的 WordPress 网站,例如 www.xyz.com/blog
当您完成文件编辑和更新的 .htaccess 文件的上传后,刷新您的页面并检查您的帖子和页面以查看 WordPress 404 页面错误是否已解决。

- 禁用您的 WordPress 主题和插件
有时会在您的 WordPress 网站上使用其他主题和插件来增加功能。 如果设置配置错误(或者这些主题和插件存在问题),这些主题和插件可能会影响站点的 URL 结构。 您可以通过以下两种方式禁用主题和插件来修复 404 错误:
1.当您可以访问您的 WordPress 仪表板时:
导航到仪表板中的插件。 接下来,对每个插件执行以下过程:
- 将鼠标悬停在插件上,然后单击停用按钮。
- 访问您的网站,检查 404 错误是否已修复。
- 如果 404 错误仍然存在,请重新激活您刚刚禁用的插件。
- 然后,移至下一个插件并重复步骤 1 和 2,直到找到有问题的插件。
如果您已停用所有插件并且错误仍然存在,那么您还需要检查您的活动主题以确保它不是您网站上 404 错误消息的原因。 停用活动主题比停用插件要快得多,因为您只需要验证 1 个活动主题。
您可以通过转到外观>主题选项卡并将活动主题更改为另一个主题来执行此操作。 完成此操作后,访问您的页面或帖子,然后检查 WordPress 404 错误是否已修复。 虽然切换 WordPress 主题和配置新主题可能有点麻烦,但如果 404 错误消息消失,那还是值得的。 您可以随时聘请开发人员为您修复您最喜欢的主题。
2. 当您无法访问仪表板时
如果您无权访问仪表板,可以通过 FTP 手动禁用主题或插件。 为此,请执行以下操作:
- 使用 FileZilla、WinSCP 或任何其他 FTP 客户端访问您的 WordPress 站点。
- 导航到public_html/wp-content目录。
- 从文件夹列表中,查找插件和主题文件夹。
- 从插件文件夹开始。 该文件夹包含您安装的每个 WordPress 插件的单独文件夹。
- 从第一个文件夹开始。 右键单击它,选择重命名选项,然后将文件夹名称更改为,例如,如果插件名为 test, test.bak 。 这应该禁用插件。
- 访问您的页面或帖子以查看 404 错误消息是否已清除。 确保刷新页面几次。
- 如果不是,请再次将文件夹重命名为其原始名称。
- 继续到下一个文件夹并对其余文件夹重复相同的过程。
如果您已经浏览了所有插件并且错误消息仍然存在,那么您可以转到主题文件夹。 通过识别其名称来找到活动主题,然后通过将文件夹重命名为例如 test.bak 来停用它(WordPress 将选择一个您可以稍后更改的默认主题),然后检查您的页面以查看是否出现 404 错误已清除。
结论
WordPress 404 错误消息可能会损害您网站的功能并对您的在线品牌形象产生负面影响。 因此,您必须定期检查并确保您的帖子或页面没有损坏的链接。 如果您不确定是否有任何错误,请确保您已设置 Google Search Console,因为它会定期扫描您的网站并在发现此类错误时向您发送电子邮件通知。
 This content has been Digiproved © 2020 Tribulant Software
This content has been Digiproved © 2020 Tribulant Software 