如何将条目从 WPForms 保存到 Google 表格
已发表: 2021-10-25您想将 WPForms 连接到 Google 表格吗?
将您的 WordPress 表单连接到 Google 表格可为您和您的团队提供更灵活的选项,以轻松对所有表单数据和条目进行排序。
在本文中,我们将向您展示如何将表单条目从 WPForms 保存到 Google 表格。
立即创建您的 WordPress 表单
但首先!
为什么将 WordPress 表单连接到 Google 表格?
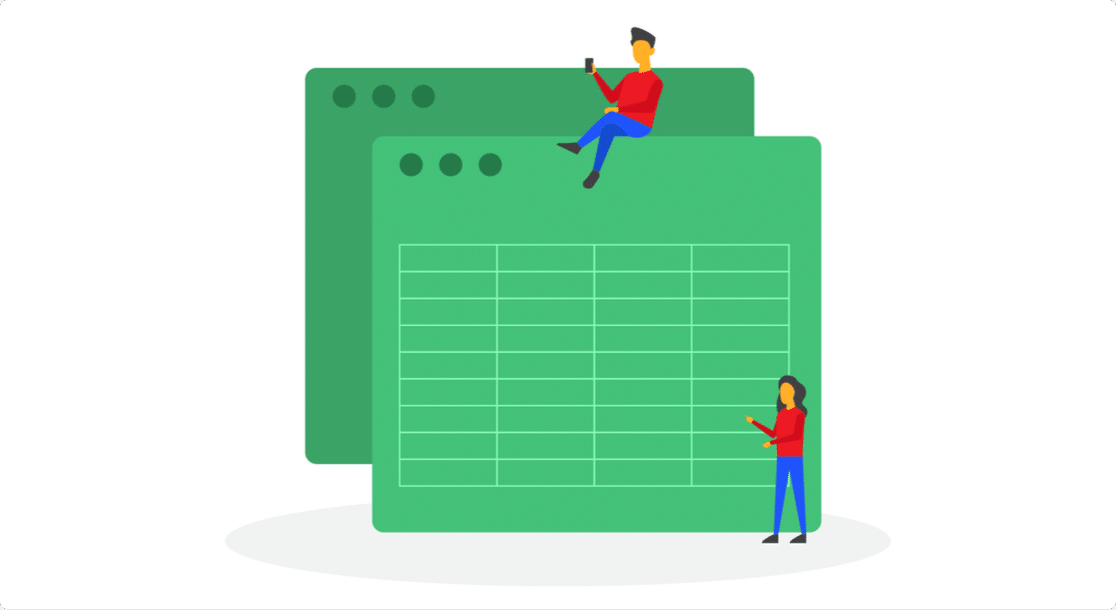
将 WordPress 表单连接到 Google 表格的一些好处是:
- 易于管理且易于排序:Google 表格提供了简单的选项来管理和排序表单数据。
- 轻松的团队协作:您的团队成员可以轻松地监控表单条目。 您无需向 WordPress 仪表板提供登录凭据。
- 快速数据分析:根据访问者提交的数据生成个性化报告,并快速轻松地做出明智的决定。 例如,如果您正在创建民意调查,您可以通过将用户输入与 Google 表格连接起来,轻松解读用户输入。
- 自动保存条目:您无需手动输入表单条目。 只需将您的表单与 Google 表格连接起来,所有条目都会自动保存。
如何将我的 WordPress 表单链接到 Google 表格?
您可以使用 WPForms 轻松地将您的 WordPress 表单连接到 Google 表格。 它是超过 500 万个网站使用的最适合初学者的 WordPress 联系表单插件。
专业版的 WPForms 提供与 Uncanny Automator 的直接集成。 该插件用作 WordPress 插件和其他第三方应用程序之间的连接器。
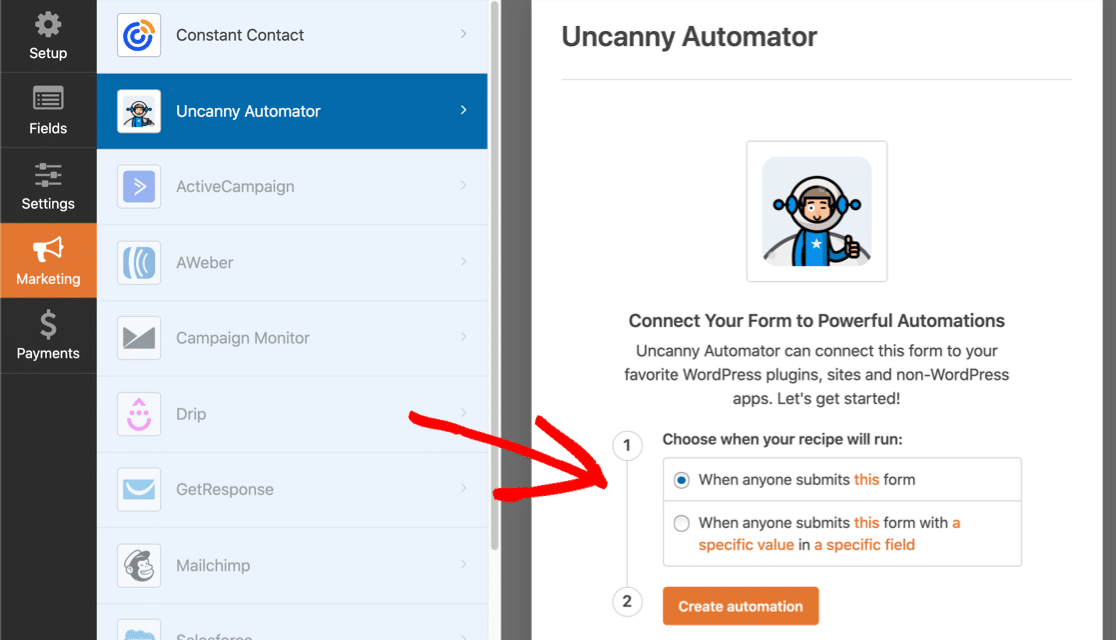
通过直接集成,您可以直接从 WPForms 仪表板访问和自动化 Uncanny Automator。 不再需要单独安装和激活插件。
现在让我们看看如何使用 WPForms 将 WordPress 表单连接到 Google 表格。
如果您使用 Microsoft Excel 并需要查看 WPForms 如何让您将表单条目导出到 Excel,请单击此处。
如何将 WPForms 集成到 Google 表格中?
按照以下步骤将您的 WordPress 表单连接到 Google 电子表格。
如果您想跳过,这里有一个目录:
- 使用 WPForms 创建 WordPress 表单
- 创建和设置您的 Google 表格
- 激活 Uncanny Automator 插件
- 将 Uncanny Automator 连接到您的 Google 帐户
- 将 WPForms 连接到 Google 表格
让我们开始吧。
第 1 步:使用 WPForms 创建 WordPress 表单
要将表单条目添加到 Google 表格,您需要做的第一件事是安装并激活 WPForms 插件。 这是有关如何安装 WordPress 插件的分步指南。
安装后,您需要创建一个简单的 WordPress 表单。
WPForms 包括300 多个现成的表单模板。 因此,您可以选择任何模板并单击几下即可开始,而不是从头开始。
要创建您的表单,请转到WPForms » Add New ,为您的表单命名,然后选择简单联系表单模板。
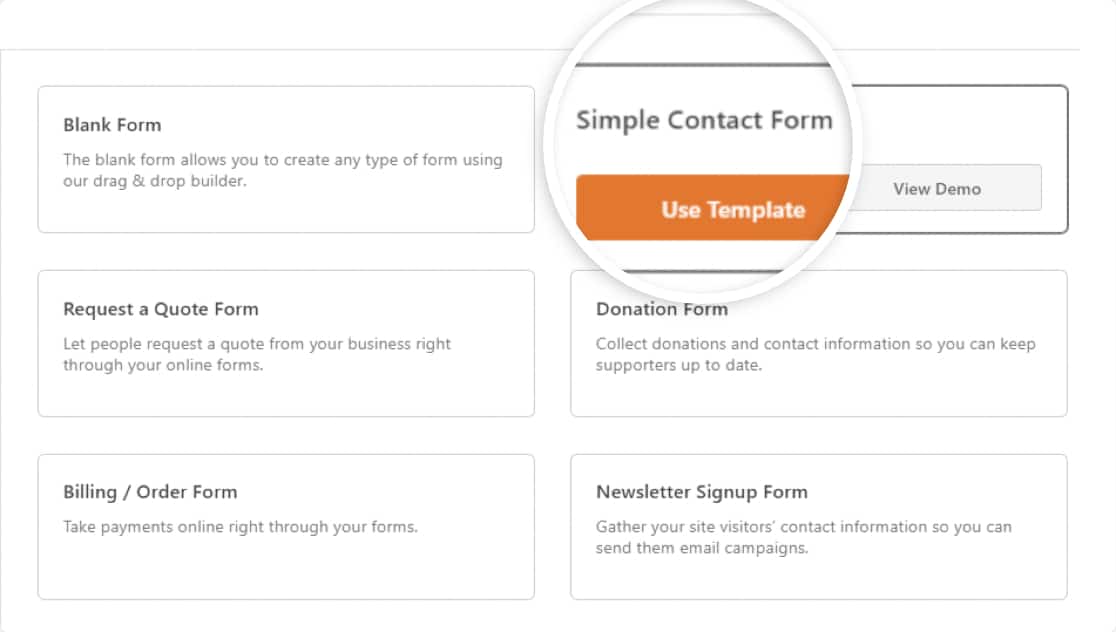
这是我们的简单联系表格:
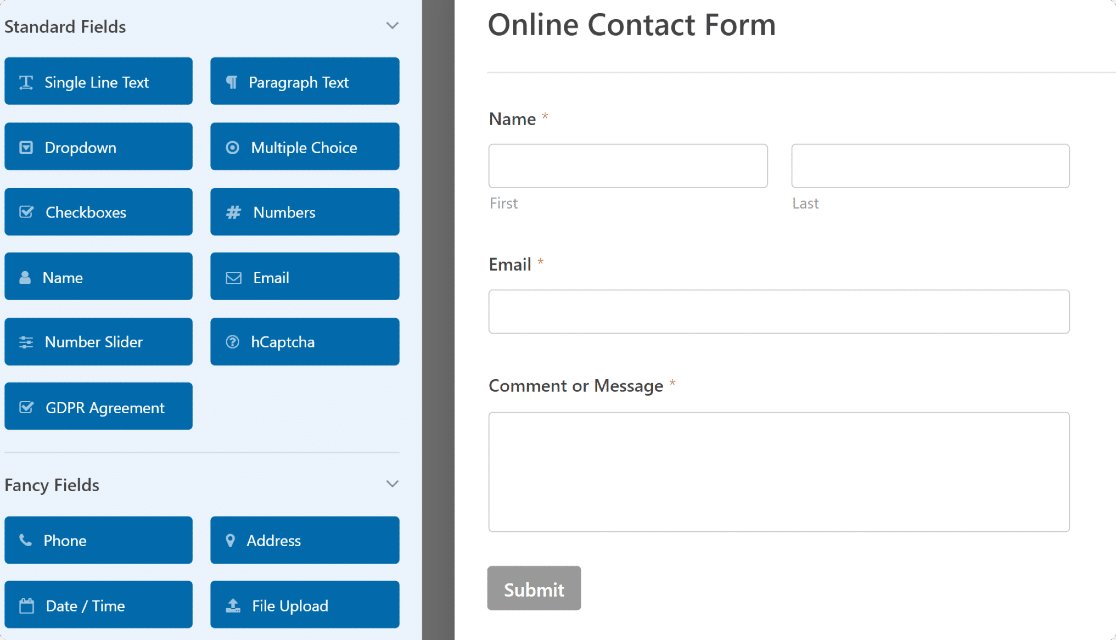
如果需要,您可以通过将更多字段从左侧拖动到右侧来向表单添加更多字段。
完成表单自定义后,请继续下一步。
第 2 步:创建和设置您的 Google 表格
现在您需要在 Google 表格中创建一个电子表格。
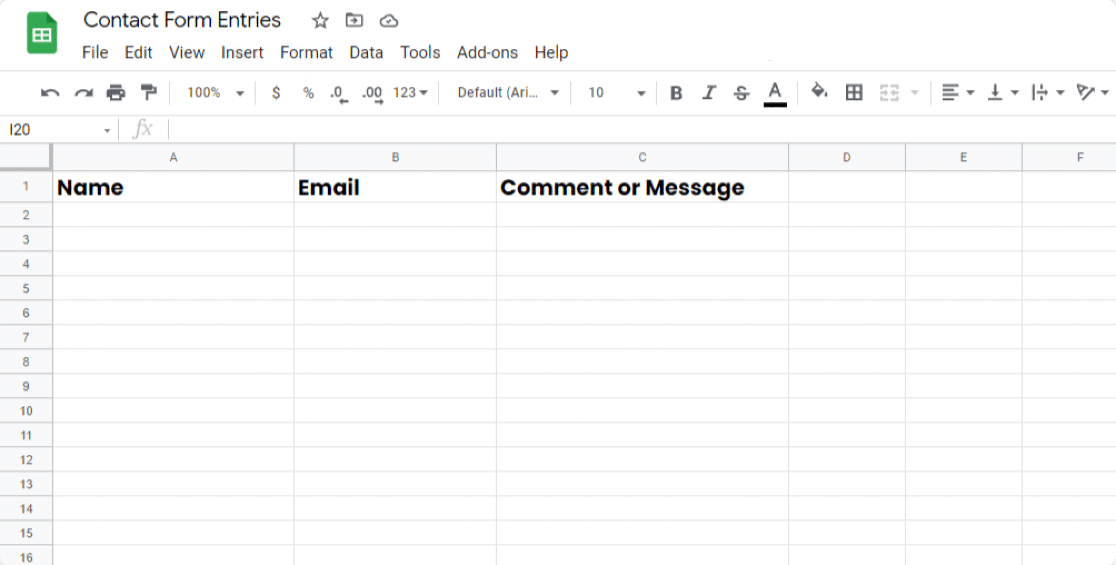
设置电子表格以匹配 WordPress 表单中的字段。 正如您在上面的示例中看到的,我们的表单有 3 个字段:名称、电子邮件和评论或消息。 因此,我们的电子表格的设置方式相同。
现在您已经准备好表单和电子表格,是时候设置 Uncanny Automator 插件以将 WPForms 与 Google 表格连接起来了。
第 3 步:激活 Uncanny Automator 插件
要激活 Uncanny Automator 插件,在表单编辑器中,转到Marketing » Uncanny Automator。
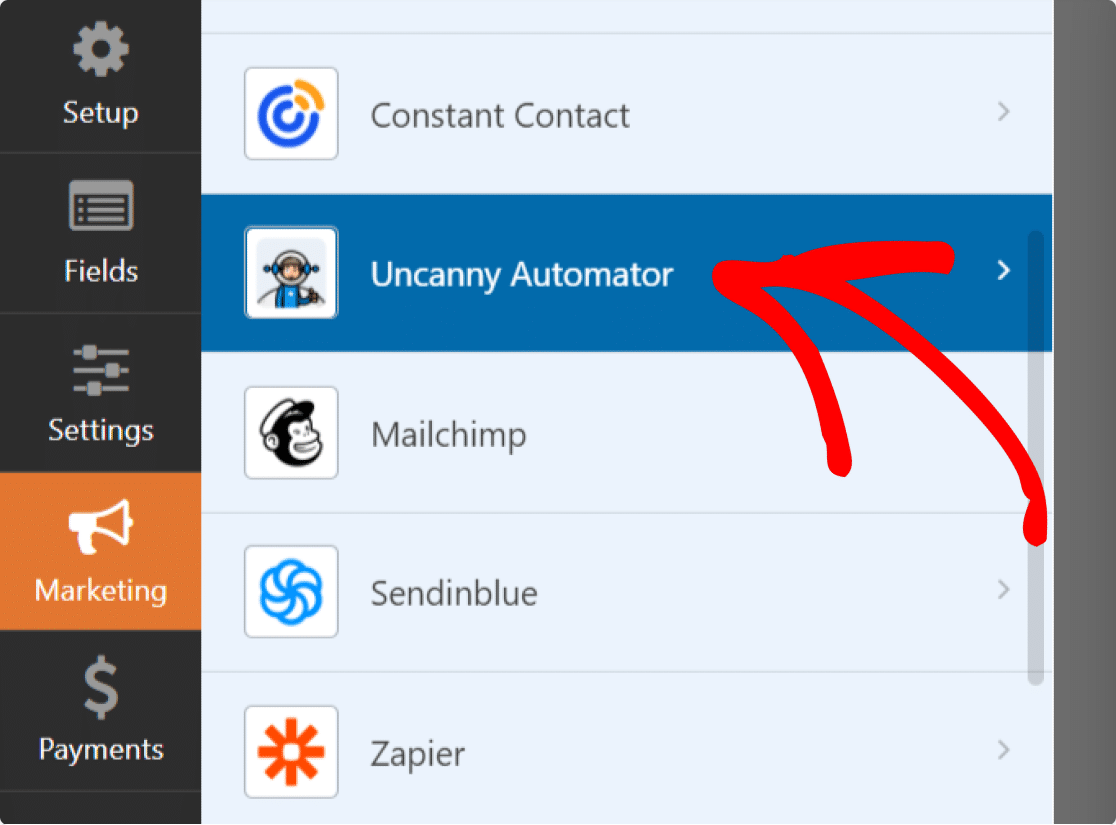
接下来,单击立即安装。
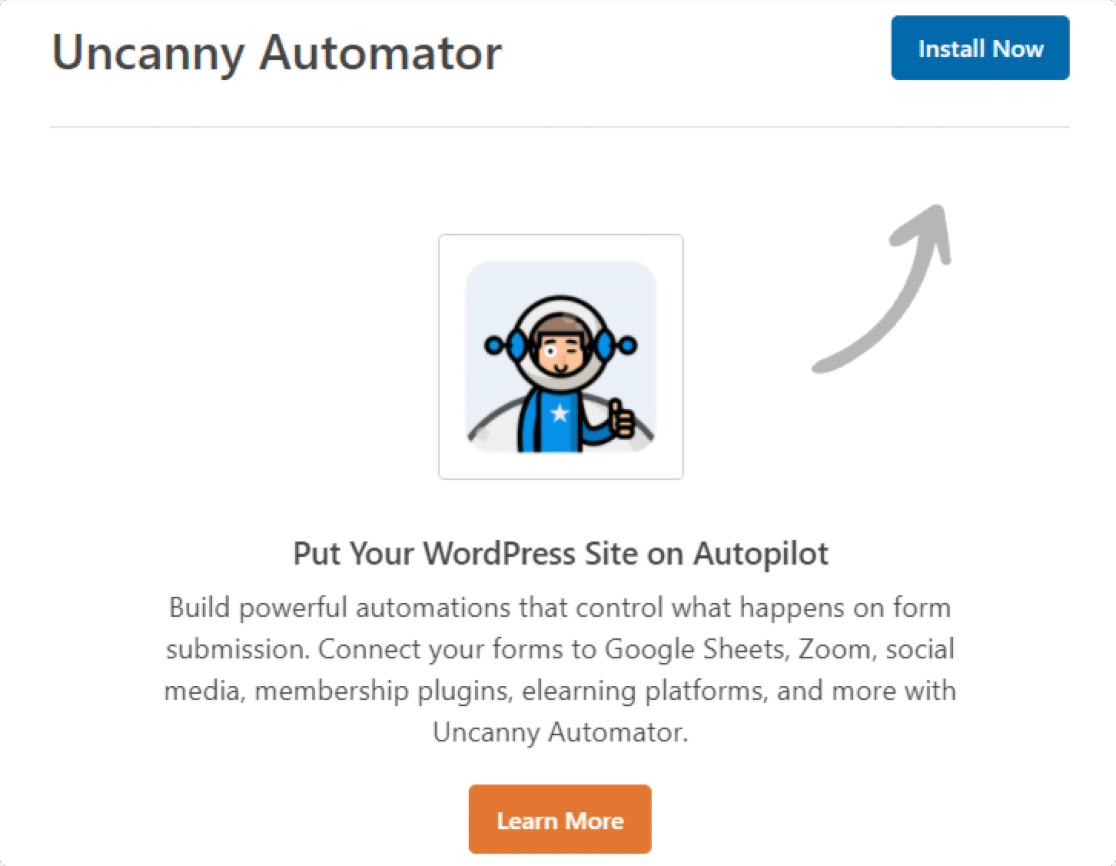
成功安装插件后,将显示一个带有确认消息的弹出框。
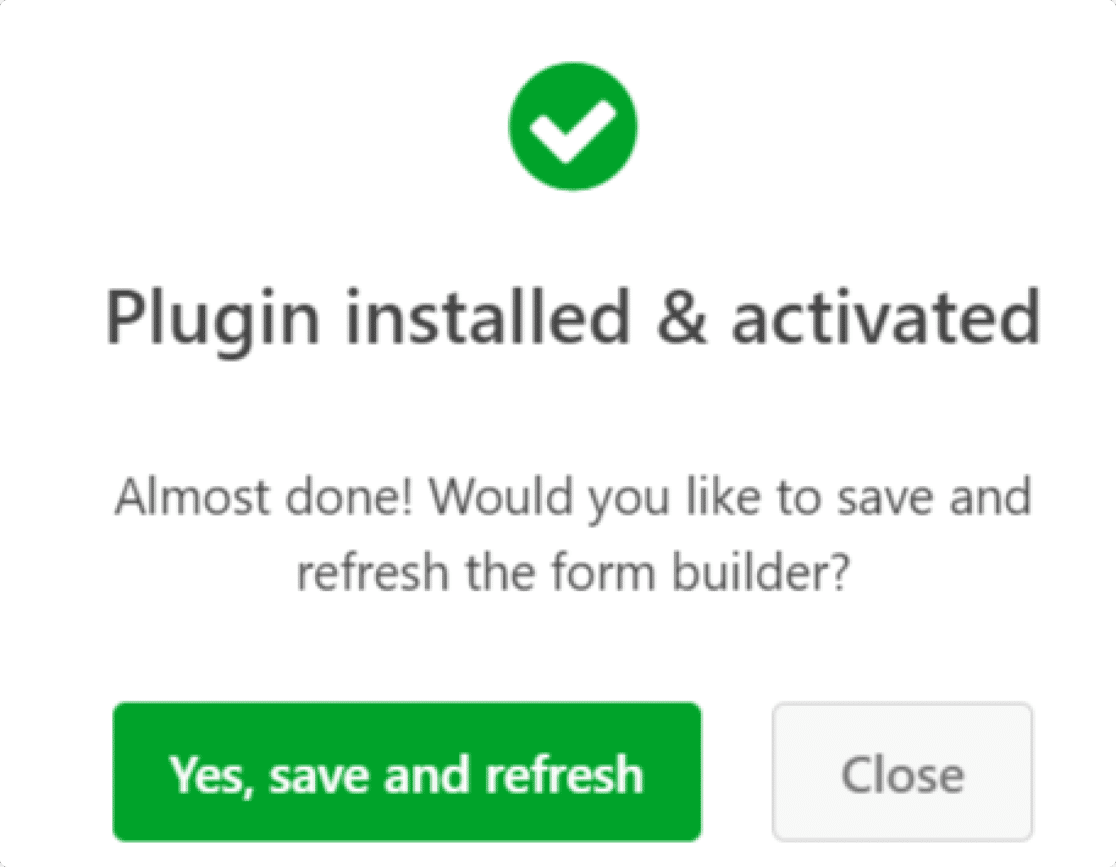
单击绿色的是,保存并刷新按钮。
第 4 步:将 Uncanny Automator 连接到您的 Google 帐户
安装并激活 Uncanny Automator 后,您需要将其连接到您的 Google 帐户。
为此,首先,转到 WordPress 仪表板中的Automator » 设置。
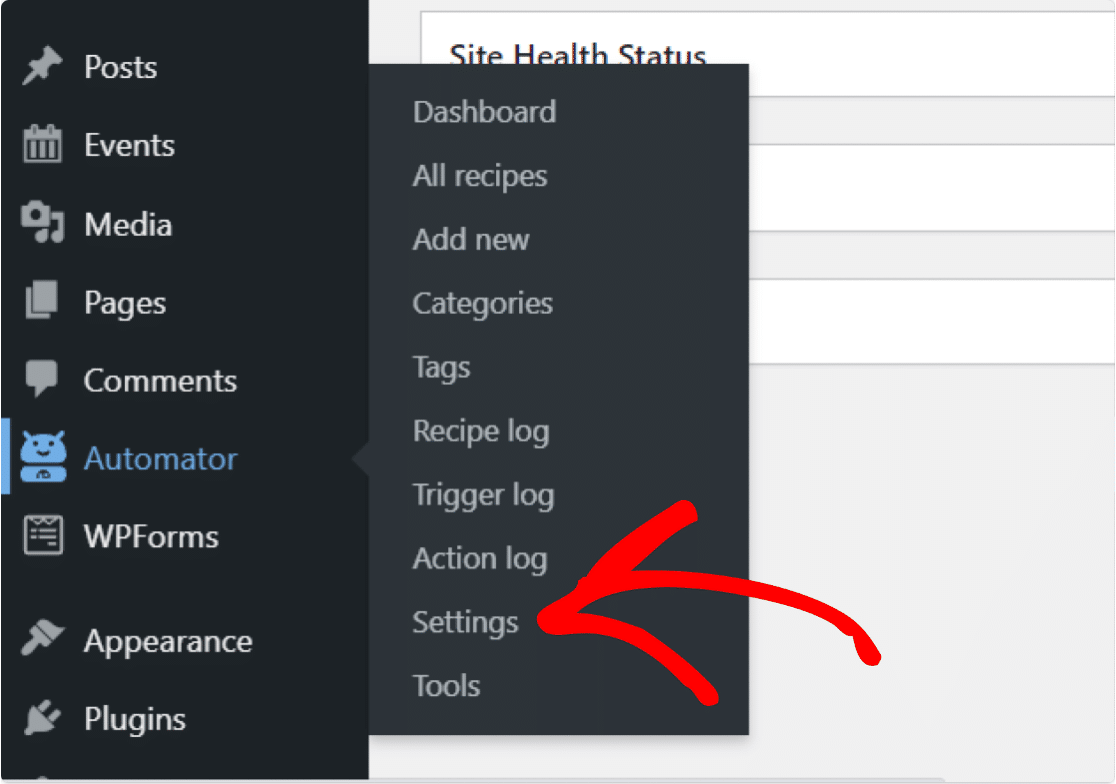
这将打开 Uncanny Automator 的设置页面。
在顶部的选项卡选项中选择Google选项,然后单击连接帐户按钮。
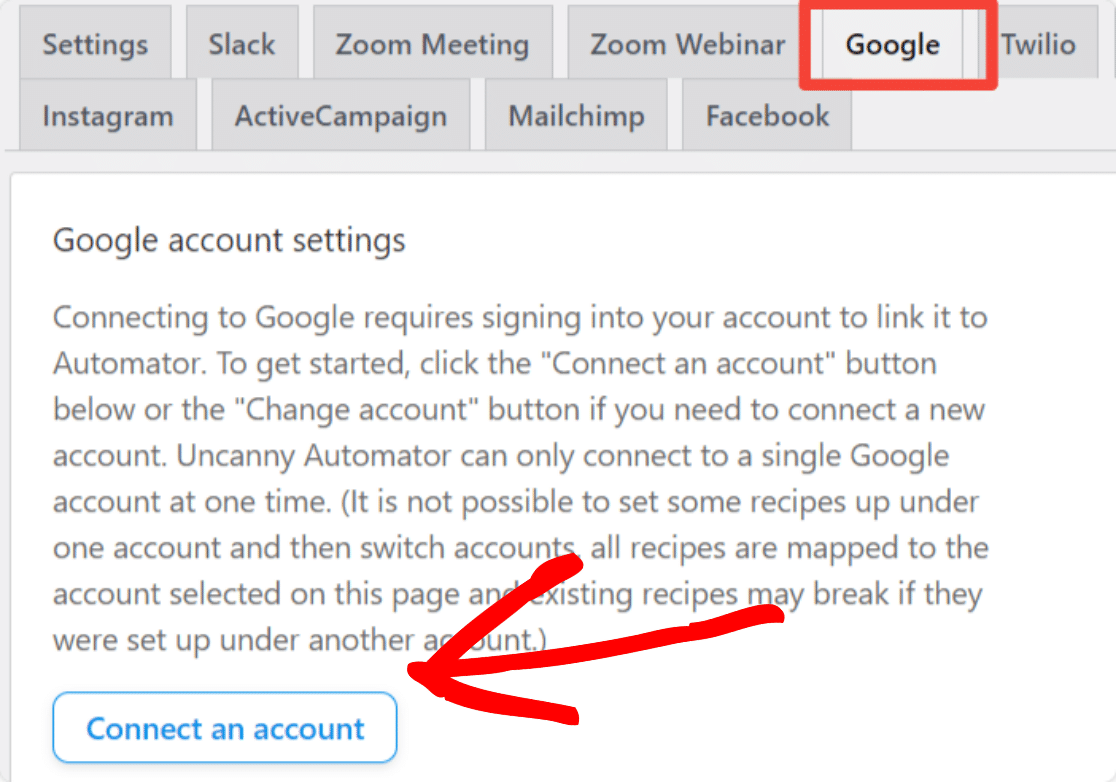
现在您只需遵循标准的 Google 授权流程即可。
首先,选择您要使用的 Google 帐户。 接下来,单击继续授予 Uncanny Automator 所需的权限。
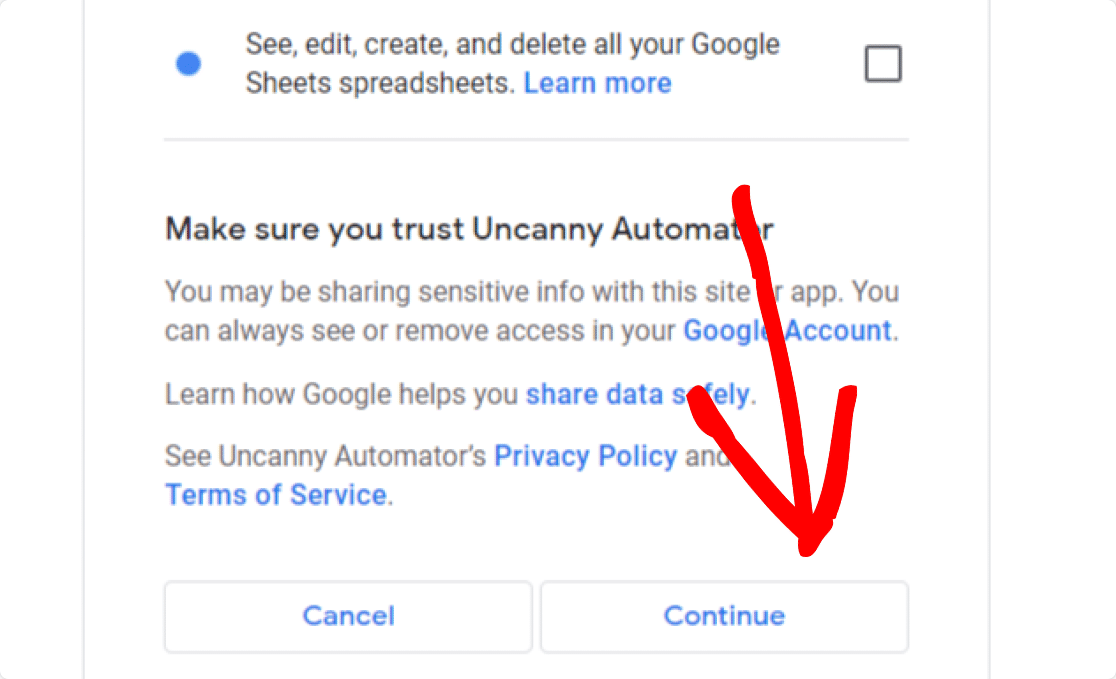

完成后,您将返回 WordPress 仪表板并看到如下所示的成功消息:
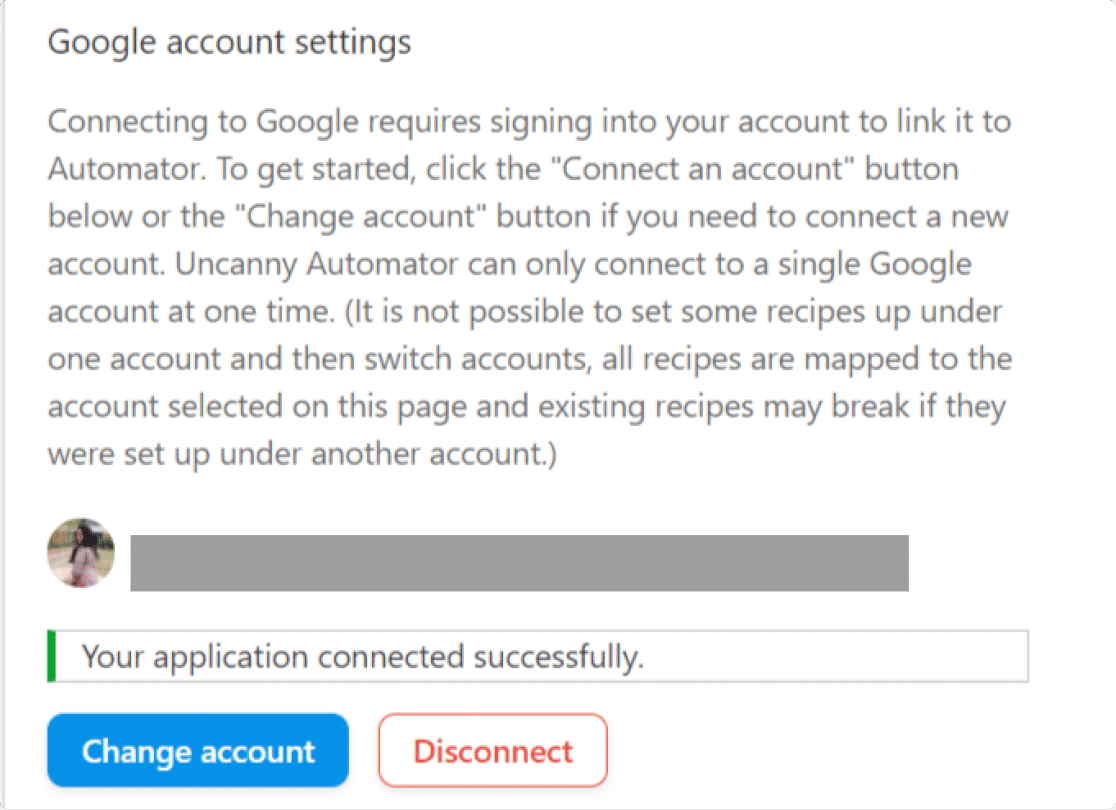
完美的! 您的 Google 帐户已成功连接到 Uncanny Automator。
第 5 步:将 WPForms 连接到 Google 表格
现在您需要使用 Uncanny Automator 将 WPForms 连接到 Google 表格。 为此,您首先需要创建一个新配方。
1. 创建食谱
要创建新食谱,请在您的 WordPress 仪表板中,转到Automator » 添加新的。
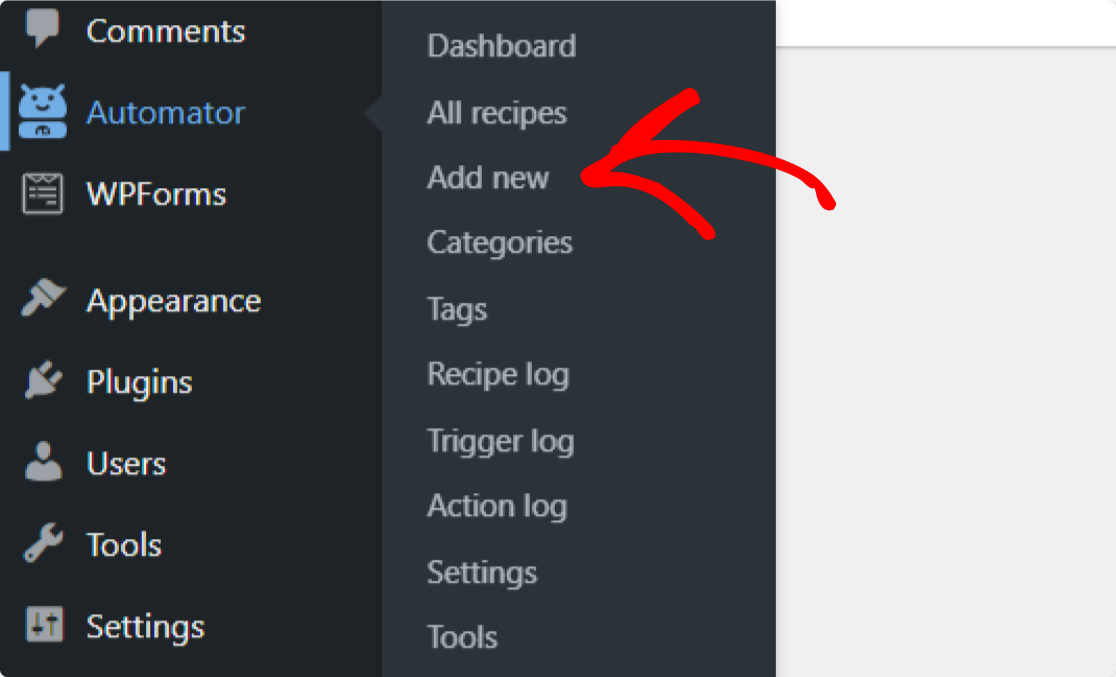
然后系统会提示您选择配方类型。 有2个选项:
- 登录用户- 如果只有登录用户填写您的 WordPress 表单,请选择此选项。
- 每个人- 如果已注销的访问者和已登录的 WordPress 用户将填写您的表单,请选择此选项。
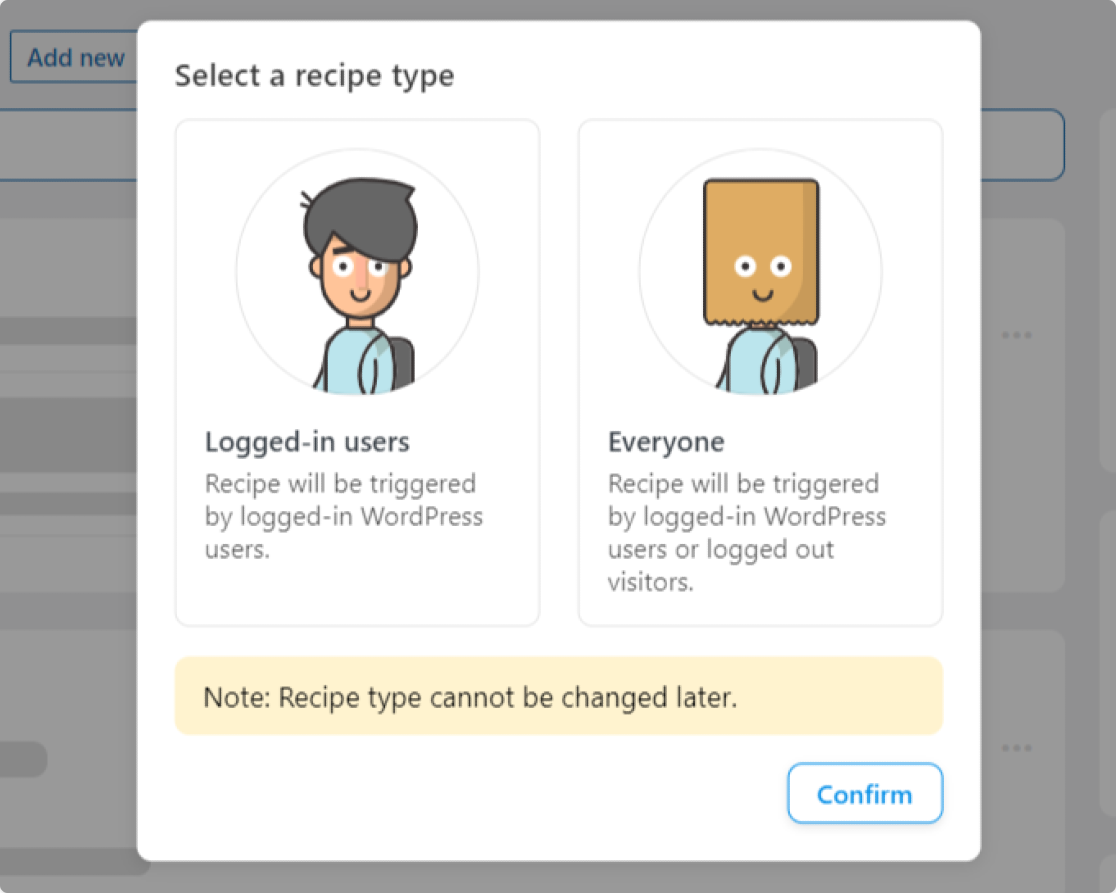
在大多数情况下,您应该选择所有人,因为匿名网站访问者将填写您的联系表格、注册表单、新闻通讯表格等。
因此,选择所有人,然后单击确认按钮。
在此页面上,您还可以命名您的食谱以帮助您更轻松地记住它。
2.选择你的触发器
接下来,您需要为您的食谱选择触发器。 从集成列表中选择WPForms 。
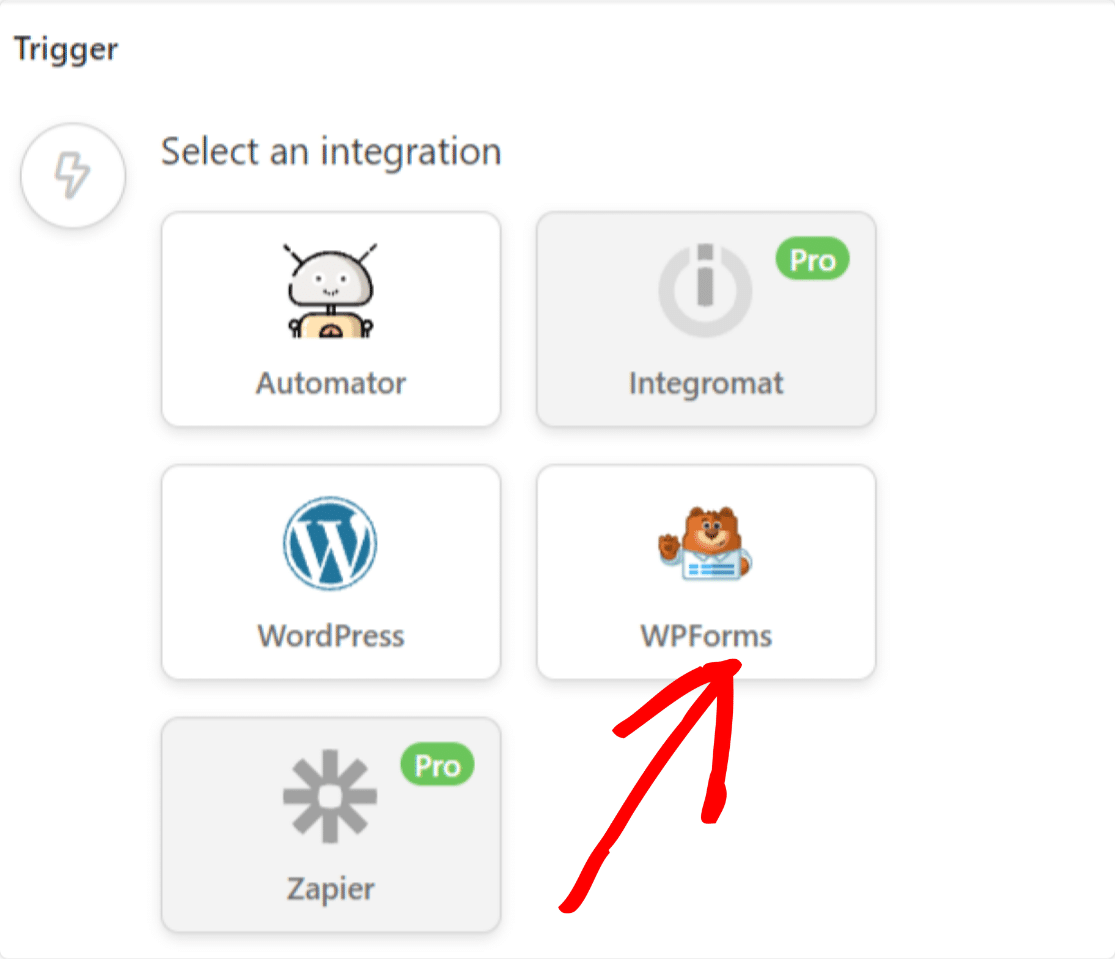
现在您将看到 2 个选项可供选择:
- 提交表单- 将所有 WPForms 提交添加到 Google 表格中的特定电子表格。
- 在特定字段中提交具有特定值的表单- 仅在满足条件(条件逻辑)时添加提交。
对于本教程,我们将选择提交表单以将所有表单提交添加到 Google Sheet 电子表格。
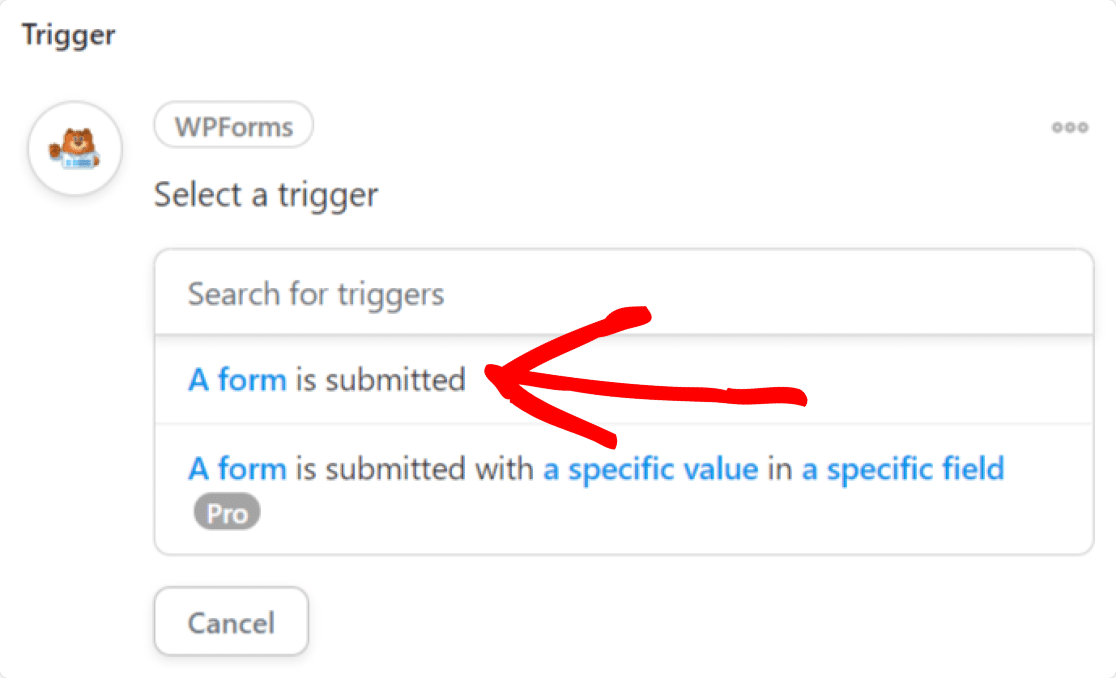
下一步是在您的网站上选择要与 Google 表格连接的特定表单。
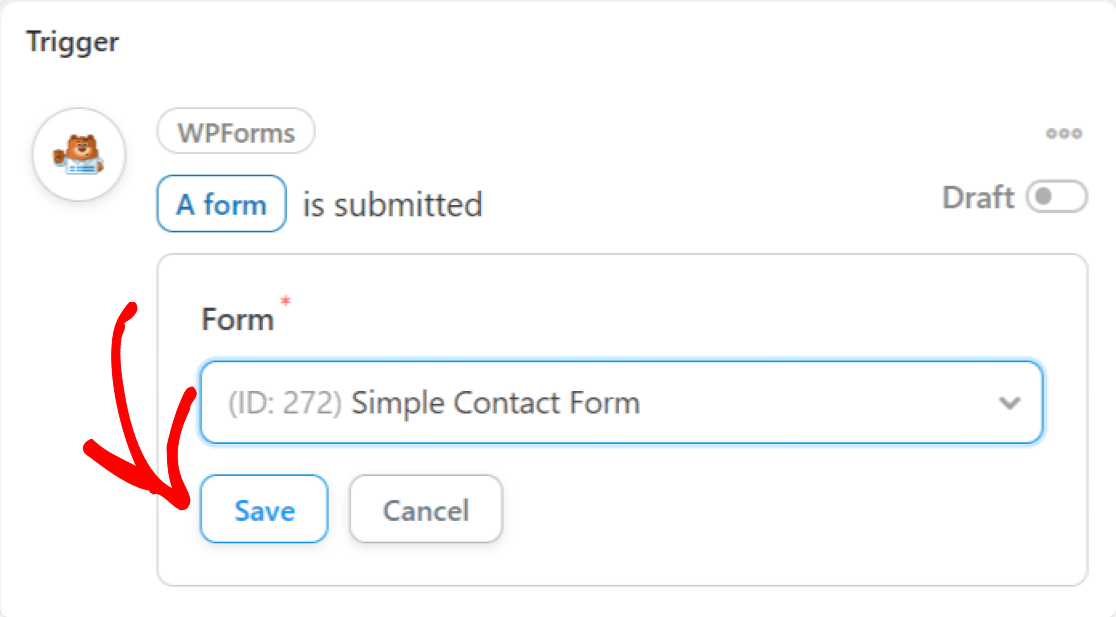
选择要使用的表单后,单击保存。
3. 配置您的操作
选择触发器后,向下滚动页面并单击添加操作按钮。
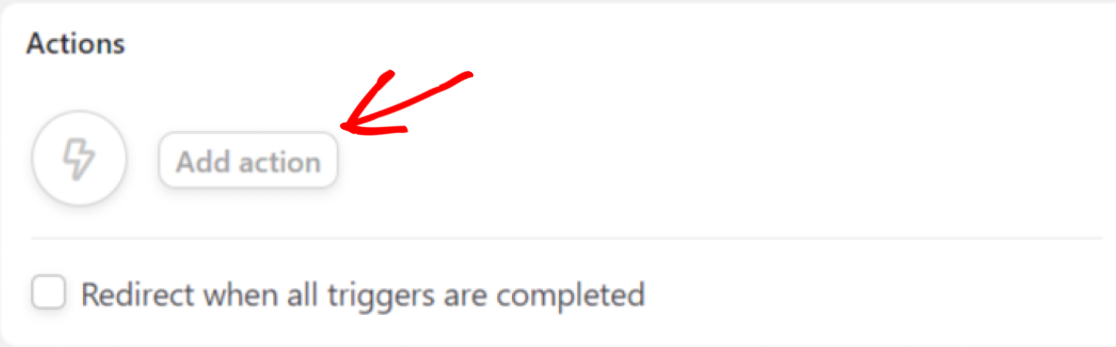
接下来,Uncanny Automator 将向您显示可用集成的列表。
选择谷歌表格。
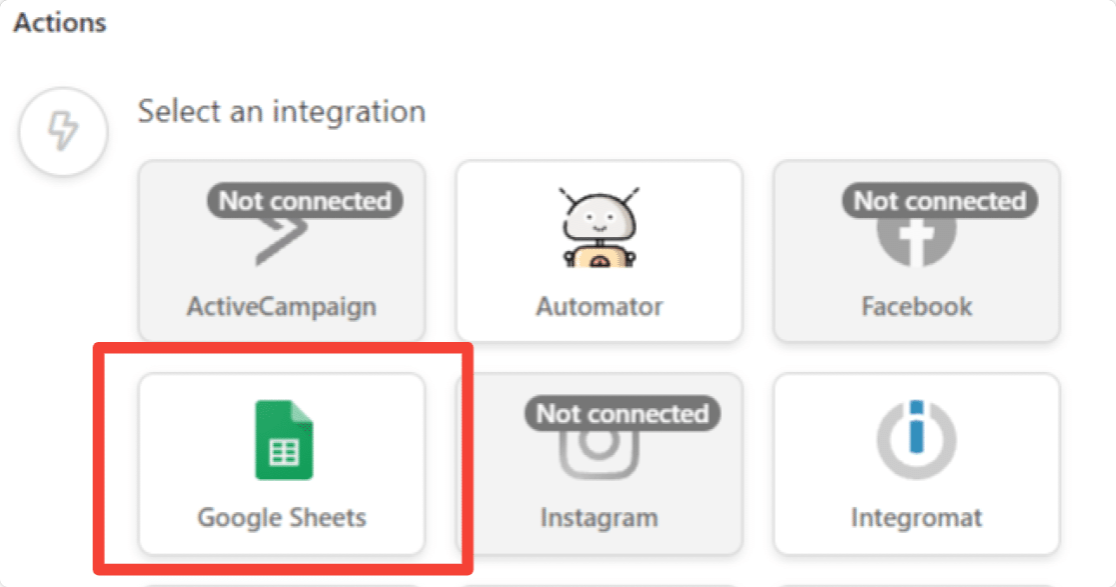
现在选择在 Google Sheet 中创建一行:
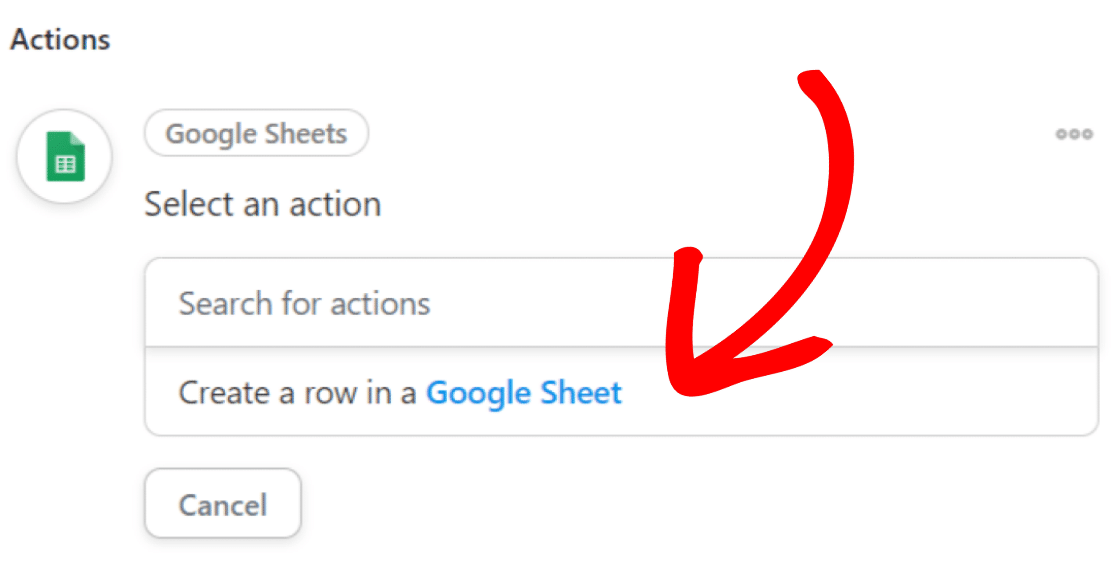
接下来,从下拉菜单中选择您为表单条目创建的电子表格。 或者,在搜索栏中键入电子表格的名称以找到它。
选择电子表格和工作表后,单击获取列按钮。
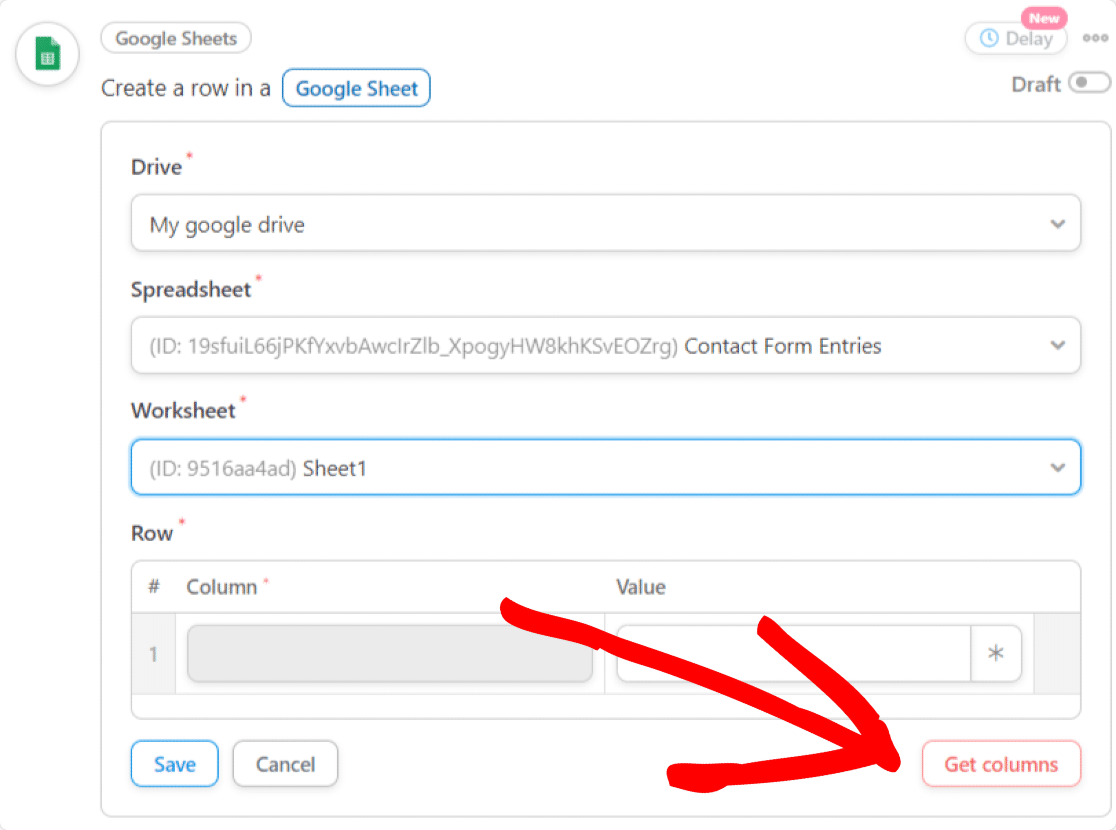
现在将出现实际电子表格中的列。 要将表单中的字段映射到电子表格中的列,您可以插入动态标记。
在您的列旁边,从下拉菜单中插入相应的 WPForms 字段。
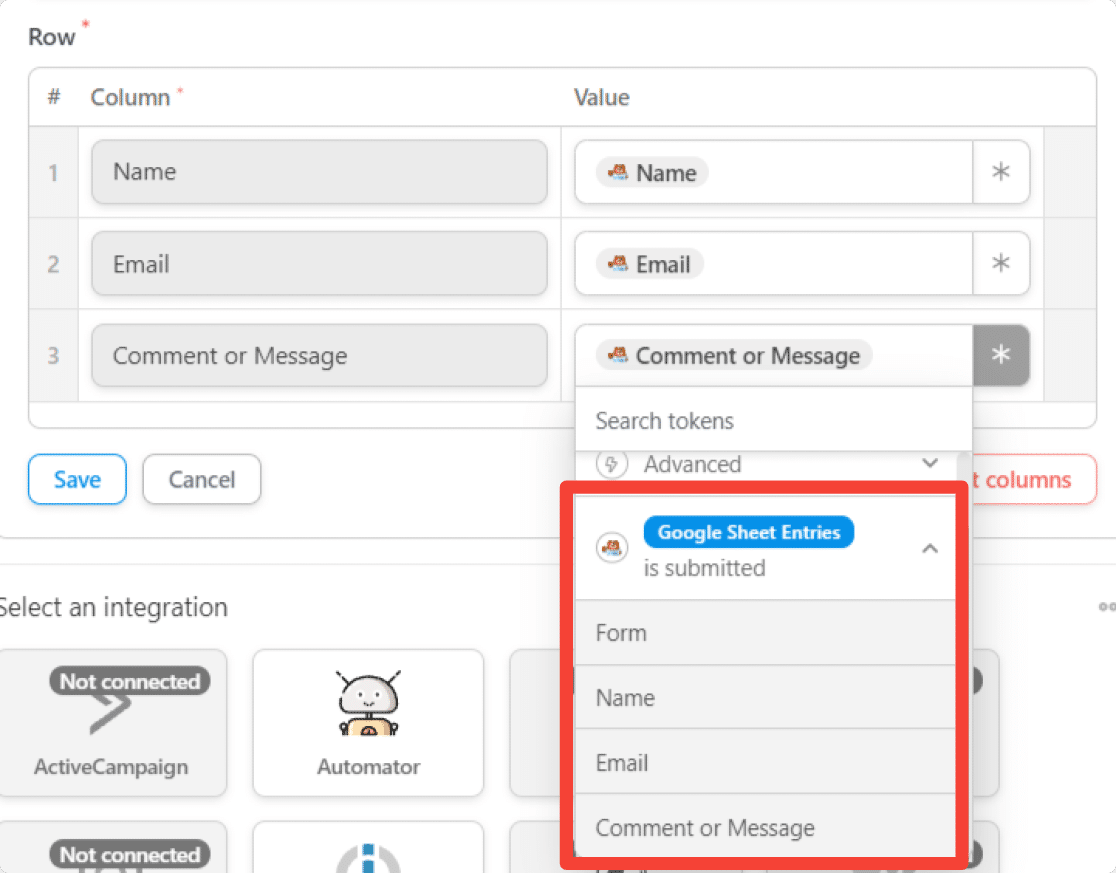
您还可以添加通用标记,例如当前日期和时间、配方名称等。
完成后,它应该如下所示:
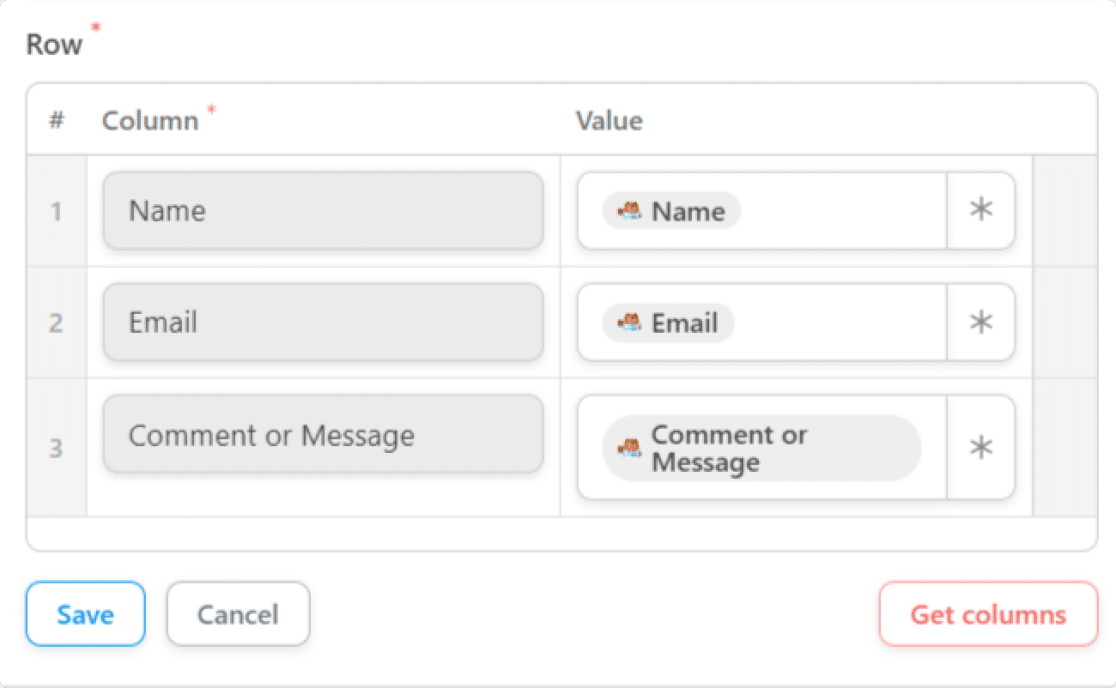
单击保存。
4. 发布你的食谱
现在是时候发布你的食谱了,这样你就可以开始自动化你的表单条目了!
要使您的自动化生效,只需单击侧边栏中的切换按钮:
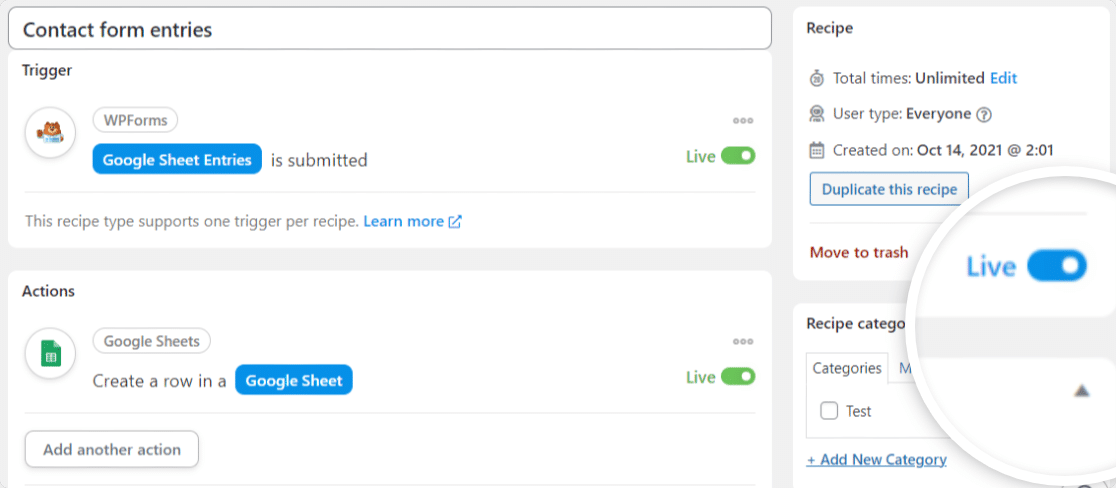
就是这样!
现在您可以测试您的表单了。
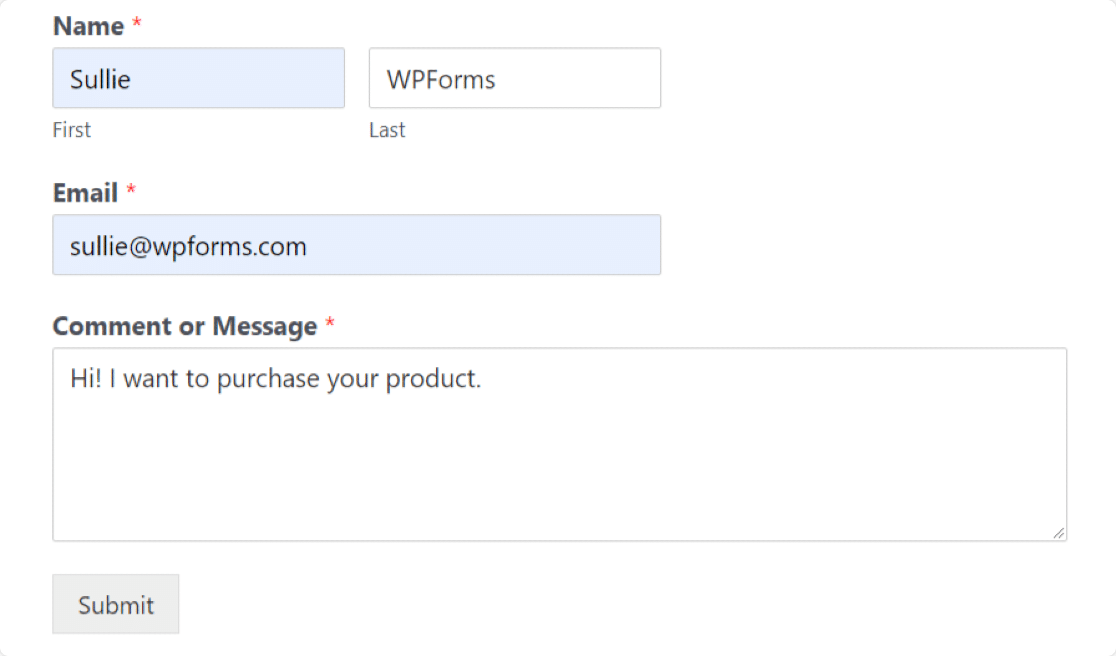
提交测试表单后,您应该会立即看到表单条目已添加到 Google 表格中。
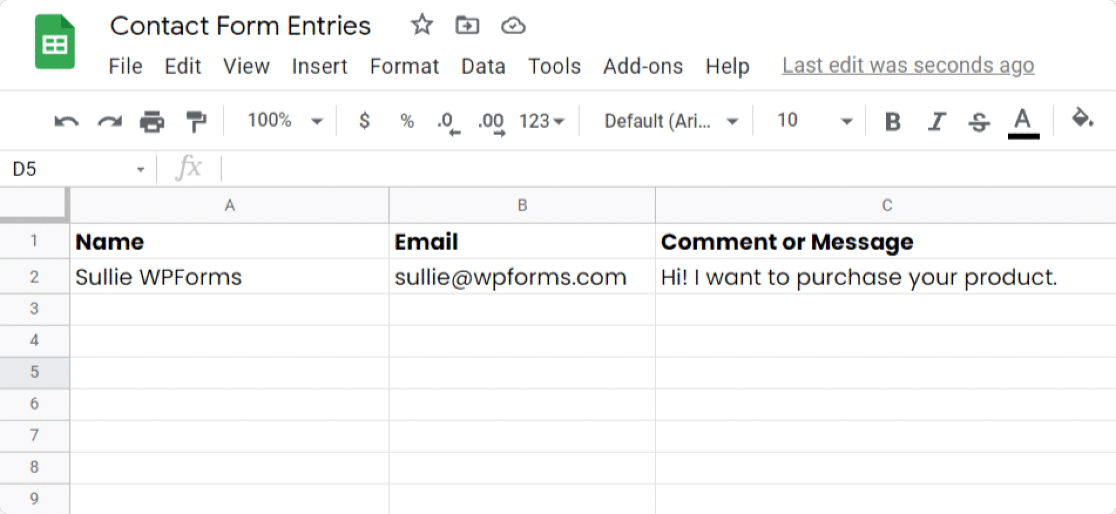
恭喜! 您刚刚将 WordPress 表单与 Google 表格相关联。 所有未来的条目都将添加到 Google 表格中的指定电子表格中。
Next: 将 WordPress 表单条目导出为 CSV
您知道您可以以多种格式导出表单条目吗? 查看此分步教程,了解如何将 WordPress 表单条目导出为 CSV。
另外,您知道您可以让用户在提交之前预览表单条目吗? WPForms 让这变得非常简单!
您想鼓励在您的网站上提交表单吗? 查看如何在 WordPress 中创建弹出式反馈表单。
你在等什么? 立即开始使用最强大的 WordPress 表单插件。 WPForms 提供了大量预先构建的漂亮表单模板和令人兴奋的功能来创建强大的在线表单。
如果您喜欢这篇文章,请在 Facebook 和 Twitter 上关注我们以获取更多免费的 WordPress 教程。
