如何使用 Google Analytics 设置 WooCommerce
已发表: 2022-06-28您是否正在寻找一种使用Google Analytics设置 WooCommerce 的简单方法? 将您的在线商店与 Google Analytics(分析)连接以从中检索数据可能是收集有关客户如何与您的商店互动以及您可以采取哪些决策来提高转化率的信息的好方法。
这就是为什么我们为您提供了有关如何将您的 WooCommerce 网站与 Google Analytics 集成的指南。 但首先,让我们看看为什么您应该考虑将您的网站与 Google Analytics(分析)结合使用。
为什么将 Google Analytics 与 WooCommerce 一起使用?
使用收集的数据和统计数据来改进您的业务的想法既不新鲜也不罕见。 每个企业都需要采取措施从他们的交易中收集数据,以衡量和跟踪可以帮助您继续获得更多转化的关键点。
为此,谷歌分析不仅是最好的工具之一,而且是完全免费的。 使用简单的跟踪 ID,您可以轻松选择将您的 WordPress 网站与 Google Analytics 集成并衡量重要指标,例如页面浏览量、会话、完成的交易、唯一身份访问者等。
但是为什么要考虑Google Analytics for WooCommerce呢? 一方面,Google Analytics 为 WooCommerce 和电子商务网站整体提供了固有功能。 您可以跟踪哪些产品最受欢迎、产品的平均购物车价值、放弃购物车率等。这些指标让您清楚了解哪些产品受客户欢迎、您的网站随着时间推移的发展趋势,以及如果某些变化对您的业务产生积极影响。
使用 Google Analytics 设置 WooCommerce 后,您可以清楚地了解您的 WooCommerce 操作。 其中一些可以是:
- 您的客户通过您的商店进行的互动和购物行为。
- 您商店中最受欢迎的产品和表现最差的产品。
- 您网站的营销活动的进展和结果。
- SEO 性能、自然流量和顶级推荐来源。
- WooCommerce 操作的特定事件跟踪,例如购物车操作、购物车值、结帐、产品交互等。
您可以免费获得所有这些数据。 特别是如果您使用官方 WooCommerce Google Analytics 集成插件。 因此,既然您知道为什么应该考虑将 Google Analytics 与 WooCommerce 一起使用,那么让我们来看看如何做到这一点。
如何使用 Google Analytics 设置 WooCommerce
使用 Google Analytics 设置 WooCommerce 的最佳方法是使用插件。 您可以在 WordPress 中找到许多 WooCommerce Google Analytics 插件。 它们专门用于帮助您将 Google Analytics 与 WooCommerce 集成。
对于我们的教程,我们将使用 WooCommerce Google Analytics 插件。 它是一个完全免费的插件,也有一个非常用户友好的界面。 集成本身非常简单,您只需粘贴您的 Tracking ID 即可开始集成过程。
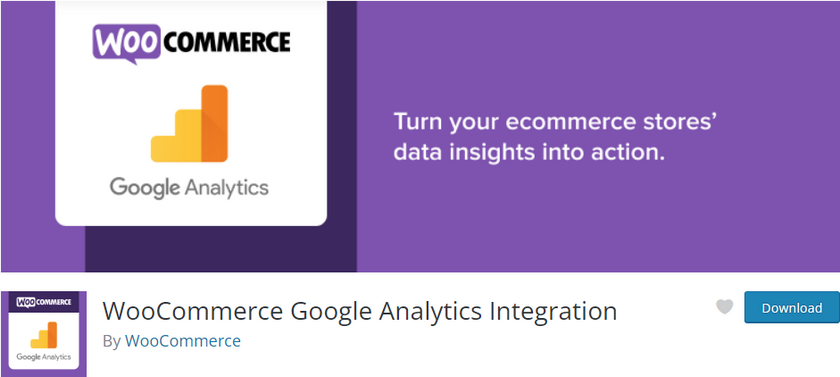
那么,让我们从安装插件的过程开始。
但在我们开始之前,我们假设您已按照所有完整步骤在您的网站上设置了 WooCommerce。 您还应该确保使用 WooCommerce 兼容的主题之一。 这确保了在此过程中不会有任何主题或插件冲突。
1.安装并激活插件
要安装和激活插件,首先打开您的WordPress 管理页面,然后单击插件 > 添加新的。
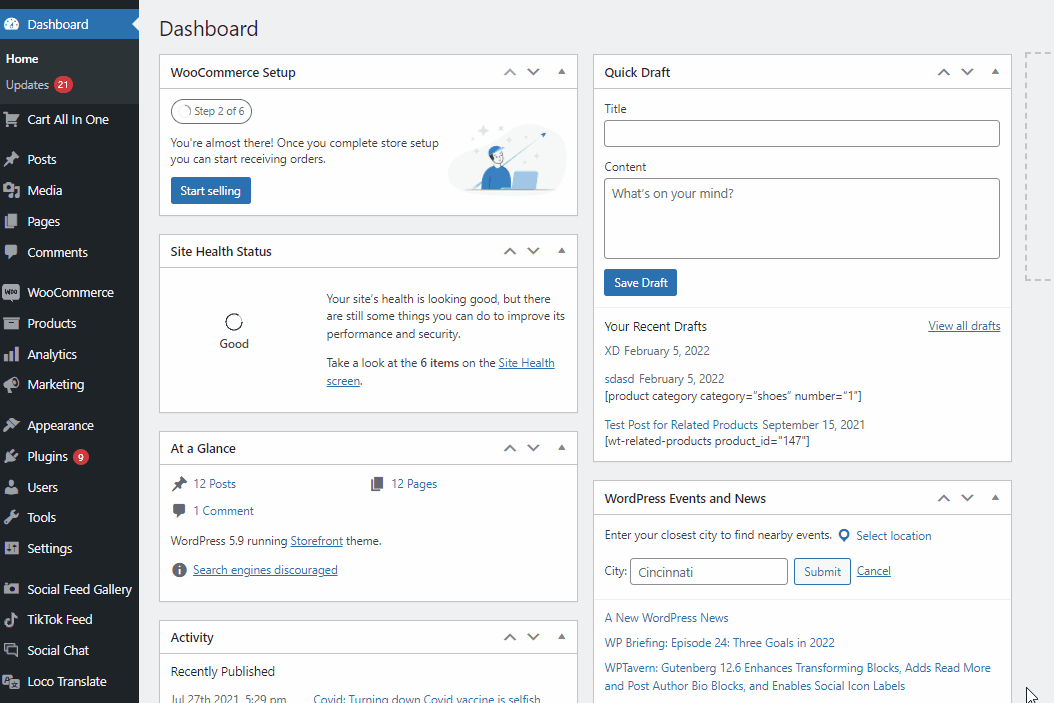
然后使用右上角的搜索栏并搜索WooCommerce Google Analytics Integration 。 找到插件后,单击插件卡上的立即安装按钮。 一旦按钮变为激活,点击它最终完成激活插件。
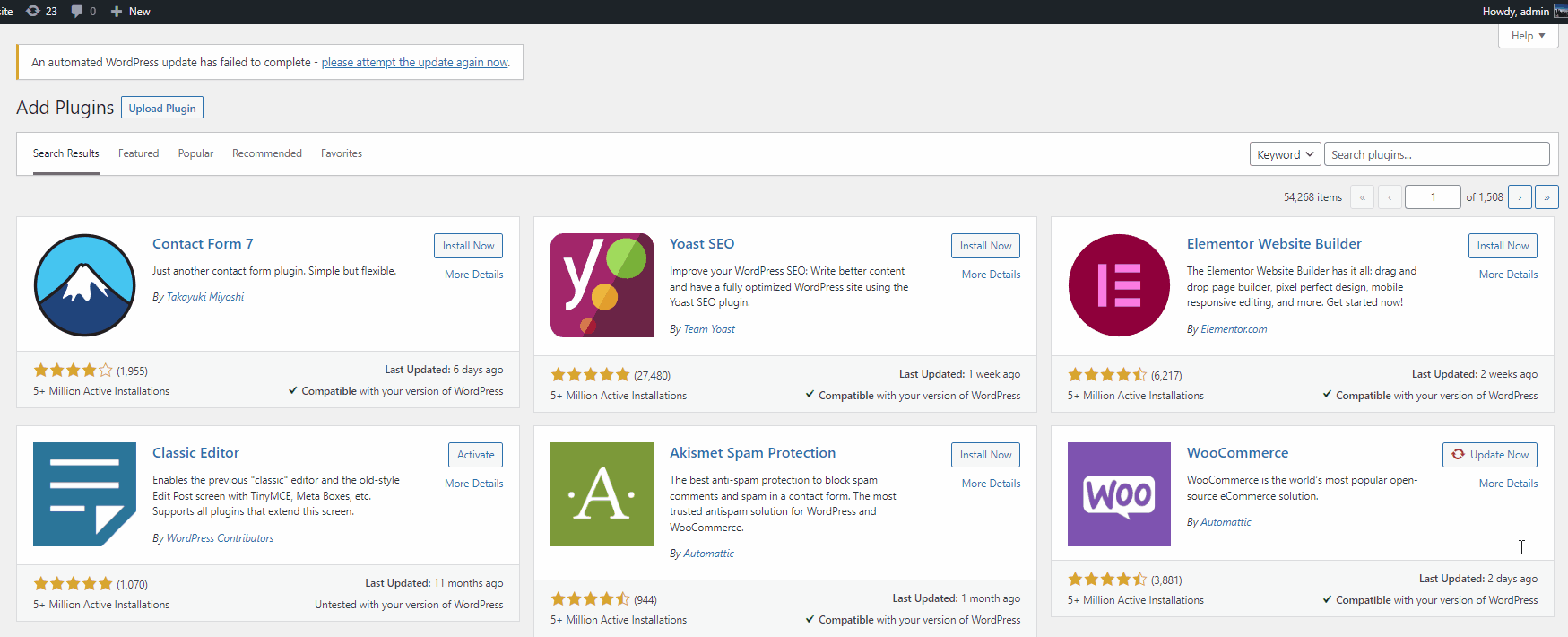
同样,如果您想使用任何其他高级插件,则必须手动上传以进行安装。 您可以查看我们的指南,了解如何手动安装 WordPress 插件以获取更多信息。
2. 使用 Tracking ID 将 Google Analytics 与 WooCommerce 集成
接下来,您需要专门为您的网站创建一个属性,以将Google Analytics与您的 WooCommerce 网站集成。 为此,您需要登录您的Google Analytics(分析)帐户。
完成后,打开Admin选项卡并单击Create Property Button 。 请注意,如果您创建一个新帐户,系统会要求您创建一个新属性。 但是这样做的过程与以下步骤相同。
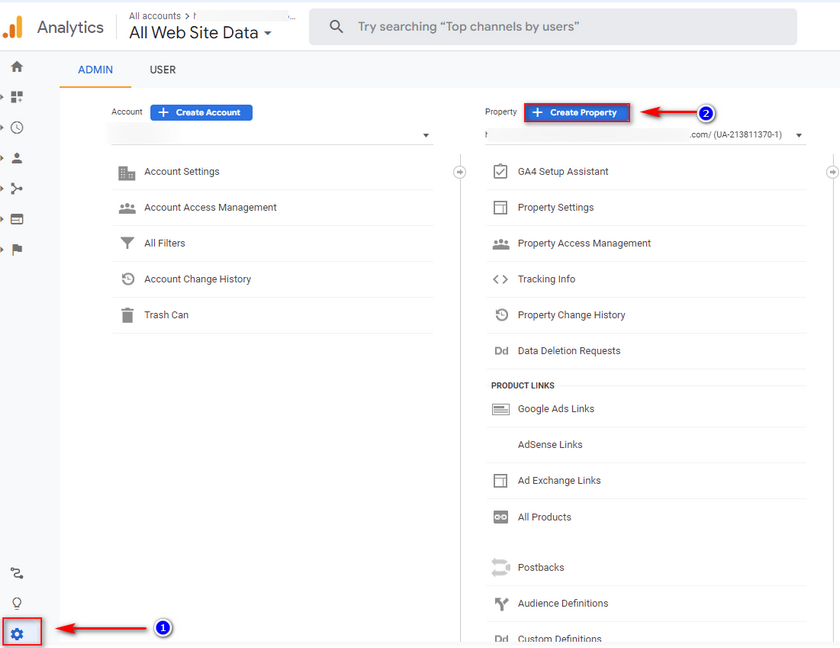
2.1。 为 Google Analytics 创建一个属性以生成跟踪 ID:
首先使用属性名称字段命名您的属性,然后设置您的报告时区并根据需要更改您的货币。 但是,报告时区显示的是您的本地时间的用户交互。
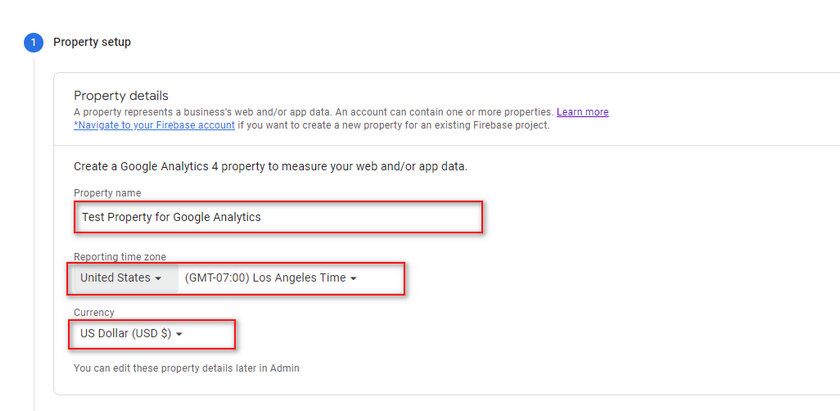
接下来,单击显示高级选项并启用“创建 Universal Analytics 属性”。 然后,为您的网站添加URL ,并确保您已启用“同时创建 Google Analytics(分析)4 和 Universal Analytics 媒体资源选项”。
完成后,单击Next 。
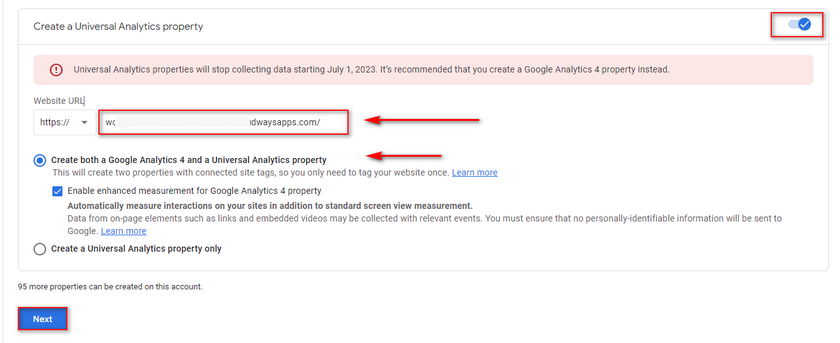
然后,系统会要求您提供一些有关您的业务以及您打算如何在下一页上使用 Google Analytics 的信息。 填写您认为适合您网站的选项,然后单击“创建”。
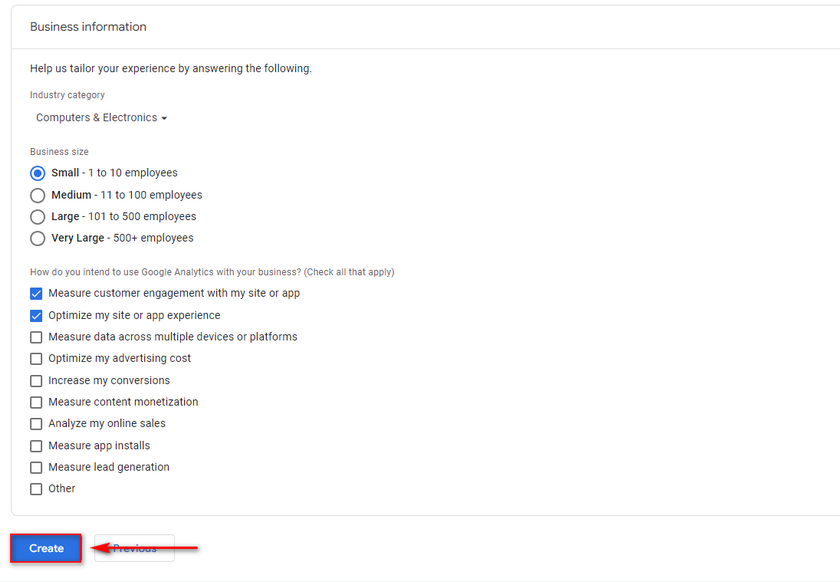
现在,您将看到您的Web 流详细信息,您可以在其中看到您的测量 ID 。 如果您愿意,请单击它旁边的复制到剪贴板按钮并将其粘贴到某处,因为您需要此用于 WooCommerce 集成。
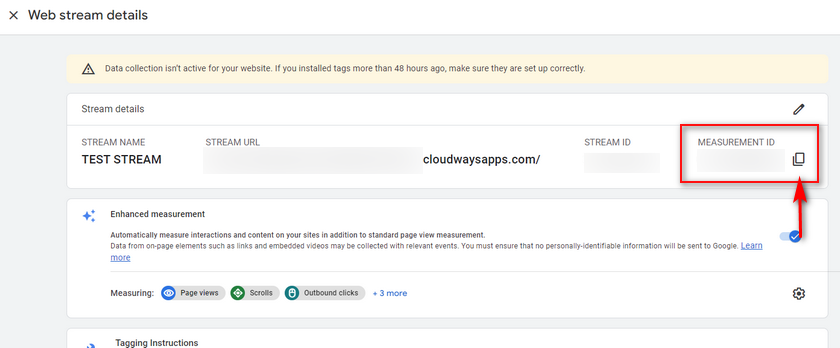
您也可以随时查看您的测量 ID ,方法是单击管理 > 数据流,然后单击您之前创建的流。
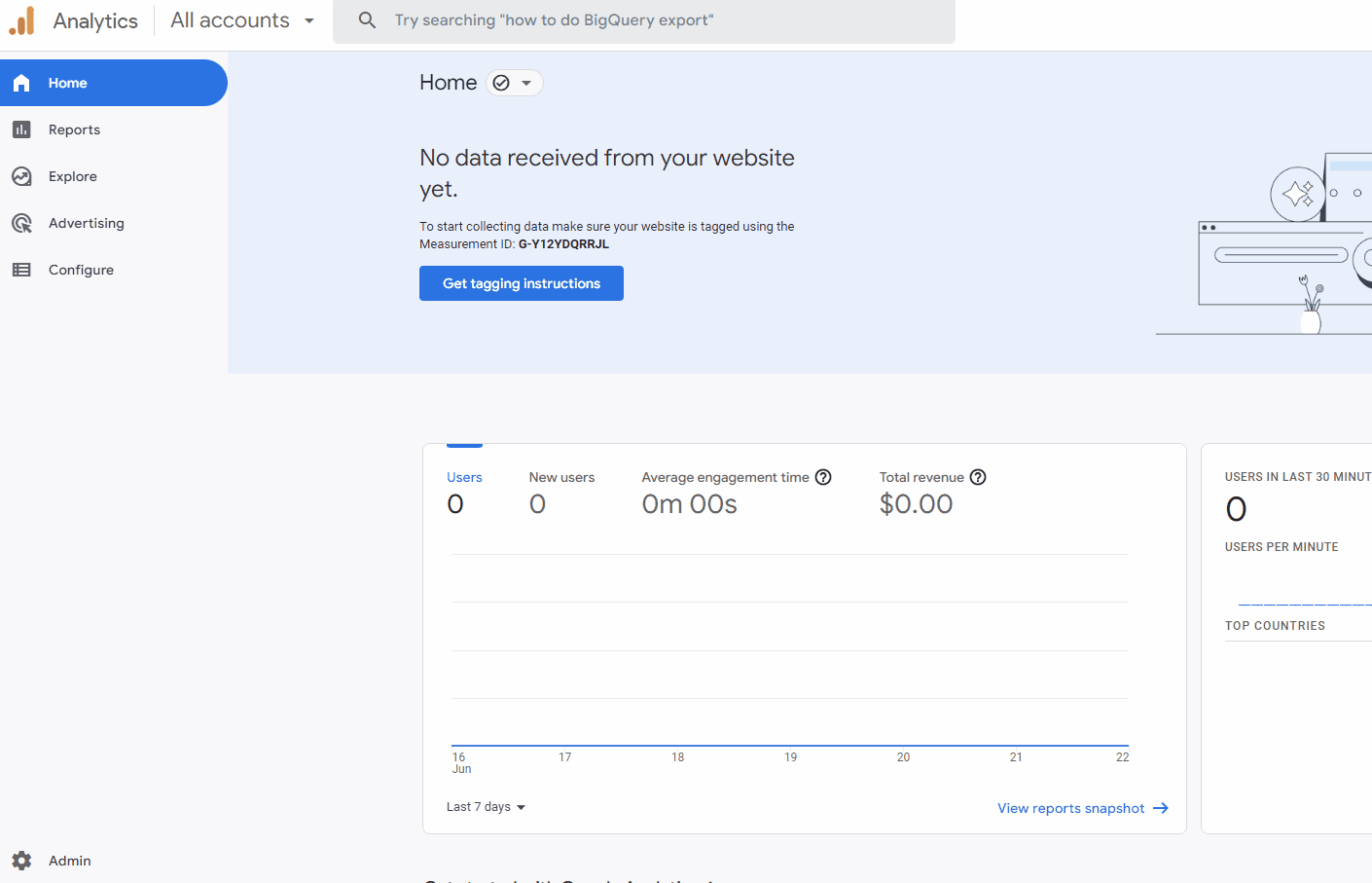

现在,通过在您的 WP 管理仪表板上单击WooCommerce > 设置 > 集成 > Google Analytics打开您的WooCommerce 集成页面。
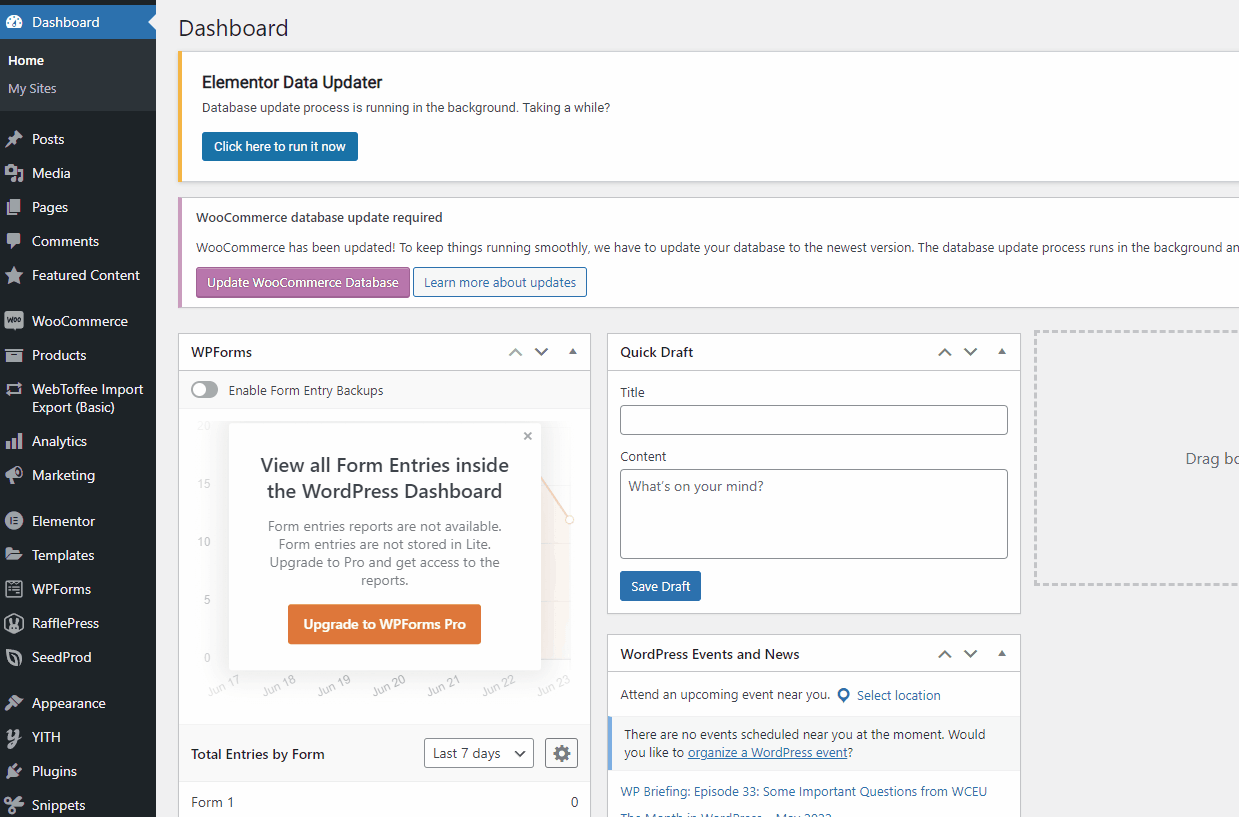
然后,将您刚刚保存的Tracking ID粘贴到Google Analytics Tracking ID字段中,并在Set Domain Name 字段中填写您的网站名称。
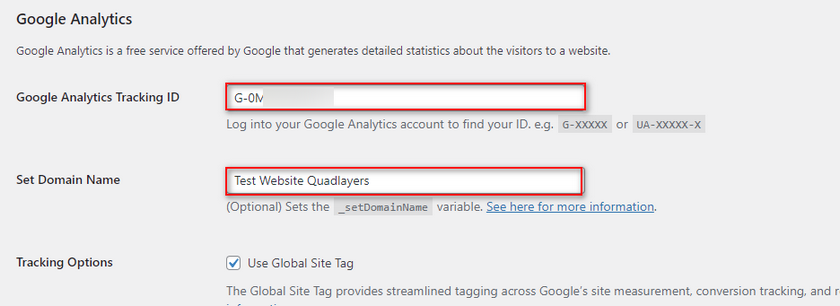
点击Enable Universal Statistics并点击Save Changes 。 这应该完成集成过程。
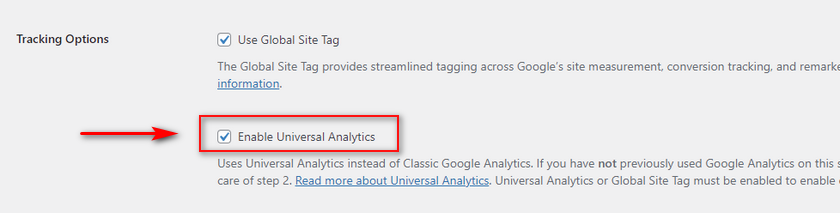
现在,24 小时后,您应该会在Google Analytics(分析)仪表板上看到统计信息/数据。
3. 为 Google Analytics 启用电子商务设置
将Google Analytics 集成到 WooCommerce 网站后,您必须再次返回Google Analytics 仪表板以启用 Google 为您提供的一些特定电子商务设置。 这些选项专为电子商务网站设计,并跟踪电子商务事件,如购物车操作、购买事件等。
因此,继续从您的Google Analytics(分析)仪表板再次打开“管理”选项卡。 在这里,单击屏幕左下角的设置图标。
这将在标题View的最右侧为您提供一个新列。 选择视图选项下的电子商务设置。
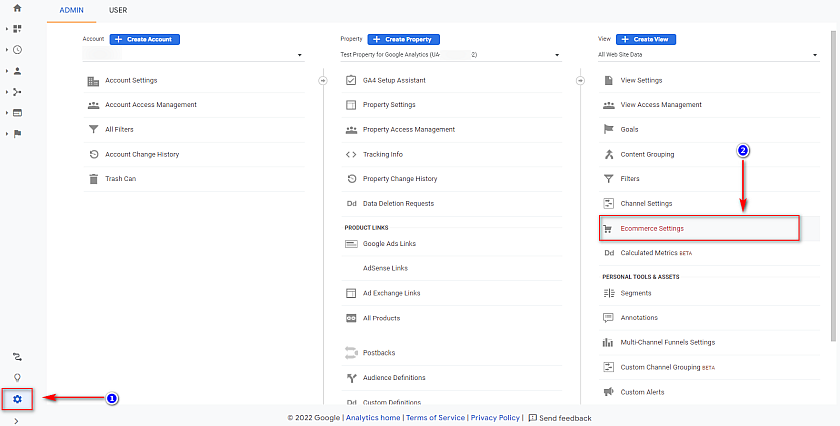
然后,您将获得电子商务设置。 打开此处的两个选项,即启用电子商务以及启用增强型电子商务报告选项。
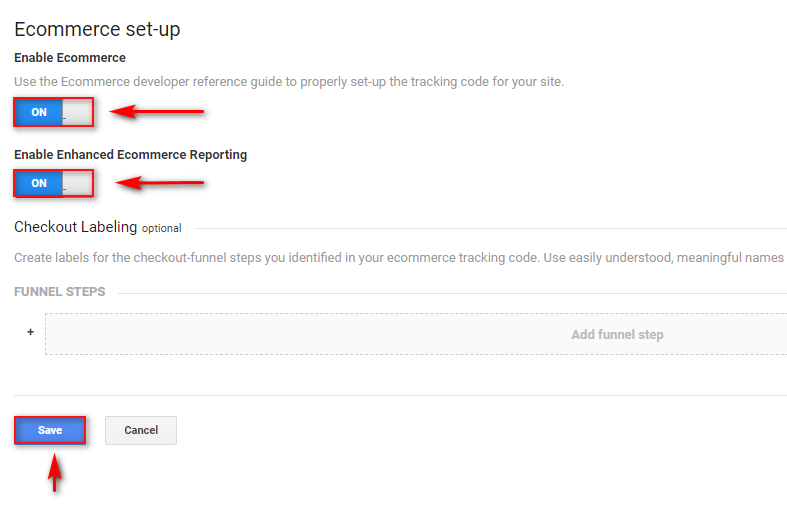
再次,通过单击WooCommerce > 设置 > 集成 > Google Analytics 返回 WordPress 网站中的 Google 集成设置页面。
然后,向下滚动并单击启用增强电子商务选项,然后单击保存更改。
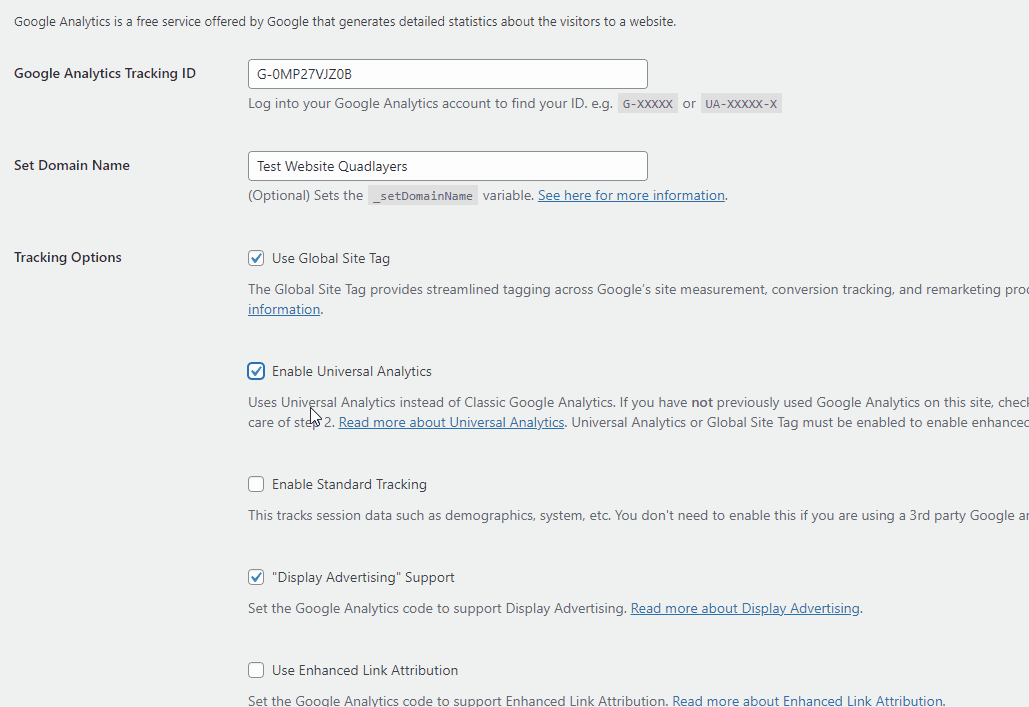
完成此操作后,您已完成使用 Google Analytics 设置 WooCommerce的过程。 当然,如果您愿意,您也可以选择尝试使用其他 Google Analytics(分析)选项来跟踪其他指标。 他们包括:
- 添加到购物车和购物车放弃。
- 购买交易。
- 广告指标。
- 404 Page not found 错误等等。
奖励:使用 Google Analytics 在 WooCommerce 中跟踪的重要指标
仅仅因为您已将 WooCommerce 商店与 Google Analytics 集成,并不意味着您已经完成。 将您的网站与 Google Analytics 连接只是第一步; 开始跟踪您的措施也非常重要。
为了不断增加利润和网站流量,您需要做出数据驱动的决策。 您可以不断跟踪来自 Google Analytics 集成的数据,以帮助您处理这些数据。 当然,使用 Google Analytics,您可以获得大量关于大量指标的统计数据。
但是,如果您愿意,您也可以使用自定义事件添加到这些指标中。 这包括以下指标:
- 客户购物行为。
- 特定的产品性能。
- 关键绩效指标 (KPIs.)
- 销售漏斗。
- 结帐行为。
- 各种转化跟踪。
- 一般统计信息,例如页面浏览量、会话等
这只是入围名单。 但您可能想知道,当涉及到您的 Google Analytics(分析)报告时,您从哪里开始?
需要牢记的 Google Analytics(分析)指标
对于某些用户来说,跟踪来自 Google Analytics 的数据可能有点难以承受。 因此,为了更容易,您可以选择将其缩小到特定的业务指标。 这就是为什么我们在这里制作了一个快速列表供您开始使用。
转化率
首先,您可以使用 Google Analytics 跟踪您的转化率。 这可以说是任何在线业务最重要的指标之一。 您可以根据您网站的唯一身份访问者数量以及特定时期内的购买次数来计算 WooCommerce 的转化率。
电子商务网站的平均转化率在2% 到 3% 之间。 一旦您对当前的转化有了很好的了解,您就可以为您的业务设定切合实际的目标。 然后,您可以制定营销计划以实现您的转化率目标并长期保持这些目标。
如果您正在寻找有关提高 WooCommerce 转化率的具体提示,我们在这里也有一个完美的指南,您可以将其用作参考。
购物车遗弃
您可以从 Google Analytics 使用的另一个重要指标是您的购物车放弃率。 这通常被定义为在未完成购物车结账的情况下离开您的网站的用户数量。
跟踪他们未完成购买的原因可能是一种明智的方法,可确保您不会因为对结帐和购物车流程的疏忽而失去可能的收入来源。 除了跟踪客户放弃购物车的原因之外,您还可以实施措施来恢复废弃的购物车。
但是,我们强烈建议您阅读我们关于最重要的 WooCommerce 指标的文章,以跟踪您的网站,以便更清楚地了解该主题。
结论:
我们关于如何使用 Google Analytics 设置 WooCommerce的指南到此结束。 为了涵盖我们的基础,我们将快速总结将 WooCommerce 与 Google Analytics 集成所需采取的步骤:
- 安装并激活 WooCommerce Google Google Analytics 集成。
- 为您的 WooCommerce 网站创建一个新属性。
- 将您的跟踪 ID 复制并粘贴到您的 WooCommerce Google Analytics 集成设置中。
- 启用所有必要的 Google Analytics(分析)和电子商务跟踪选项。
如果您想体验更简单的使用 Google Analytics 设置 WooCommerce 的过程,您可以考虑使用第三方Google Analytics 插件。 这些插件不仅仅是将您的 Google Analytics(分析)仪表板集成到您的 WordPress 管理页面中。 您还可以享受分析和跟踪的附加功能,从而进一步简化 Google Analytics 体验。 如果您想从 WooCommerce 谷歌分析集成中获得更多信息,我们强烈建议您检查这些插件。
如果您对这些步骤有任何问题,或者对您认为重要的指标有什么宝贵意见,我们很乐意在评论中听取您的意见。
此外,您还可以查看我们的更多指南,以了解有关智能数据跟踪并将其应用于您的网站的更多信息:
- 如何将 WooCommerce 产品添加到 Google 购物
- QuadLayer 关于如何将 WordPress 网站添加到 Google Search Console 的指南
- 如何将 WooCommerce 与亚马逊集成
