我应该先更新 WordPress 还是插件? (正确的更新顺序)
已发表: 2022-09-07不确定是先更新 WordPress 核心还是您的插件?
初学者通常不会安装更新,因为他们害怕破坏他们的网站。 以正确的顺序更新您的 WordPress 站点将帮助您防止常见错误并更轻松地进行故障排除。
在本文中,我们将向您展示更新 WordPress 核心、插件和主题的正确顺序。
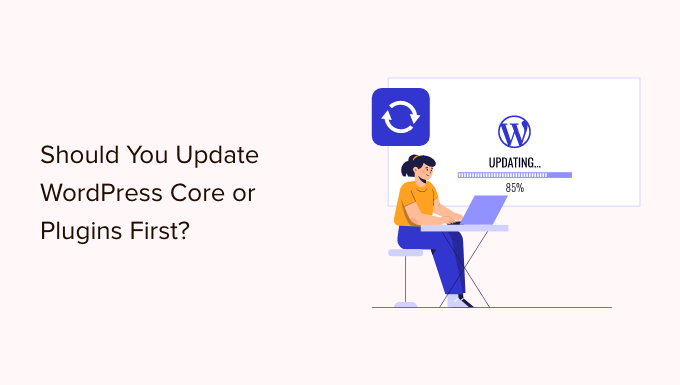
为什么要让 WordPress 保持最新?
始终使用最新版本的 WordPress 很重要。 这将确保您的网站拥有最新的安全补丁、最新的功能以及最佳的速度和性能。
不幸的是,在极少数情况下,更新 WordPress 或插件可能会破坏您的网站。 如果代码中存在错误或者更新引入了与主题或插件的某种冲突,则可能会发生这种情况。
这就是为什么我们总是建议您在执行任何更新之前创建一个完整的 WordPress 备份。 您还可以创建一个临时站点,您可以在其中测试更新并捕获任何错误,而不会危及您的实时网站。
使用正确的 WordPress 更新顺序也很有帮助。 您可能想知道是否最好先更新 WordPress 核心或插件。
我们的专家团队建议按以下顺序更新 WordPress:
- 一、更新WordPress核心
- 然后更新你的插件
- 最后,最后更新你的主题
让我们看一下更新 WordPress 网站的最佳顺序。
在你开始之前,做一个完整的 WordPress 备份
在更新任何内容之前,对您的 WordPress 网站执行完整备份非常重要。 您应该将备份存储在您的计算机或云存储中,而不仅仅是在您的托管服务器上。
这是因为无论您多么小心或执行更新的顺序如何,更新都可能会破坏您的网站,这总是存在风险。
完整的 WordPress 备份包括所有内容:
- 您的 WordPress 数据库
- 您上传的所有图片和媒体
- 您的 WordPress 插件和主题
- 核心 WordPress 文件
UpdraftPlus 是最好的 WordPress 备份插件,被超过 300 万个网站使用。 您可以使用它来创建 WordPress 站点的完整备份并将其存储在云中或下载到您的计算机上。
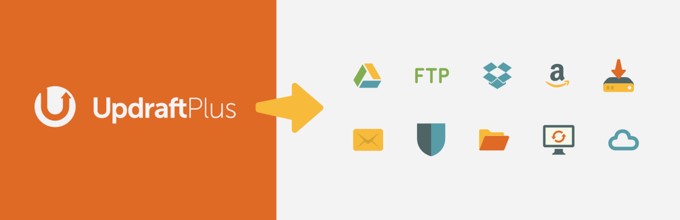
您可以访问我们关于如何备份和恢复 WordPress 网站的指南,逐步了解使用 UpdraftPlus 备份网站的最佳方法。
一、更新WordPress核心
如果有新版本的 WordPress 核心可用,那么您应该先更新它。 这遵循仪表板»更新页面上列出的更新顺序,有助于最大限度地降低您网站的风险。
因为插件和主题更新经过测试可与最新的 WordPress 版本一起使用,所以在安装最新版本的 WordPress 后更新插件和主题不太可能发生冲突。
更新 WordPress 核心的最简单方法是导航到仪表板 » 更新页面,然后单击“立即更新”按钮。
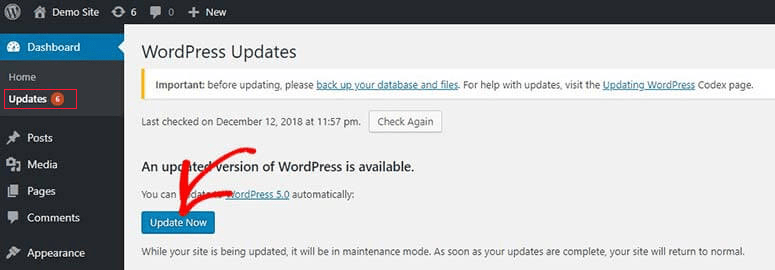
当您按下“立即更新”时,WordPress 会自动将您的网站置于维护模式,然后获取最新版本的软件并为您安装。 您将在屏幕上看到更新进度。
高级用户还可以通过从 WordPress 下载页面下载最新版本,然后登录到他们的 WordPress 主机帐户并使用 FTP 上传新的 WordPress 文件来手动更新 WordPress。
要了解如何使用这两种方法更新 WordPress 核心,请参阅我们的初学者指南和有关如何安全更新 WordPress 的信息图。
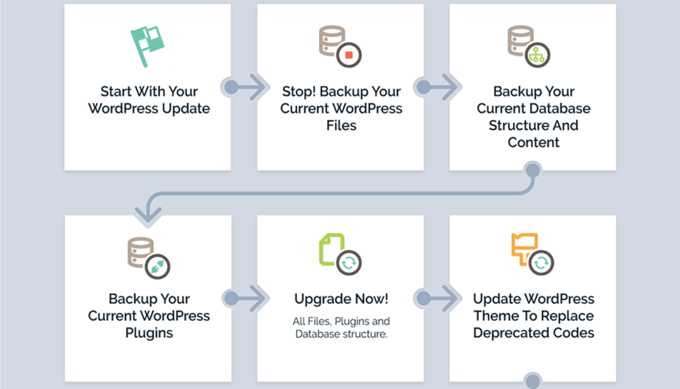
对 WordPress 核心更新进行故障排除
在继续更新插件之前,您应该首先确保您的网站没有问题,因为它正在运行最新版本的 WordPress。
只需在新的浏览器窗口中访问您的网站,看看是否有任何问题或看起来不合适。 您还应该查看 WordPress 管理区域中的设置。
如果您遇到任何问题,请查看我们的常见 WordPress 错误列表以及如何修复它们。
如果您面临的问题未在此处列出,那么您应该按照我们的 WordPress 故障排除指南中的步骤找出问题并应用解决方案。
之后,更新你的插件
在您的网站上升级 WordPress 后,您可以更新您的插件。
一个简单的方法是进一步向下滚动仪表板»更新页面到“插件”部分。
只需选择您要更新的特定插件,然后单击“更新插件”按钮。 您可以通过选中列表顶部的“全选”框来选择列出的所有插件。

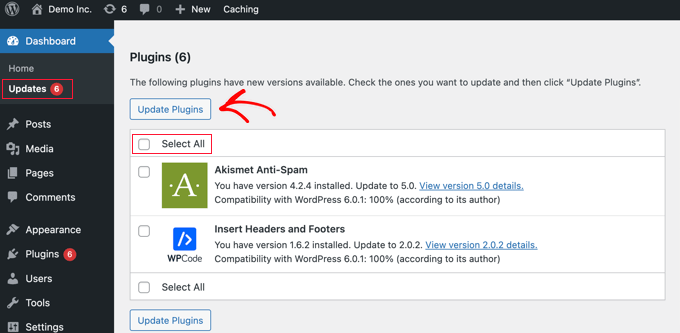
您可能还会注意到管理仪表板中插件旁边的红色数字。 点击里面会在每个需要更新的插件下显示一个黄色通知。
然后,您只需单击要更新的任何插件下的“立即更新”链接,而无需离开页面。
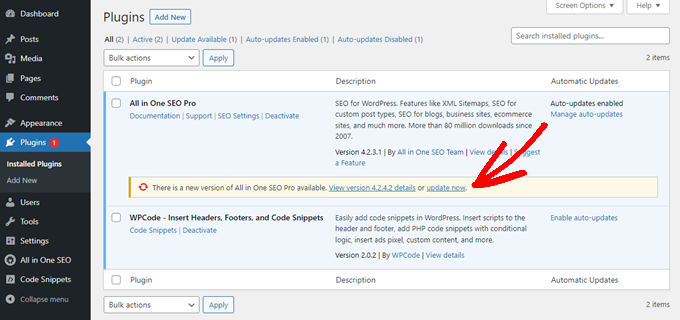
有关更多详细信息,请参阅我们关于如何正确更新 WordPress 插件的分步指南。
插件更新故障排除
正如您在更新 WordPress 核心后所做的那样,您应该在新的浏览器窗口中访问您的网站,看看是否遇到任何错误消息或其他问题。
您有时可能会发现您的某个插件与最新的 WordPress 版本不兼容。
发生这种情况时,您应该按照我们的 WordPress 故障排除指南中的步骤来查看是否可以找到问题的解决方案。
如果不能,请联系开发人员,看看他们是否计划发布更新。 如果插件来自 WordPress 插件目录,那么您可以使用该站点的支持论坛联系开发人员。 否则,请查看官方网站以获取支持信息。
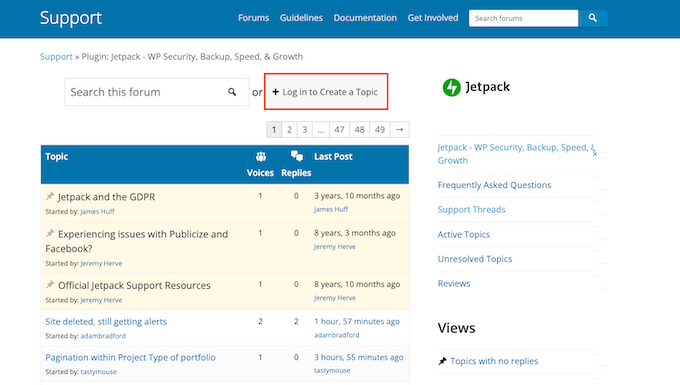
如果没有进一步的开发计划,那么您将需要寻找执行相同任务的不同插件。 您可能想看看我们的初学者指南,了解如何选择最好的 WordPress 插件。
如果您还没有准备好继续使用其他插件,或者如果更新存在其他无法解决的问题,那么您可能需要从开始更新过程之前所做的备份恢复您的 WordPress 站点.
或者,您可以将 WordPress 回滚到以前的版本。
最后,更新您的主题
更新 WordPress 核心和插件并检查网站是否正常运行后,如果有可用更新,您可以更新主题。
但是,当您更新主题时,您将用新的主题文件覆盖现有的主题文件并丢失您所做的任何更改。 如果您在主题中添加了任何代码,那么您应该仔细查看我们的指南,了解如何在不丢失自定义的情况下更新 WordPress 主题。
准备好更新主题后,您只需滚动到仪表板 » 更新页面底部的“主题”部分。
在那里,您可以选择要更新的主题,然后单击“更新主题”按钮。 “全选”复选框将自动选择所有可用的主题更新。
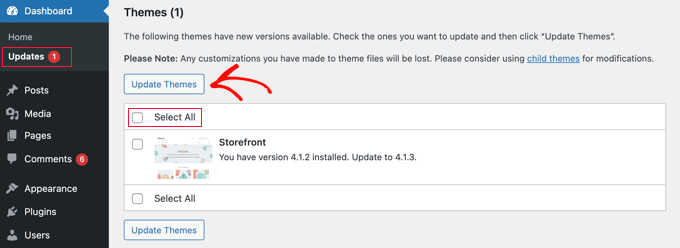
或者,您可以导航到管理区域中的外观 » 主题。 如果有任何更新可用,您会在管理侧边栏中的“主题”旁边看到一个红色数字。
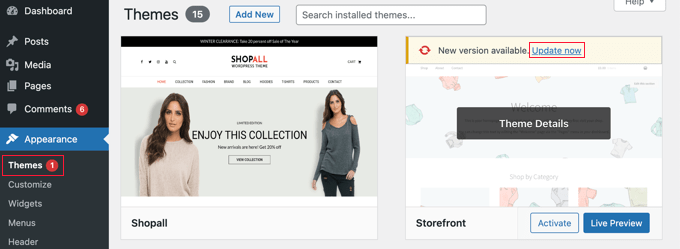
只需单击您要更新的任何主题上方的“立即更新”链接。
主题更新疑难解答
对主题更新进行故障排除类似于对插件更新进行故障排除。 您应该首先在新的浏览器窗口中访问您的网站,看看是否有错误消息或其他问题。
如果有,您可以按照我们的 WordPress 故障排除指南找到解决方案,或联系开发人员寻求帮助。
如果主题来自 WordPress 主题目录,那么您可以使用该主题的支持论坛联系开发人员。 否则,请查看官方网站以获取支持信息。
什么是正确的 WordPress 更新顺序?
总之,让我们总结一下更新 WordPress 网站的正确顺序:
- 首先,您应该备份您的网站
- 然后,更新核心 WordPress 文件
- 接下来,更新您的插件
- 最后,更新您的主题
在继续下一步之前,请始终确保您的网站正常运行。
当然,如果 WordPress 核心没有更新,那么您可以在新版本可用时更新您的插件或主题。
我们希望本教程能帮助您了解更新 WordPress 核心和插件时使用的正确顺序。 您可能还想了解如何在 WordPress 中正确安装 Google 分析,或查看我们的必备 WordPress 插件列表以发展您的网站。
如果您喜欢这篇文章,请订阅我们的 YouTube 频道以获取 WordPress 视频教程。 您也可以在 Twitter 和 Facebook 上找到我们。
