如何对 WooCommerce 类别进行排序以获得更好的用户体验
已发表: 2020-07-30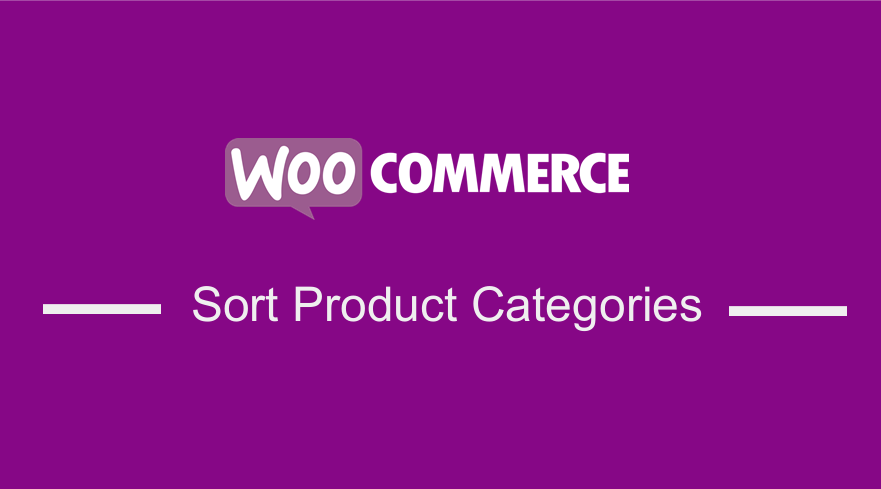 如果您想更改 WooCommerce 网站中类别的默认顺序,有几种方法可以按照本快速指南中的概述和说明对 WooCommerce 产品类别进行排序。 如果您正在寻找一种对类别进行排序的方法,这篇文章将指导您。
如果您想更改 WooCommerce 网站中类别的默认顺序,有几种方法可以按照本快速指南中的概述和说明对 WooCommerce 产品类别进行排序。 如果您正在寻找一种对类别进行排序的方法,这篇文章将指导您。
WooCommerce 产品类别排序指南
您会惊讶于使用内置的 WooCommerce 有效方式更改类别顺序是多么容易。 默认情况下,WooCommerce 类别显示如下图所示:
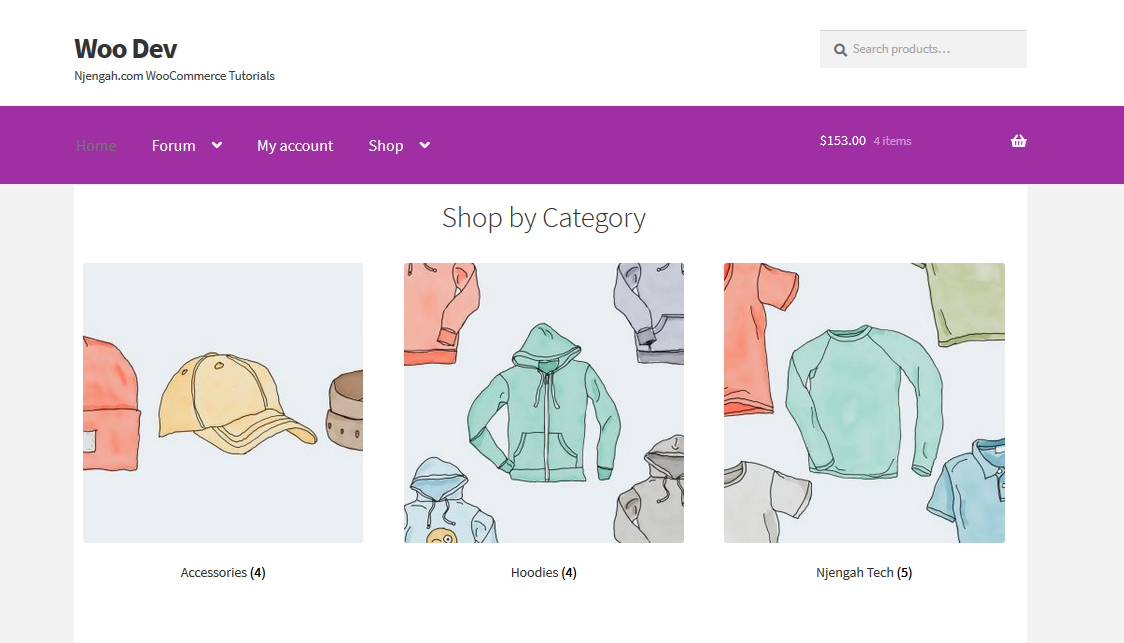
为什么对 WooCommerce 类别进行排序?
为您的产品使用类别通常会影响读者处理您的内容的方式。 您的 WooCommerce 商店的访问者应该能够通过产品类别轻松找到产品。
WooCommerce 允许您在商店页面上显示产品、类别或在存档页面上的类别页面上显示子类别。
通常,许多 WooCommerce 用户选择第三个选项、产品和类别或子类别。 如果您这样做,则意味着访问者可以直接从主页选择产品,也可以通过单击产品类别档案来优化搜索。
此外,如果您有多种产品,产品类别可帮助您保持商店井井有条。 例如,如果您销售皮带和 T 恤,则它们不应属于同一类别。 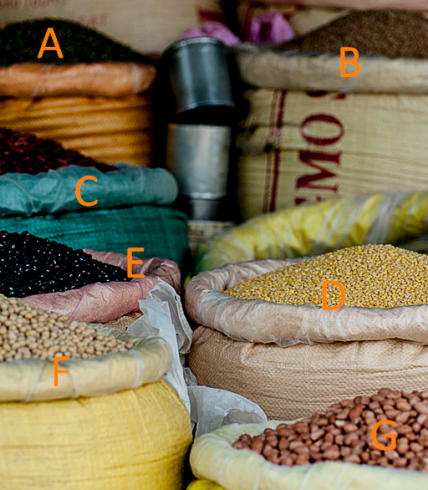
这意味着您的商店将始终井井有条,您的客户将很容易在您的商店中找到属于特定组的产品。 这些分类法可帮助您拥有一个组织良好的产品目录,客户会喜欢使用它来查找产品,证明是您商店中非常有价值的资产。
然而,重要的是要注意,默认情况下,WordPress 按字母顺序排列此分类法,这使得类别列表有时看起来不灵活且毫无意义。 这需要在 WordPress 中以不同方式和更有趣的方式对类别进行排序。 这与 WooCommerce 店主的担忧相同。
在这篇文章中,您将学习如何按照您喜欢的顺序对 WooCommerce 类别进行排序。 这很有帮助,您可以按 ID 降序排列产品类别,以帮助客户在访问您的商店时看到您添加的最新产品类别。
1. 如何使用简码对 WooCommerce 产品类别进行排序
如果您熟悉 WooCommerce,就会知道它提供了许多用于显示产品和产品类别的简码。 例如,短代码[product_categories]可用于在任何页面上显示类别。
此外,对于这个简单的教程,我们将使用两个参数。 第一个是 'orderby' 参数,它接受以下值: ID、title 和 name 。 第二个参数是接受这些值的“订单”: ASC 和 DESC。
a) 使用 orderby 参数对 WooCommerce 产品类别进行排序
根据我们希望对类别进行排序的方式,可以为该参数分配不同的值。 默认情况下,它们按名称排序,因此我们将为此参数分配“ID”值。 这是我们将使用的简码[product_categories orderby='ID']
使用 orderby 参数对 WooCommerce 产品类别进行排序的步骤
- 登录您的 WordPress 站点并以管理员用户身份访问仪表板。
- 从仪表板菜单中,单击页面,然后选择要添加产品类别的页面。 对于此示例,我们将使用Home 页面,如下所示:
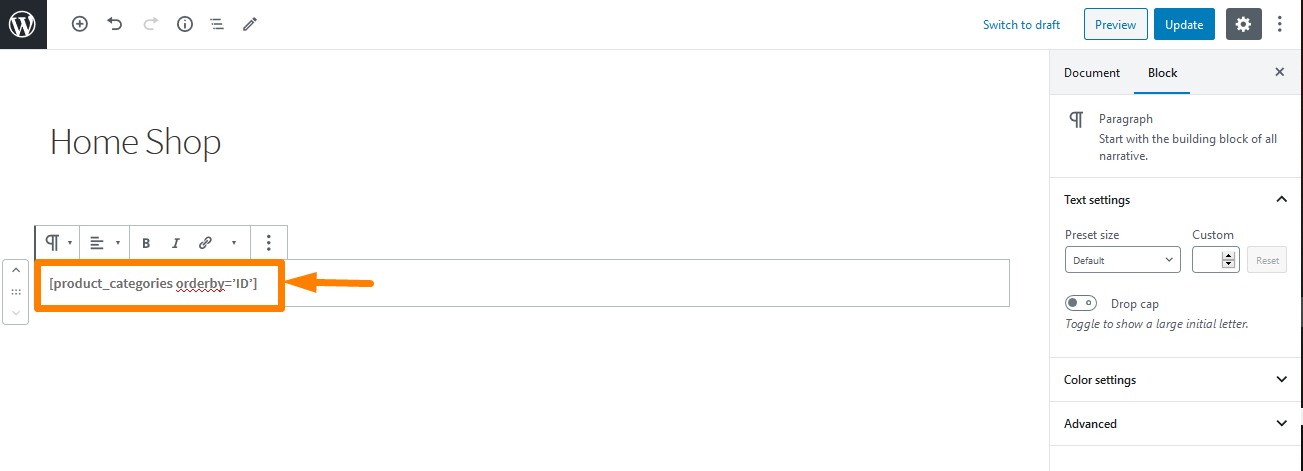
- 要检查结果,您需要转到添加短代码的页面。 由于我们在首页添加了它,结果将是:
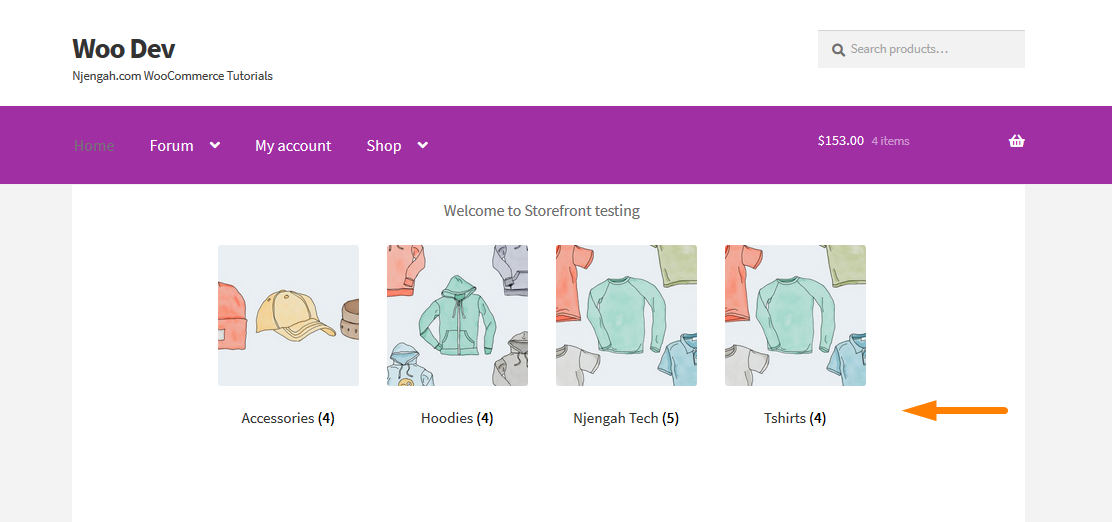
现在将使用 ID 显示类别。
b) 使用 order 参数对 WooCommerce 产品类别进行排序
与 orderby 参数类似,可以根据我们希望对类别进行排序的方式为该参数分配不同的值。 默认情况下,它们按升序(ASC)排序,因此我们将为此参数分配“DESC”值。 这是我们将使用的简码[product_categories orderby='ID' order='DESC']。
使用 order 参数对 WooCommerce 产品类别进行排序的步骤
- 登录您的 WordPress 站点并以管理员用户身份访问仪表板。
- 从仪表板菜单中,单击页面,然后选择要添加产品类别的页面。 对于这个例子,我们将使用如下所示的主页:
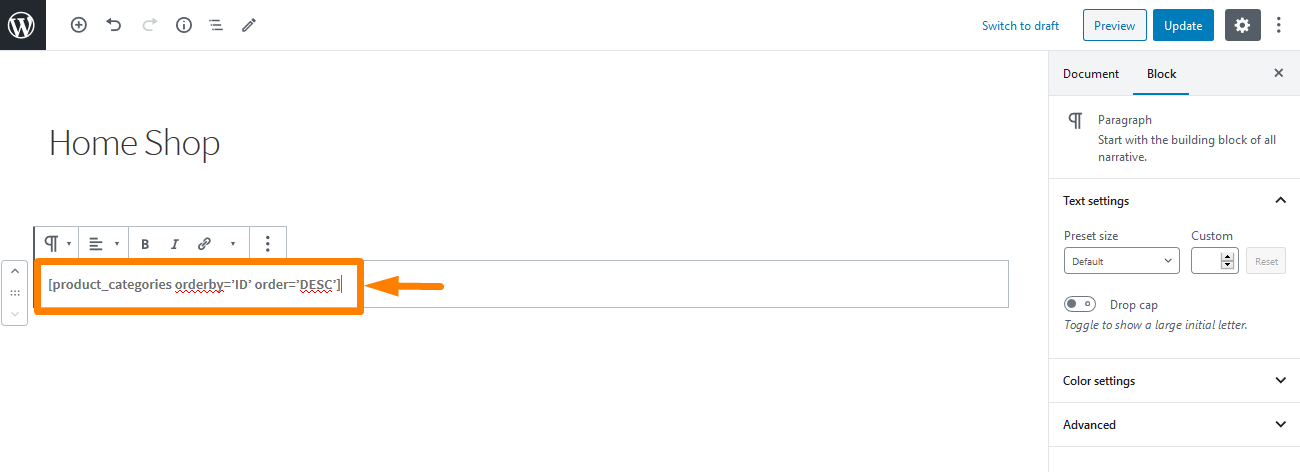
- 要检查结果,您需要转到添加短代码的页面。 由于我们在首页添加了它,结果将是:

类别现在将按降序显示。

2. 使用代码片段对 WooCommerce 产品类别进行排序
这是一个对开发人员友好的解决方案,可以帮助您存档与使用上述示例中所示的简码相同的结果。 同样,我们将使用两个参数。 第一个是 'orderby' 参数,它接受以下值: ID、title 和 name 。 第二个参数是接受这些值的“订单”: ASC 和 DESC。
a) 使用代码对 WooCommerce 产品类别进行排序
这是对您的WooCommerce 产品类别进行排序的一种非常有效的方法。 只需按照以下简单步骤操作:
使用代码对 WooCommerce 产品类别进行排序的步骤
- 登录您的 WordPress 站点并以管理员用户身份访问仪表板。
- 从仪表板菜单中,单击外观菜单 > 主题编辑器菜单。 打开主题编辑器页面后,查找主题函数文件,我们将在其中添加对WooCommerce 产品类别进行排序的函数。
- 将以下代码添加到php文件中,并记住在完成后保存更改:
add_filter('woocommerce_product_subcategories_args','njengah_woocommerce_get_subcategories_ordering_args');
功能 njengah_woocommerce_get_subcategories_ordering_args($args){
$args['order'] = 'desc';
$args['orderby'] = 'title';
返回 $args;
}- 要检查结果,您需要转到主页。 你应该看到这个:

b) 使用另一个代码对 WooCommerce 产品类别进行排序
使用代码对 WooCommerce 产品类别进行排序的步骤
- 登录您的 WordPress 站点并以管理员用户身份访问仪表板。
- 从仪表板菜单中,单击外观菜单 > 主题编辑器菜单。 打开主题编辑器页面后,查找主题函数文件,我们将在其中添加对WooCommerce 产品类别进行排序的函数。
- 将以下代码添加到php文件中,并记住在完成后保存更改:
add_filter('woocommerce_product_subcategories_args','njengah_woocommerce_get_subcategories_ordering_args');
功能 njengah_woocommerce_get_subcategories_ordering_args($args){
$args['order'] = 'desc';
$args['orderby'] = 'ID';
返回 $args;
}- 要检查结果,您需要转到主页。 你应该看到这个:
代码如何工作
第一个代码用于使用$args['order'] = 'desc';在 Shop 页面上按标题(名称)的降序显示类别。 和$args['orderby'] = 'title'; . 对于第二个代码,它 id 用于按 ID 的降序对这些类别进行排序。 分配给 orderby 参数的值将在代码片段中从“名称”更改为“ID”。
结论
我们已经看到,在对类别进行分类时,实施您的解决方案非常容易。 在这篇文章中,我们研究了如何对 WooCommerce 类别进行排序。 我们可以通过使用 order 和 orderby 参数并为其分配不同的值来实现这些,以实现您需要的排序效果。
值name和title用于按名称顺序对类别进行排序。 我希望你从这篇文章中学会了如何对 WooCommerce 类别进行分类,或者至少你对如何开始有了一个理想的认识。
类似文章
- 在 WooCommerce 中如何在价格前添加文本 » 在价格前添加文本
- 如何在 WooCommerce 中以编程方式更改产品价格
- 如何在 WooCommerce 中移动图像下的描述
- 如何在 WooCommerce 中的价格后添加描述
- 如何删除 WooCommerce 产品图像的缩放效果
- 如何在 WooCommerce 中隐藏产品或按类别或角色隐藏产品
- 使用 2 个简单选项从产品页面 WooCommerce 中删除类别
- 如何使用 WooCommerce 销售数字产品
- 如何删除已添加到您的购物车消息 WooCommerce
- 为您的商店提供 30 多个最佳 WooCommerce 插件(大多数是免费的)
- 如何更改 WooCommerce 的“已添加到购物车”通知
- 如何跳过购物车并重定向到结帐页面 WooCommerce
- 如何在 WooCommerce 中获取当前产品类别名称
