为什么你的 Mac 速度慢(加上 15 种加速 Mac 的方法)
已发表: 2022-04-08您是否曾经坐在 Mac 前完成一项紧急任务,却只是坐在那里等待计算机加载? 速度慢的计算机不仅令人讨厌——它们会增加您的工作量并降低您的产出。 这就是为什么找到加快 Mac 速度的方法很重要的原因。
事实上,如果一名全职员工每小时因一台运行缓慢的计算机而浪费 7 分钟的工作时间,这相当于每周 52 分钟多一点(或每月 3.5 小时)。
任何使用慢速 Mac 的人都会很好地理解这个问题。 但是如何加快 Mac 的速度呢?
这就是这篇文章的全部内容。 我们将介绍 Mac 速度慢的常见原因以及您可以尝试提高 Mac 速度的 15 个技巧。
我们走吧。
为什么我的 Mac 很慢?
如果没有您的计算机,我们无法确切地告诉您为什么您的计算机特别慢。 但我们可以帮助您自己诊断问题。
如果您注意到以下任何情况,您就会知道您的 Mac 是否运行缓慢:
- 您的计算机启动时间比正常情况要长
- 你的 Mac 变得很热
- 您的浏览器或程序经常崩溃
- 你经常看到“沙滩球”
- 您花费比平时更多的时间等待加载
许多事情会导致 Mac 和其他计算机运行缓慢或滞后。
如果您正在运行大量程序、正在下载大文件或正在运行精美的图形,您的计算机可能会运行缓慢。 这些问题是由于您的 Mac 比平时更努力地工作造成的。
或者,年龄可能会减慢您的计算机速度。 您使用 Mac 的时间越长,您可能使用的磁盘空间就越多,而且您的计算机磨损得越厉害。
我们将在“如何加速您的 Mac:我们的重要提示”部分中介绍如何解决这些问题,但首先,我们需要确定是您的 Mac 运行缓慢,而不是其他原因。
文
要排除的事情
计算机运行缓慢可能很棘手,因为它经常伪装成其他东西。 在开始故障排除之前,请检查这些常见因素是否不会降低您的计算机体验:
网速慢
今天,您的大多数计算机活动都使用互联网,因此糟糕的互联网连接会使您的计算机看起来很慢。 您可以像这样使用 SpeedTest 测试您的互联网速度:
- 转到 speedtest.net。
- 检查您的互联网提供商和位置是否正确。
- 按“去”。
- 等待该工具测量您的上传和下载速度。
- 阅读你的结果。 它们看起来像这样:
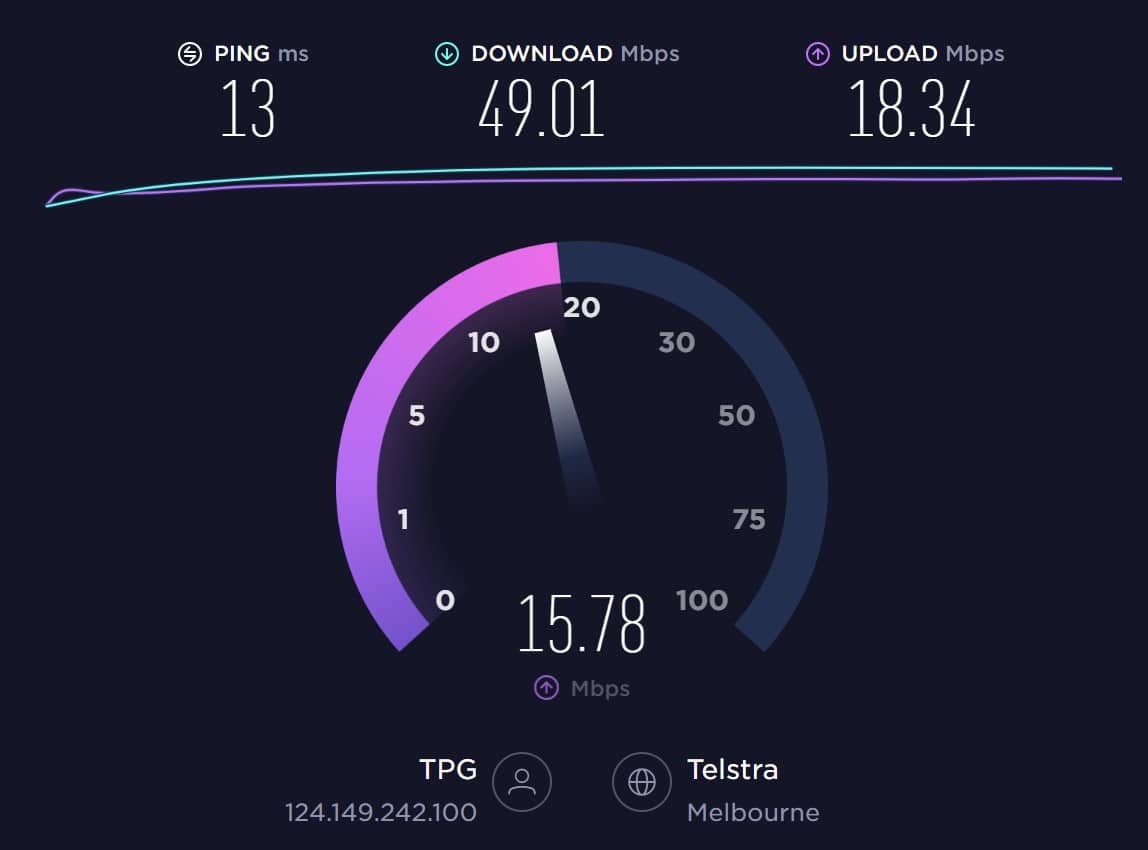
我们用每秒兆位数据 (Mbps) 来衡量互联网速度。 您的上传时间是您的计算机可以发送到另一台设备或服务器的 Mbps。 您的下载速度是您的计算机可以接收多少 Mbps。
截至 2022 年初,全球固定宽带连接的平均下载速度为 59.75 Mbps,平均上传速度为 25.06 Mbps。 如果您想查看您所在国家/地区的结果,SpeedTest 还会提供每个国家/地区的平均值。
如果您的网速是罪魁祸首,您需要与您的电信公司联系以解决您的网速慢的问题。
或者,如果您的互联网很好,但某个特定网站速度很慢,您可以使用 Google Pagespeed 检查该网站的速度。 或者,如果您拥有或管理一个速度较慢的网站,有很多方法可以加快您可以使用的网站。
慢浏览器
假设您的网速正常,但您的计算机仅在您使用互联网时运行缓慢。 在这种情况下,您的网络浏览器可能是问题所在。 与计算机一样,Web 浏览器在需要同时完成大量任务时会变慢。
通过关闭不必要的选项卡和删除不需要的扩展来加速您的网站浏览器。 然后,清除您的浏览器历史记录、cookie 和缓存。
截至 2021 年 12 月,全球 66.6% 的桌面用户使用 Chrome。 如果您是这些人中的一员,以下是清除浏览数据的方法:
- 打开浏览器并选择设置。
- 按安全和隐私,然后选择清除浏览数据。
- 选择浏览历史、 cookies 和其他站点数据,然后缓存图像和文件。 清除 cookie 将使您退出许多网站。
- 选择您想要的时间范围。
- 按清除数据。
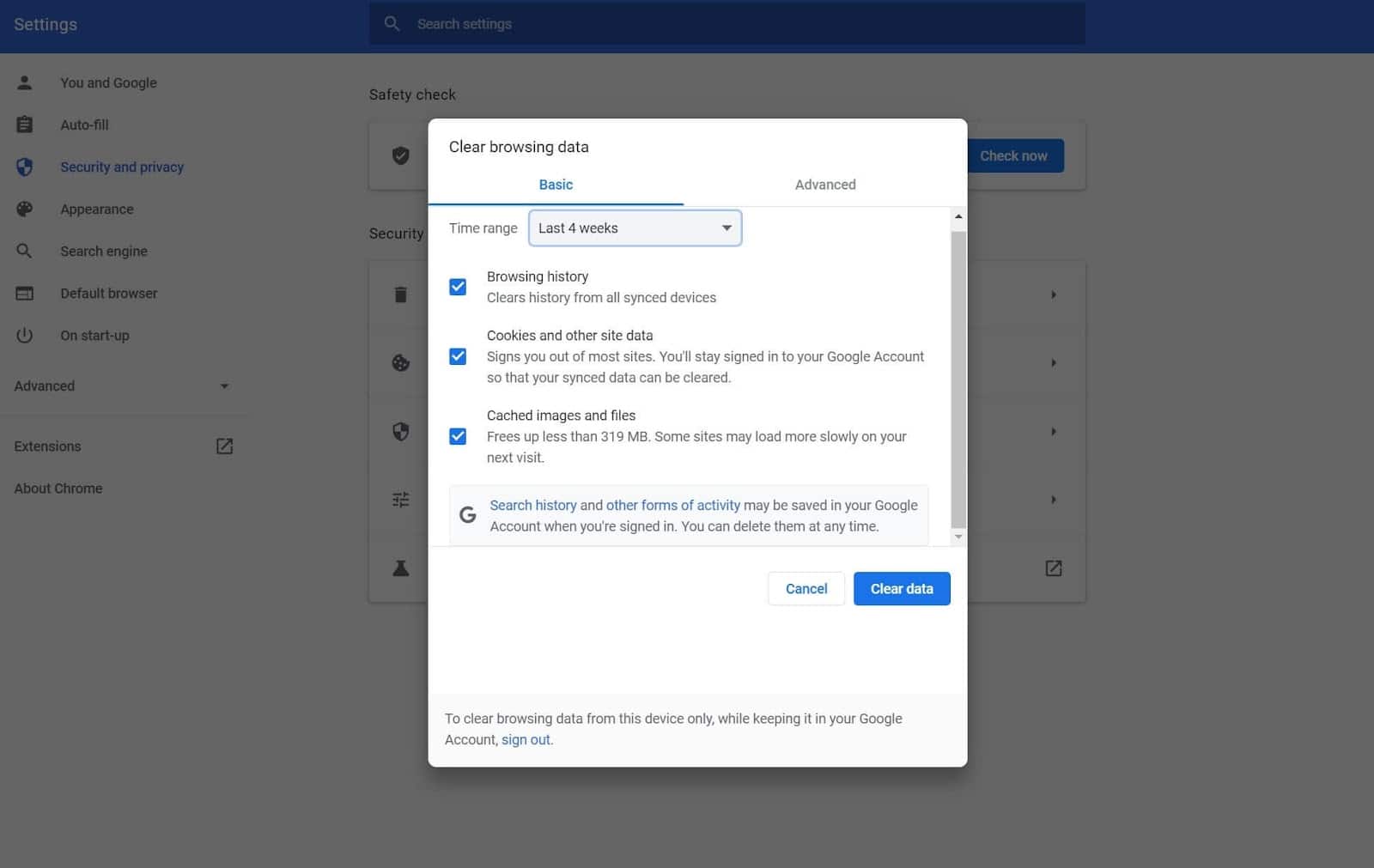
在其他浏览器上清除数据的步骤非常相似。
您的 Mac 需要重新启动
最后,您的 Mac 可能运行良好,但只需要重新启动即可。 定期重启电脑:
- 刷新处理数据和任务的随机存取存储器 (RAM)。
- 重置您的互联网连接。
- 减少故障和错误。
- 减少内存泄漏。 当程序没有完全关闭并继续使用 RAM 时,可能会发生内存泄漏。
如何加速 Mac:我们的重要提示
既然您知道您的问题比劣质互联网和杂乱的计算机更深入,是时候开始进行故障排除了。
我们首先从最简单的提示开始,因此我们建议您一个一个地尝试这些,在其间重新启动您的计算机以检查每个提示是否有所作为。
让我们潜入水中。
1.检查系统更新
您会惊讶于通过更新计算机可以解决多少问题。 随着每次新的 macOS 更新,Apple 都会改变您计算机的运行方式以对其进行优化并使其更加用户友好。
您可以通过单击左上角的 Apple 菜单(标有 Apple 标志)来检查新的 macOS 更新。 然后,选择系统偏好设置和软件更新。 此屏幕将搜索更新并显示可下载的更新,如下所示:
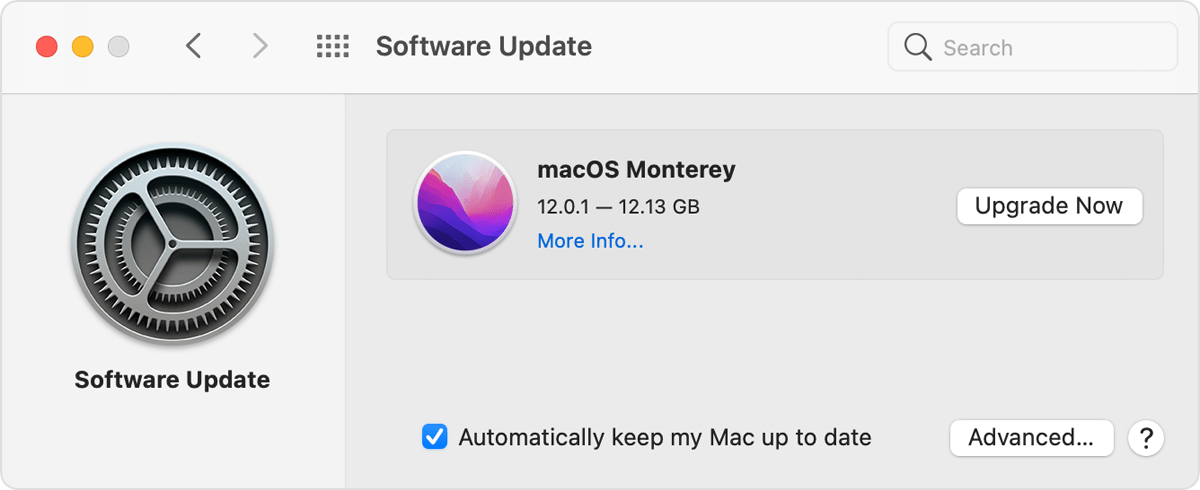
选择“立即升级”并等待。 一些更新需要几分钟,而另一些则需要更长的时间。
2.关闭视觉效果
苹果的视觉效果非常漂亮,可以让你的电脑看起来很时髦,但它们也使用了大量的资源。 自然,关闭视觉效果可能会使您的 Mac 运行得更快(尤其是在您使用大量 RAM 的情况下)。
要减少与动画相关的视觉效果,请选择屏幕右上角的 Apple 菜单,然后按系统偏好设置。 然后,单击辅助功能并显示。 单击显示减少运动的复选框。
如果您有 MacBook 或 iMac,您还可以按照以下说明关闭更多视觉效果:
- 单击系统首选项和停靠栏和菜单栏。
- 确保取消勾选“自动隐藏和显示扩展坞”和“动画打开应用程序”。
- 按最小化窗口使用并选择比例效果而不是精灵效果。
更改设置后,重新启动计算机。
3.减少文件混乱
你有没有试过清理一个橱柜,却发现里面的东西是你想象的两倍? 计算机也是如此。 您的计算机在本地保存了大量数据,这需要处理能量。
有很多方法可以减少桌面混乱。 首先从桌面上删除文件和图标。
接下来,定位您的下载文件并删除您不需要的任何内容。 要优化此过程,请按最大文件大小对下载文件夹进行排序,然后首先删除这些文件。
最后,整理您的文件并删除任何不必要的内容。 如果您没有太多剩余磁盘空间,此步骤尤其重要。 您可以通过选择 Apple 菜单、关于此 Mac和存储来检查磁盘空间。 它看起来像这样:
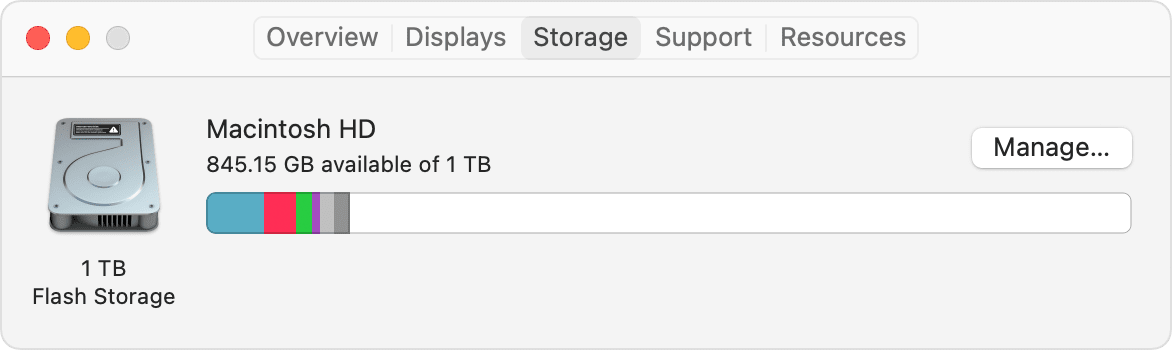
当然,如果您在本地保存大量文件,则减少文件只是一种临时解决方案。
如果是您,请考虑使用基于云的存储解决方案将您的文件存储在云中。 流行的例子包括 Dropbox、Google Cloud 和 Apple iCloud。 或者,您也可以使用 VaultPress 之类的插件来备份您的网站。
4. 关闭 iCloud 同步
想要通过检查“同步”功能来加速 Mac?
iCloud 会自动备份您的应用程序数据、设置、桌面组织、照片、视频、文件和消息。 这是您的计算机要处理的大量数据,因此有时会降低您的 Mac 速度。
iCloud 同步是一个后台进程,因此您甚至可能不知道您正在使用它。 要关闭它,请转到系统偏好设置并单击iCloud 。 这将带您进入此屏幕:
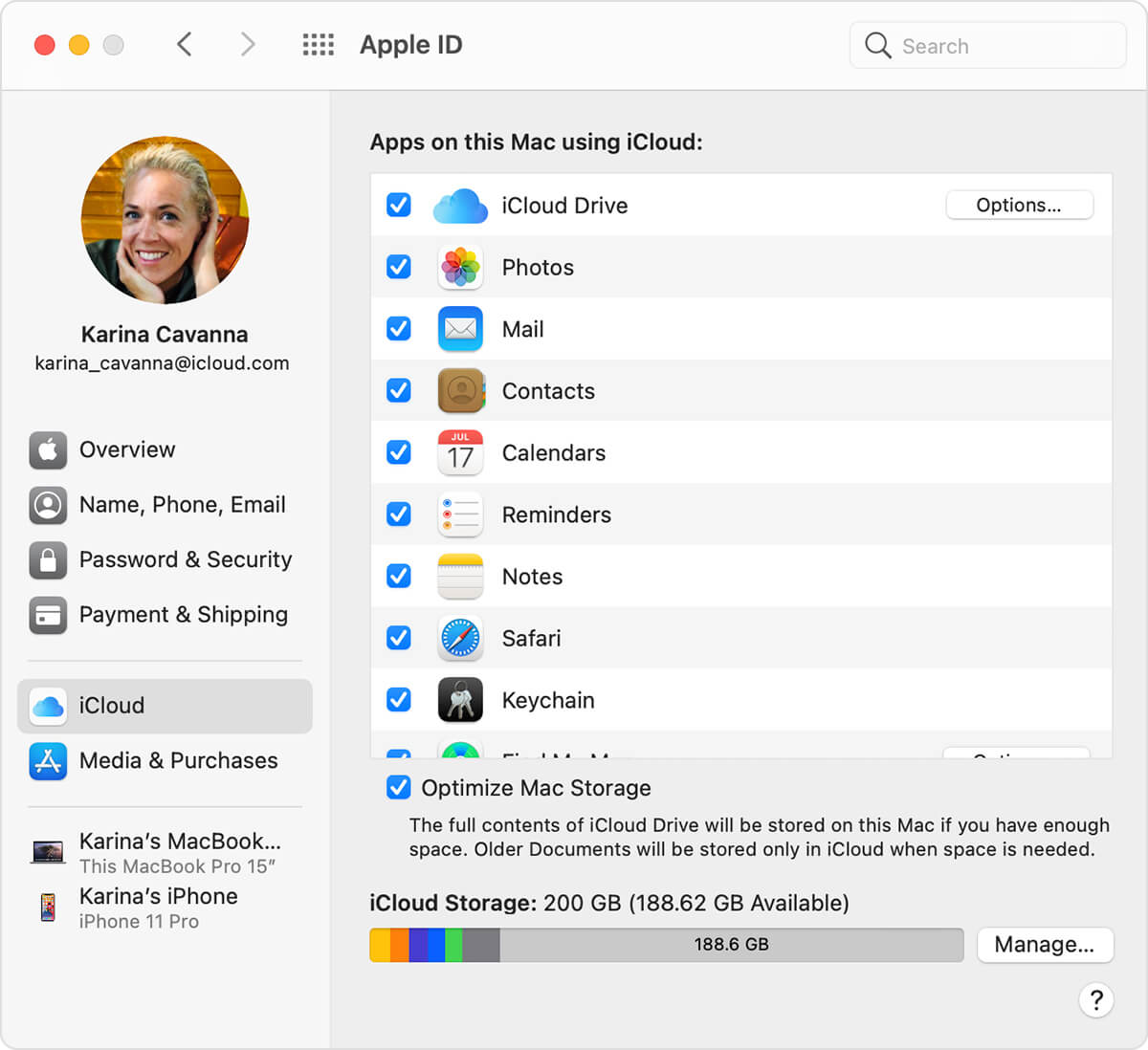
从这里,您可以选择哪些应用程序使用 iCloud 来备份数据。 取消选中您不想为其备份数据的所有应用程序的复选框。 然后,选择优化 Mac 存储。
5.关闭实用程序中不必要的进程
您可能已经注意到,当您同时使用多个应用程序时,您的计算机会变慢并开始出现故障。 后台进程也是如此。
您可以通过检查活动监视器来查看您的计算机正在运行哪些进程。 要找到它,请选择 macOS 栏上的go ,选择实用程序,然后单击活动监视器。
查看标有“CPU”的列(CPU 代表“中央处理单元”)。 “% CPU”数字越高,函数使用的处理能力就越强。 “用户”部分在这里也很重要,因为您希望专注于您启动的进程(因此,如果您看到它们,请忽略来自“root”、“_hidd”和“locationd”的 macOS 相关任务)。
按照列表的顺序工作,并关闭任何占用超过 5% CPU 时间的不必要进程。
6.清除缓存并清空垃圾箱
您的计算机会创建缓存文件来为您快速加载应用程序和程序。 但是,如果您不偶尔清除缓存,这些缓存会堆积起来并降低您的计算机速度。
缓存分为三种:
- 浏览器缓存(我们在“慢速浏览器”中介绍过)
- 系统缓存
- 用户缓存
由于您无法在不阻止某些应用程序运行的情况下清除所有系统缓存,因此我们建议您仅清除您的用户缓存。 就是这样:
- 从您的 Apple 菜单中选择go 。
- 按转到文件夹。
- 输入“~/Library/Caches”。
- 一个一个地点击文件夹并删除它们的内容(不要删除文件夹)。
清除缓存后,通过取出垃圾从计算机中删除文件。 您可以通过单击任务栏中的 bin 图标并选择清空垃圾箱(或按command 、 shift和delete )来执行此操作。 为了加快 Mac 的速度,这个过程应该运行得相当好。
7. 停止 FileVault 2 加密文件
FileVault 2 是一种网络安全功能,可加密您的计算机数据,使任何访问您计算机的不良行为者都无法读取它。 FileVault 非常方便,但它也会占用大量处理时间,并且可能会降低您的计算机速度。
以下是关闭它的方法:
- 转到系统首选项。
- 单击安全和隐私。
- 选择FileVault 。
- 单击锁定图标并输入您的管理员信息。
- 按关闭 FileVault 。 成功关闭 FileVault 后,它的外观如下:
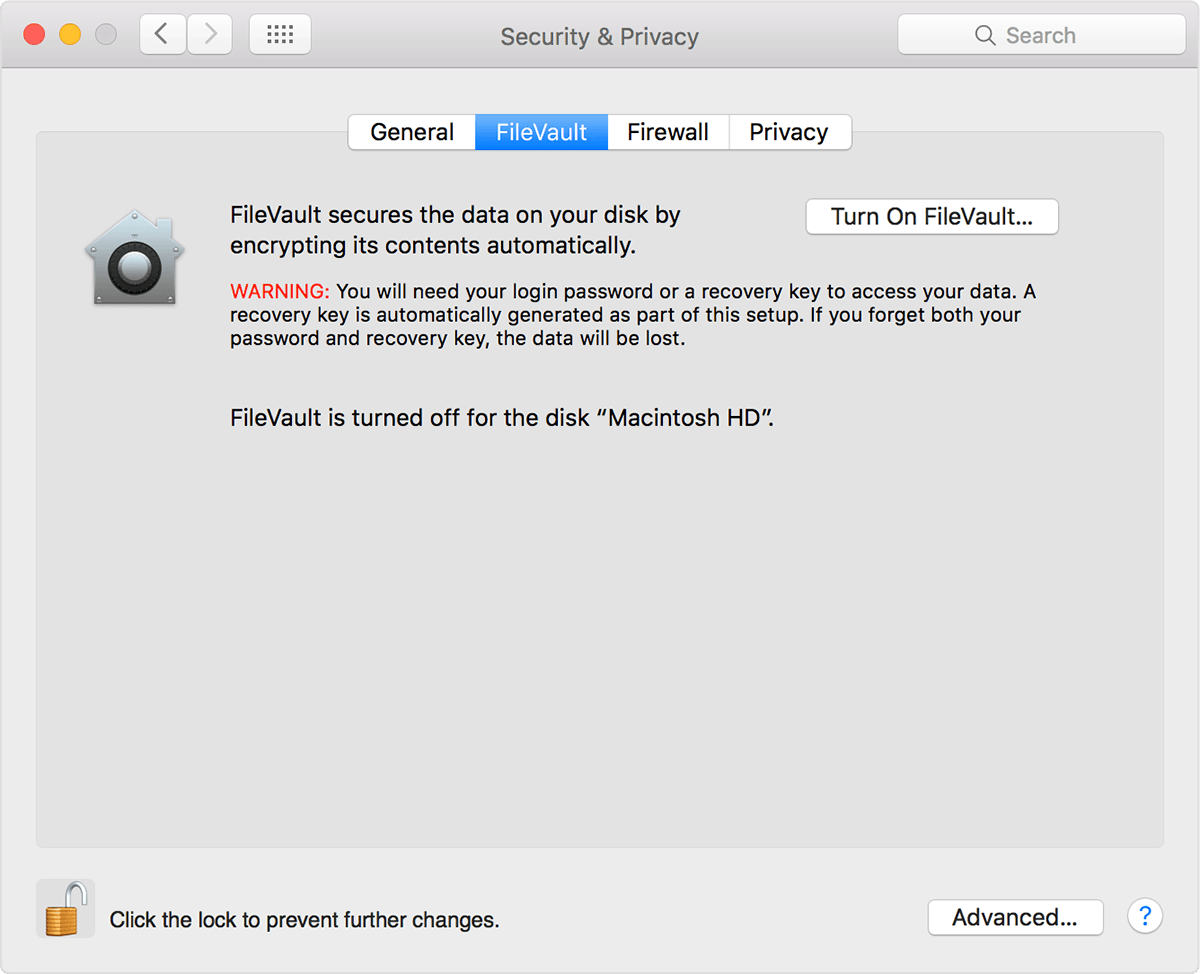
如果关闭 FileVault 让您感到紧张,您可以提高您对云网络安全的了解。
8. 改变你的创业偏好
您是否是那些很少重新启动计算机的人之一,因为您不想经历关闭所有在启动时弹出的应用程序的过程? 这个提示是给你的。
您可以更改启动偏好设置,以便在启动 Mac 时仅打开您最喜欢的应用程序。 正如您可能想象的那样,这将减少您的后台进程,因此您的 Mac 运行得更快。
要更改您的启动首选项,请选择系统首选项并单击用户和组。 然后,单击您的用户配置文件并选择登录项。 这将向您显示启动计算机时启动的应用程序的候选列表。
只需单击减号即可从此列表中删除应用程序。
这种策略通常非常有效,但有些应用程序是偷偷摸摸的。 如果您的应用在启动时仍会启动,请尝试以下步骤:
- 单击go并按选项键。
- 单击库。
- 向下滚动,直到找到“LaunchAgents”和“LaunchDaemons”。
- 打开这两个文件夹并删除与问题应用程序关联的文件。
9. 卸载僵尸应用
顾名思义,僵尸应用程序对你来说是死的(意味着你不使用它们或忘记了它们)。
有两种方法可以摆脱僵尸应用程序:Launchpad 和 Finder。
让我们从启动板开始。 在您的 Dock 中打开Launchpad并滚动,直到您发现一个僵尸应用程序。 按选项键直到应用程序跳舞,然后删除该应用程序。 冲洗并重复,直到您的 Mac 没有僵尸。
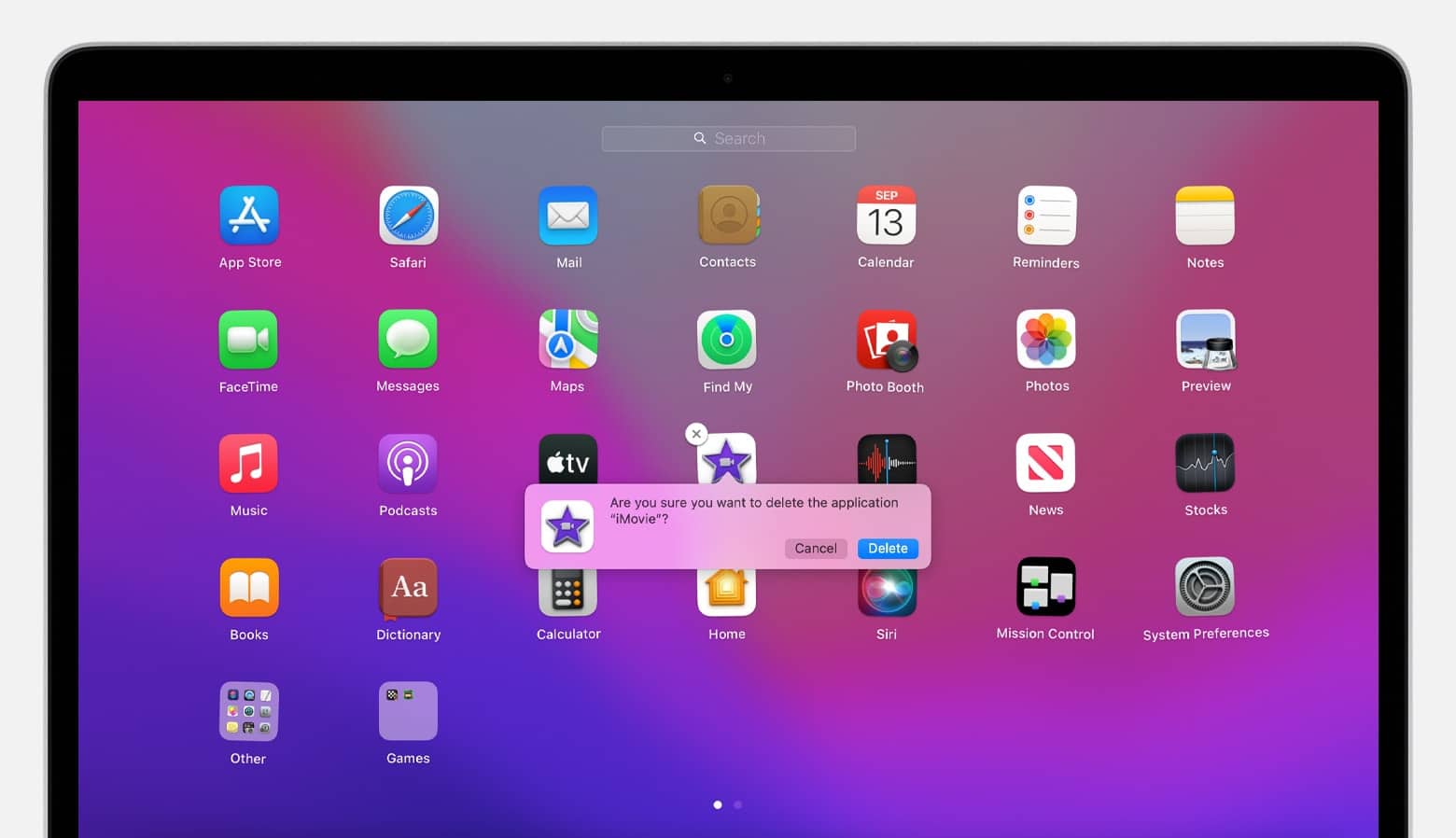
或者,您可以选择Finder并在应用程序文件夹中搜索应用程序。 找到僵尸应用程序后,将其移入垃圾箱。 正如您可能想象的那样,您需要取出垃圾才能完全删除该应用程序。
10. 将文件移动到外部硬盘驱动器上
我们已经在本文中谈到了清理旧文件,所以我们将保持这个提示简短。 您可以通过将大文件移动到外部硬盘驱动器来清理存储空间并提高计算机速度。 外部硬盘驱动器很方便,因为您可以保留这些文件而无需将它们存储在 Mac 上(或按月付费将它们托管在云中)。
移动到硬盘驱动器的最佳文件是大文件,例如:
- 播客
- 音乐
- 视频
- 相片
- 旧邮件文件
如果您的 WordPress 网站上有很多文件,您还可以使用附加组件增加磁盘空间并将它们存储在那里。
11.重新索引聚光灯
安装新更新后,您的计算机是否立即变慢? 尝试重新索引 Spotlight。
Spotlight 是一种搜索工具,可帮助您轻松浏览 Mac。 更新 Mac 时的 Spotlight 索引。 不幸的是,这个过程有时会卡住并一次使您的计算机慢几个小时。
您可以通过转到系统首选项并单击Spotlight来重新索引 Spotlight。 然后,选择隐私。 您应该会看到这样的屏幕,其中包含您的数据:
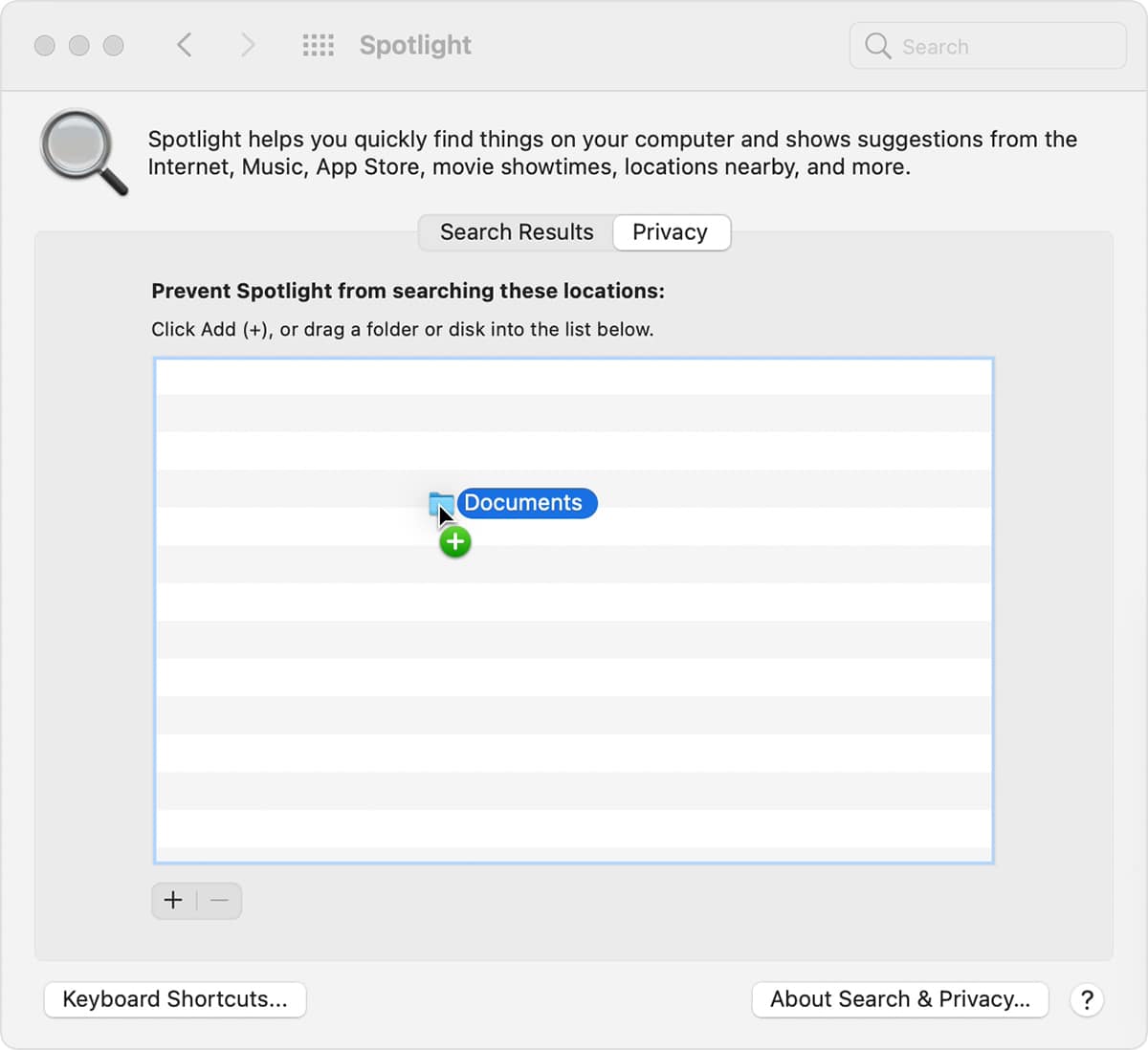
选择您的硬盘驱动器,然后单击减号按钮。 然后,使用加号按钮重新添加文件。Spotlight 将开始重新索引(尽管这可能需要一段时间,具体取决于您在驱动器上存储的数量)。
12. 重置 PRAM 和 SMC
如果您的 Mac 运行缓慢并且您注意到其他故障,那么重置参数随机存取存储器 (PRAM) 可能会有所帮助。 PRAM 存储有关您的设置和系统的数据(例如您的键盘照明和音量设置)。
重置 PRAM 的第一步是关闭计算机。 然后,按下电源按钮并立即按下command、 option和p键。 按住这些直到您的计算机开始重新启动。 这部分可能需要几秒钟,所以请耐心等待。
如果这不起作用,请重置 Mac 主板上的系统管理控制器 (SMC)。 SMC 负责 Wi-Fi 和 USB 连接等功能。
重置 SMC 的方法会随着您拥有的 Mac 类型而变化。 首先拔下电源线并关闭 Mac,然后:
- 取出电池,按住电源按钮,然后更换电池(适用于带有可拆卸电池的 MacBook)。
- 按住shift 、 control和option键至少十秒钟(对于配备不可拆卸电池的 MacBook)。
- 等待至少 20 秒(对于 iMac、MacBook Pro 和 Mac Mini)。
13.重新安装macOS
如果您的计算机已经运行了一段时间并且没有其他任何工作,那么是时候尝试重新安装 macOS。
首先,您需要使用基于云的存储或外部硬盘驱动器备份所有文件。 然后,选择实用程序并单击macOS 实用程序。 从此菜单中,选择重新安装 macOS并按照提示进行操作。
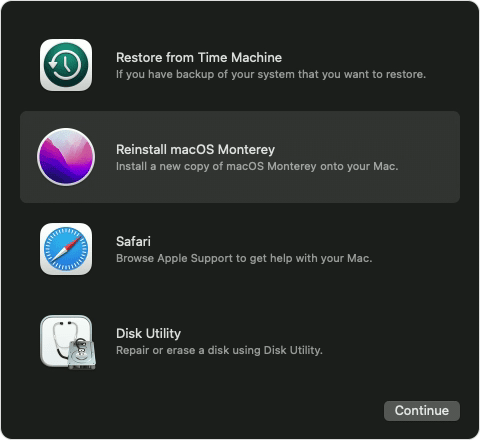
请记住,完成该过程可能需要几个小时。
14.升级内存
这个技巧最适合那些电脑速度很慢的人,因为他们一直使用大部分 RAM 来运行他们的日常程序。 如果您的 RAM 少于 4 GB,升级您的 RAM 也会有所帮助。
此步骤接近底部,因为您需要从本地技术商店购买额外的 RAM。 然后,您可以请专业人员为您更换 RAM,或者您可以按照此处的 MacBook Pro 或 iMac 的介绍进行操作。
15. 获得 SSD
最后,您可以尝试将 Mac 的硬盘驱动器 (HDD) 更换为固态驱动器 (SSD),以改善存储空间并让计算机更快地处理信息。
无需深入了解太多细节,SSD 与 HDD 略有不同,因为它更小、更强大、更节能且更耐热。 SSD 将您的数据存储在 NAND 闪存芯片上(有趣的是,它可以在有电和无电的情况下工作)。
这是 SSD 的外观:

同样,您需要从本地技术零售商处购买 SSD 驱动器并将其安装在您的计算机中。 SSD 驱动器可能非常昂贵,因此请确保在投资前仔细研究适合您的 Mac 的选项。
最近的 MacBook(从 2013 年开始)都配备了 SSD,所以这个技巧只适用于将近 10 年的机型(在这种情况下,升级到新版本可能是更好的选择)。
文概括
缓慢的 Mac 不仅仅是一种不便。 缓慢的计算机会阻碍您的工作流程并增加挫败感,最终削弱您的创造力和注意力。
但是,有一些解决方案。 尝试以下技巧来提高 Mac 速度:
- 更新您的 macOS
- 关闭视觉效果、iCloud 同步和文件库加密
- 删除未使用的应用程序和旧文件
- 更改您的启动偏好
或者,如果这些都不起作用,请尝试更复杂的解决方案,例如重新索引 Spotlight、重置 PRAM 和 SMC、重新安装 macOS、升级 RAM 或切换到 SSD。
如果您有任何有助于加快 Mac 速度的专家提示(或有关慢速计算机以及如何修复它的故事),我们很乐意听取您的意见。 请在下面的评论中分享您的想法。

