如何开始每月捐赠计划(简单方法)
已发表: 2023-06-22您想在线启动每月捐赠计划吗? 如果您在网站上收到捐款,那么每月计划对于您组织的成功至关重要。
每月捐赠计划是一种定期捐赠系统,允许捐赠者每月自动向他们喜爱的组织捐赠特定金额。 借助 WPForms,您的组织可能成为最受捐赠的组织。 只需您的网站和捐赠表格即可。 更重要的是? 使用 WPForms 是免费的。
在本文中,我们将向您展示如何(轻松)只需 5 个步骤即可启动每月捐赠计划。
我为什么要开始每月捐赠计划?
在线启动每月捐赠计划使个人能够对他们关心的事业产生持久影响,同时享受数字平台提供的便利、参与和灵活性。
通过利用定期付款(每月收到的捐款),您也可以为您的组织带来好处。
每月捐赠计划不仅可以为您的组织提供稳定的收入来源,而且还可以促进您和捐赠者之间更牢固的联系。 此外,每月捐赠计划允许捐助者捐赠适合其预算的较小金额,然后随着时间的推移,这些金额会不断增加,从而产生长期影响。
立即创建您的捐赠表格
如何开始每月捐赠计划(简单方法)
在本文中
- 第 1 步:获取 WPForms 插件
- 第 2 步:创建捐赠表格
- 第 3 步:添加表单字段
- 第 4 步:设置 Stripe 付款选项
- 第 5 步:将 Stripe 添加到表单中
第 1 步:获取 WPForms 插件
由于您的每月捐赠计划是在线运行的,因此您需要为您的网站获取 WPForms 插件。
您可以在 WPForms 下载该插件,也可以通过 WordPress 仪表板上的插件页面快速搜索来获取该插件。
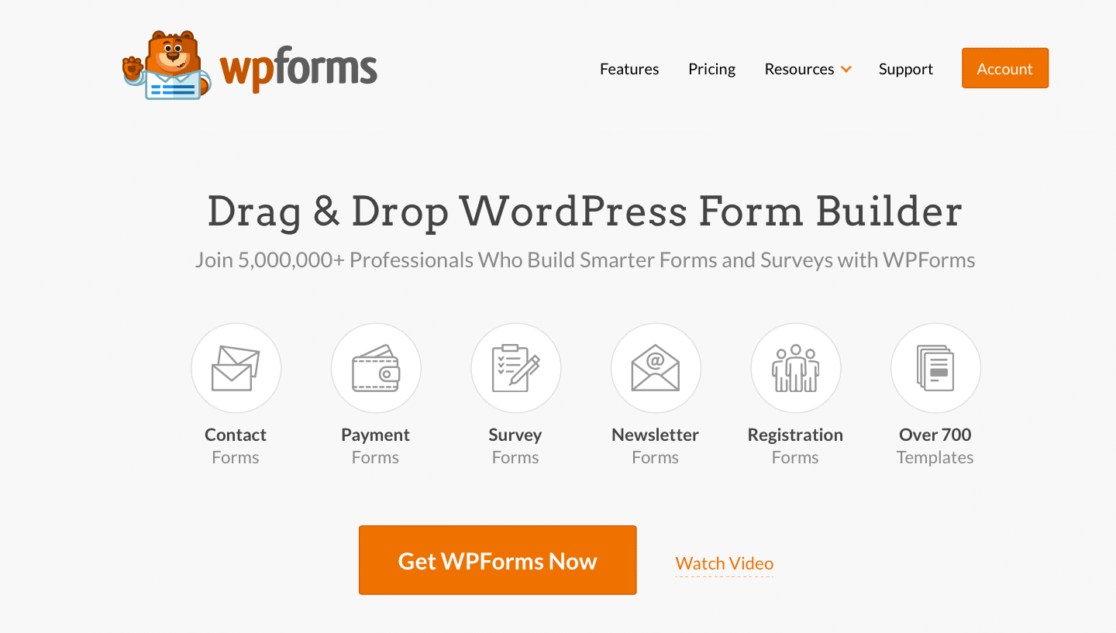
确保您的 WPForms 插件已安装并激活。
然后,您将在 WordPress 仪表板中看到一个新的“WPForms”菜单项。 单击它可访问 WPForms 插件设置并开始创建表单。
WPForms 是适合每月捐赠项目的最佳 WordPress 支付插件之一,因为它与许多流行的支付网关集成。 我们将在本文后面向您展示如何与 Stripe 支付网关集成。
第 2 步:创建捐赠表格
一旦你有了 WPForms 插件,你就可以开始构建表单了。
这个插件的伟大之处在于,您可以完全从头开始创建自己的表单,也可以从 WPForms 库中提供的 759 个模板之一开始。
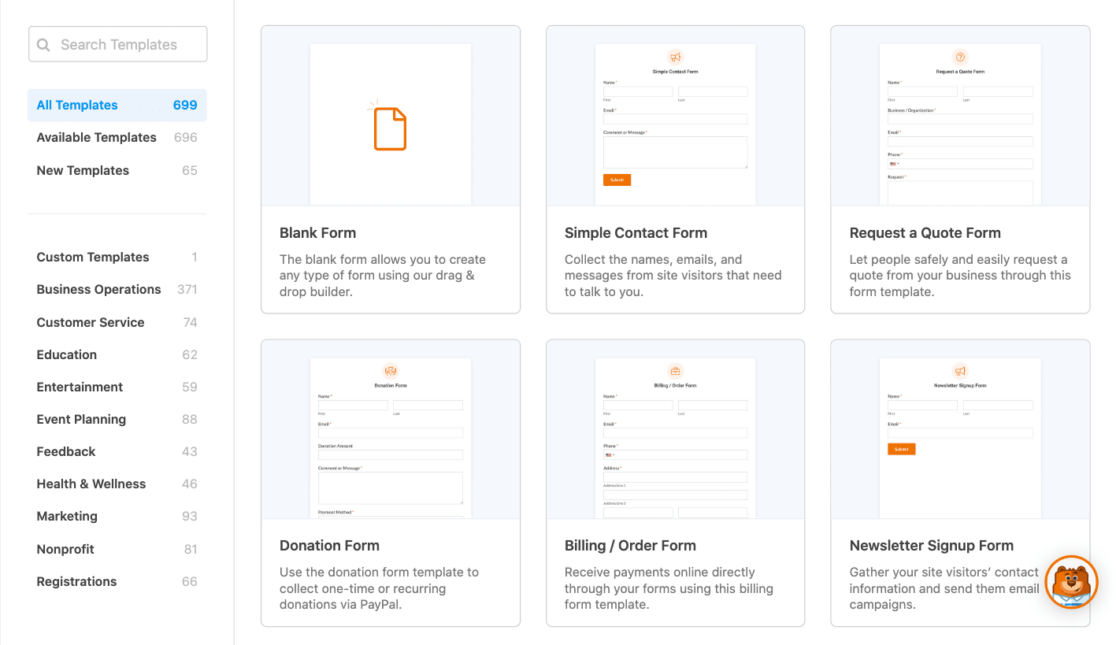
事实上,我们现在将使用捐赠表格模板。 导航到插件中的模板库,然后选择一个捐赠表单模板即可开始。
您只需在搜索栏中输入“捐赠”即可找到捐赠表格模板。
有许多捐赠模板可供选择,样式和内容各异。 在本教程中,我们使用简单的捐赠表格。
当您看到它时,单击“创建表单” 。
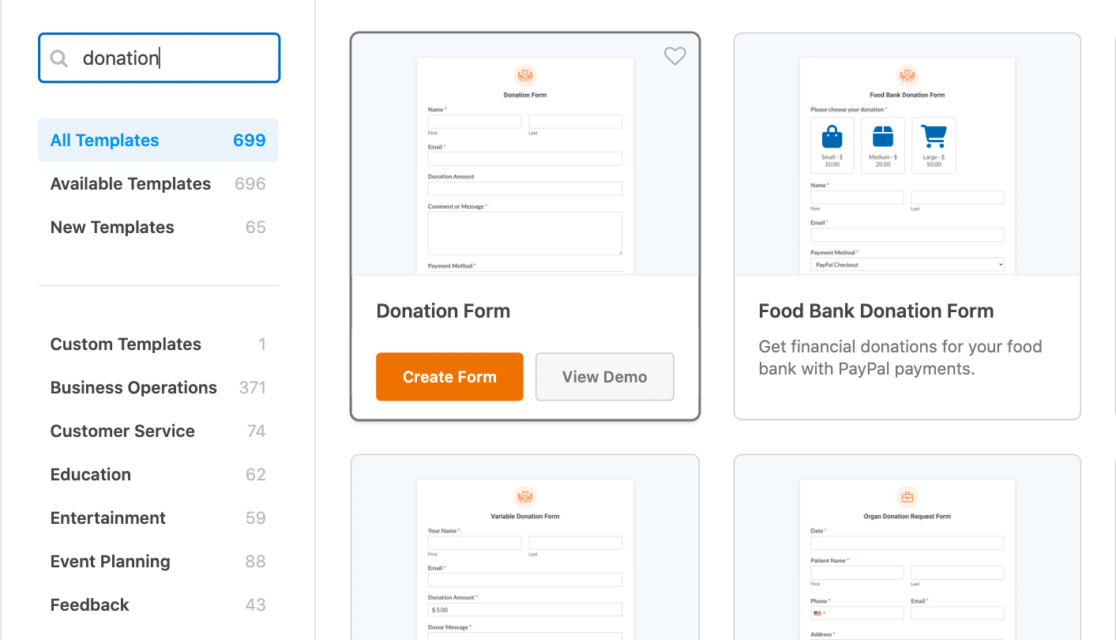
现在,您将进入表单生成器来编辑和自定义新创建的捐赠表单。
第 3 步:添加表单字段
如您所见,此捐赠表单模板是预先制作的,其中包含开始创建良好捐赠表单所需的字段。 它包含供捐赠者输入姓名、电子邮件、捐赠金额以及评论或消息的字段。
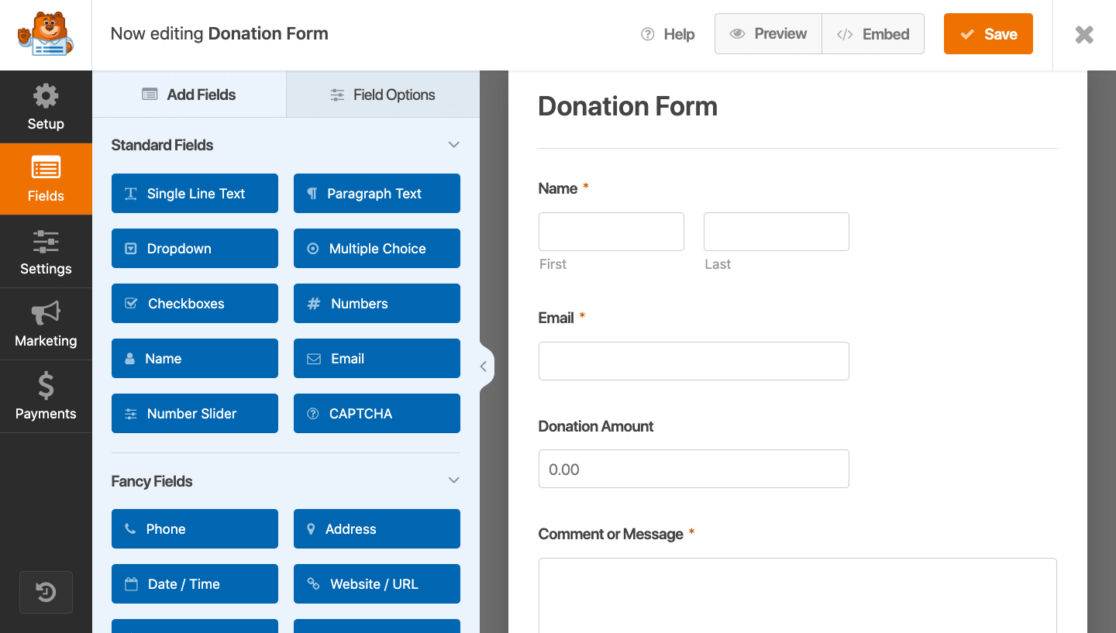
但是,借助简单有趣的拖放表单生成器,您只需单击几下即可进一步自定义表单。
例如,如果您想将非营利组织的徽标或特定图像添加到表单中,您可以通过拖动内容字段并上传媒体来实现。
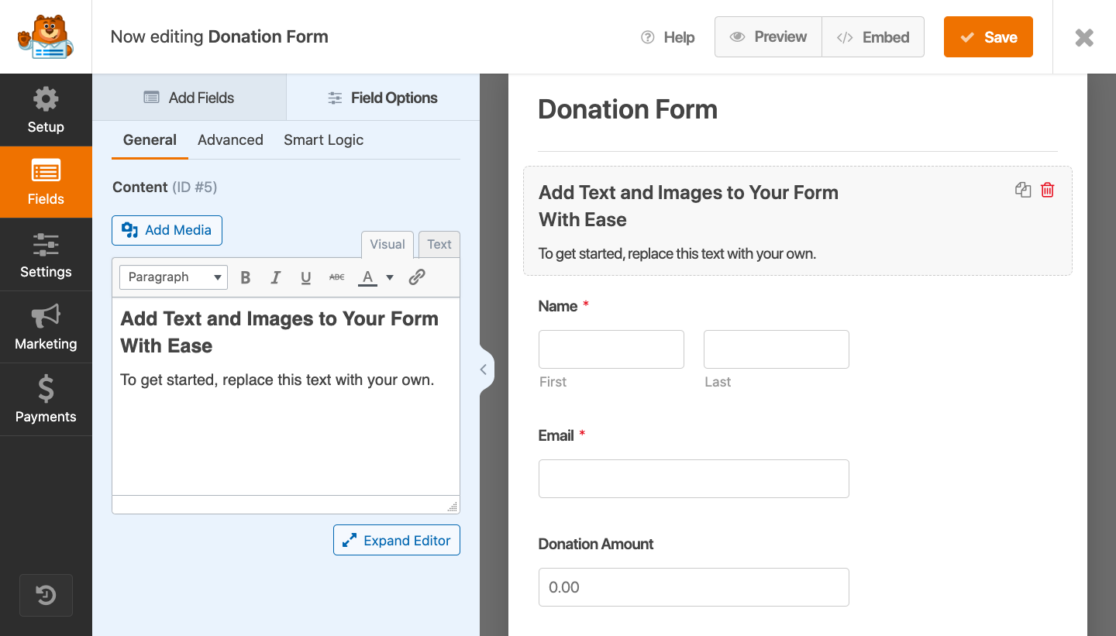
您可以将“内容”字段拖动到表单上的任何位置,以使用多种方式。 添加徽标、媒体、说明文本——您可以使用表单生成器快速轻松地完成这一切。
我们应该在这里提到,为了使用内容字段上传功能,您需要拥有升级版许可证,例如 Pro、Plus 或 Elite。 但是,无需更高的许可证,您的捐赠表单就有许多自定义选项可用。
例如,也许您想添加一个问题或首选项选择,表单用户将通过选中一个框来与之交互。 只需将复选框字段拖放到您想要的位置,单击它,然后开始编辑您的字段!
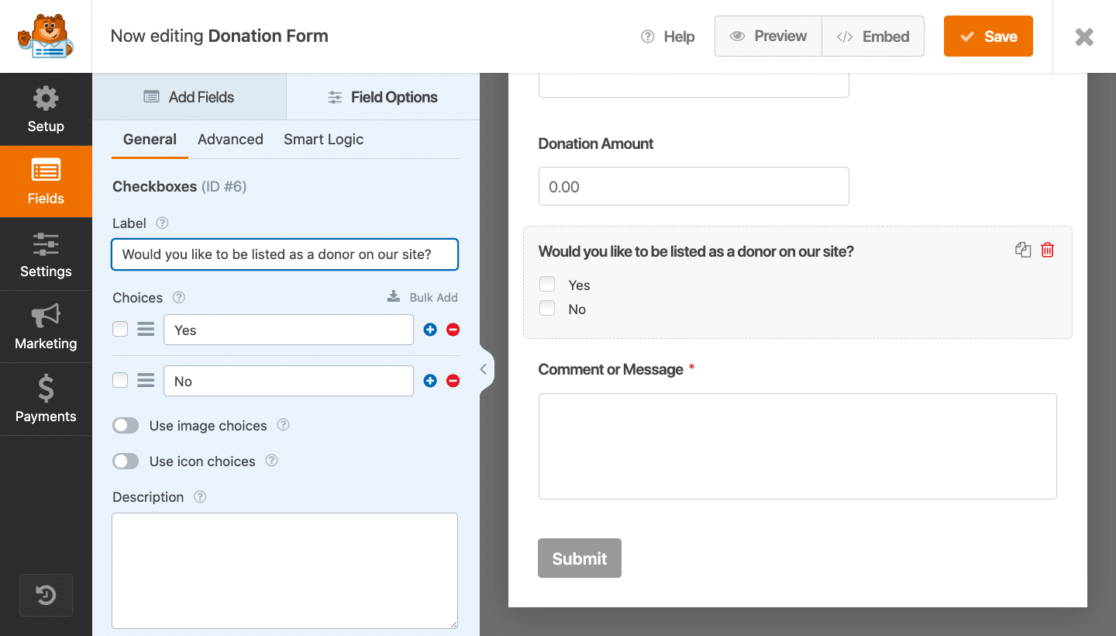
虽然升级许可证附带许多福利,但您可以使用较低或免费计划附带的标准字段(例如 WPForms Lite)创造性地做很多事情。
实际上,这是最好的部分! 您不需要 Pro、Plus 或 Elite 计划即可将付款字段添加到您的捐赠表单中 - 您可以使用 WPForms Lite 立即接受表单上的付款。
我们将在下一步中为您的捐赠表单自定义 Stripe 信用卡付款选项。
第 4 步:设置 Stripe 付款选项
现在,是时候为您的捐赠表格设置付款选项了。 由于 Stripe 信用卡选项可供 Lite 用户使用,因此请继续使用它。 对于 WPForms 的专业版和精英版用户,请务必安装 Stripe Pro 插件以访问其他功能。

要设置 Stripe 付款选项,首先,导航至 WordPress 仪表板左侧菜单中的WPForms » 设置。 从这里,单击“付款”选项卡。
如果需要,也不要忘记更改此处的货币选择。
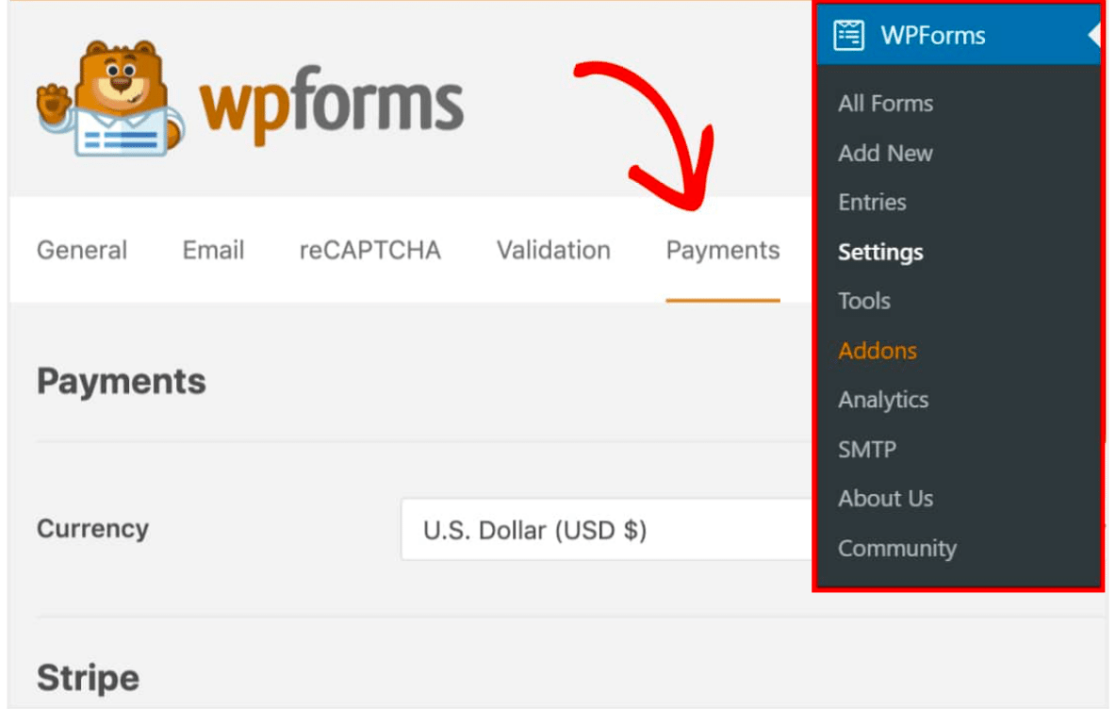
然后,向下滚动到Stripe部分并单击蓝色的Connect with Stripe按钮。
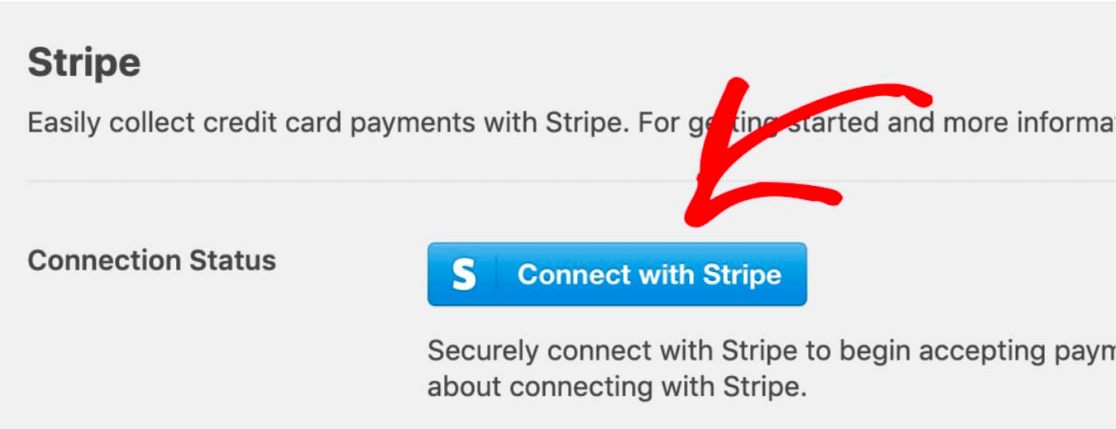
然后,系统会要求您授权表单与 Stripe 之间的连接。
请记住,您在此页面上看到的内容取决于您的 Stripe 帐户是否已激活。 如果您还没有帐户,则需要立即设置。
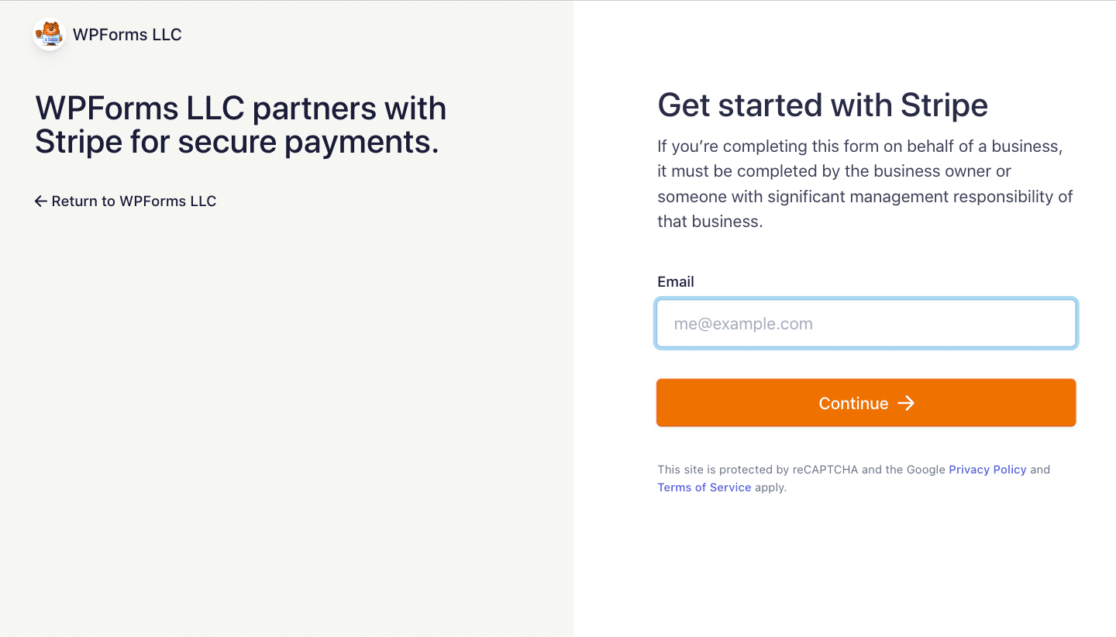
然后,您将被重定向回 WordPress 管理区域。
连接状态应该有一个绿色复选标记,确认连接是安全的,并且您现在可以通过 Stripe 接受付款。

现在,您可以在捐赠表单上添加并启用 Stripe 付款选项。
第 5 步:将 Stripe 添加到表单中
返回表单生成器,继续选择Stripe 信用卡字段并将其放在您想要的位置,可能位于表单底部。
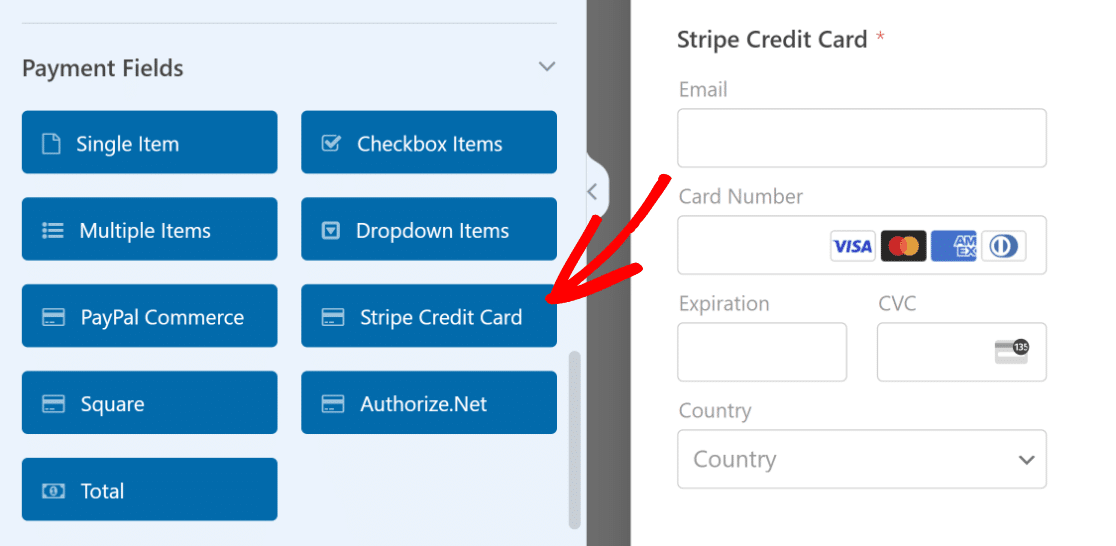
请记住,为了使您的捐赠表单能够与 Stripe 配合使用,您表单的付款字段中至少需要一个项目字段(单个项目、多个项目、复选框项目或下拉项目)。
一旦您的捐赠表格准备好您想要的所有字段,请转到付款»Stripe 。 然后从 Stripe 面板中切换标有“启用 Stripe 付款”的选项。
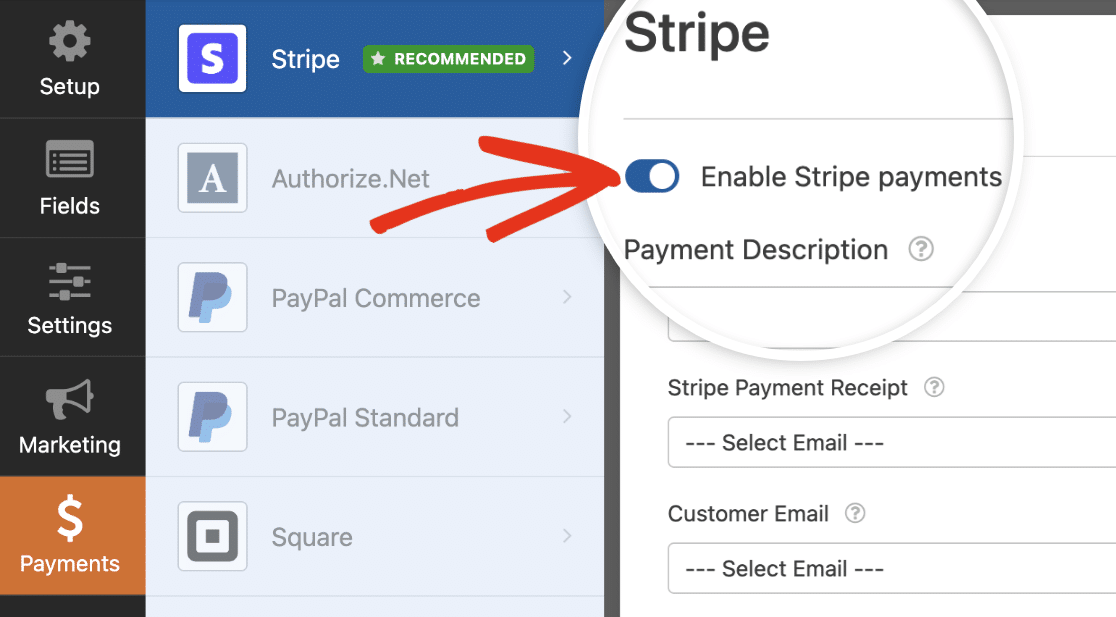
您也可以在此处输入简短的付款说明,该说明将显示在捐赠者的银行或卡对账单上。
然后,在Stripe 付款收据下,您可以选择一个电子邮件字段,Stripe 可以在其中发送收据。
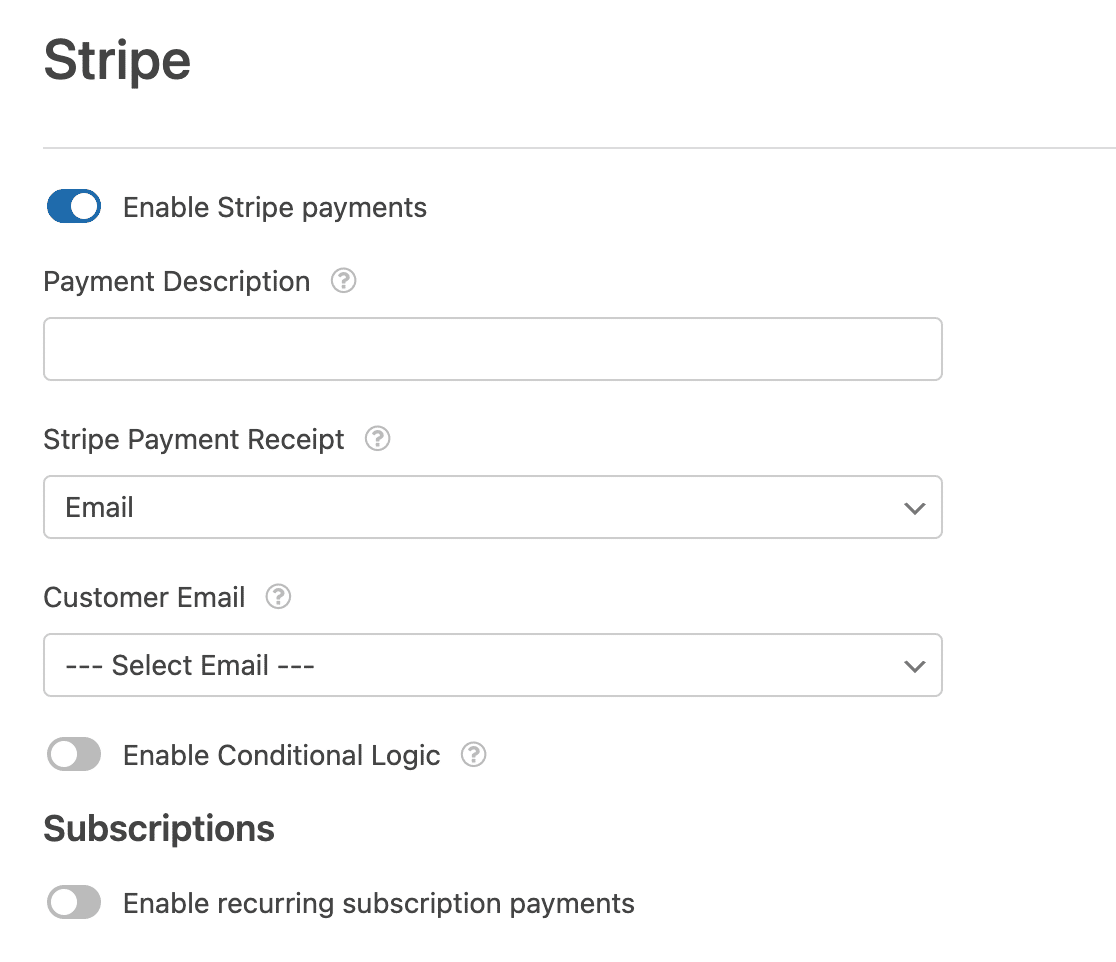
如果您接受一次性捐赠,则可以在此处完成。 但是,由于您正在创建每月捐赠计划,因此您需要设置定期付款。 这部分是成功每月捐赠计划的关键。
切换显示“启用定期订阅付款”的选项。
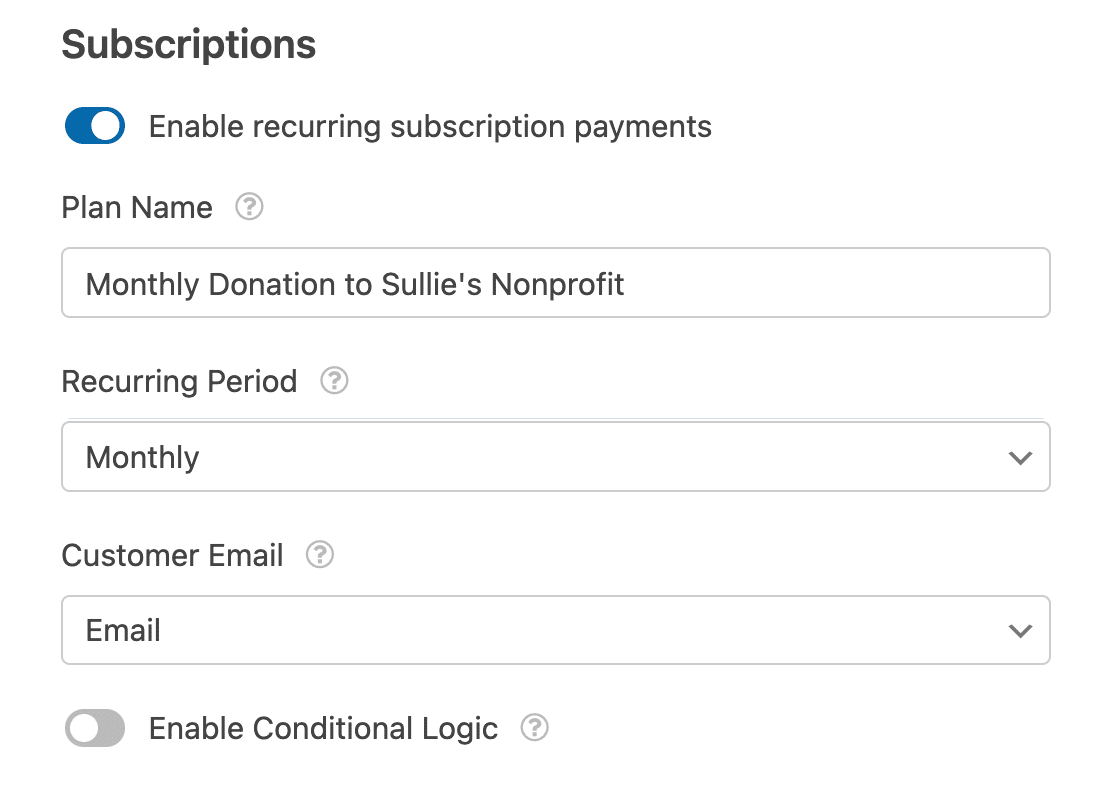
现在,您需要完成出现的以下设置。
计划名称:输入您的捐赠者将看到的订阅标题。 这将出现在 Stripe 交易中。
定期付款周期:您可以选择定期付款的频率:每日、每周、每月、每季度、每半年或每年。 您可以在此处为您的捐赠计划选择每月选项。
客户电子邮件:在此下拉列表中,从表单中选择一个可以联系客户的电子邮件字段。
就是这样! 捐赠表格已准备好,您可以将其放在您的网站上并开始接收捐赠者的捐赠。
但在正式启动您的每月捐赠计划之前,我们建议您测试 Stripe 付款方式。 然后,您要做的就是推广您的计划并为捐助者指明正确的方向。
立即创建您的捐赠表格
接下来,创建一个鼓舞人心的捐赠页面
现在您已经了解了为每月捐赠计划创建捐赠表单的基础知识,是时候以一种让捐赠者无法抗拒的方式设计捐赠页面的样式了。
请查看我们广泛的捐赠页面示例列表,以获取适用于您自己的捐赠页面的想法和灵感。
准备好构建您的表单了吗? 立即开始使用最简单的 WordPress 表单生成器插件。 WPForms Pro 包含大量免费模板,并提供 14 天退款保证。
如果本文对您有所帮助,请在 Facebook 和 Twitter 上关注我们,获取更多免费的 WordPress 教程和指南。
