掌握事件管理:同步 Notion 和 WordPress 以增强社区参与度
已发表: 2023-09-04作为当地慈善机构的项目经理,组织活动和研讨会需要具有不同技能的团队成员的协作努力。
我们的活动组织者擅长管理细节和日程安排,严重依赖 Notion 作为跟踪活动任务和与会者注册的综合数据库。 然而,他们不具备在 WordPress 中更新或创建活动帖子的技能。
另一方面,我们的网络开发人员的任务是在我们的主要外展平台 WordPress 上将这些数据变为现实,他们寻求一种无缝的方式来整合这些丰富的信息。 除了无缝之外,Notion 和 WordPress 之间还需要一些稳定的自动化功能。
输入 Notion WP Sync 插件,再加上高级自定义字段的强大功能。 这种组合保证了组织者在 Notion 中细致的数据管理与 Web 开发人员轻松集成到 WordPress 的需求之间的和谐协作。
通过使用 Notion WP Sync 连接这两个平台,我们确保我们的活动详细信息不断更新,并且我们的社区可以轻松地与我们互动。 团队不再需要解决手动数据传输或风险差异的问题。
深入了解我们协调 Notion 和 WordPress 的旅程,为活动管理和社区外展创建统一的解决方案。
准备堆栈进行集成

要求:
- 概念 – 您可以从免费帐户开始。
- ACF – 您可以从免费版本开始。
- Notion WP Sync – 您必须拥有Notion WP Sync Pro+ 版本。
- 有关定价的更多信息,请访问 Notion WP Sync Pro 网站。
在 Notion 中设置您的数据
在Notion中,数据库是一种动态工具,允许用户以结构化方式组织、存储和管理信息。 与传统的文本文档不同,Notion 的数据库提供了一种更加可视化和交互式的方式来处理数据。
它们可以以各种格式呈现,例如表格、看板(类似于 Trello 看板)、日历、图库或列表。
您需要在 Notion 中设置数据才能开始。 您需要确保数据位于表中。 如果您还没有这样做,这里有一个关于创建概念数据库的教程。
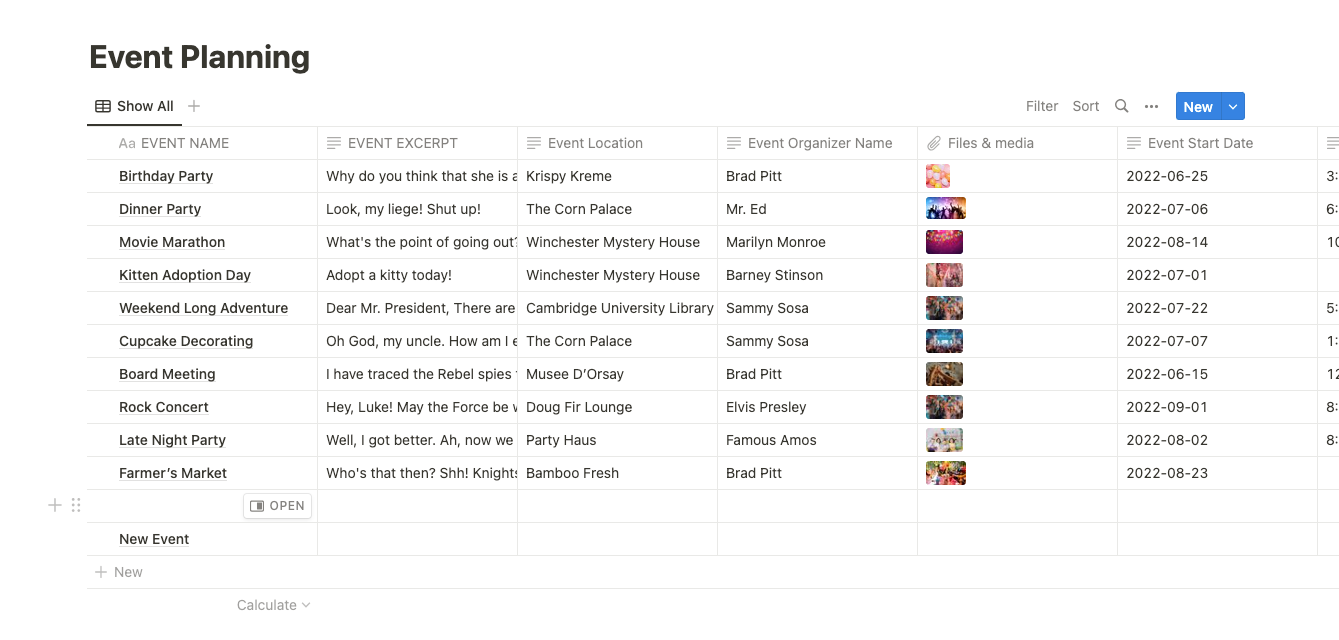
使用 ACF 设置自定义帖子类型 (CPT)
将高级自定义字段 (ACF) 与 Notion WP Sync 结合使用可在 Notion 和 WordPress 之间提供无缝集成体验。 这种组合确保团队保持在同一页面上,因为 Notion 中的内容更新可以轻松同步到他们的 WordPress 网站。
在设置与 WordPress 的连接之前,您需要创建 CPT 以及将映射的任何字段。 在这里,您可以找到有关设置 CPT 和自定义字段的教程。
我们为本教程创建了一个名为“事件”的 CPT 和一个名为“事件”的字段组。
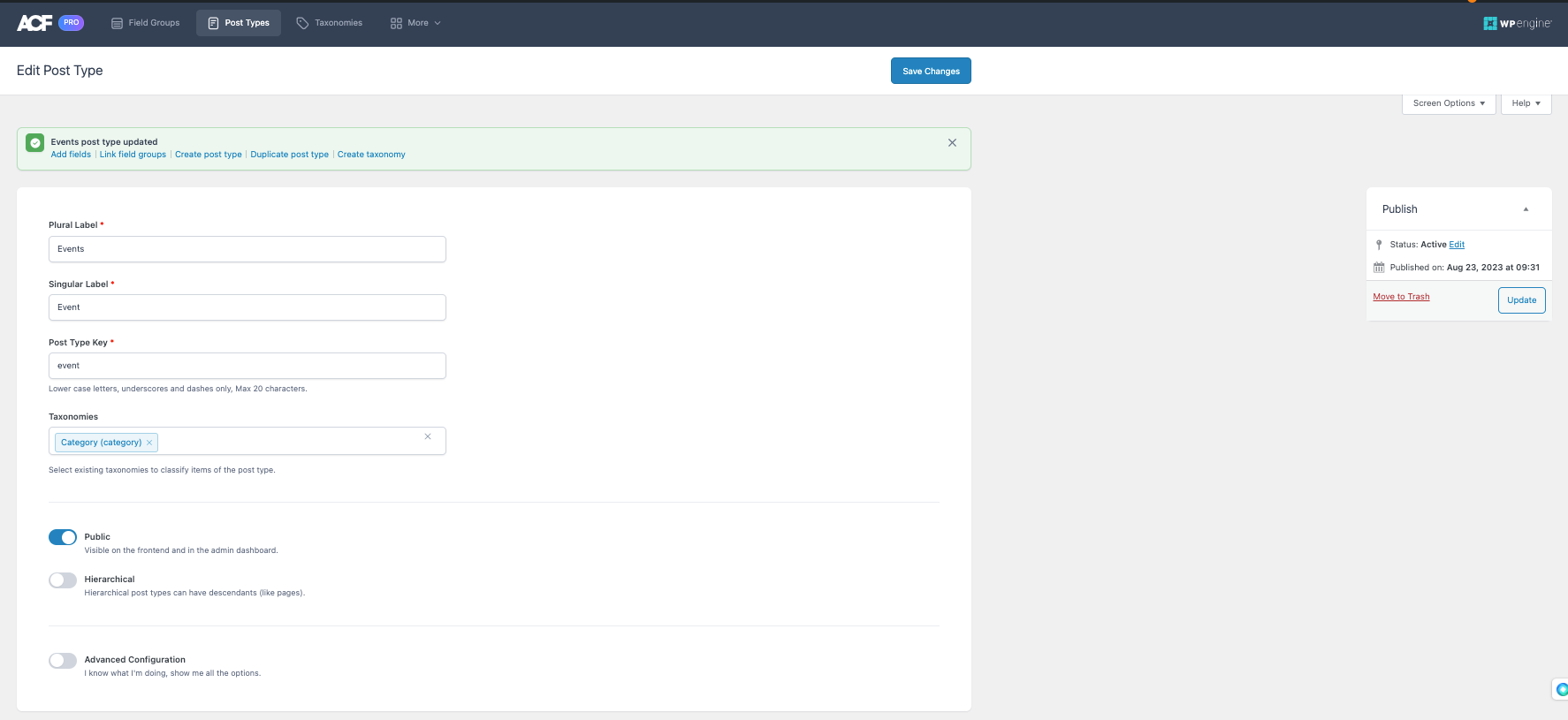
创建 ACF 字段组时,请确保将帖子分配给正确的帖子类型。
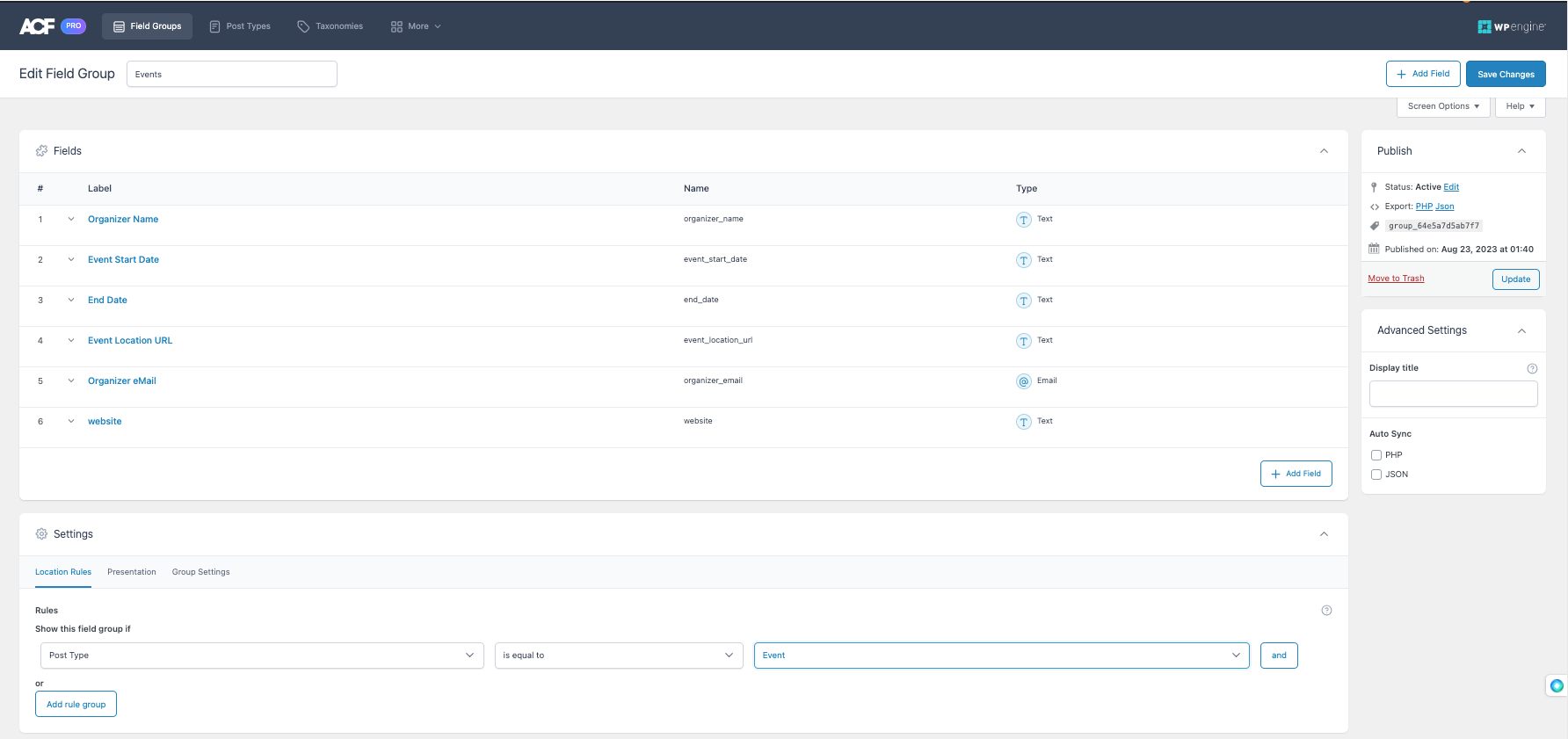
ACF 设置完成后,管理侧栏中将出现一个新菜单。 这是新的自定义帖子类型,可以在其中找到新创建的活动帖子。
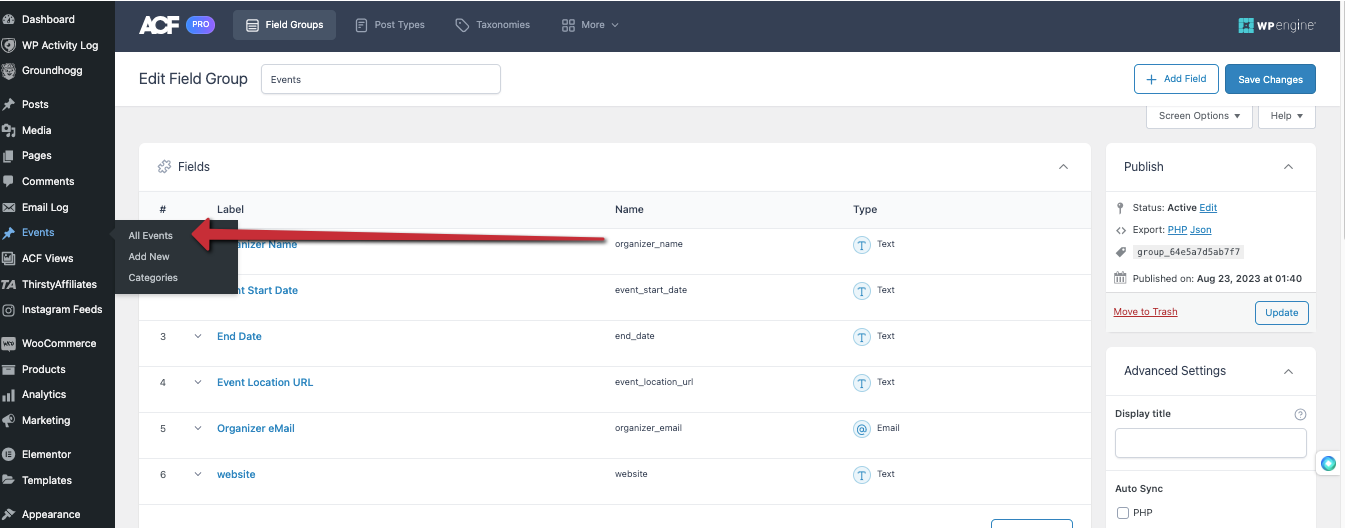
安装并激活 Notion WP Sync
将您的 Notion 帐户连接到 WordPress 网站可以带来多种好处,具体取决于您的具体需求。 您可能希望将 Notion 与 WordPress 集成的原因有多种。
- 在 Notion 中协作– 您可以在 Notion 中与团队成员协作、产生想法、收集反馈并进行修改。 您可以将最终内容导出到 WordPress,通过拥有单独的工作和协作区域来限制谁有权访问 WordPress 管理仪表板,并简化发布工作流程。
- 跟踪 Notion 的更改– Notion 保留数据库和页面的详细版本历史记录。 这意味着您可以跟踪更改并在必要时恢复到以前的版本。 当您将 Notion 帐户同步到 WordPress 站点时,您可以维护内容修订和更新的集中记录,这在涉及很多人时会很有帮助。
- 使用 Notion 离线工作– Notion 允许您即使没有互联网连接也可以处理您的内容。 连接并将 Notion 与 WordPress 集成后,您可以继续在 Notion 中离线编写或组织内容,然后在重新上线后将其与 WordPress 同步。
让我们继续安装正确版本的 Notion WP Sync。 对于本教程,您需要安装 Notion WP Sync Pro+。
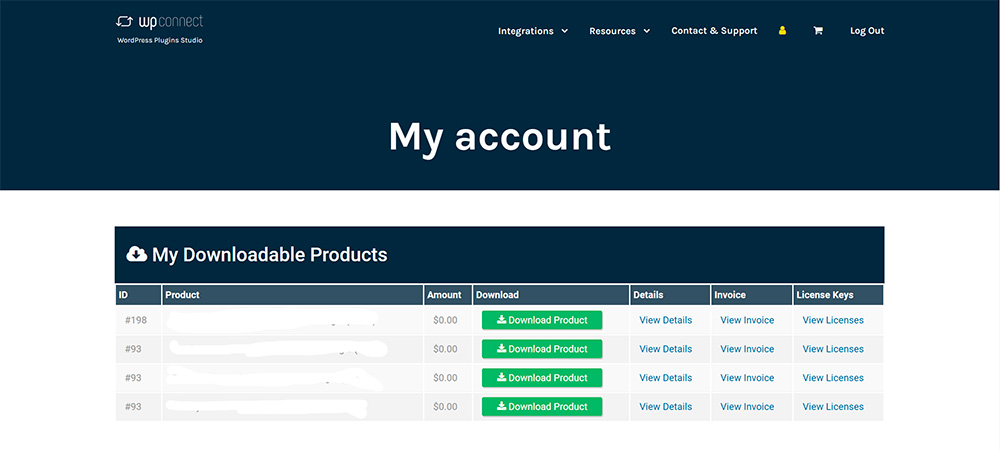
在您的 WordPress 网站上安装并激活该插件以开始使用 Notion WP Sync。 按着这些次序:
- 将插件文件下载到您的计算机。
- 登录到您的 WordPress 仪表板。
- 在左侧菜单上,单击“插件”和“添加新插件”。
- 点击页面顶部的“上传插件”按钮
- 单击“选择文件”按钮并选择您在步骤 1 中下载的插件文件
- 单击“立即安装”按钮
- 等待插件安装完成,然后点击“激活”按钮
如何使用 Notion WP Sync 连接并同步 Notion 到 WordPress
激活插件后,您需要将您的 Notion 工作区与 WordPress 连接。 按着这些次序:

- 转到 WordPress 仪表板中的 Notion WP Sync 设置。
- 单击“连接”旁边的“添加新”按钮。
您将看到用于设置 Notion 和 WordPress 之间同步的各个字段。
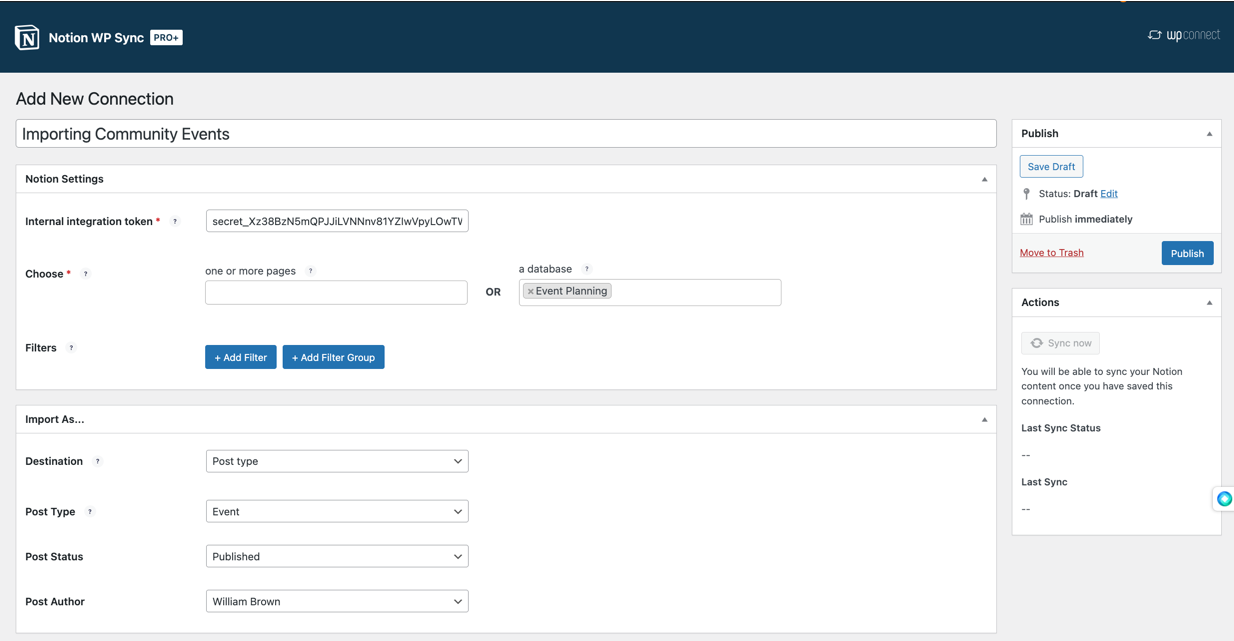
- 首先为此导入添加标题。
- 您将需要内部集成令牌。 您可以按照 Notion 的指南了解如何生成此令牌。 生成后,将其粘贴到相应的字段中。
- 选择您要导入的内容类型
- 页面 – 包含表的页面被视为数据库
- 数据库
在下一部分“导入为... ”中,您将设置要导入的内容的类型。
- 考虑目的地或如何导入数据
- 岗位类型
- 短代码
- 创建短代码内容将创建自定义帖子类型:“概念内容”。 开发人员可以在块和页面构建器中使用此概念内容 CPT。
- 导入 Notion 数据库时,不能选择短代码。
- 选择帖子类型
- 选择您设置的事件帖子类型。
- 设置帖子状态
- 已发表
- 草稿
- 预定
- 待办的
- 私人的
- 如果您使用的是 PublishPress 等允许自定义帖子状态的插件,那么这些状态也可用。
- 帖子作者
将概念字段映射到 WordPress 帖子字段
在“导入为”部分下方,您将设置字段映射,它允许您将 Notion 数据库中的数据映射到 WordPress 中的字段。
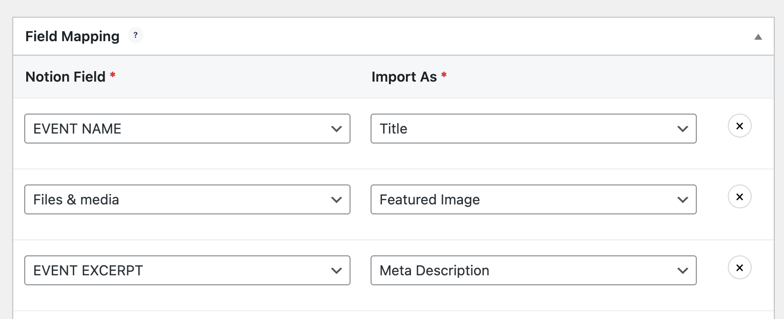
这包括对核心 WordPress 字段的支持,例如帖子标题、帖子内容、类别等。它还包括对自定义字段的支持,包括高级自定义字段集成 (ACF)。 ACF 集成仅适用于 Notion WP Sync Pro+ 计划。
首先,您可以单击“添加字段”按钮。
那么就只有两部分:
- 概念字段– 从您的概念库中选择一列。
- 导入为– 选择要将该列中的数据添加到的 WordPress 字段。 作为此过程的一部分,您还可以创建新的自定义字段。
例如,要将事件名称设置为帖子的标题,您可以像这样映射它:
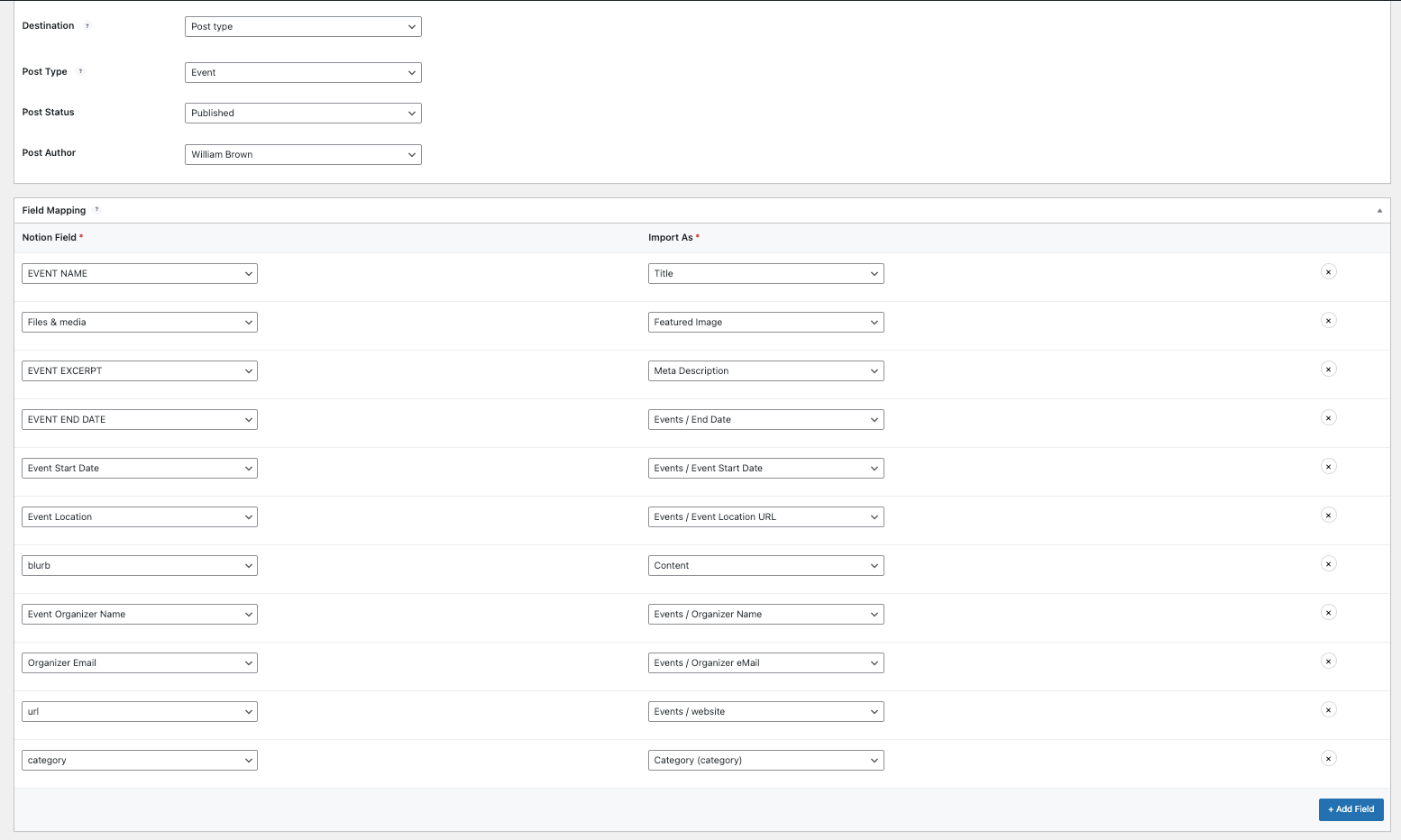
填写完所有相关部分后,您将需要选择同步设置。
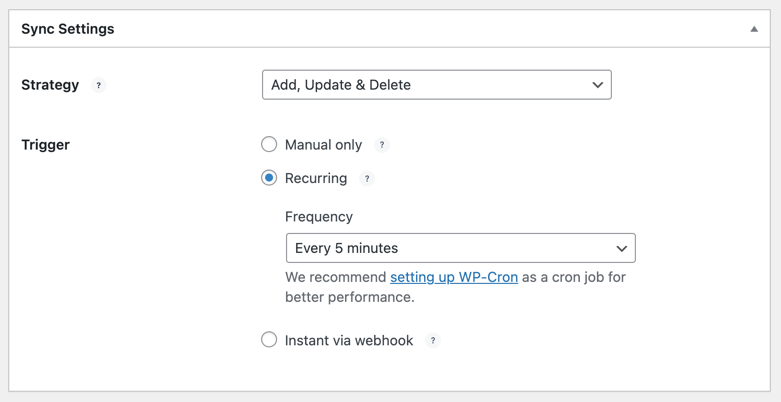
- 添加模式只会向您的网站添加新内容,不会影响现有内容。
- 添加/更新模式将添加新内容并更新任何现有内容(如果已在 Notion 中编辑)。
- 添加/更新/删除模式将添加新内容,更新任何已在 Notion 中编辑的现有内容,并删除已在 Notion 中删除的任何内容。
现在点击发布。
发布连接后,您将需要通过单击“立即同步”按钮来创建初始同步。
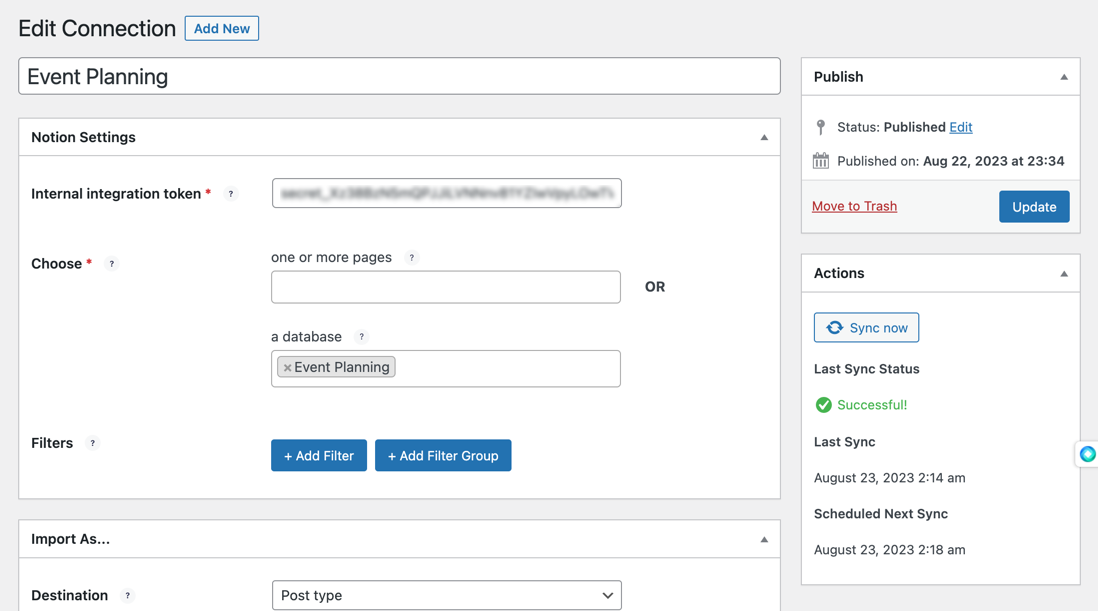
如何显示使用 Notion WP Sync 创建的帖子
使用 ACF 和 Notion WP Sync 的组合功能将内容从 Notion 无缝导入 WordPress 后,下一个关键步骤就是显示它。
此阶段包括优化布局、确保内容与网站设计保持一致,并确保所有用户都可以访问。
使用页面构建器创建模板
使用 Elementor 等页面构建器,您可以轻松映射字段以创建包含导入内容的页面或帖子。
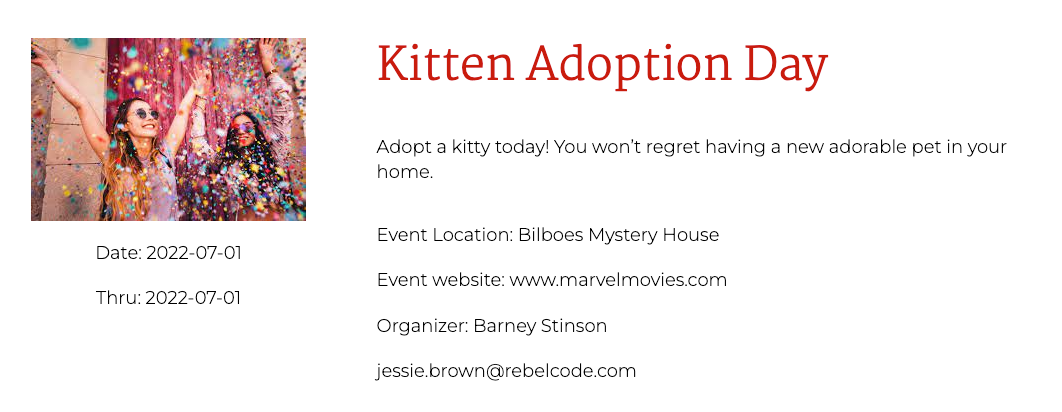
事实上,您可以创建多个模板,例如帖子类型的存档页面。
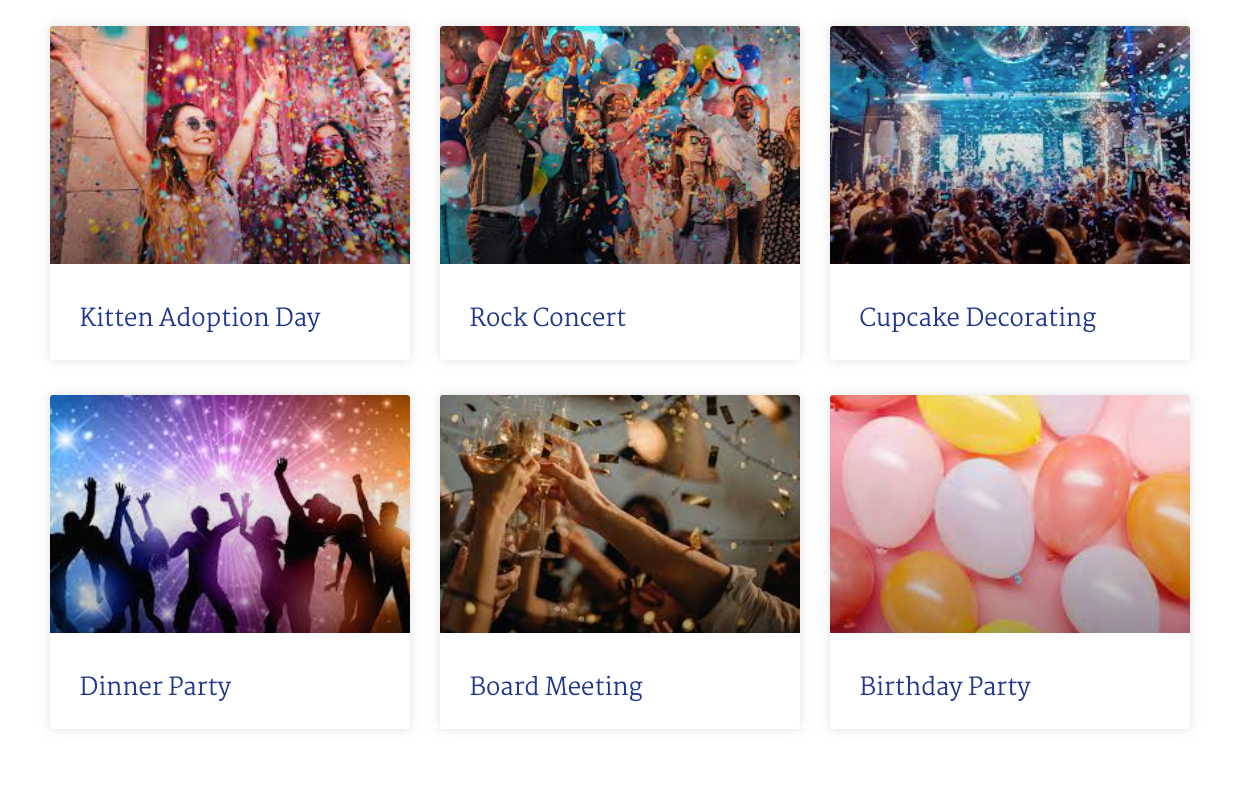
更新使用 Notion WP Sync 创建的帖子
了解字段映射和集成完成后如何更新显示的内容非常重要。
- Notion 中新创建的事件将在下次同步时在 WordPress 站点中创建。
- Notion 中更改或更新的任何事件都将在下次同步时在 WordPress 站点中更新。
- 任何已从 Notion 数据库中删除的事件也将从 WordPress 数据库中删除,从而从帖子中删除该事件。
结论
这种集成确保活动策划者、开发人员和社区外展团队可以协作管理和推广活动。 通过在 Notion 中集中事件数据并将其反映在 WordPress 上,团队成员,无论其技术专业知识如何,都可以无缝协作,确保一致的更新和高效的社区参与。
