如何测试 WooCommerce 电子邮件模板:3 种简单方法!
已发表: 2020-07-11WooCommerce 不提供测试您的电子邮件模板的选项。 但这并不意味着你不能这样做。 在本指南中,我们将向您展示3 种轻松测试 WooCommerce 电子邮件模板的方法。
为什么要在 WooCommerce 中测试电子邮件模板?
电子邮件是电子商务商店的主要沟通方式。 在线业务最重要的电子邮件类型是事务性电子邮件。 这些是与商业交易或用户帐户相关的一对一通信。 例如,订单确认邮件、产品通知、重置密码等。
您从有效使用交易电子邮件中获得的好处是巨大的。 研究表明,交易电子邮件可以将您的收入提高近 33%。 难怪近 70% 的公司将他们的交易电子邮件个性化。 自定义电子邮件的最佳方式是设置电子邮件模板。
这就是为什么 WooCommerce 电子邮件插件如今如此受欢迎的原因。 此外,电子邮件最重要的方面之一是清晰度。 因此,当您发送电子邮件时,您希望确保从订单详细信息到账单信息再到运输信息的所有内容都清楚地显示给用户。 这就是为什么必须设置您的 WooCommerce 电子邮件模板的原因。
这将允许您在将电子邮件发送给客户之前检查内容并查看电子邮件。 问题是,默认情况下,WooCommerce 不为您提供测试电子邮件的选项。 因此,在本教程中,我们将向您展示两种不同的方法来测试您的 WooCommerce 电子邮件模板。
如何测试 WooCommerce 电子邮件模板
有几种方法可以在 WooCommerce 中测试您的电子邮件模板:
- 从管理仪表板创建一个虚拟订单
- 编辑现有订单
- 带插件
您也可以开发自定义脚本,但考虑到其他 2 种替代方案的简单性和有效性,创建脚本不会是您时间的最佳利用。 也就是说,让我们仔细看看每种方法。
1) 通过创建虚拟订单手动测试电子邮件模板
测试您的 WooCommerce 电子邮件模板的手动方法是下一个虚拟订单并将其发送到您的电子邮件帐户。 然后,您检查电子邮件的外观并决定要进行哪些更改。 要测试您的电子邮件模板,让我们从创建一个虚拟订单开始。
将鼠标悬停在管理侧边栏上的WooCommerce上,然后单击订单。 然后,使用订单列表,选择任何已完成的订单。 这将打开该特定订单的编辑器。
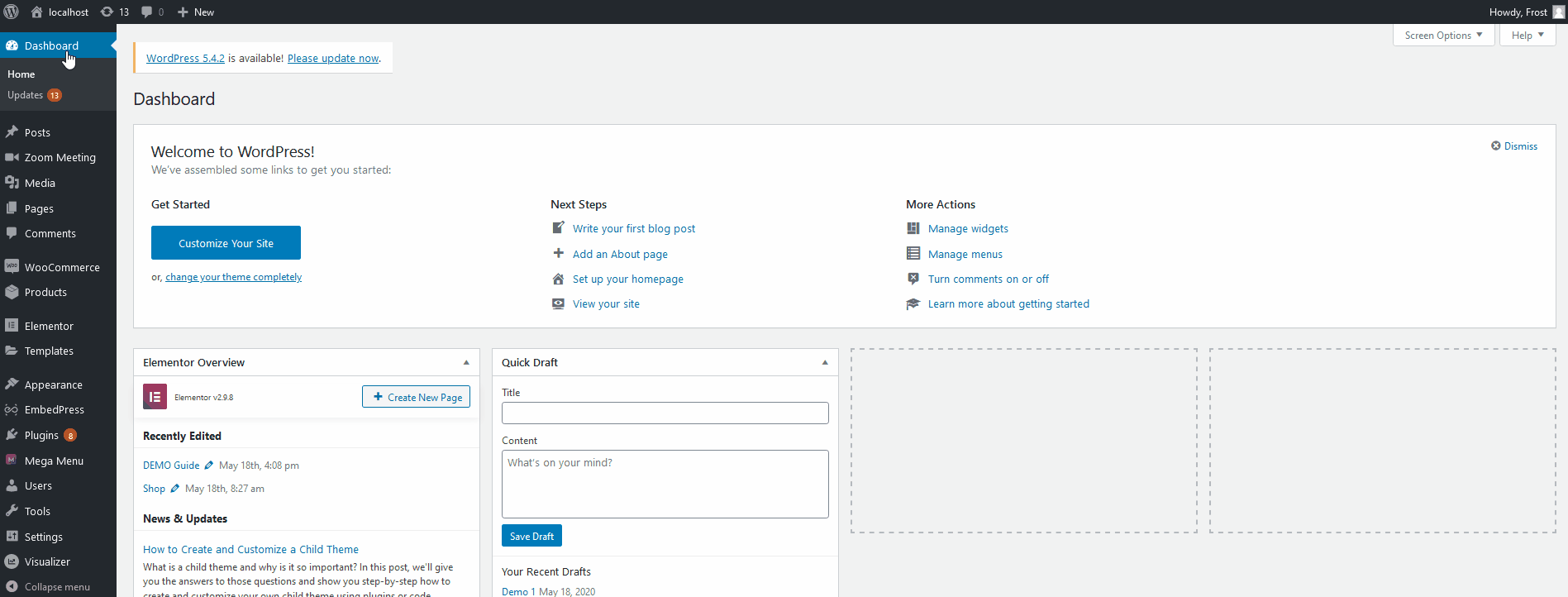 然后,对其进行编辑,以便将订单发送到您的邮件中。 您也可以继续选择使用您的测试电子邮件创建演示订单。 现在,在订单操作下的右侧栏上,单击下拉菜单,然后单击重新发送新订单通知。 然后,按下它旁边的箭头按钮。
然后,对其进行编辑,以便将订单发送到您的邮件中。 您也可以继续选择使用您的测试电子邮件创建演示订单。 现在,在订单操作下的右侧栏上,单击下拉菜单,然后单击重新发送新订单通知。 然后,按下它旁边的箭头按钮。
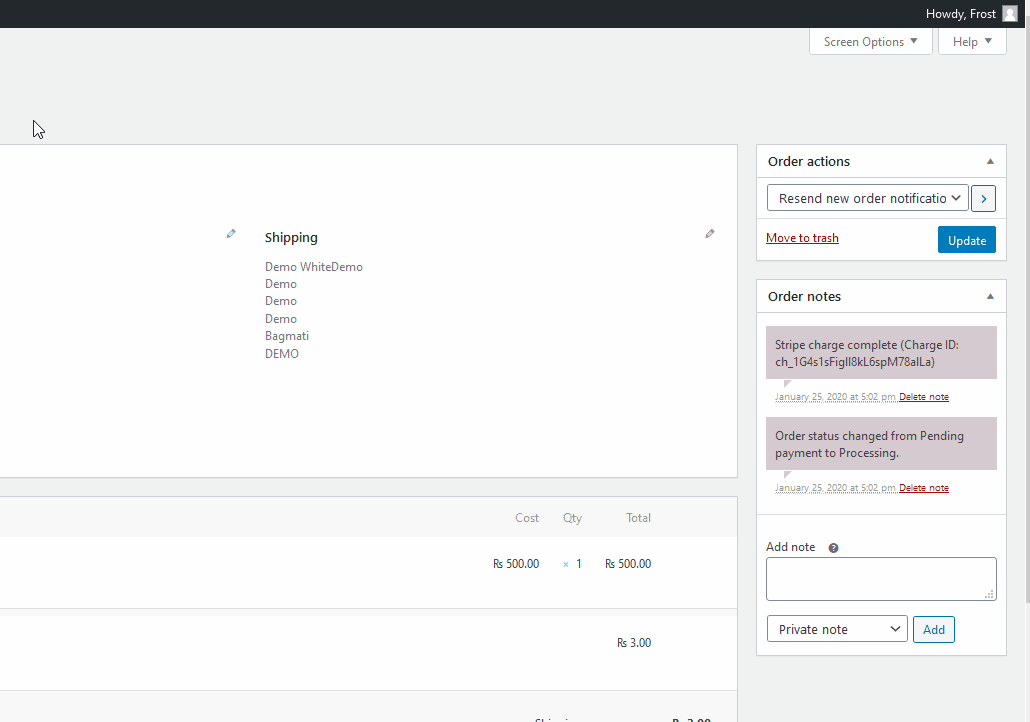 这应该会向您发送一个测试电子邮件模板,以便您可以检查信息如何显示给您的邮件收件人。
这应该会向您发送一个测试电子邮件模板,以便您可以检查信息如何显示给您的邮件收件人。
优点和缺点
这种方法的主要优点是它非常容易测试,并且您不需要任何额外的工具。 此外,它还允许您检查附加到邮件模板的附加挂钩或事件,并查看它们是否正常工作。
但是,它也有一些缺点。 一方面,每次您想要检查您的模板时,您都需要发送一封电子邮件并查看它的外观。 如果您需要调整几件事,这可能会有点不方便。 如果您可以从 WooCommerce 仪表板测试 WooCommerce 模板电子邮件不是更好吗? 这可以通过插件实现,我们稍后会看到。
2) 编辑现有订单
如果您不想创建虚拟订单,可以通过编辑现有订单在 WooCommerce 中测试电子邮件模板。 为此,您可以使用新订单电子邮件模板。
为此,在您的管理仪表板中,转到WooCommerce > 设置 > 电子邮件设置并打开新订单电子邮件。
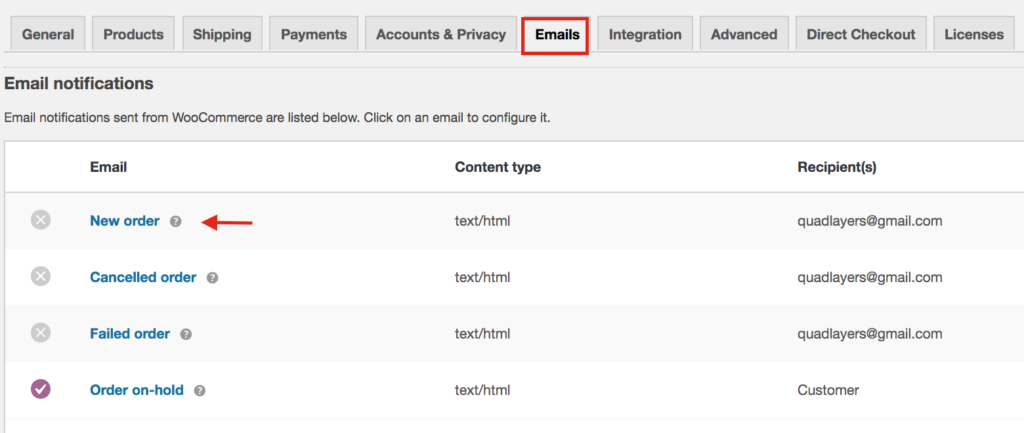
然后,在收件人字段中,输入您希望接收电子邮件模板的电子邮件地址。 确保启用“启用此电子邮件通知”选项,然后按保存更改。 所以现在,WooCommerce 会将新订单模板发送到您在收件人字段中输入的电子邮件地址。
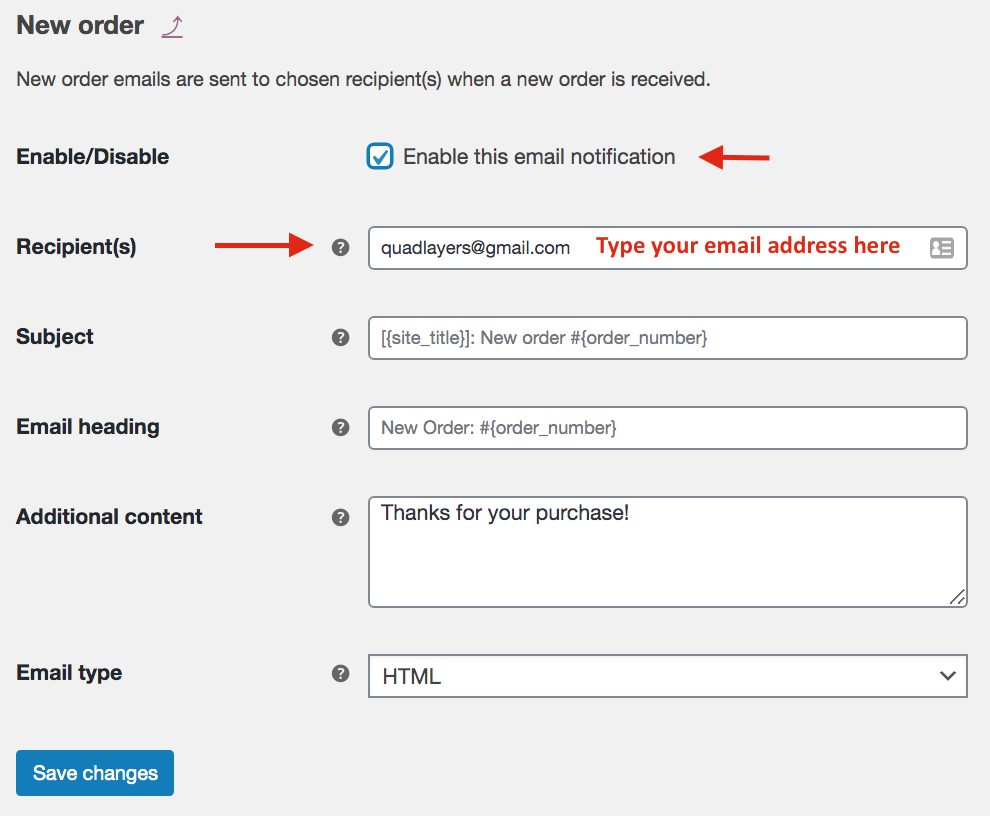
之后,转到WooCommerce > 订单并单击任何订单进行编辑。
在右侧的订单操作下,从下拉列表中选择重新发送新订单通知,然后按右侧的箭头。
 之后,您应该会通过您选择的电子邮件地址收到新的订单电子邮件模板。
之后,您应该会通过您选择的电子邮件地址收到新的订单电子邮件模板。

检查模板后,请记住返回 WooCommerce 电子邮件设置并更改您刚刚修改的电子邮件地址。
3) 使用插件测试模板
如果您不想发送虚拟电子邮件,您可以使用专用插件预览您的 WooCommerce 电子邮件模板。 您可以使用几种工具,但最好的工具是Preview E-Mails for WooCommerce 。 这个插件非常易于使用,并且在 UI 中添加了一些东西,使检查电子邮件模板变得毫不费力。 让我们继续看看如何使用此插件在 WooCommerce 中测试您的电子邮件模板。
1) 安装插件
首先,通过在您的WordPress 管理仪表板上转到插件 > 添加新来安装插件。 然后,使用右上角的搜索栏搜索WooCommerce 的预览电子邮件。 单击安装按钮,然后将其激活。 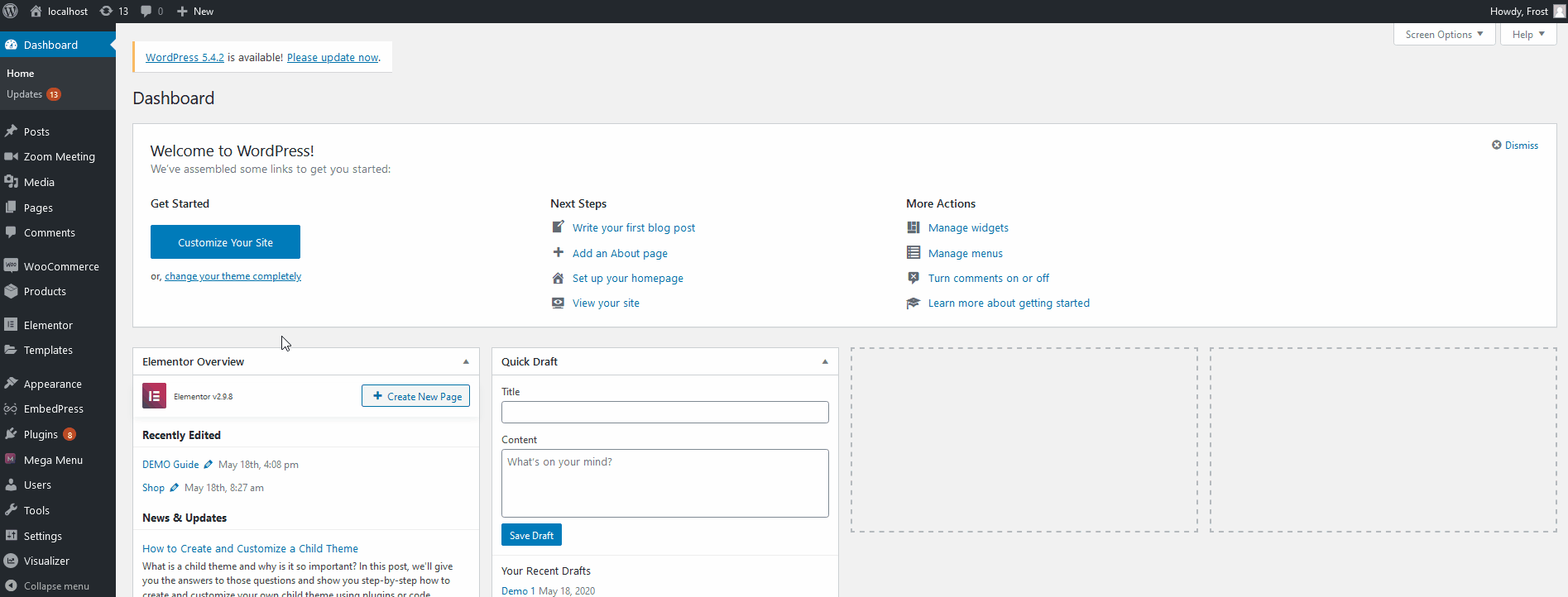
安装插件后,将鼠标悬停在仪表板侧边栏上的WooCommerce上。 然后,单击预览电子邮件以打开插件的界面。
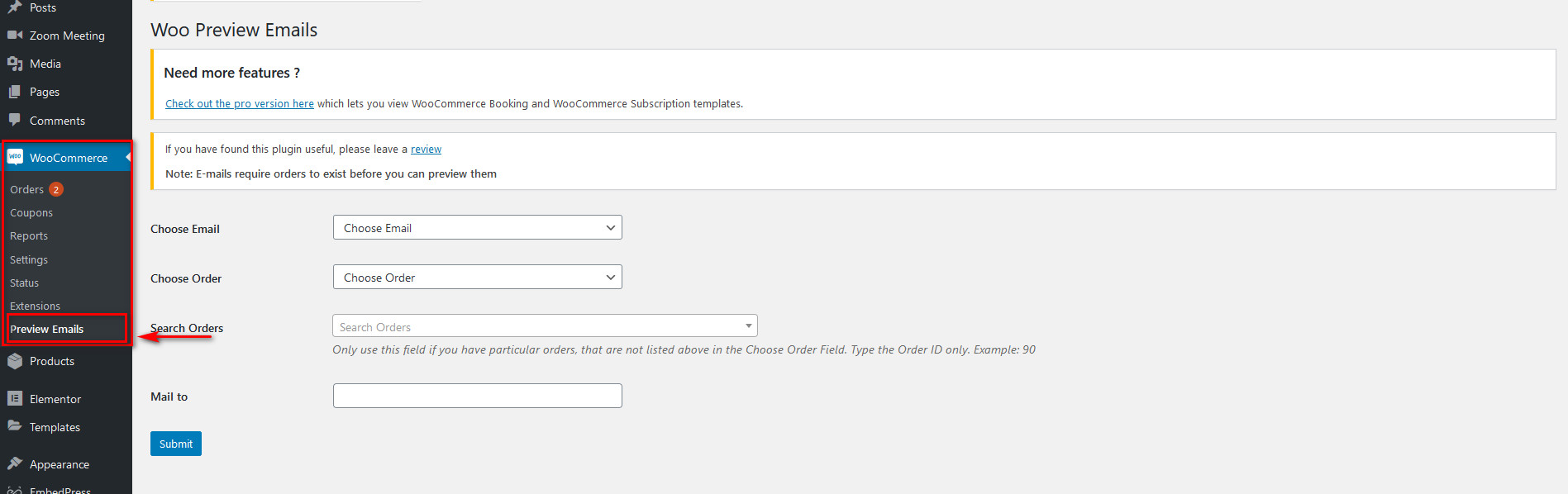
现在,要预览您的电子邮件,请使用“选择电子邮件”选项选择要预览的邮件类型。 然后,从选择订单下拉菜单中选择要预览的订单。 如果您的订单未出现在此列表中,您可以使用其下方的“搜索订单”选项按订单 ID 进行搜索。 之后,选择您希望将预览邮件发送到的邮件。 此邮件将是预览电子邮件的接收者。
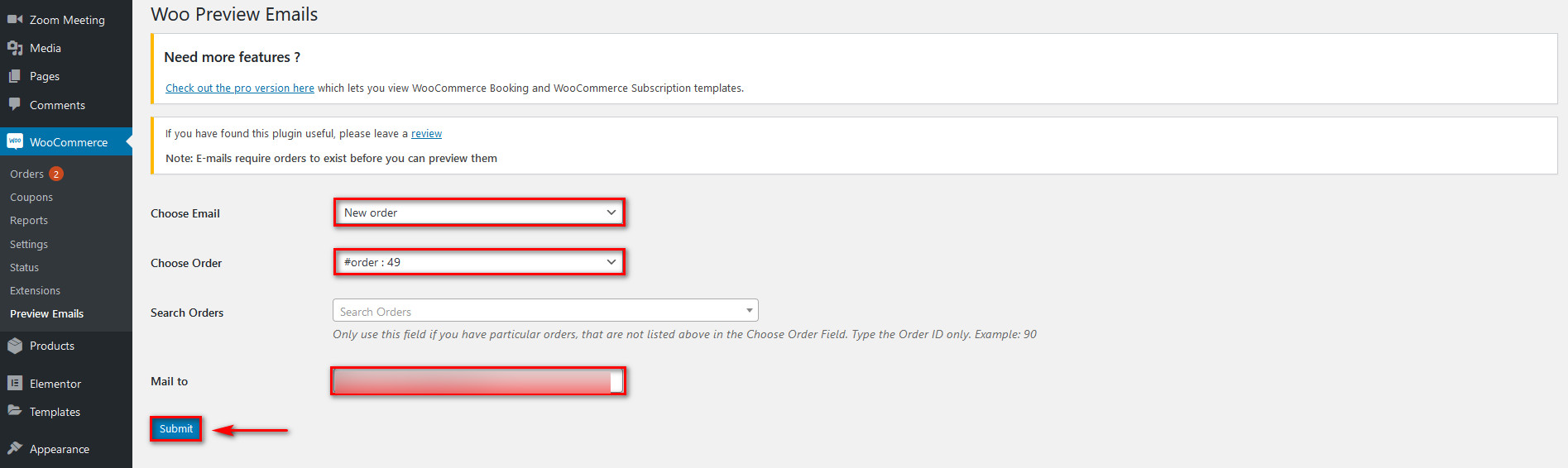
填写详细信息后,单击提交,您将看到 WooCommerce 电子邮件的预览。
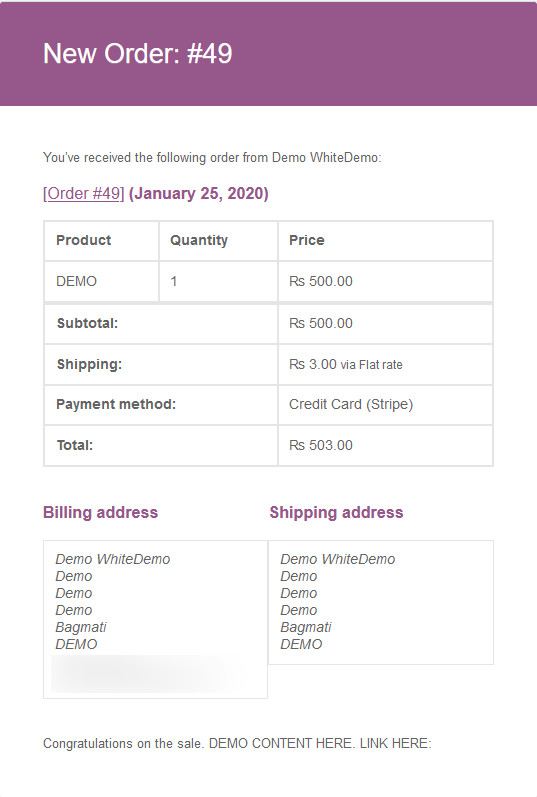 而已! 现在,您无需任何额外步骤即可轻松预览您的 WooCommerce 电子邮件模板。
而已! 现在,您无需任何额外步骤即可轻松预览您的 WooCommerce 电子邮件模板。
检查 WooCommerce 电子邮件设置
在 WooCommerce 中测试电子邮件模板的第三种方法是检查您的电子邮件设置。 这是一项基本检查,只需几秒钟,但可以帮助您避免一些头痛。
要确保您没有禁用交易电子邮件,请转到WooCommerce > 设置 > 电子邮件并检查您要发送的电子邮件是否选中了“启用此电子邮件通知”复选框。 例如,您在此处确保在客户下订单时发送新订单电子邮件模板。
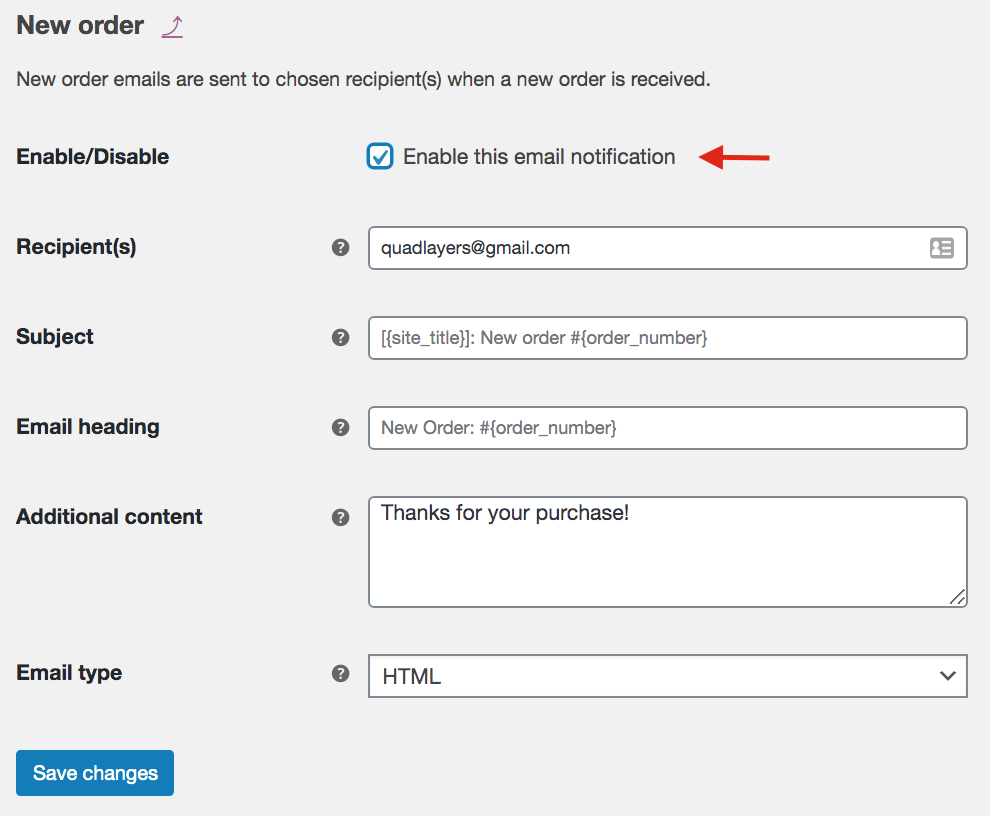
奖励:如何在 WooCommerce 中添加多个电子邮件收件人
在 WooCommerce 中改进电子邮件的另一种有趣方法是将您的电子邮件发送给多个收件人。 通过这种方式,您可以将订单发送到客户可能需要的不同部门或区域,以使他们的生活更轻松,并为他们提供更好的购物体验。
添加多个电子邮件收件人的主要方法有两种:
- 带插件
- 以编程方式
在本节中,我们将向您展示如何使用插件包含收件人。 如果您想详细了解每种方法,请查看此分步指南。
为此,我们将使用一个名为WC Multiple Email Recipients的插件。 这是一个免费工具,可让您在电子邮件中添加最多五个电子邮件地址。
- 一、安装并激活插件
- 然后转到设置> WC 多个电子邮件收件人,您会看到 5 个字段,您可以在其中输入您想要发送电子邮件的电子邮件 ID
- 检查通知列表并选择要发送给刚刚添加的多个收件人的通知
- 保存更改,您就完成了!
如果您有编码技能,您还可以通过编程方式添加多个收件人。 它需要更多的工作,但它为您提供了更多的灵活性。 有关这方面的更多信息,请查看我们的指南,了解如何在 WooCommerce 中添加多个电子邮件收件人。
结论
我们关于如何测试和预览 WooCommerce 电子邮件模板的教程到此结束。 这对于完善您的交易和订单电子邮件非常重要。 那么,哪种方法最好呢? 所有这些都可以完美运行,但考虑到它的有效性和易用性,我们建议使用Preview E-Mails for WooCommerce插件。 它是免费的,并且可以为此目的顺利运行。 此外,您不必创建虚拟订单和编辑当前订单。
最后,WooCommerce 电子邮件可以帮助您产生更多潜在客户并发展您的业务。
有关更多信息,请查看我们关于如何在 WooCommerce 中捕获电子邮件的指南,以了解电子邮件如何为您的商店取得成功创造奇迹。
你用过哪种方法? 你知道在 WooCommerce 中测试电子邮件模板的其他方法吗? 在下面的评论部分让我们知道!
