如何创建 WordPress Salesforce 集成(最佳方式)
已发表: 2020-10-09您想创建 WordPress Salesforce 集成吗? 将 WordPress 连接到 Salesforce 可让您从表单自动创建潜在客户、联系人和客户。
在本文中,我们将向您展示将 WordPress 表单与 Salesforce 集成的最佳方式。 我们的方法是将您的站点与 Salesforce 同步的最简单方法。
立即创建您的 WordPress Salesforce 表单
Salesforce 是否与 WordPress 集成?
绝对地。 您可以将 Salesforce 与 WordPress 集成,以在提交表单时自动创建对象。
在本分步指南中,我们将向您展示如何将 Salesforce 和 WordPress 与 WPForms Salesforce 插件集成。
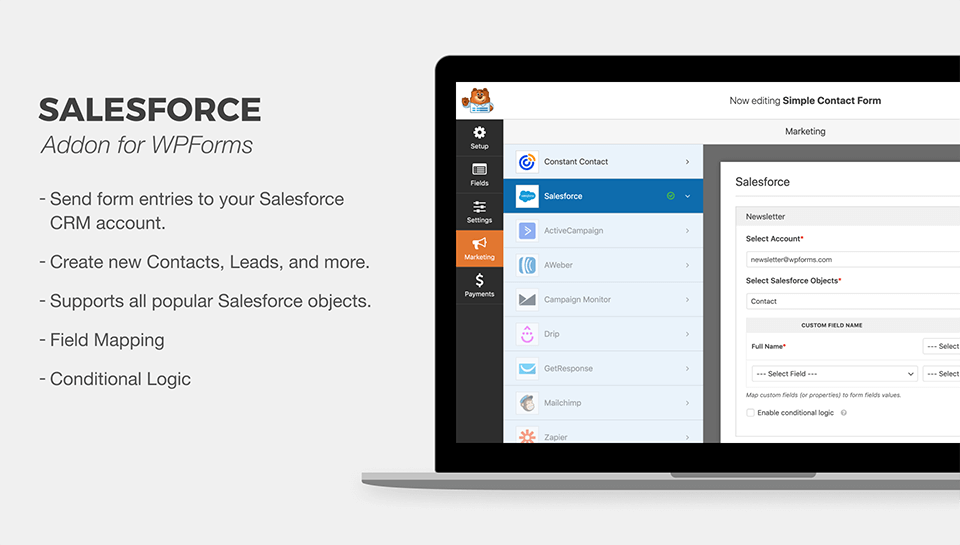
WPForms Salesforce 插件是整合 WordPress 和 Salesforce 的最佳方式。 您无需为使用它的开发人员付费,因为我们将向您展示如何自己快速设置连接。
让我们开始吧!
如何创建 WordPress Salesforce 集成
这是一个目录,因此您可以跳转到本教程中要查找的部分:
- 检查您的 Salesforce 版本
- 安装 WPForms 插件
- 设置您的 Salesforce WordPress 集成
- 设置您的 Salesforce 应用程序权限
- 将 WordPress 连接到 Salesforce
- 创建您的 Salesforce WordPress 表单
- 发布您的 Salesforce WordPress 集成
本文仅针对 Salesforce 用户。 如果您正在寻找将 Pardot 与 WordPress 集成的方法,我们有单独的指南,介绍如何在 WordPress 中创建您可以切换到的自定义 Pardot 表单。
好的,我们已准备好开始使用 Salesforce!
步骤 1:检查您的 Salesforce 版本
在开始之前,让我们检查您的 Salesforce 帐户是否具有 API 访问权限。 现在快速检查这一点将避免以后出现任何问题。
这些 Salesforce 计划提供 API 访问权限:
- 企业版
- 开发者版
- 无限版
- 表演版
要检查您的 Salesforce 版本,请立即登录 Salesforce。 您的版本将显示在浏览器选项卡的标题区域,如下所示:
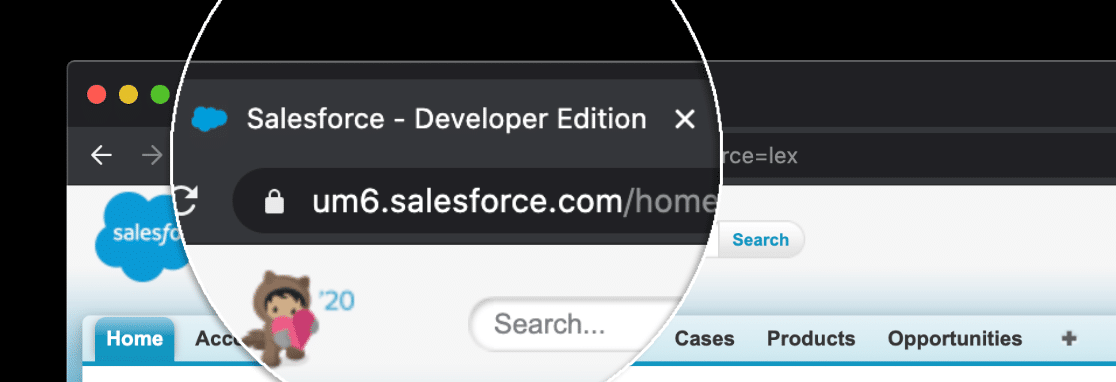
如果您看不到版本,还有另一种检查方法。
首先,如果您在 Lightning Experience 中,单击您的简档图标,然后单击切换到 Salesforce Classic 。

接下来,继续并单击顶部的设置。

现在展开Company Profile ,然后单击Company Information 。
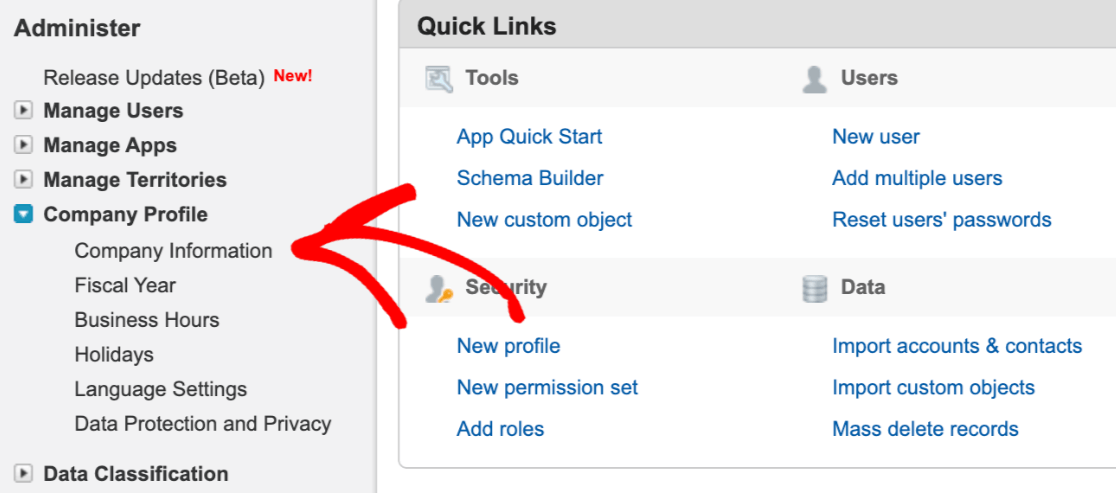
您的 Salesforce 版本列在此页面右侧的底部。
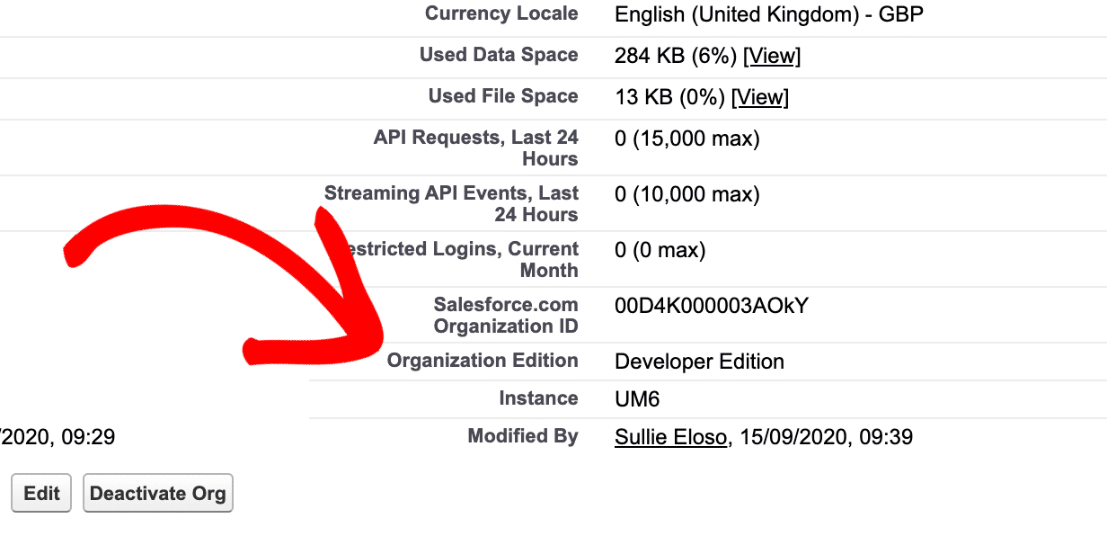
如果您没有使用我们在开始时提到的版本之一,那么现在是联系 Salesforce 进行更改的最佳时机。
如果您已经在使用具有 API 访问权限的版本,我们可以继续下一步。 您可以在选项卡中保持 Salesforce 站点打开,以便轻松切换回。
第 2 步:安装 WPForms 插件
现在我们已准备好安装和激活 WPForms 插件,以便我们可以设置与 Salesforce 的连接。
如果您需要一些帮助来在您的网站上安装 WPForms,这里有一个关于如何安装 WordPress 插件的有用分步指南。
接下来,您需要为 WPForms 安装和激活 Salesforce 插件。 在 WordPress 仪表板中,单击侧栏中的WPForms » Addons 。
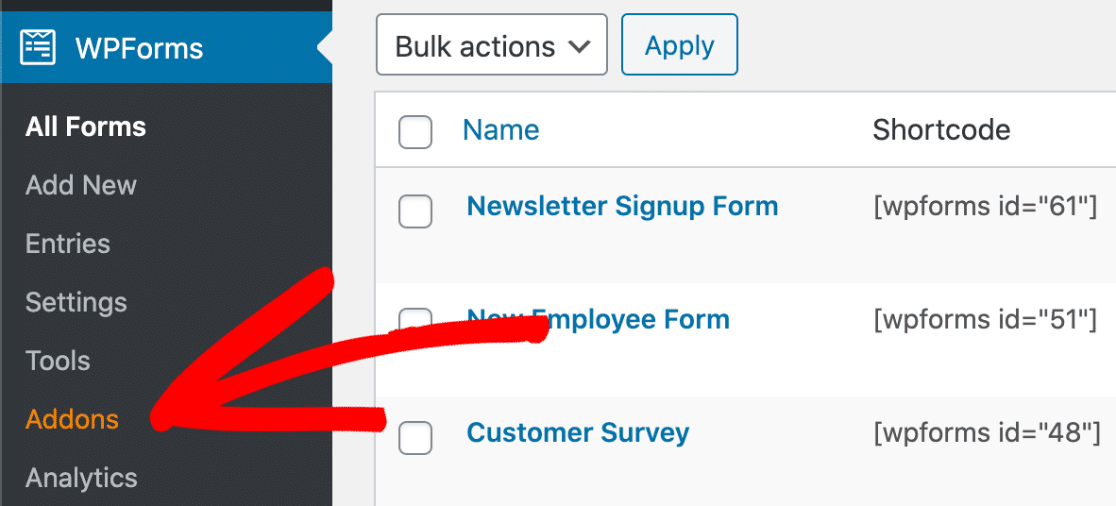
然后单击此按钮安装 Salesforce 插件:
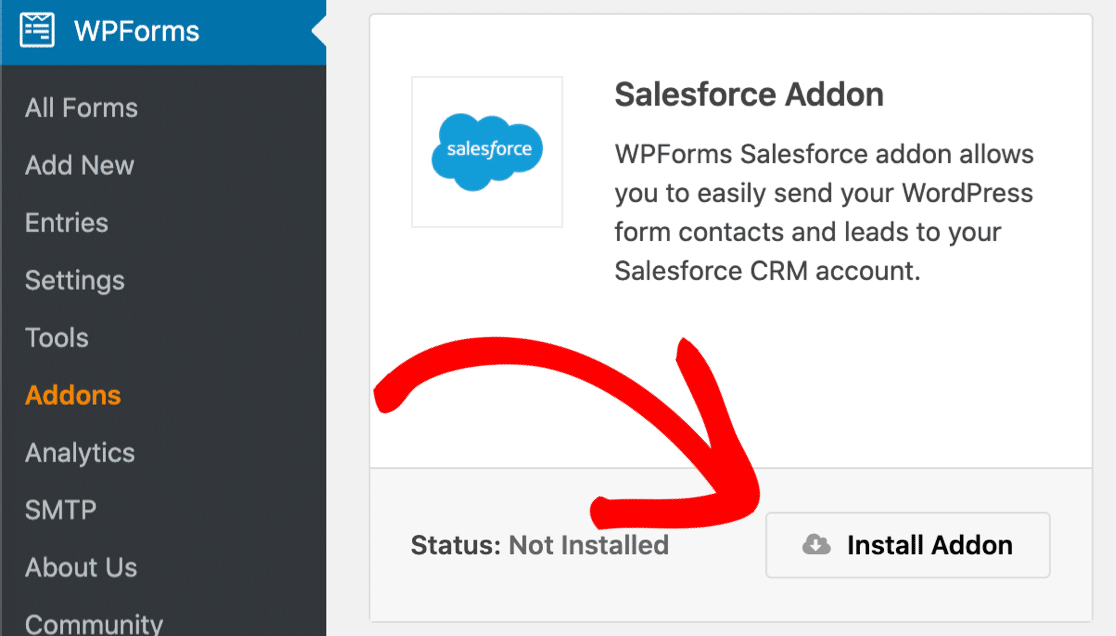
伟大的! 我们都准备好了。
现在让我们将 WPForms 连接到 Salesforce。 保持 WordPress 选项卡打开,以便在我们进行下一步时轻松切换回 WPForms。
第 3 步。设置您的 Salesforce WordPress 集成
在此步骤中,我们将设置 Salesforce 应用程序。 我们需要一个应用程序,以便 WPForms 可以连接到我们的网站。
首先,如果您还没有登录到您的 Salesforce 帐户。 如果您还没有切换到Salesforce Classic布局,您将需要这样做。

经典屏幕负载时,点击顶部导航栏设置。

接下来,您需要向下滚动并查找左侧的Build菜单项。 单击创建以展开列表,然后单击其下方的应用程序链接。
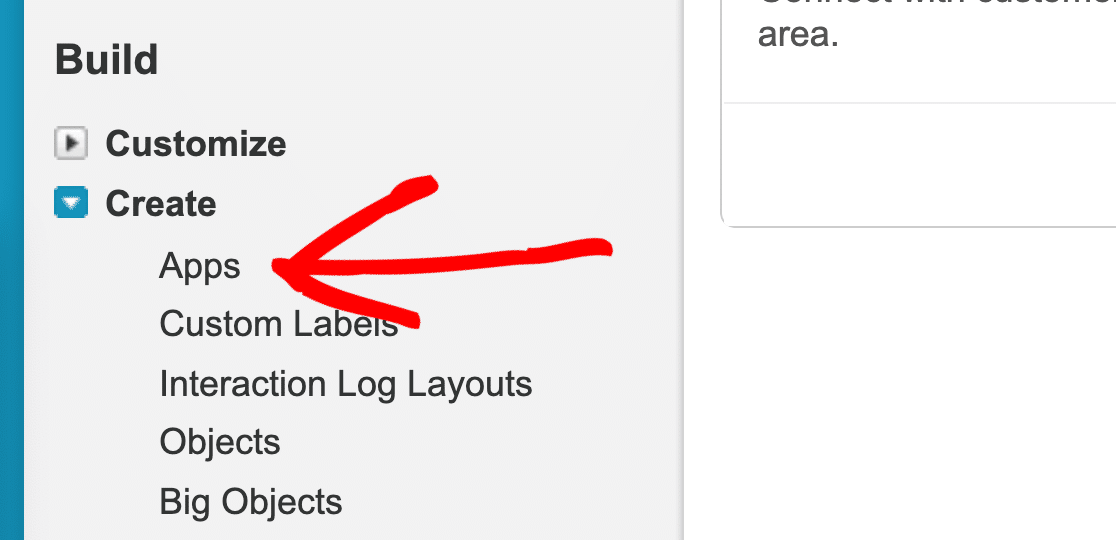
现在我们将向下滚动到页面的Connected Apps部分。 继续并单击“新建”按钮。

我们已准备好在“新连接的应用程序”屏幕中制作我们的应用程序。 首先需要填写2个字段:
- 在Connected App Name 中,输入您的应用程序的名称。 您可以输入任何对您有意义的内容。 完成后,Salesforce 会自动将您的姓名复制到API 名称字段。
- 在联系电子邮件 中,输入您的电子邮件地址。
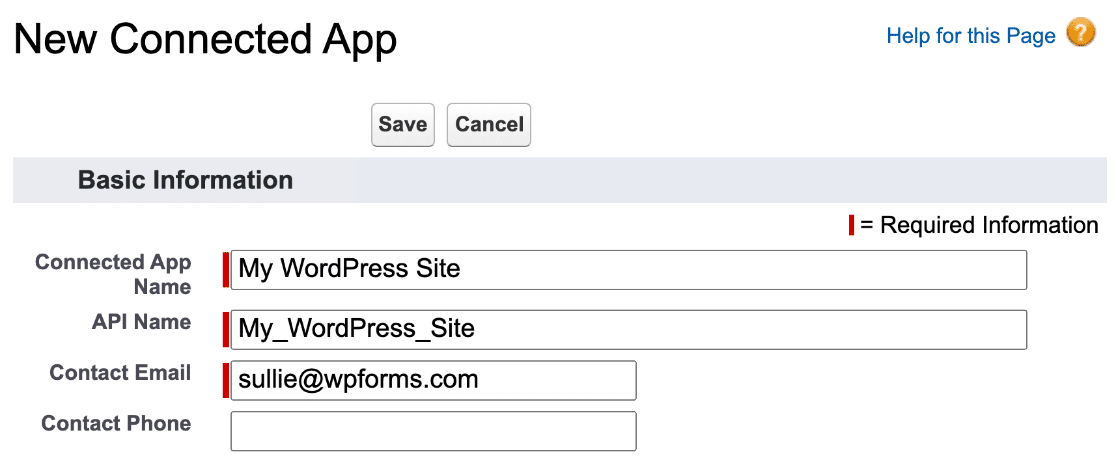
好的,这就是我们需要做的所有事情,但请留在此屏幕上进行下一步。
第 4 步。设置您的 Salesforce 应用程序权限
现在我们需要为我们创建的新应用程序设置身份验证。
继续向下滚动到API部分并勾选启用 OAuth 设置复选框。
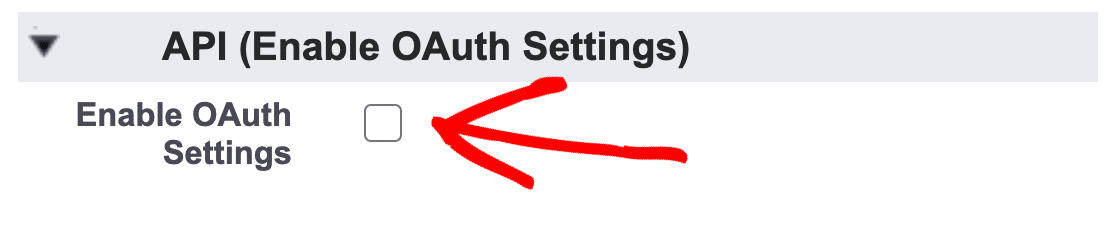
现在我们需要获取 WPForms 回调 URL,以便我们可以将其粘贴到 Salesforce 中。
在单独的选项卡中切换回您的 WordPress 站点,然后单击WPForms » Settings 。
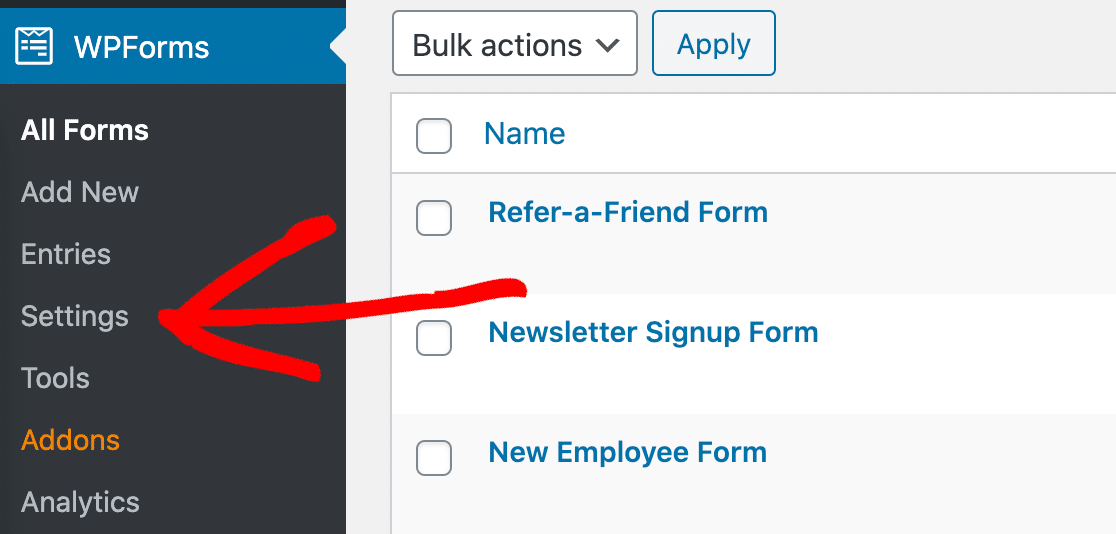
现在查看顶部的选项卡并单击集成。
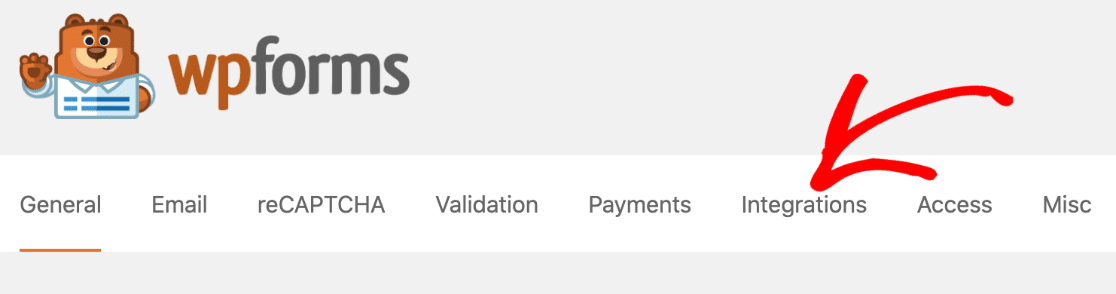
您需要向下滚动集成页面,直到找到 Salesforce 图标。
在此行上,单击徽标左侧的小箭头以展开框。 您可以继续并单击添加新帐户按钮。
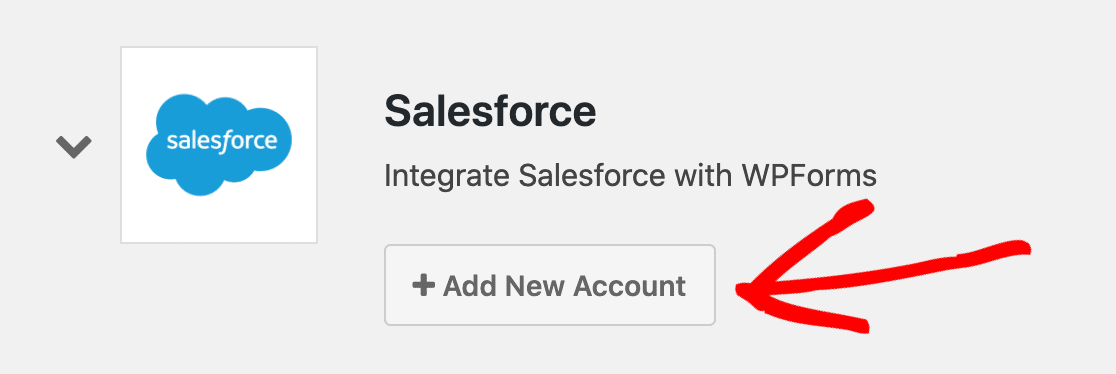
这是 - 回调 URL。 单击此处的复制图标将其复制到剪贴板。
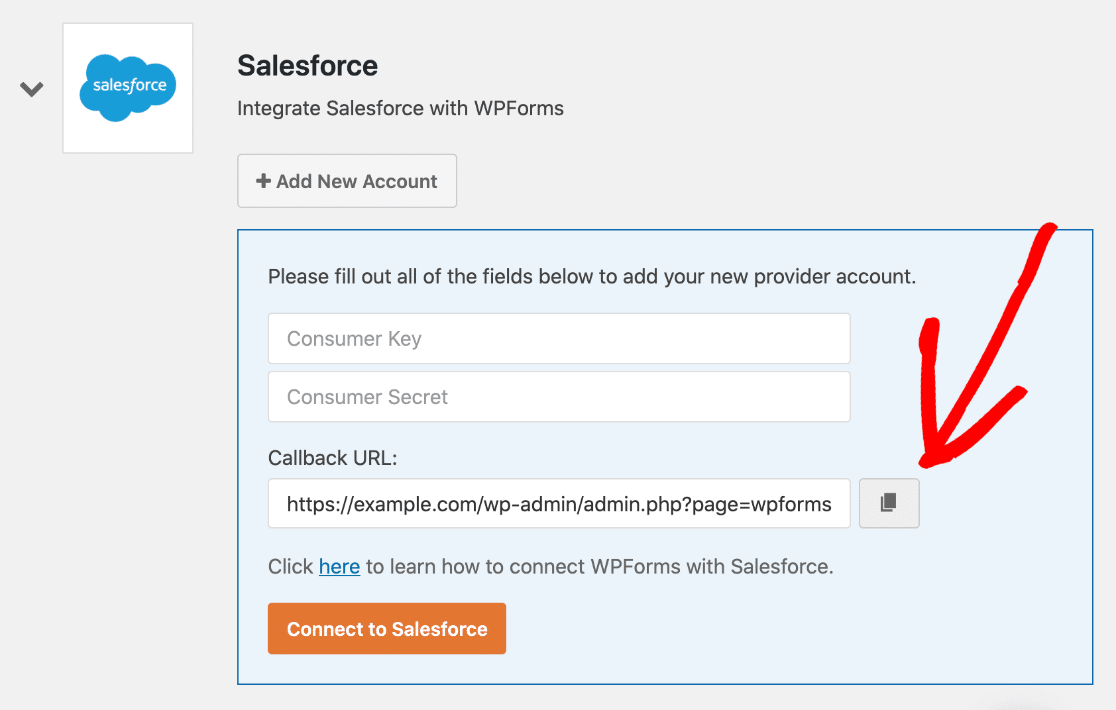

现在切换回您的 Salesforce 选项卡。 让我们将该回调 URL 粘贴到 OAuth 设置框中,如下所示:
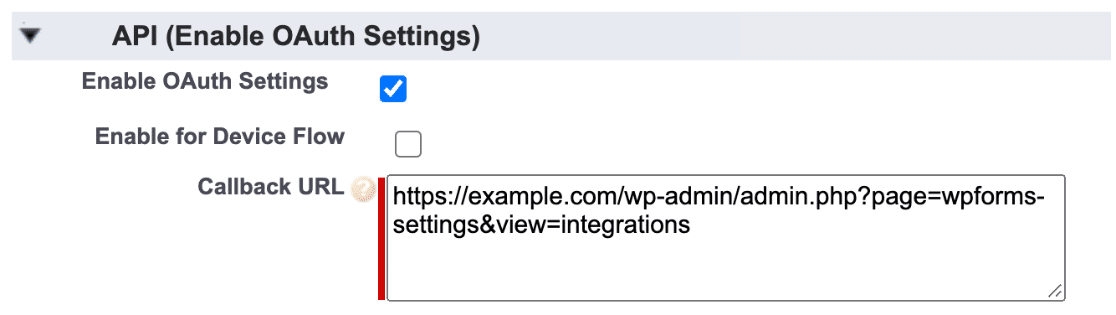
伟大的。 我们差不多完成了。 让我们向下滚动到Selected OAuth Scopes并查找以下 2 项:
- 访问和管理您的数据 (api)
- 随时代表您执行请求(refresh_token、offline_access)
使用右侧的箭头将这 2 个权限添加到右侧的 Selected OAuth Scopes 框中。
这是一个快速视频来展示它是如何工作的:
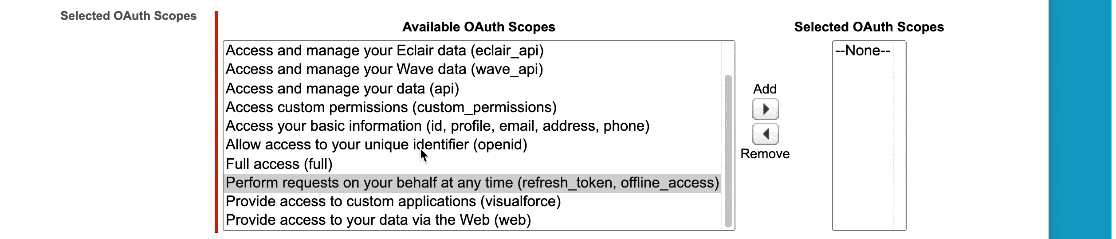
搞定? 伟大的。 现在您可以单击此屏幕底部的保存。
Salesforce 现在会向您显示一条消息,以确认它正在后台设置您的应用程序。
我们建议您至少等待 10 分钟,然后再继续执行第 4 步。如果您尝试领先,您将看到如下所示的错误:
error=invalid_client_id&error_description=client%20identifier%20invalid
别担心! 此错误仅表示您的连接尚未在 Salesforce 中设置。 最好再等几分钟再试。
步骤 5. 将 WordPress 连接到 Salesforce
伟大的! 现在我们已经等了 10 分钟,我们可以继续将 API 密钥复制到 WordPress 中。
就像以前一样,您需要在不同的选项卡中打开 Salesforce 和 WPForms。
按照以下 2 个步骤复制密钥:
- 在您的 Salesforce 浏览器选项卡中,按消费者密钥旁边的复制按钮。 切换到 WPForms 选项卡并粘贴密钥。
- 切换回您的 Salesforce 选项卡并向右看。 在Secret Key旁边,按Click 显示。 复制密钥,然后切换回 WPForms 并将其粘贴进去。
这就是一切都完成了。 您可以单击连接到 Salesforce 。
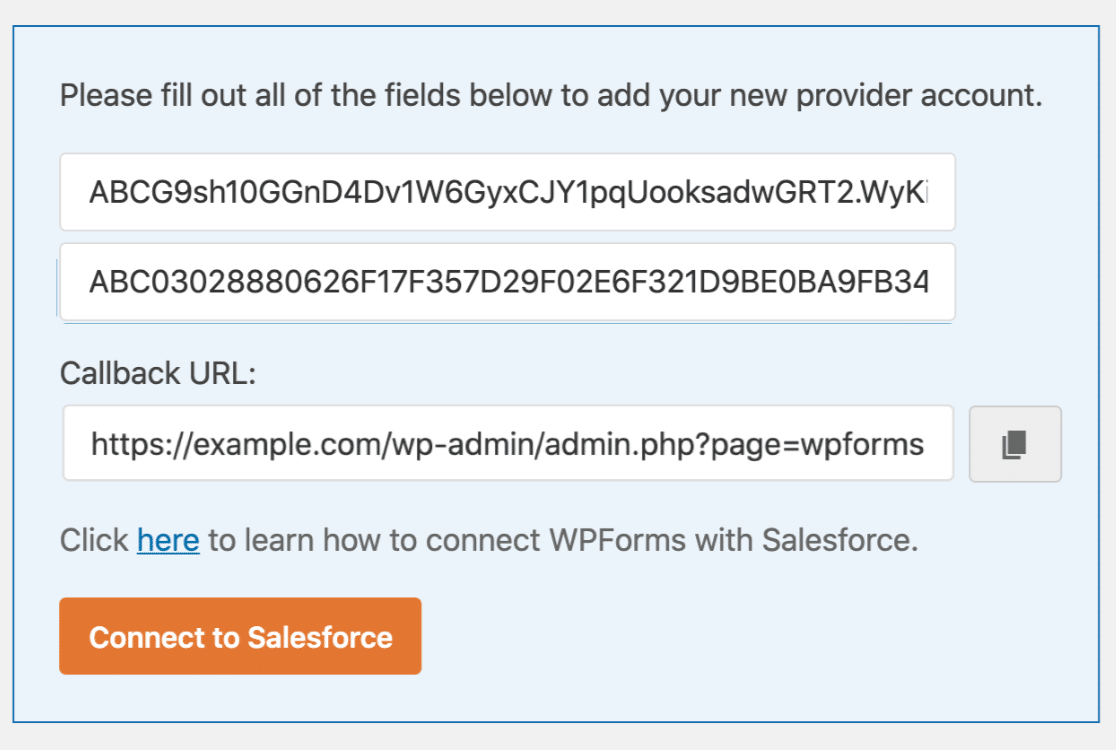
您可能需要在此处再次登录 Salesforce。 完成后,单击蓝色的“允许”按钮。
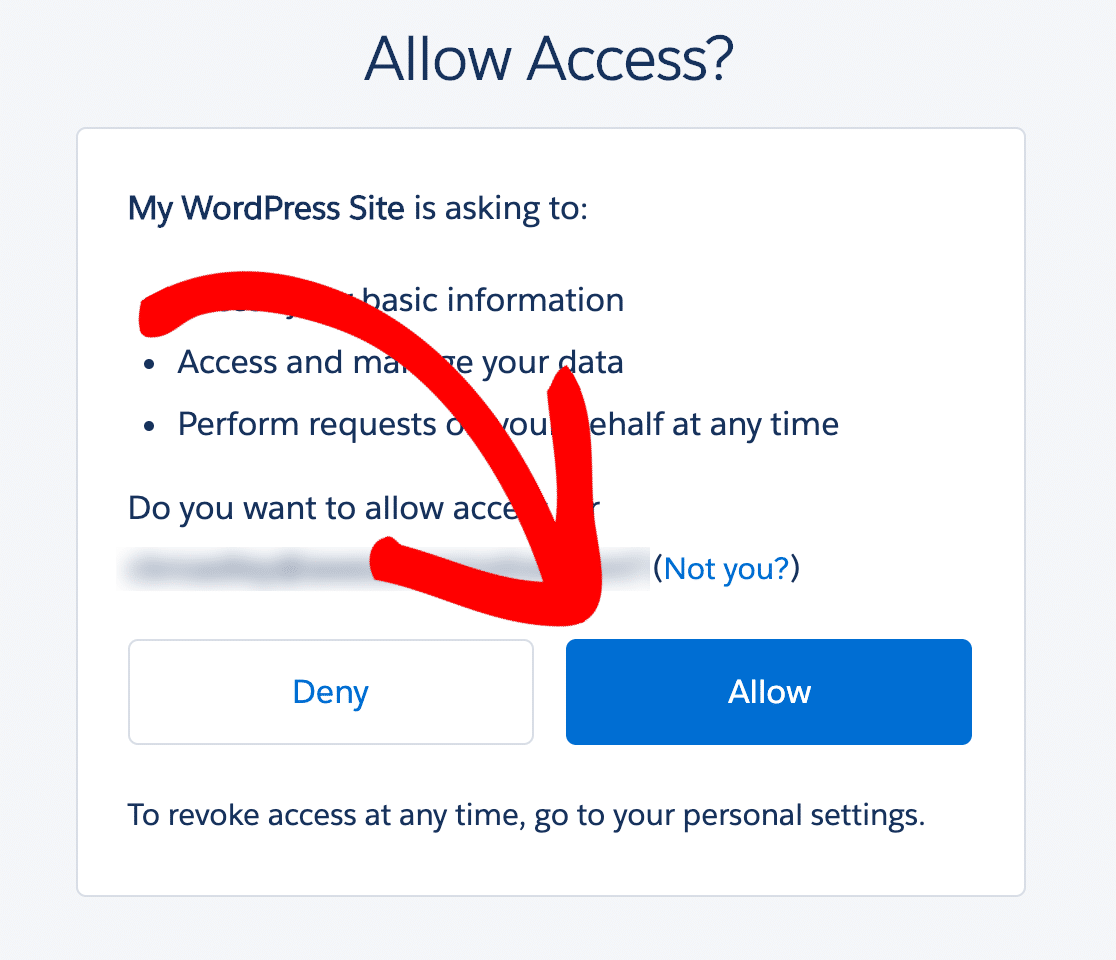
就是这样! 您的 Salesforce 帐户已连接到 WordPress。
您可以看到我们现在在屏幕顶部的 WPForms 中有一条成功消息:
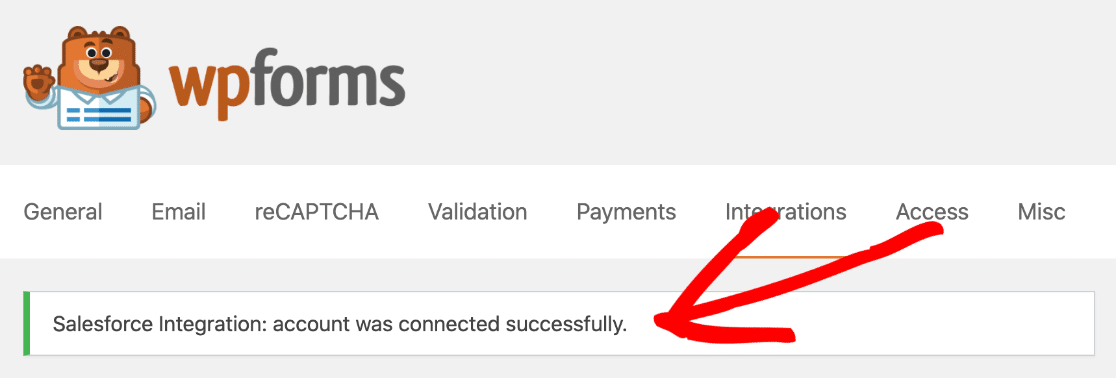
我们在集成页面上也有一个连接的帐户!
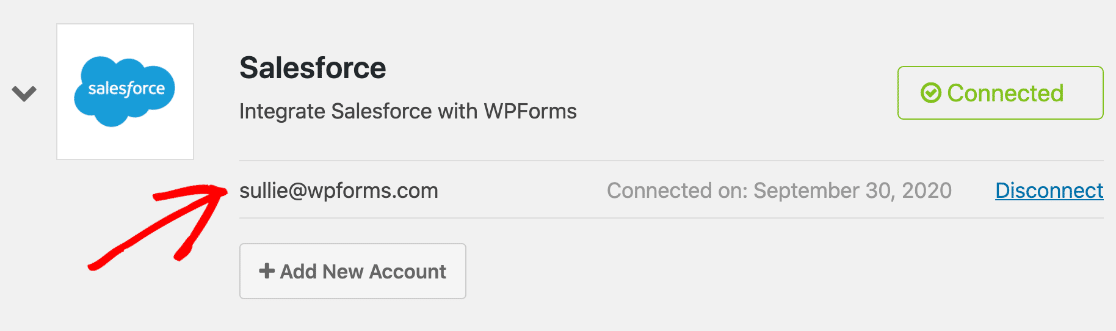
这就是困难的部分。 现在让我们制作表格。
第 6 步。创建您的 Salesforce WordPress 表单
现在我们已经设置了 Salesforce WordPress 集成,我们准备将数据从表单发送到 Salesforce。
如果您的网站上还没有联系表,请跳至本指南,了解如何创建简单的联系表。 按照您希望的方式设置表单后,请返回此页面。
WPForms 允许您将任何表单连接到 Salesforce。 并且每种形式都可以创建不同的对象。 您可以创建:
- 帐户
- 活动
- 案例
- 联系人
- 线索
- 机会
- 产品
在此示例中,我们将根据我们制作的联系表单创建潜在客户。
在表单构建器中启动,然后单击左侧的营销。
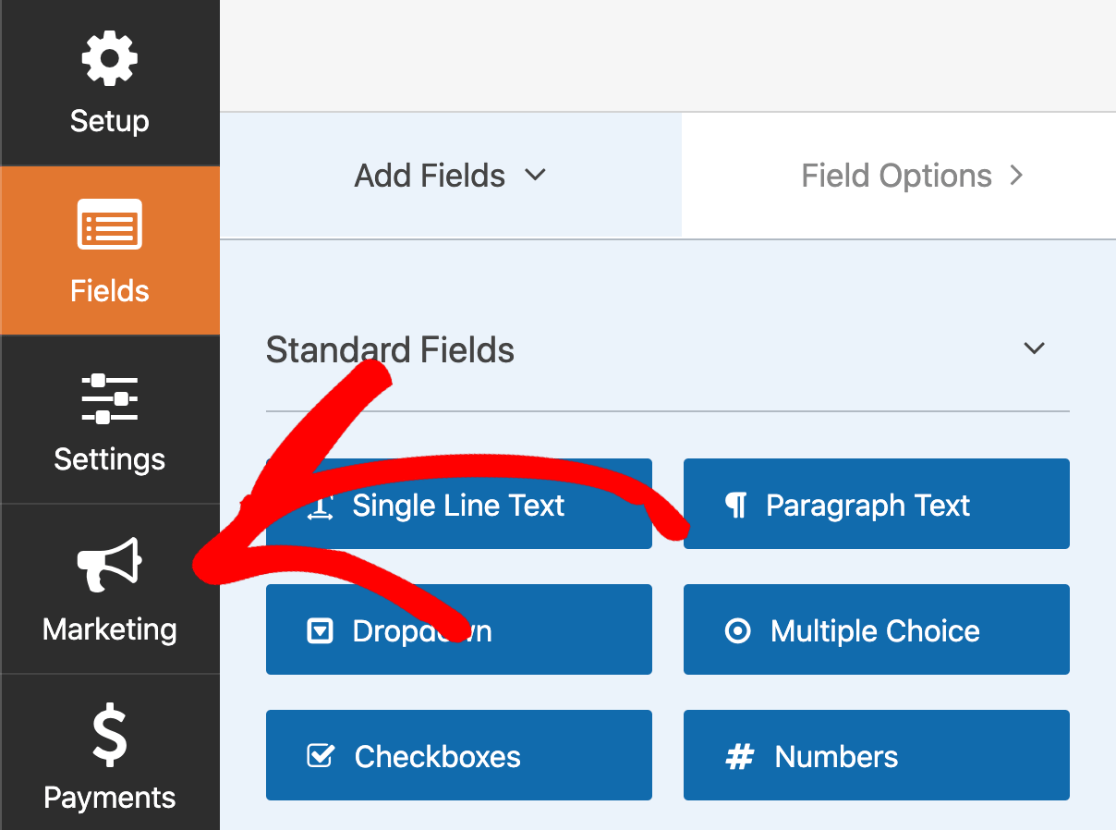
从这里,单击Salesforce 。 然后单击添加新连接。
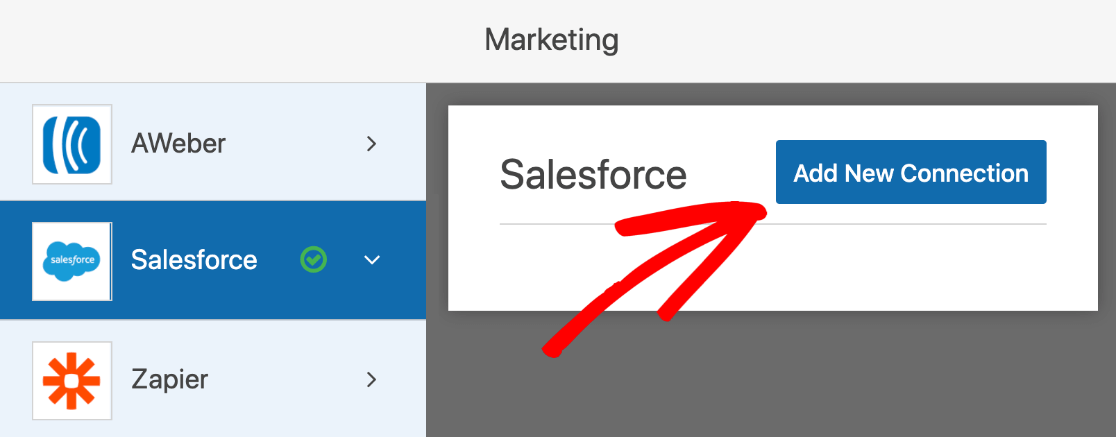
WPForms 会要求您为您的连接命名。 这将出现在表单构建器中,以便您以后可以轻松识别它。
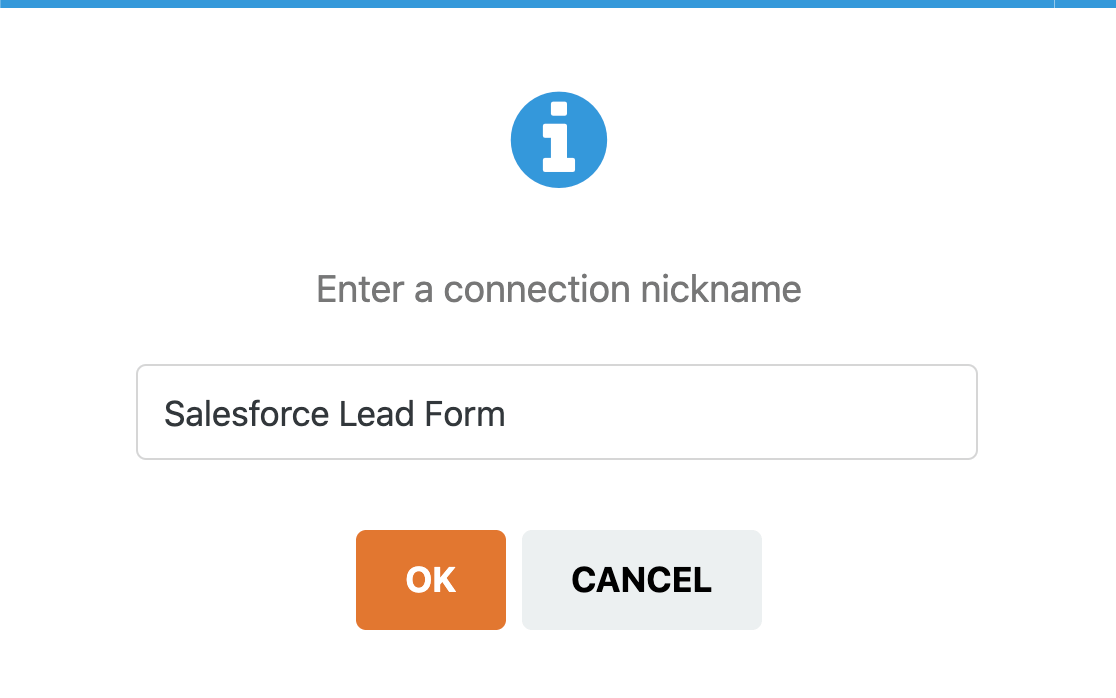
现在从第一个下拉列表中选择您之前设置的 Salesforce 帐户。 在第二个中,让我们选择Lead 。
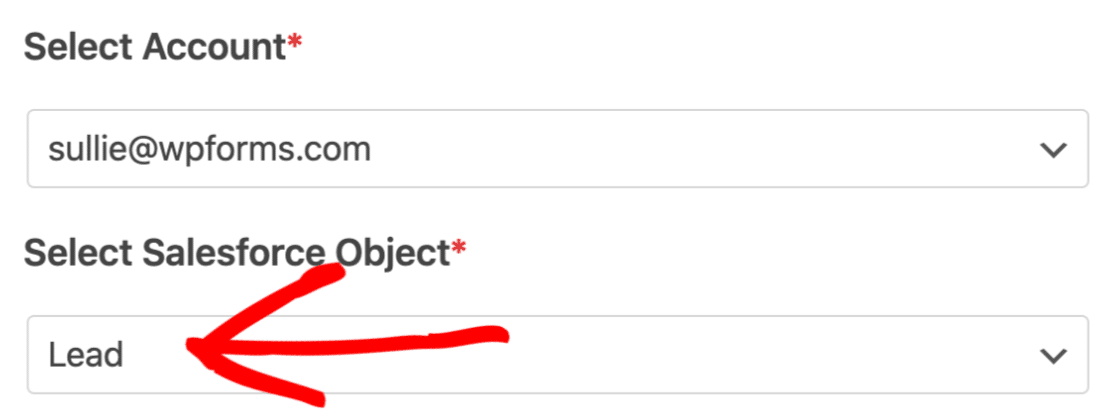
在下面,我们要将联系表单上的字段映射到 Salesforce 帐户的潜在客户区域中的字段。
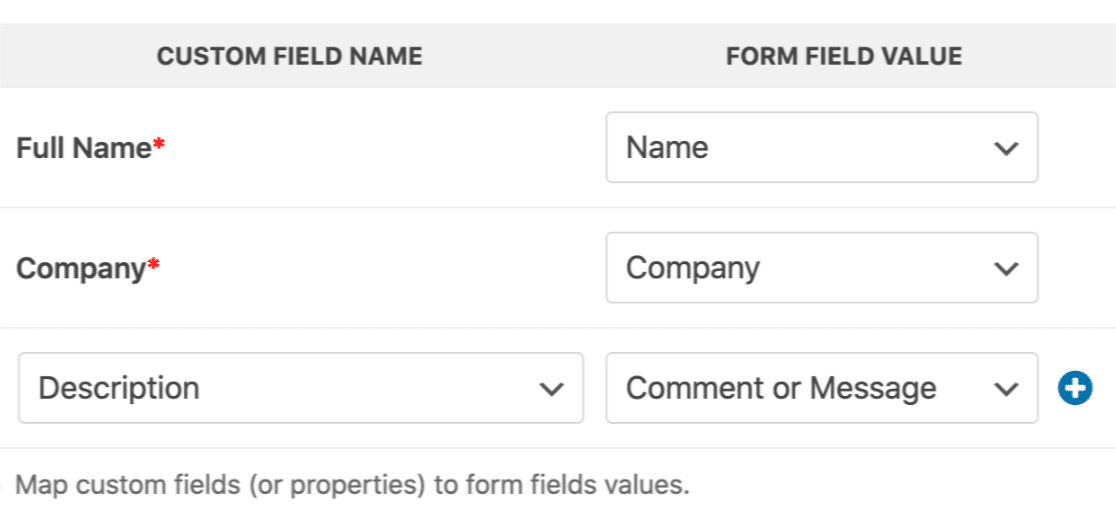
如果您愿意,您可以在此处停止并保存表格。 但这是另一个巧妙的技巧。 我们可以使用智能条件逻辑来自动过滤发送到 Salesforce 的潜在客户。
例如,在我们的表单上,我们询问访问者是否想了解更多有关我们产品的信息。 如果我们启用条件逻辑,我们可以选择仅在访问者回答Yes时才将潜在客户发送到 Salesforce。
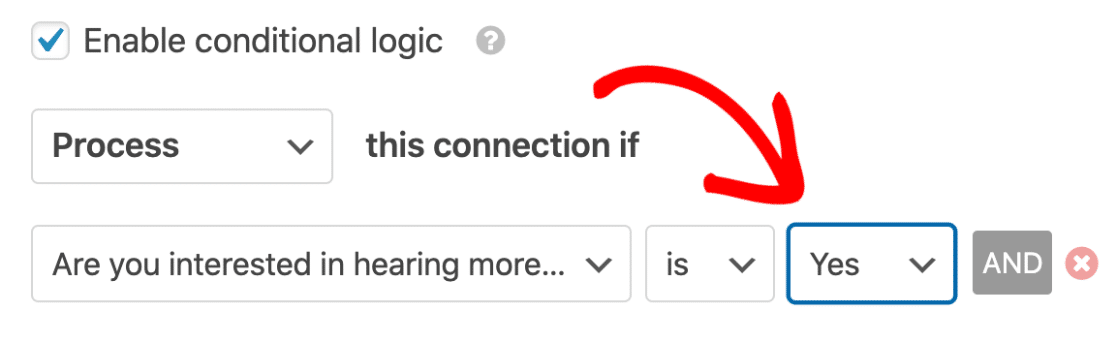
就是这样。 只需点击顶部的保存以保存进度。
我们快完成了!
第 7 步:发布您的 Salesforce WordPress 集成
最后一步是其中最简单的一步。 您可以在不使用任何代码的情况下发布表单。
这部分只需几分钟。
在表单构建器的顶部,单击嵌入。
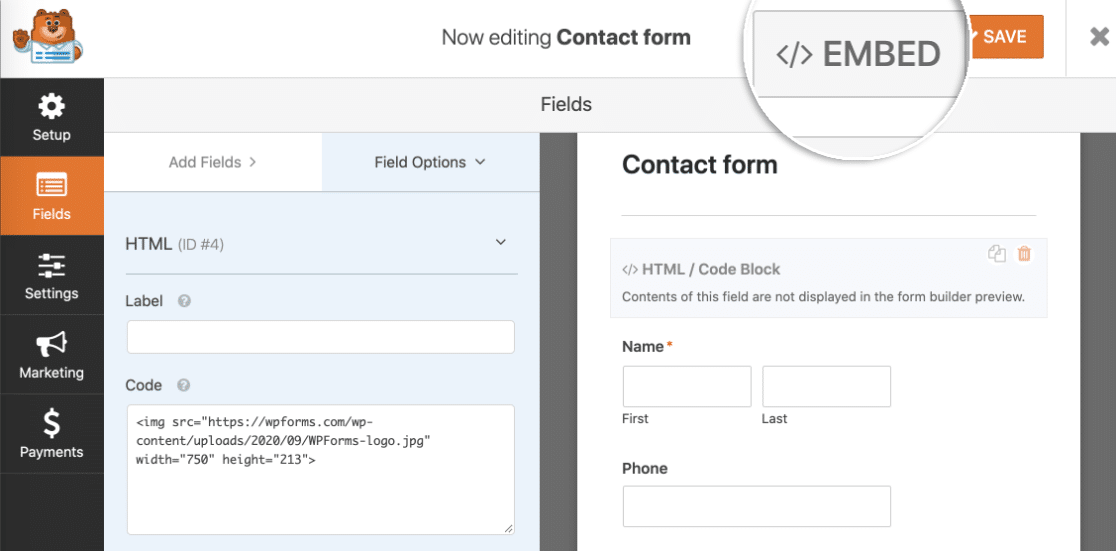
现在让我们点击Create New Page 。
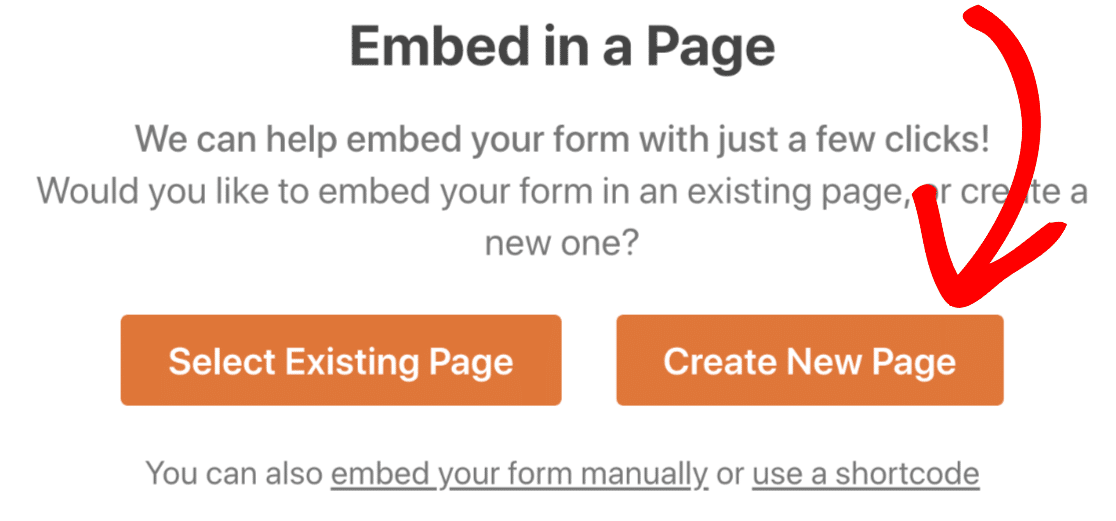
现在在此处输入新页面的名称。
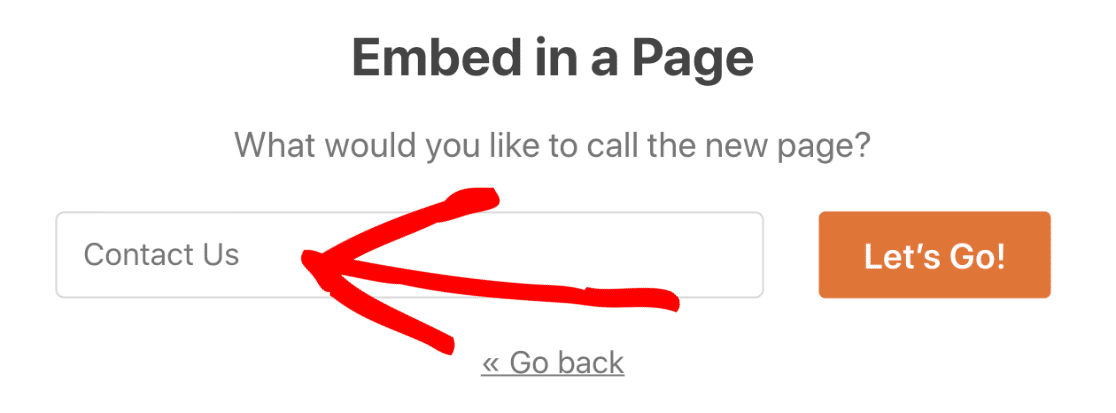
当您单击Let's Go按钮时,WPForms 将自动创建一个 WordPress 页面,其中嵌入了您的表单。 我们现在需要做的就是按下蓝色的发布按钮上线。
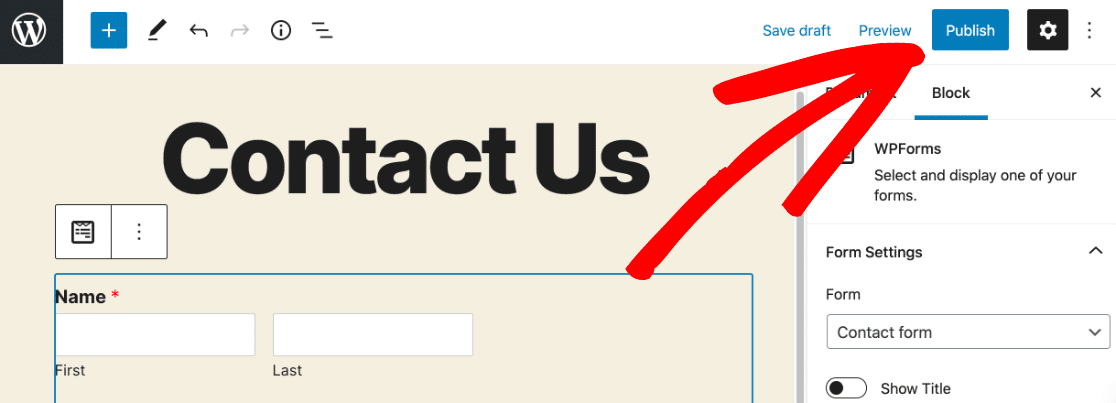
我们完成了! 您现在可以测试表单并检查一切是否正常。 当您提交表单条目时,您将看到相应的条目出现在 Salesforce 中:
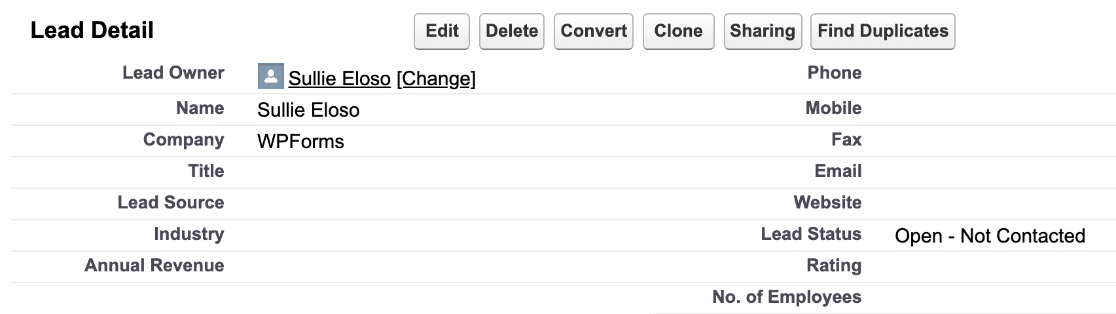
就是这样! 您的 WordPress Salesforce 集成已上线。
立即创建您的 WordPress Salesforce 表单
下一步:保存您的表单条目
您是否也想在 WordPress 中查看表单条目? 将您的条目保存在 WordPress 仪表板中,可以轻松查看潜在客户捕获表单的执行情况。
查看本指南,了解如何在 WordPress 数据库中保存联系表单条目,以快速了解其工作原理。
准备好构建您的表单了吗? 立即开始使用最简单的 WordPress 表单构建器插件。 WPForms Pro 包括免费的表单模板并提供 14 天退款保证。
如果本文对您有所帮助,请在 Facebook 和 Twitter 上关注我们,以获取更多免费的 WordPress 教程和指南。
