将 WordPress 网站置于维护模式的正确方法
已发表: 2020-08-19无论您是更新现有页面、重塑网站品牌,还是调试错误,您都不想让网站的访问者感到沮丧。 但是,当您对网站进行更改时,这可能是真正的可能性。 这就是您需要将 WordPress 置于维护模式的原因。
这是由 PRable.org 的编辑 Juliet Jones 撰写的客座文章。 如果您想在我们的博客上写一篇客座文章,请随时与我们联系。
维护模式将帮助您在幕后平静地工作,同时向访问者显示正在发生的事情的用户友好通知。
那么,什么是 WordPress 维护模式,以及如何在您的网站上使用它? 在本文中,我们将帮助您了解将 WordPress 置于维护模式的正确方法。

为什么以及何时将 WordPress 置于维护模式
让我们学习基础知识。 WordPress 维护模式是您用来通知用户有关您网站维护的消息。 您可以在此页面上添加网站重新上线的预计时间。
请记住,您不必在每次发布新内容、执行小调整或更新插件或主题时都将您的网站置于维护模式。
但是,随着您网站的增长,更改可能会很多,需要更长的时间,并且需要更长的停机时间。 在此期间,您的网站可能会在访问者看来已损坏。
如果您的网站有很多流量,那么您不想造成糟糕的用户体验。 损坏的网站会给您的品牌留下错误的印象。
网站所有者通过在通常由其 WordPress 托管公司提供的临时网站上工作来处理这种情况。 这使他们能够在将更改推送到实时网站之前清除任何问题。

请记住,您仍然需要在短时间内在 WordPress 中建立一个维护页面,以了解正在发生的事情。
如果您不使用临时站点,则需要启用维护模式,因为您在实时网站上应用更改。 这使您可以解决您可能面临的用户体验问题。
知道了这一点,让我们深入研究如何轻松地将您的 WordPress 网站设置为维护模式。
选项 1:使用代码激活默认维护模式
如果您的网站需要短期停机(不到一小时),您可能希望避免设置自定义维护模式页面的麻烦。 您可以使用 WordPress 默认维护模式页面,让用户知道您很快就会回来。
第一步是通过转到 WordPress 中的主题编辑器来激活维护模式。 它位于外观下。
第二步是打开functions.php文件或主题函数。 单击文件以在代码编辑器中打开它。
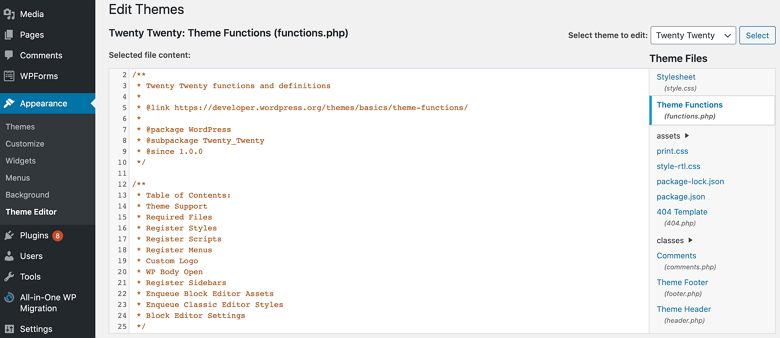
第三步,将维护模式代码添加到functions.php中。 您可以添加“正在计划维护的网站。 请稍后再回来查看”行。
如果您愿意,您可以自定义您的维护消息,然后单击“更新文件”。 始终通过在新浏览器中打开 WordPress 或注销并访问网站来确认维护模式处于活动状态。
完成后不要忘记关闭维护模式。 为此,您可以删除添加到functions.php文件中的代码。
选项 2:使用 WordPress 插件
修复错误或重塑网站可能需要更长的停机时间,这可能会让访问者看到灰色页面感到无聊。 留下默认的 WordPress 消息也可能不会给人留下好印象。
一个WordPress 维护插件将帮助您放置一些更吸引人的东西。 您不仅将拥有一个设计精美的页面,而且您还可以提供有关即将发生的事情的更多详细信息或留下联系信息。
首先,您需要下载并安装 WP 维护模式插件。 激活后,进入设置»WP维护模式并配置插件设置。 该插件的设置分为五个选项卡。
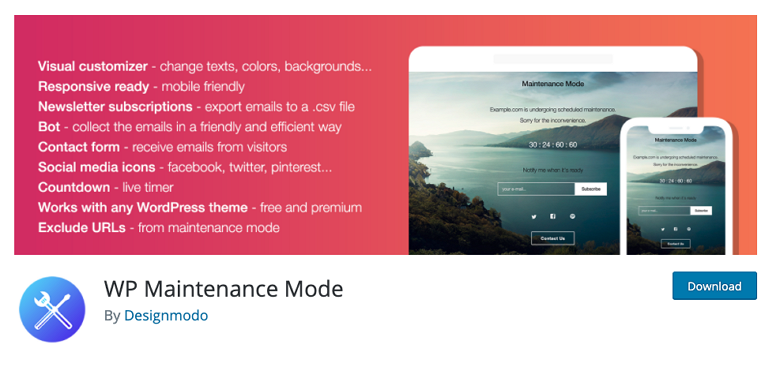
常规选项卡
常规选项卡下的第一个选项是状态,默认情况下设置为停用。 要将您的 WordPress 设置为维护模式,请将其设置为“已激活”。 如果您希望搜索引擎在维护期间访问您的搜索网站,则将“绕过搜索机器人”选项设置为是。
有后端角色和前端角色选项,允许您选择在网站处于维护模式时访问前端或后端的用户角色。 默认情况下仅设置为管理员。
设计
如果您想创建一个有吸引力的页面,那么这是要单击的选项卡。 在标题选项(HTML 标签)上,您可以添加页面标题、标题和文本。
设置好消息后,您可以自定义维护页面背景。 您可以选择更改颜色,甚至使用图像作为背景。
模块
如果您想让访问者知道您的网站何时启动,则可以设置此选项卡中的倒数计时器。 此外,您可以请求您的用户订阅并在网站重新启动并运行时收到通知。 这些访问者将通过插件收到通知,他们不会订阅您的电子邮件营销列表。
此外,在“模块”选项卡中,您可以添加指向您的社交网络的链接。 输入您的社交媒体资料 URL ,插件将自动显示社交媒体按钮图标。
管理机器人
使用此选项卡,您可以将聊天机器人添加到您的页面。 此选项卡将允许您在网站维护期间与访问者保持互动交流。 你甚至可以给机器人一个头像,让它更具吸引力。
GDPR 选项卡
如果您要求您的网站访问者订阅您的页面,或者您正在通过维护模式下的注册表单收集用户数据,那么您需要设置您的 GDPR 选项卡。 切换到插件设置页面上的 GDPR 选项卡并启用隐私模块。
请记住按保存设置按钮并在新浏览器中访问您的网站。 你猜怎么了! 您将看到即将推出或维护模式页面。 完成维护后,您可以通过单击禁用按钮关闭维护模式。
结论
而已! 您现在知道如何手动和使用插件将 WordPress 置于维护模式。
