如何轻松销售 WordPress 上的下载(2021)
已发表: 2020-11-27您想在 WordPress 上销售数字下载吗? 销售数字产品是通过您的网站获利并获得额外被动收入的好方法。
在本文中,我们将向您展示在 WordPress 上销售下载的简单方法。 您可以立即开始销售您的下载,而无需编写任何代码。
立即创建您的 WordPress 下载表单
如何在 WordPress 上销售可下载文件?
销售可下载文件的最简单方法是使用 WPForms 插件。
WPForms 是 WordPress 最好的表单构建器。 它使您可以向站点上的任何表单添加付款字段,并立即通过电子邮件发送下载链接。
销售下载与销售实体产品略有不同。 您不需要完整的电子商务平台。 提供即时下载是增加表单转换和 FOMO 的好方法。
您可以轻松地使用数字下载表格来销售数字商品,例如:
- 电子书和课程
- 视频、音乐或艺术
- 印刷品
- 门票
- 视频流
- 软件或 WordPress 插件
- 和更多!
在本教程中,我们将向您展示最简单、最快捷的下载付款方式。 您不必让访问者进行完整的结账,因此对客户来说也很容易。
让我们看看我们需要完成哪些步骤才能启动并运行您的下载表单。
如何在 WordPress 上销售下载
这是本教程中的步骤列表。 使用链接跳转到您要阅读的部分。
- 安装 WPForms 插件
- 设置您的支付提供商
- 创建您的 WordPress 下载表单
- 自定义您的下载表单设置
- 添加您的数字下载链接
- 在 WordPress 中发布您的下载表单
让我们从安装插件开始。
第 1 步:安装 WPForms 插件
您需要做的第一件事是安装并激活 WPForms WordPress 插件。 WPForms 使销售数字产品变得容易。 而且您可以比 WooCommerce 更快地设置它。
如果您不确定如何安装插件,请参阅有关如何在 WordPress 中安装插件的分步指南。
为了便于上手,我们还安装了表单模板包插件。 它包含 100 多个现成的表单模板,您可以轻松自定义这些模板。 我们将在本教程的后面使用一个。
如果要安装模板,请继续并单击 WordPress 侧栏中的WPForms » Addons 。
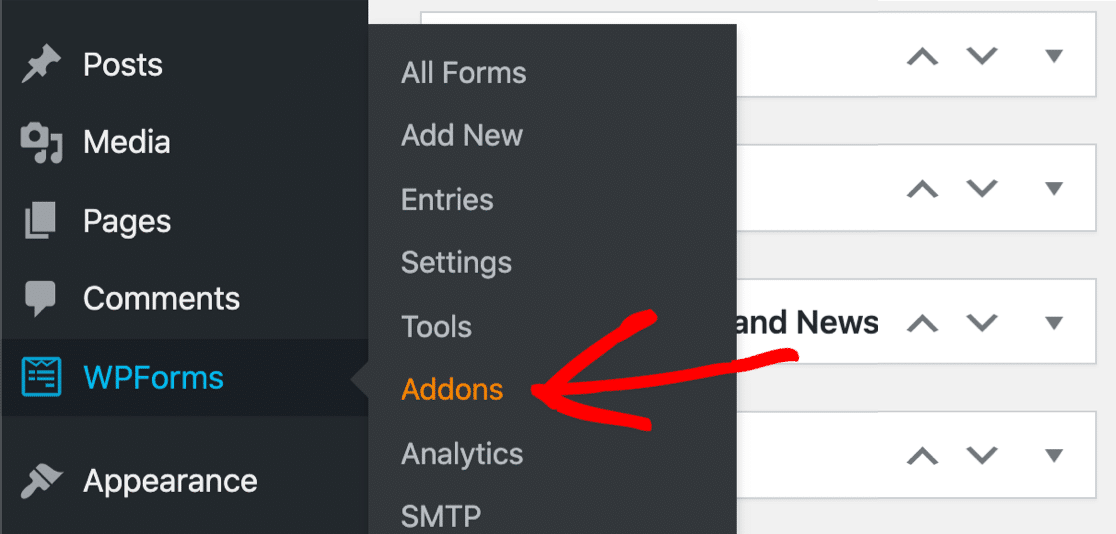
找到表单模板包并单击Install Addon 。
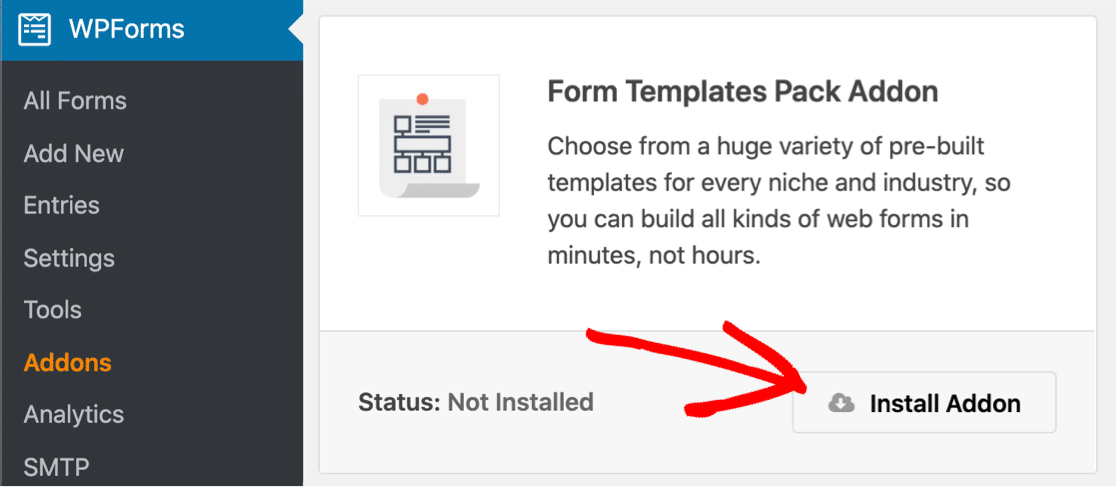
当我们在这里时,我们还可以安装支付提供商插件。 在这个例子中,我们将向下滚动一点并安装 Stripe 的插件。
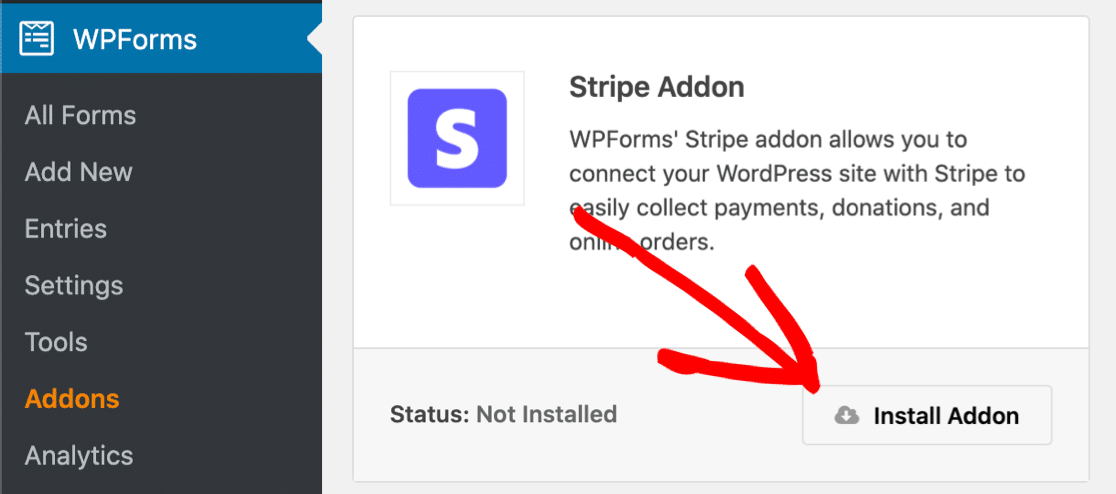
WPForms 还允许您使用 PayPal 或 Authorize.Net 付款。 如果您想使用其中一种支付方式,请在继续之前为您选择的支付网关安装插件。
第 2 步:设置您的支付提供商
在我们开始制作表单之前,我们需要检查 WPForms 是否设置了正确的货币。
为此,请打开WPForms » Settings 。
现在点击顶部的付款选项卡。
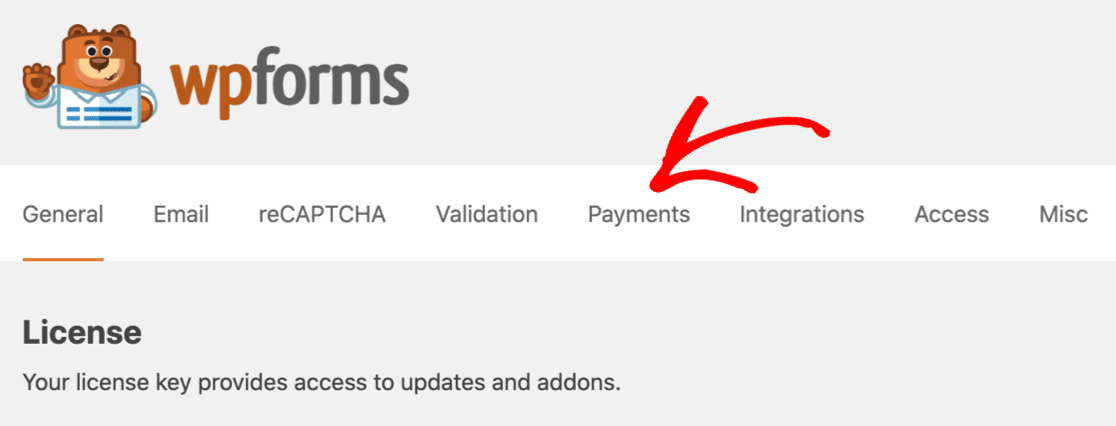
此屏幕可让您轻松自定义付款表单的币种。
在货币字段下方,您还会看到付款插件的连接设置。 使用这些连接您要使用的支付网关。
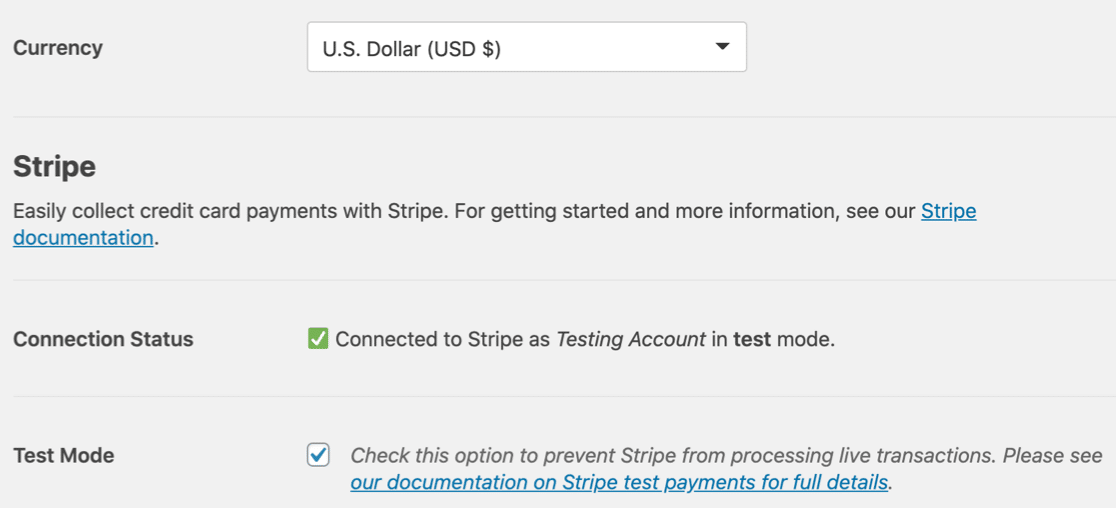
您是否注意到我们正在使用条纹测试模式? 这将使我们能够在不进行实际付款的情况下测试表单上的所有功能。 如果您选择在此处使用 PayPal,则可以打开 PayPal 测试模式。
当一切都按照您想要的方式进行设置后,保存您的设置。 接下来我们开始制作表格。
第 3 步:创建您的 WordPress 下载表单
在这一步中,我们将从模板制作一个表单并对其进行自定义以销售电子书。 我们不需要结帐页面,因为我们将在 1 个表单上包含项目和付款字段。
在电子邮件通知中,我们将链接到访问者购买的数字文件。
首先,单击WPForms » Add New 。 您将看到表单构建器在全屏窗口中打开。
在顶部输入新表单的名称。
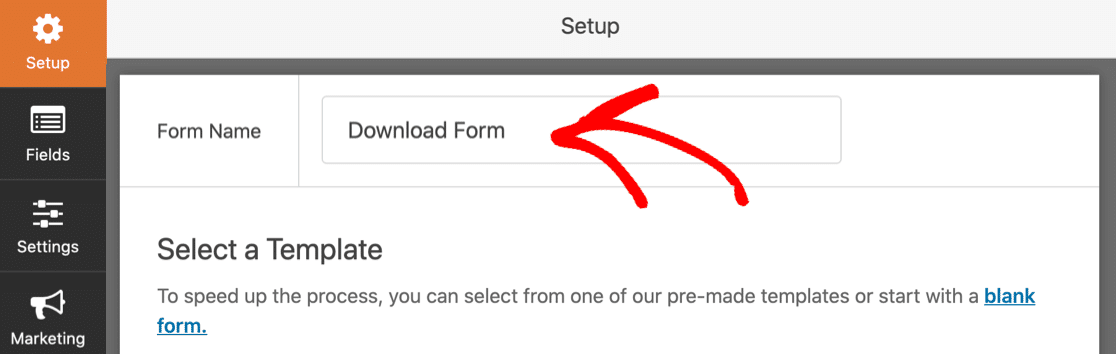
接下来,一直向下滚动到“附加模板”部分。
让我们搜索“下载”。 然后单击内容下载表单模板将其打开。
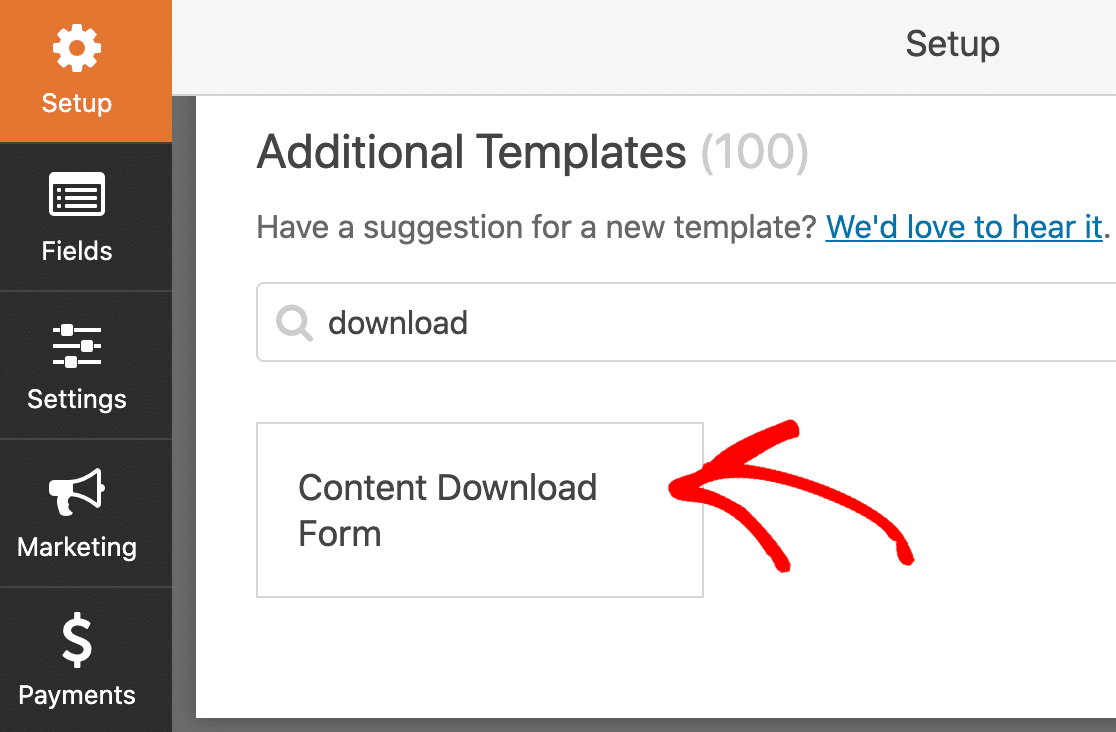
伟大的! 现在我们可以开始自定义您的表单了。
此模板有 4 个字段可以帮助您入门:
- 姓名
- 企业邮箱
- 公司
- 用于问题或评论的字段。
您可以在右侧看到它们。
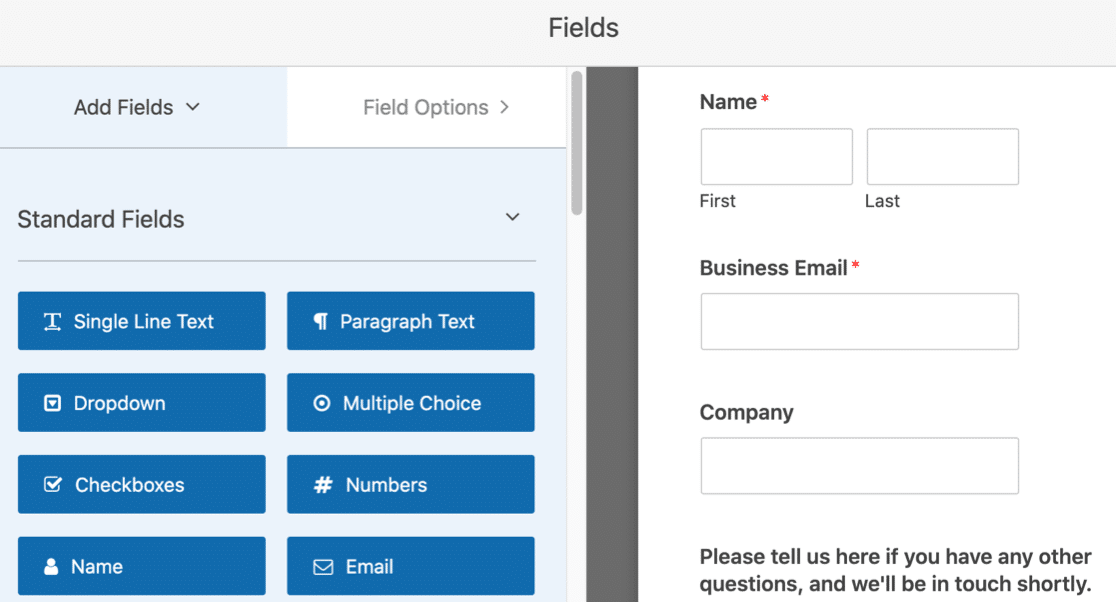
您是否知道表单上的字段不应超过 3 个以改进表单转换?
根据您销售的产品,数量如此之少可能会很棘手。 但是让我们尝试使表格尽可能短。
首先,让我们删除 Name 字段。 我们将点击此处的垃圾桶将其删除。
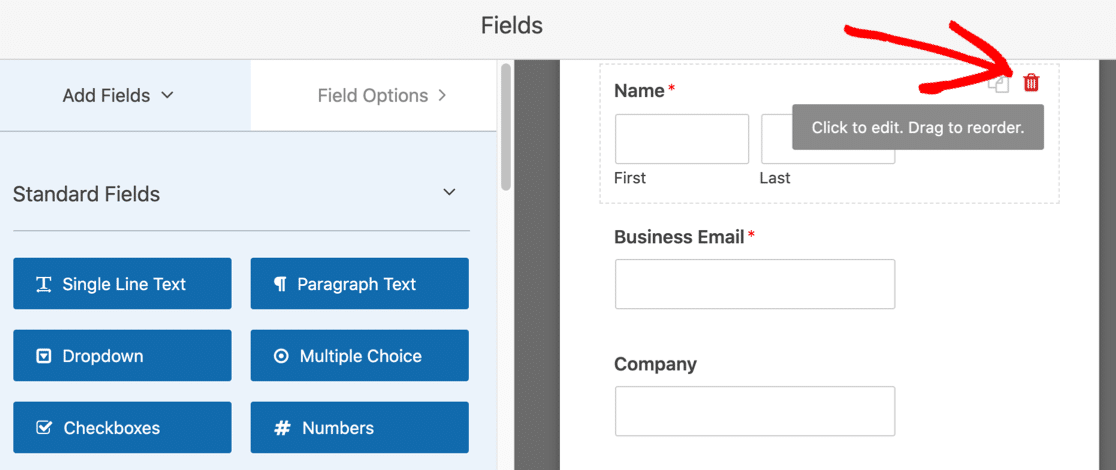
如果您想为 Mailchimp 等电子邮件营销列表服务收集访问者详细信息,您可能希望保留名称字段。
接下来,我们将更改电子邮件字段上的标签。 单击该字段以打开设置,然后从标签中删除“业务”一词。
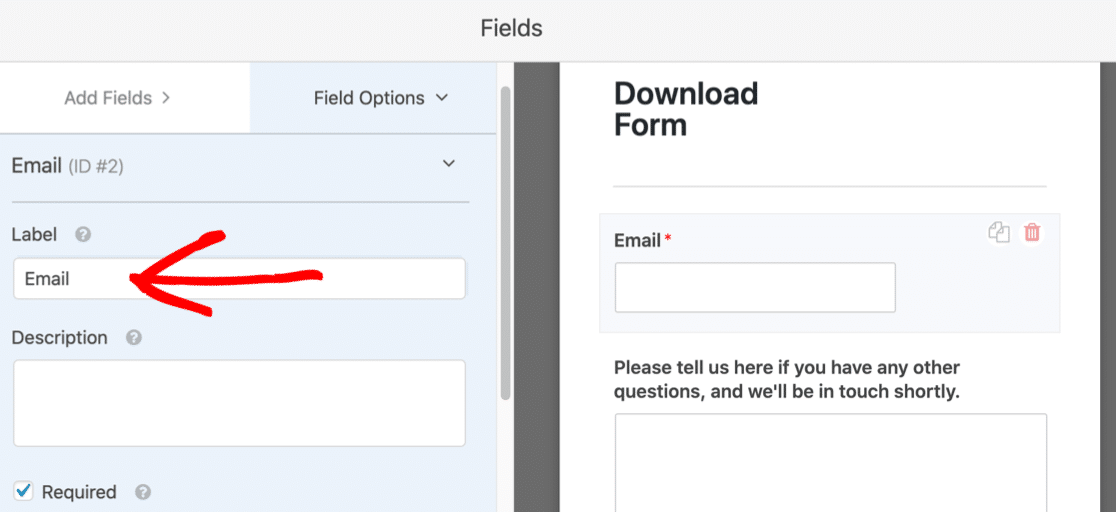
将文件和价格添加到表单
接下来,让我们添加我们要出售的物品。 我们将添加一个下拉项目字段并出售 2 个不同的下载。
如果需要,您可以在此处使用动态字段选择。 我们将向您展示如何手动设置字段。
一直向下滚动到“付款字段”部分。
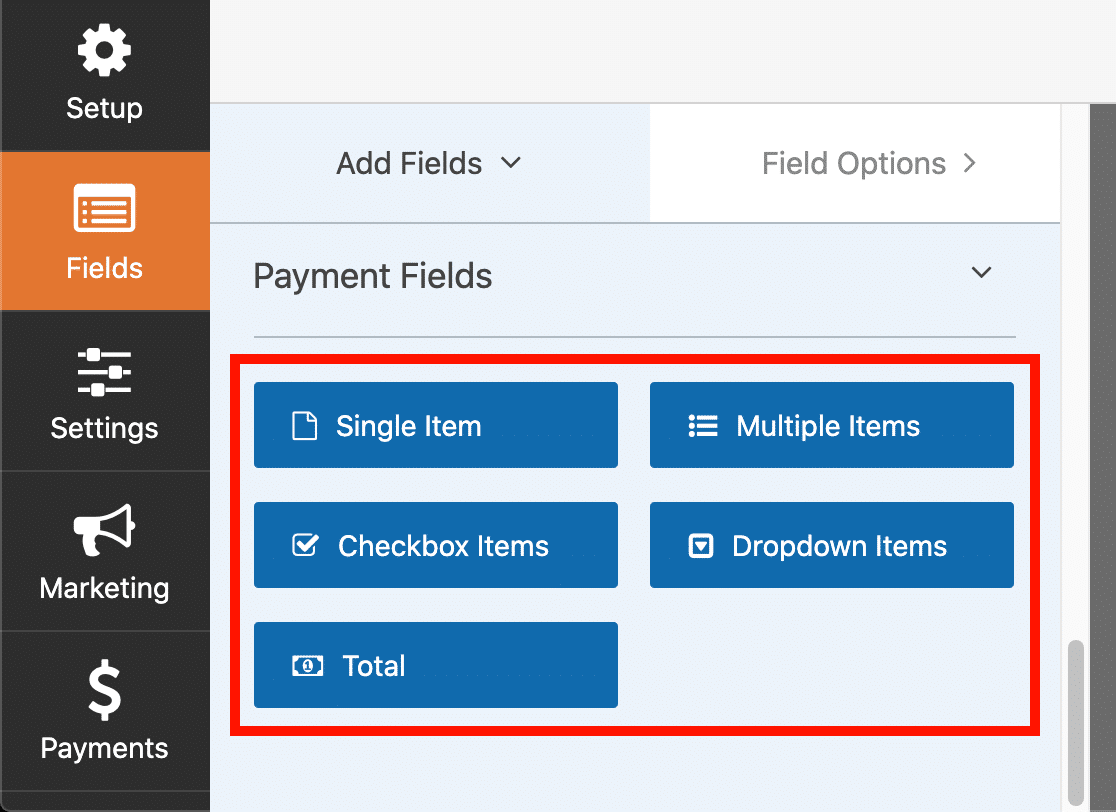
将下拉项目字段从左侧面板拖到右侧。 然后单击下拉字段进行编辑。
您可以在此处看到我们已经更改了该字段的标签。
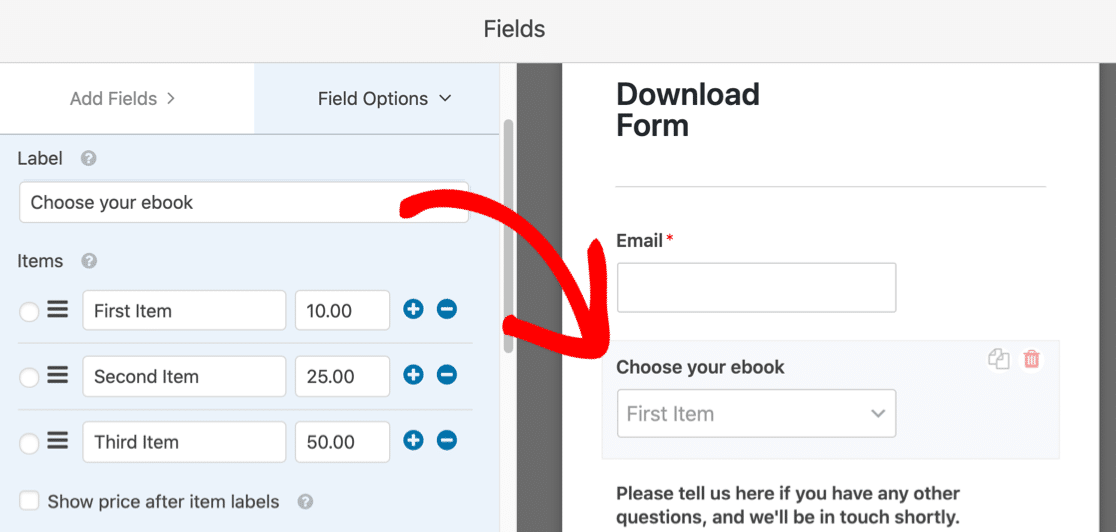
在左侧,您还可以看到 3 个答案选项。 这些是默认创建的,所以现在让我们自定义它们。
在每一行中,输入您要出售的下载的名称。
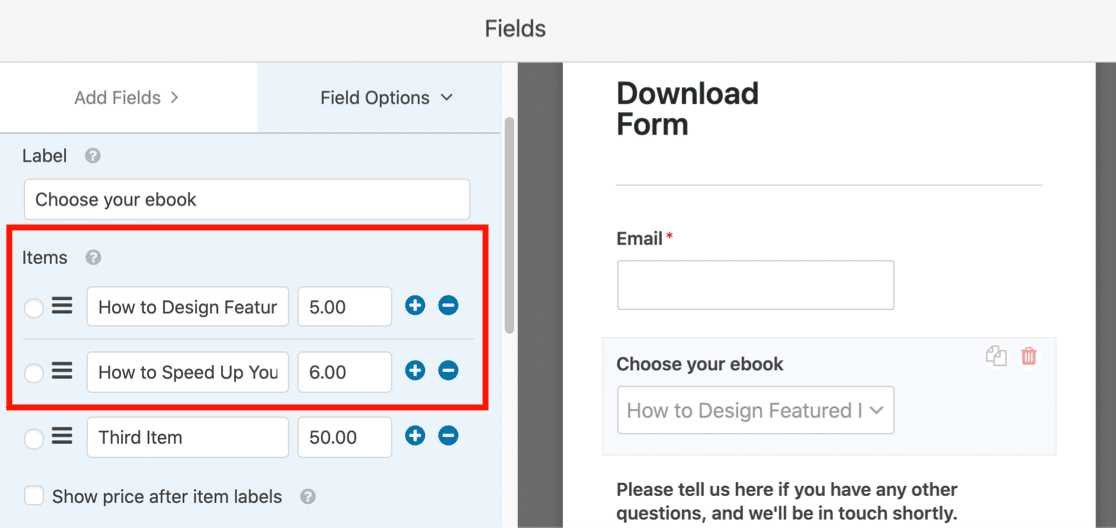
我们还编辑了每件商品的价格。 您可以单击减号图标删除线条,单击加号图标添加更多线条。
我们还将在此处检查商品标签后显示价格复选框。 这将自动在下拉列表中显示定价。
这使您的客户可以轻松了解他们将支付多少。
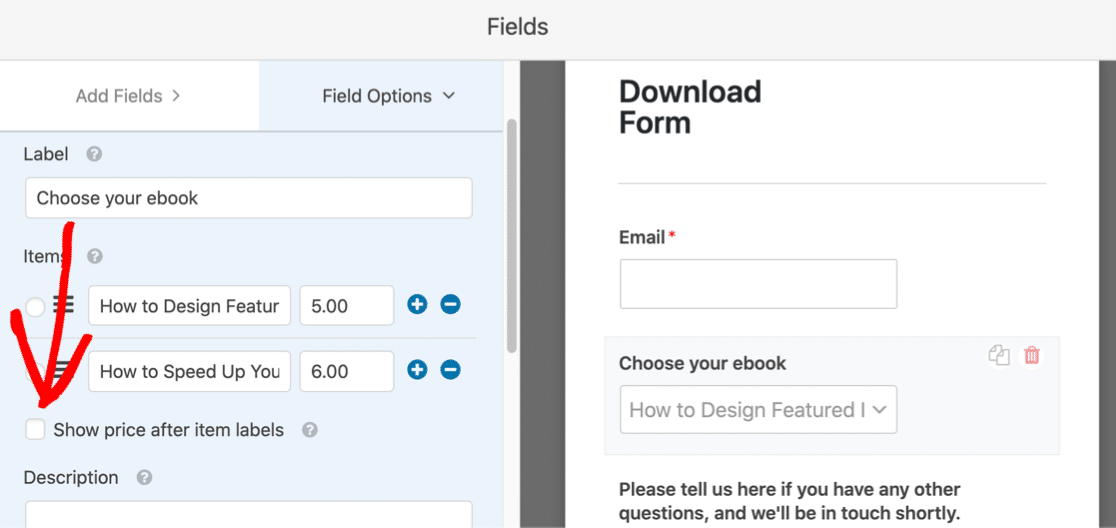
在此表单上,我们不需要添加Total字段,因为访问者一次只能购买 1 件商品。
我们需要的最后一个字段是 Stripe 信用卡字段。 现在让我们把它拖到表单上。
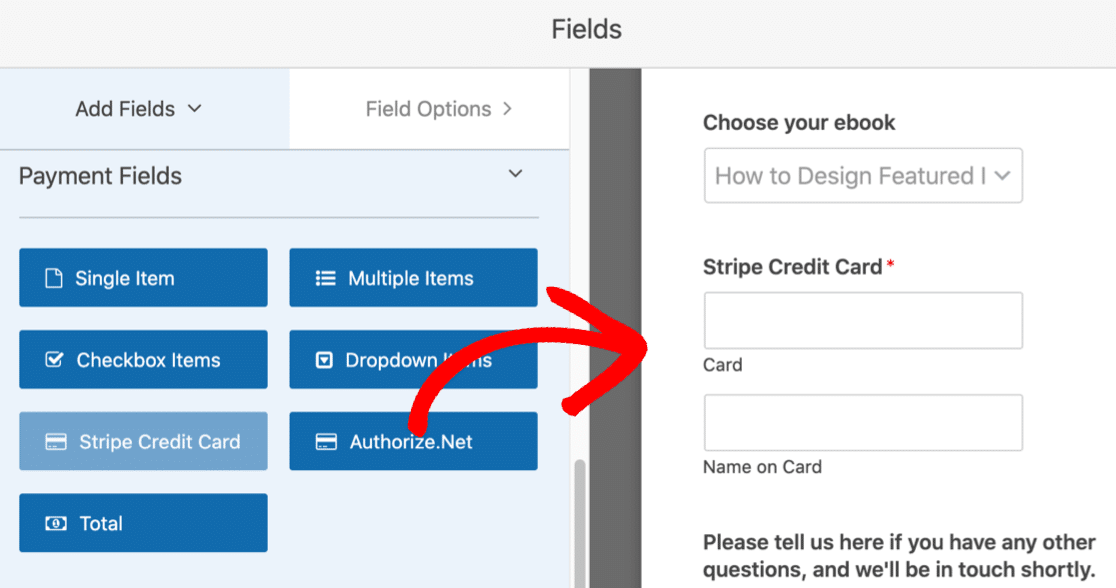
信用卡字段开箱即用,因此您无需在此处编辑任何内容。 但是,如果您确实想更改标签或描述,则可以单击它。
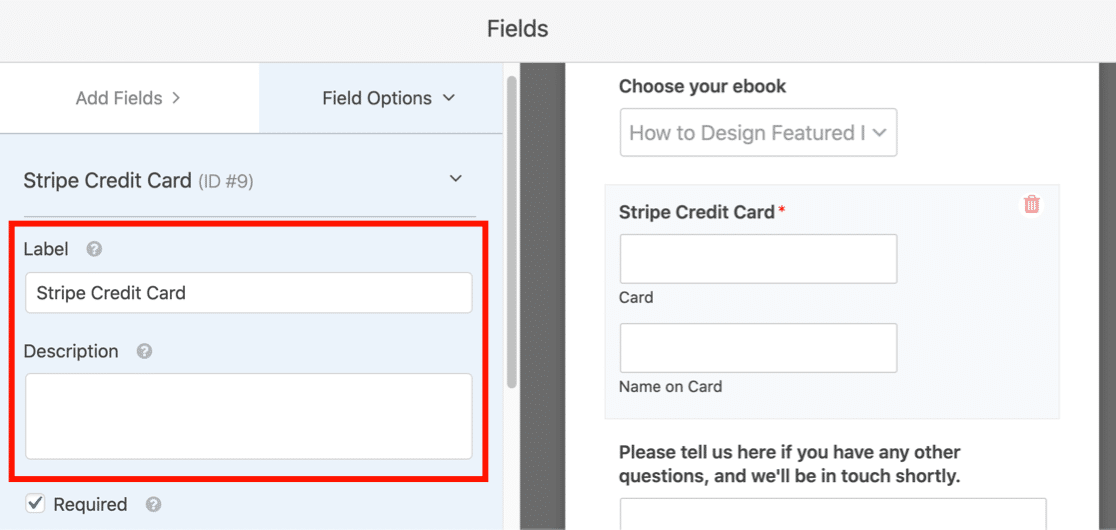
好的,这就是在 WordPress 上设置并准备出售下载的表单!
接下来,我们需要设置下载链接。
第 4 步:自定义您的下载表单设置
在这一步中,我们将编辑表单设置并开启付款。 您可以为在线商店中的每个表单设置不同的付款设置。
在表单构建器窗口的左侧,单击Settings 。

表单的常规设置页面将打开。
如果您使用的是 Stripe 付款字段,请勾选启用 AJAX 表单提交。

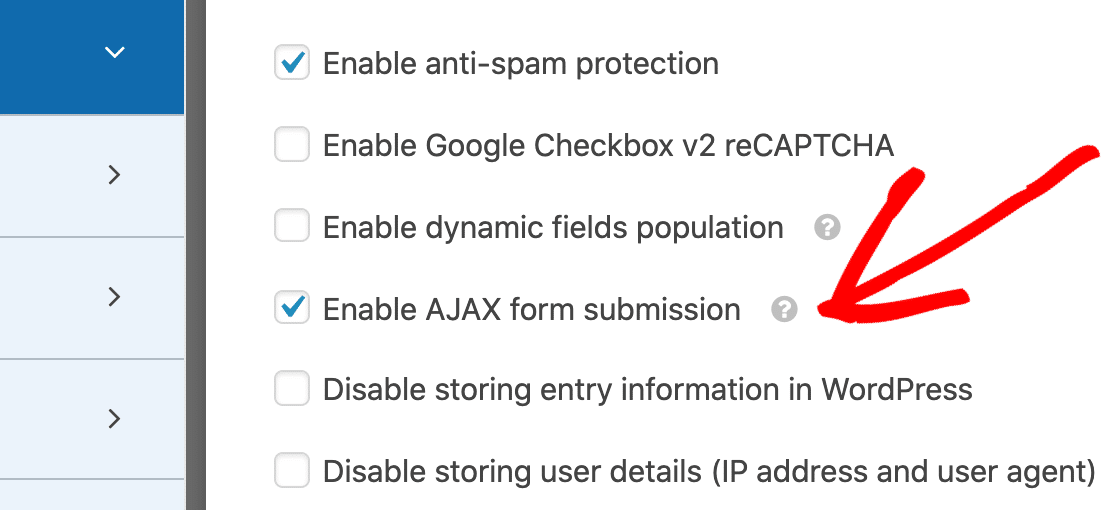
我们需要 AJAX 表单提交才能使 Stripe 字段工作。
您还可以在此处更改更多设置:
- 表单名称— 如果您愿意,可以在此处更改表单的名称。
- 表格说明 — 为您的表格提供说明。
- 提交按钮文本 —自定义提交按钮上的副本。
- 垃圾邮件预防 -在 WordPress 上销售下载内容而不会被垃圾邮件。
- GDPR 增强功能 —禁用条目信息和用户详细信息的存储,例如 IP 地址和用户代理信息。 查看我们关于如何在表单中添加 GDPR 协议字段的分步说明。
搞定? 点击保存。
接下来,让我们设置 Stripe 在此表单上的工作方式。
在表单构建器的左侧,单击Payments 。
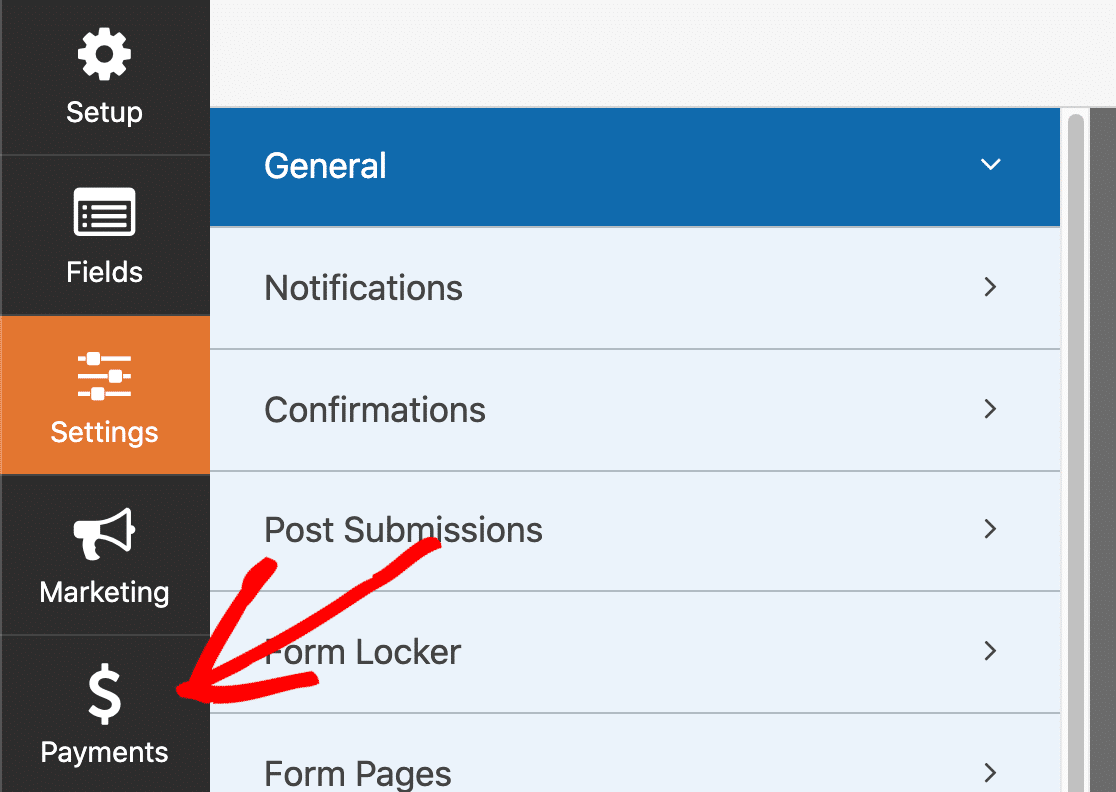
现在让我们点击Stripe 。

您需要在此处勾选启用 Stripe 付款复选框以启用表单付款。
您还可以自定义:
- 付款说明:此文本将出现在您客户的信用卡对帐单上。
- Stripe Payment Receipt :选择将购买的付款收据发送到何处。 您通常希望在此处选择电子邮件,以便将收据发送到客户的电子邮件地址。
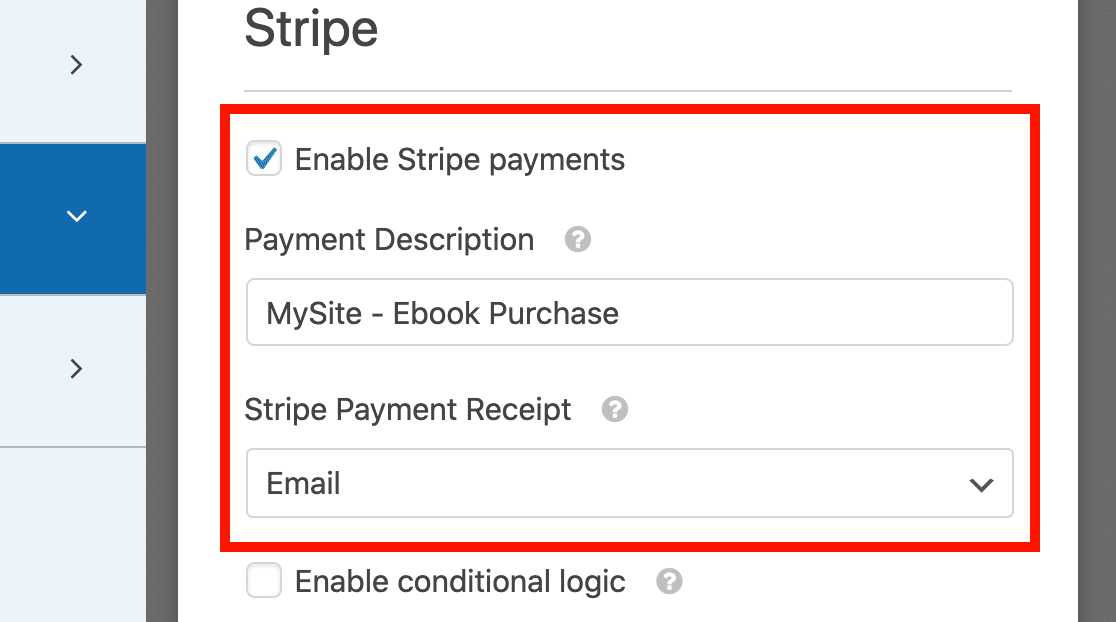
点击顶部的保存,保存所有的这些设置。
好的,现在我们准备添加我们的文件下载链接。
第 5 步:添加您的数字下载链接
当有人为下载付费时,我们将通过电子邮件向他们发送一个链接,以便他们可以立即获取他们的文件。
我们可以使用条件逻辑根据购买的商品发送不同的电子邮件。
这使得无需使用完整的购物车即可轻松发送正确的链接。
在左侧,单击设置返回到常规表单设置。

然后单击列表中的通知。
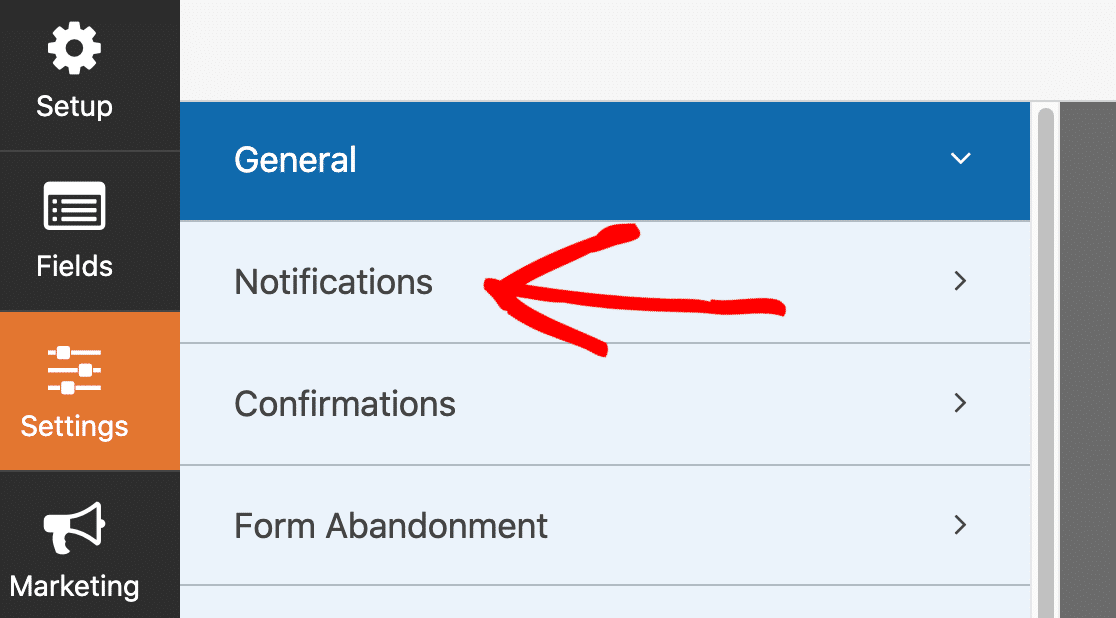
WPForms 在此处自动创建 1 个通知。 这将通过电子邮件通知您表格已提交。
对于我们的下载表单,我们需要再添加 2 个通知:1 个用于第一个文件下载,另一个用于第二个文件下载。 每个通知都有不同的下载链接。
添加您的第一个文件下载电子邮件
首先单击“通知”部分中的“添加新通知”按钮。
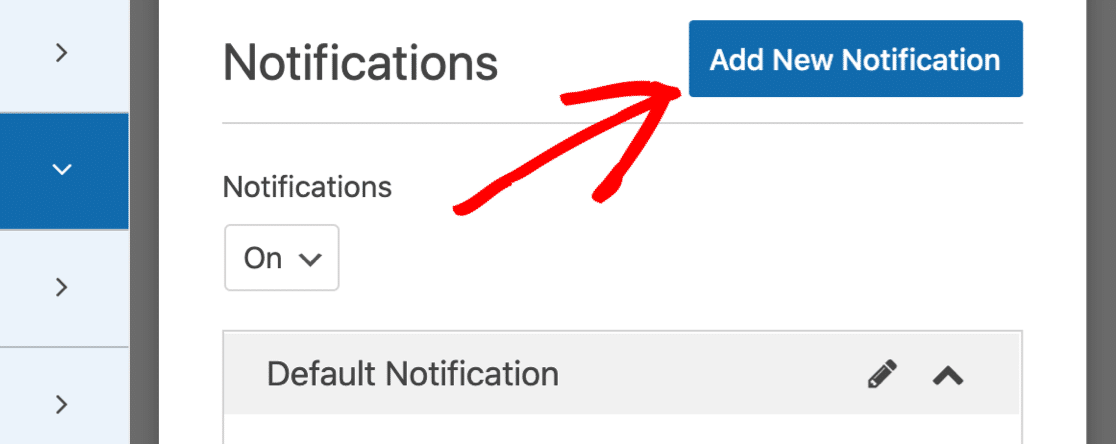
输入第一个通知的名称。 您需要输入与文件匹配的名称,以便以后轻松识别。
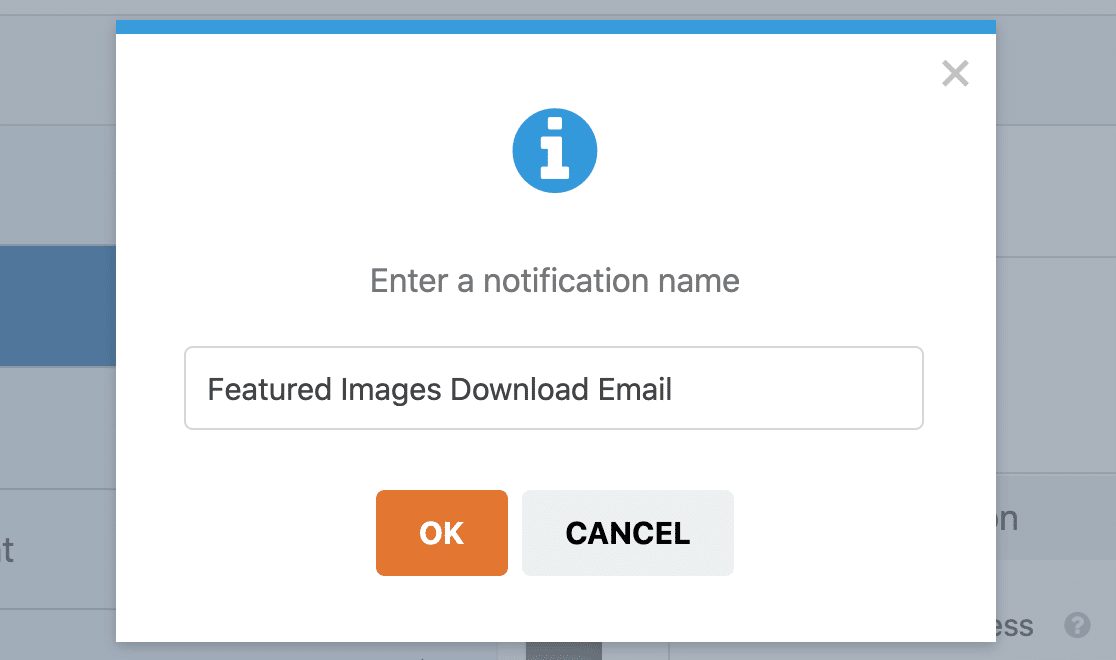
现在我们有一个新的通知可以自定义。 您会看到它添加在“通知”窗口的顶部。
我们希望这封电子邮件发送给购买下载的人。 所以从Send to Email Address 中删除{admin_email} ,然后点击Show Smart Tags 。
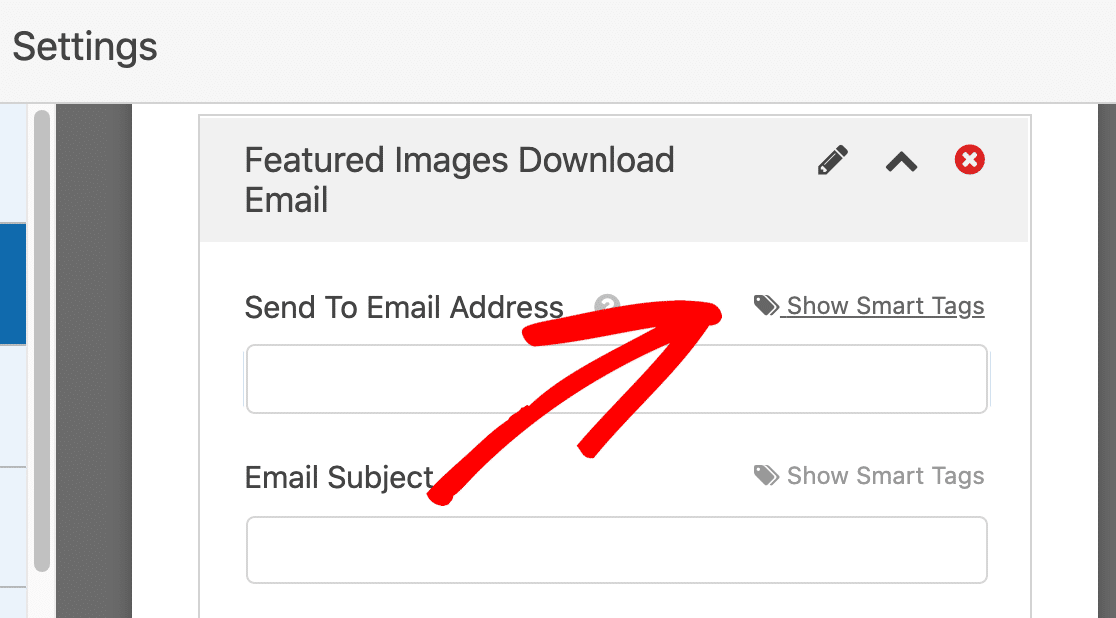
现在,让我们从可用字段中选择电子邮件。
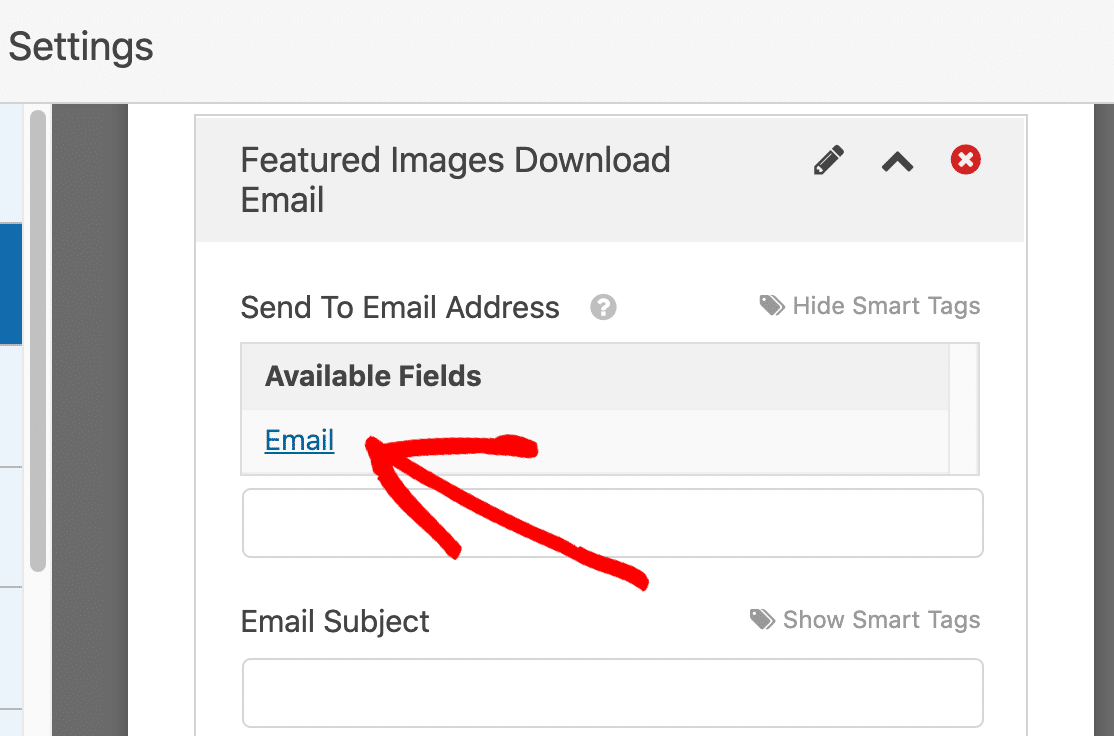
现在,电子邮件通知将发送到在下载表单中输入的电子邮件。
接下来,向下滚动到消息部分并输入您希望客户在收到您的电子邮件时看到的消息。
我们将删除{all_fields}智能标记并将其替换为指向文件的链接。
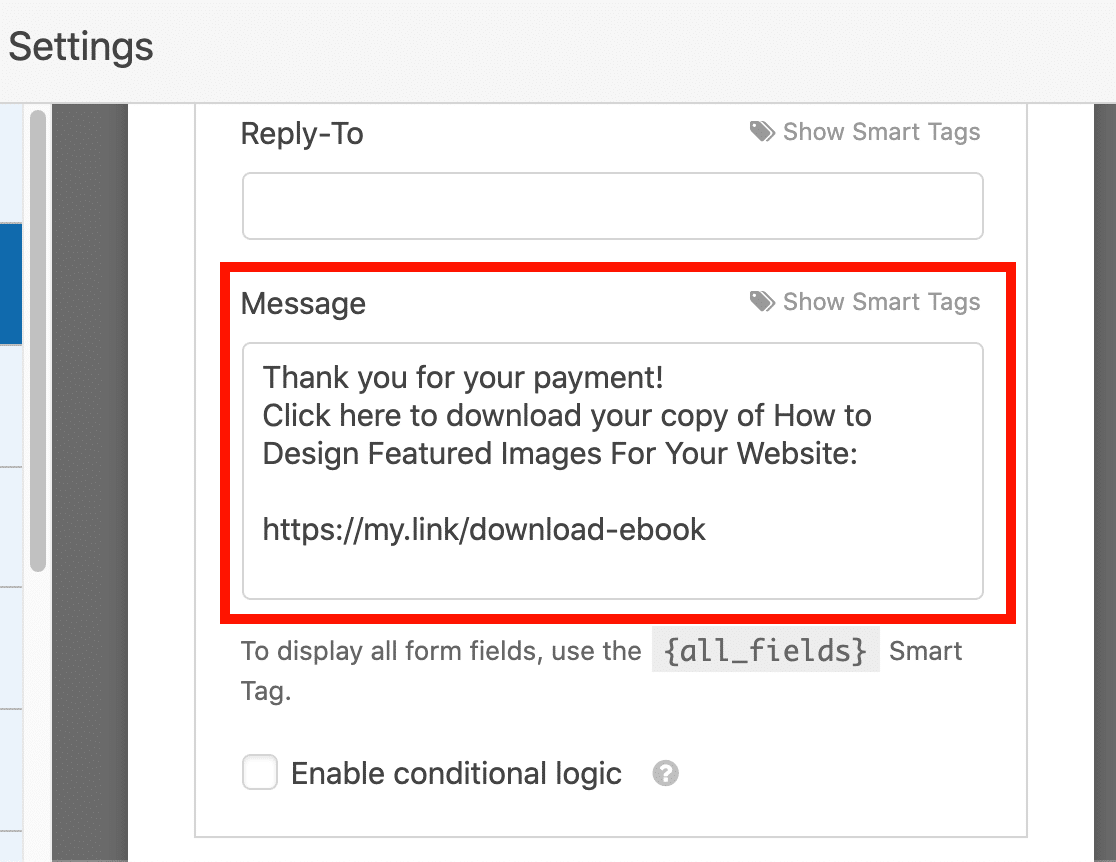
您注意到启用条件逻辑复选框了吗? 这将使我们能够控制哪些客户会收到此通知电子邮件。
让我们检查复选框。 然后,如果他们购买了第一本电子书,我们需要告诉 WPForms 发送这封电子邮件,而不是第二本。 所以我们可以使用下面的条件逻辑字段来做到这一点。
这是它的外观:
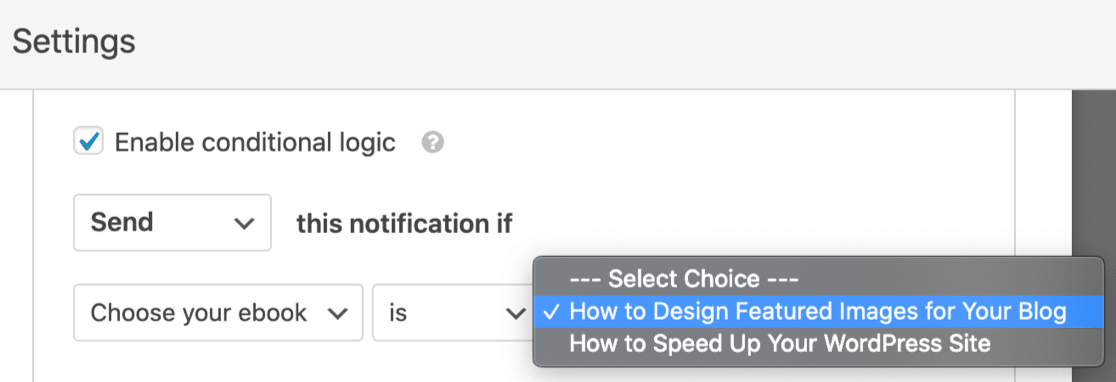
就是这样! 单击保存以保存通知。
添加您的第二个文件下载电子邮件
要添加您的第二封电子邮件,请追溯您的步骤。 像我们之前一样创建第二封通知电子邮件。
请记住您需要在此处进行的 2 个重要更改:
- 将链接添加到电子邮件中的第二个文件。
- 创建条件逻辑时,请确保将此电子邮件发送给在下拉列表中选择第二个文件的人。
这是我们的第二个通知的样子。
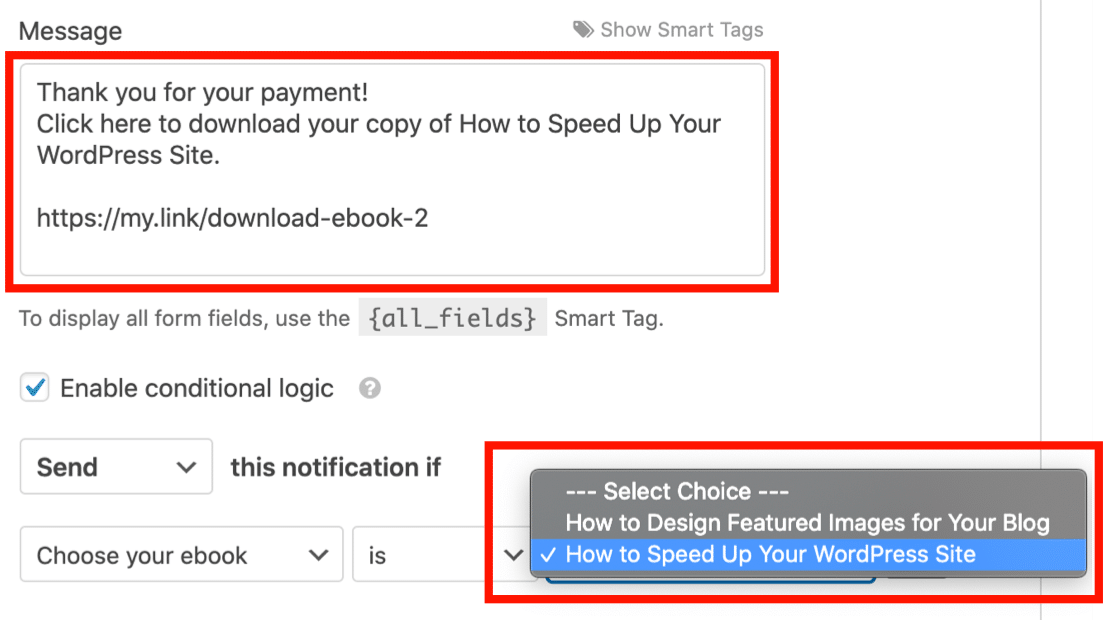
就是这样! 现在,客户将自动收到他们付费购买的文件的正确下载链接。
到目前为止,请务必单击“保存”以保存您的表单。 现在让我们在您的网站上发布它。
第 6 步:在 WordPress 中发布您的下载表单
创建数字下载订单后,您需要将其添加到您的 WordPress 网站。
WPForms 允许您将表单添加到您网站上的许多位置,包括您的博客文章、页面和侧边栏小部件。
您可以使用短代码,但使用嵌入向导要容易得多。
在表单构建器窗口的顶部,单击嵌入按钮开始。
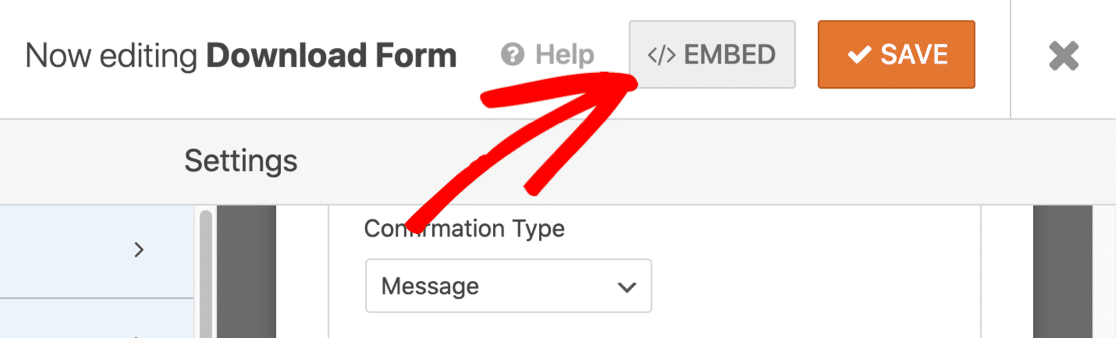
当弹出窗口打开时,点击Create New Page 。
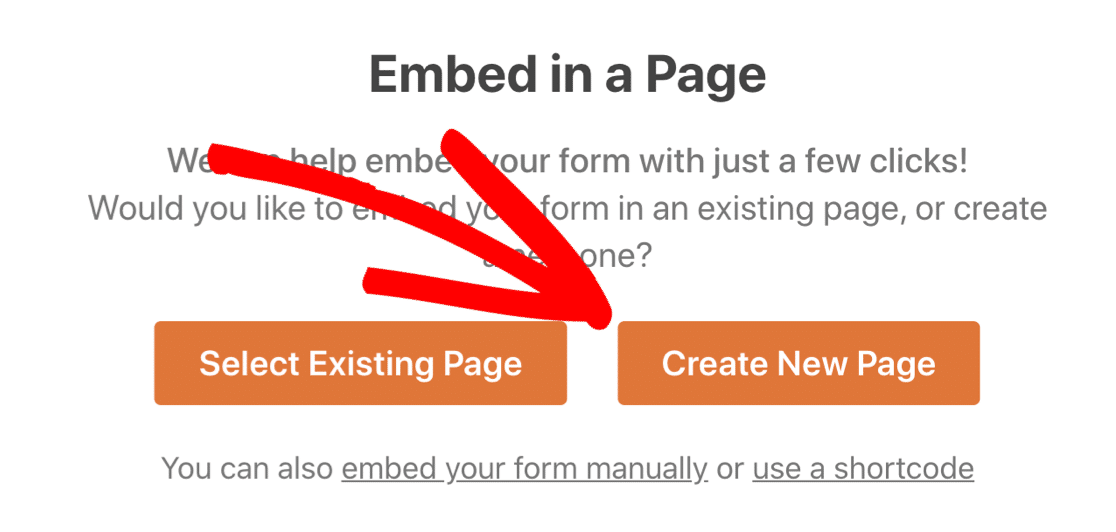
然后输入页面的名称。 如果您对此感到满意,请单击“开始吧” 。
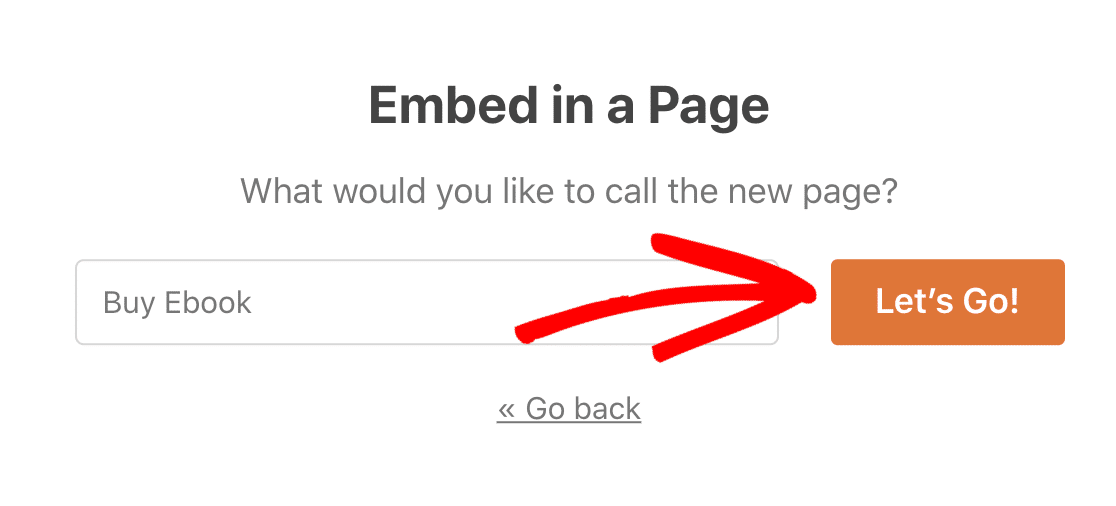
检查一切是否正常,并根据需要在此处添加内容或块。 您还可以为页面设置 SEO。
当页面准备好发布时,单击顶部的发布。
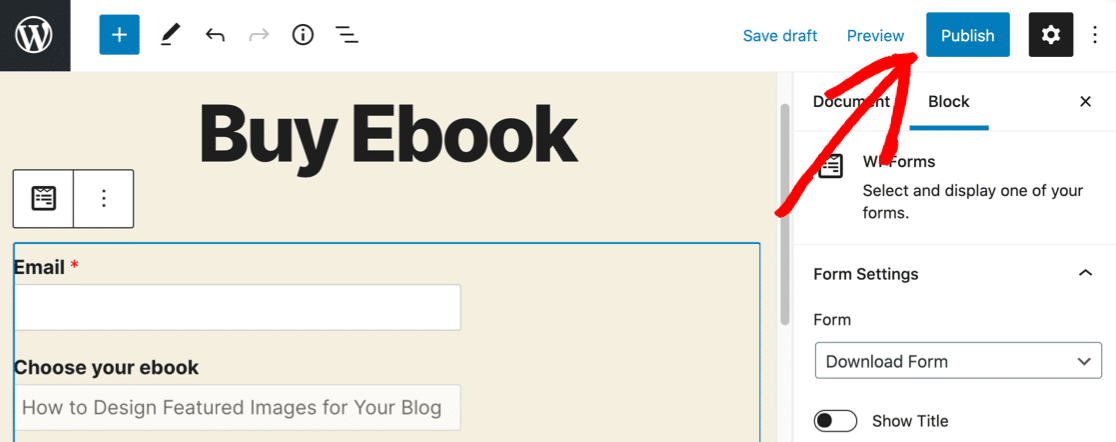
就是这样! 您可以继续在您的 WordPress 网站上销售数字下载并立即付款。
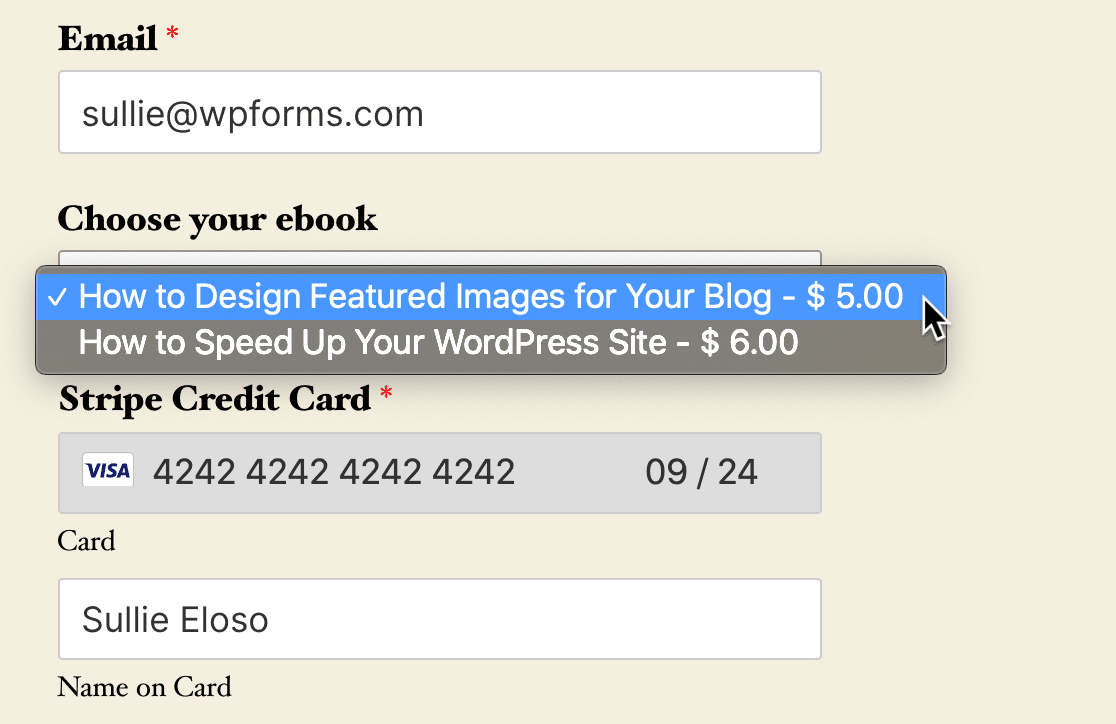
您的表单可能看起来有些不同,具体取决于您的 WordPress 主题。
在开始为新页面做广告之前,最好对这两个项目进行一次测试购买。 上线时不要忘记关闭测试模式!
立即创建您的 WordPress 下载表单
下一步:自定义您的下载表单
您知道可以在表单上使用图像吗? WPForms 允许您使用 HTML 嵌入图像,或使用图像作为答案选项。
查看本指南,将图像添加到表单中。 您可以轻松添加每个数字下载的图片,而不仅仅是使用文本。 这样,您的客户可以使用您的产品图像在 WordPress 上销售下载。
想要吸引更多访客并将他们转变为客户吗? 查看如何在 WordPress 中使用退出意图弹出窗口。
准备好构建您的表单了吗? 立即开始使用最简单的 WordPress 表单构建器插件。 WPForms Pro 包括一个免费下载的表单模板,并提供 14 天退款保证。
如果本文对您有所帮助,请在 Facebook 和 Twitter 上关注我们,以获取更多免费的 WordPress 教程和指南。
