如何修复此错误:上传的文件超出 PHP.ini 中的 upload_max_filesize 指令
已发表: 2022-01-19您是否只是尝试将文件上传到您的 WordPress 站点,却遇到错误消息“上传的文件超出了 PHP.ini 中的 upload_max_filesize 指令”?
当您尝试上传可以是图像、插件、主题或视频的大文件时,会发生错误。 如果上传的文件大小超过您的托管服务器上的最大上传大小配置,您将看到此错误消息。
修复? 编辑服务器的配置设置以增加最大上传文件大小。
在本文中,我们将通过扩展服务器的默认文件上传限制来帮助您解决此问题。
别担心,这并不像听起来那么难。 我们将分享四种不同的方法,您可以选择您认为舒适且易于执行的任何方法。
目录:
- 在 cPanel 上修改 PHP 配置
- 编辑 .htaccess 文件
- 编辑 wp-config.php 文件
- 通过 FTP 更新 php.ini
什么原因导致“上传的文件超出了 PHP.Ini 中的 upload_max_filesize 指令”错误?
在介绍中,我们讨论了您的主机如何防止图像、视频、插件或主题等大文件上传到服务器。 他们希望确保服务器资源在其用户之间公平共享。 通过限制文件大小,他们确保没有一个网站使用不成比例的服务器空间或内存。
在 WordPress 中,您可以通过打开媒体库上传区域 -媒体 > 添加新来检查您的上传限制。
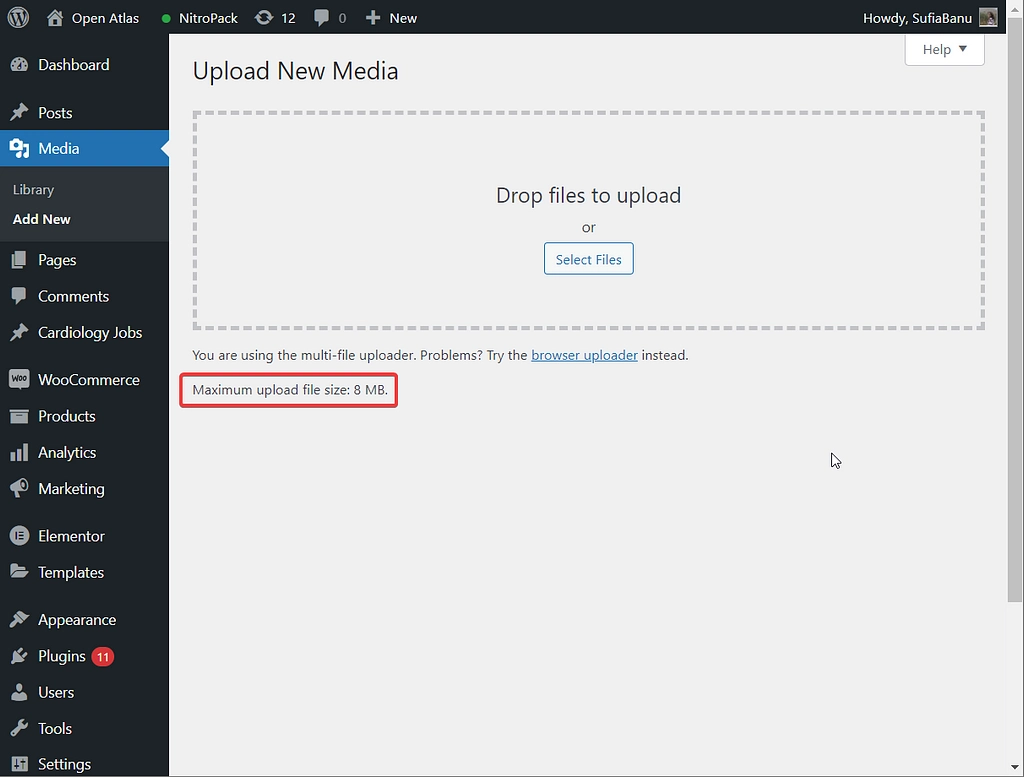
好消息是您可以通过更改默认限制来克服这个障碍。 但是,也存在风险。 您遇到的最常见风险之一是在 .htaccess 或 wp-config 文件中犯了最轻微的错误,您的整个网站就会崩溃。
为了保护您的网站免受此类噩梦的影响,我们建议您在尝试本文中的任何提示之前备份您的网站。
如何修复 WordPress 中的“upload_max_filesize”错误
要将大文件上传到您的网站,您需要做的就是增加服务器上的上传限制。 我们将分享四种不同的方法来实现这一点——至少其中一种应该适用于您的网站。
注意:只要您的托管服务提供商支持,您就可以将上传限制调整为所需的值。 如果您的文件大小为 10MB,并且您的主机支持高达 8MB,那么您必须转向更好的主机提供商。
要发现您的 PHP 内存限制,请转到Tools > Site Health > Info 。
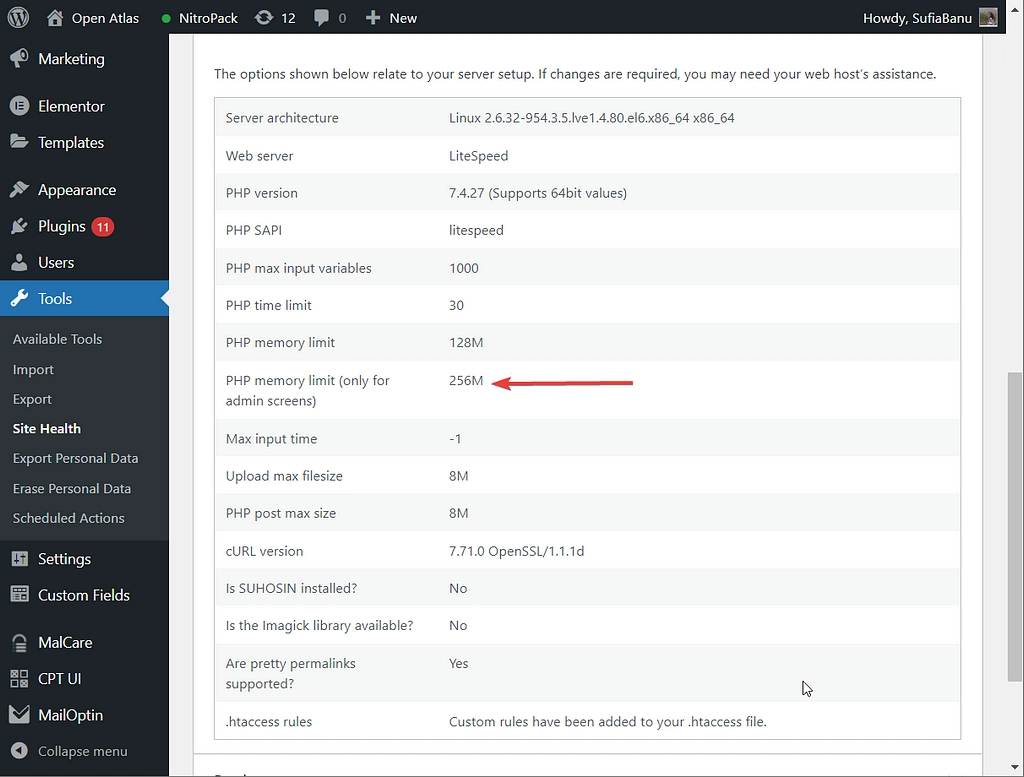
1.在cPanel上修改PHP配置
让我们从最简单的方法开始,只要您的主机使用 cPanel 作为托管仪表板,它就可以正常工作。
如果您的托管服务提供商不提供 cPanel,您可以尝试此列表中的其他选项之一。
以下是在 cPanel 中增加最大上传大小的方法:
- 登录您的主机帐户。
- 打开cPanel 。
- 转到选择 PHP 版本 > PHP 选项/选项。 或者,在某些情况下,您可能需要寻找一个名为MultiPHP INI Editor的工具。
- 根据您的需要更改
upload_max_filesize的值。
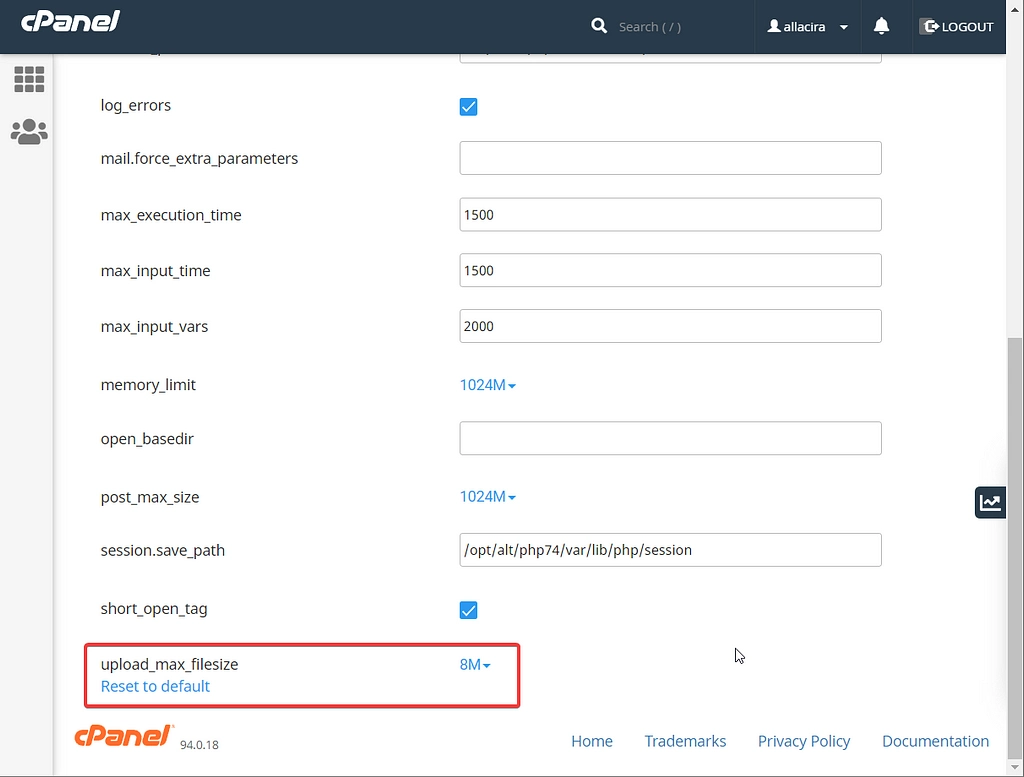
2.编辑.htaccess文件
.htaccess 文件可让您控制 Web 服务器的关键配置详细信息。 在许多主机上,您可以编辑此文件以增加最大上传文件大小限制
不用说,这是一个极其重要的文件,应谨慎处理。
首先,使用 FTP 客户端连接到您的服务器。 如果您不确定如何操作,请按照我们详细的 FTP 指南进行操作。
在进行任何更改之前,请将 .htaccess 文件的副本下载到您的计算机上作为备份选项。 这样,如果您遇到问题,您可以从您的网站中删除已编辑的文件并上传旧文件以使事情恢复原状。
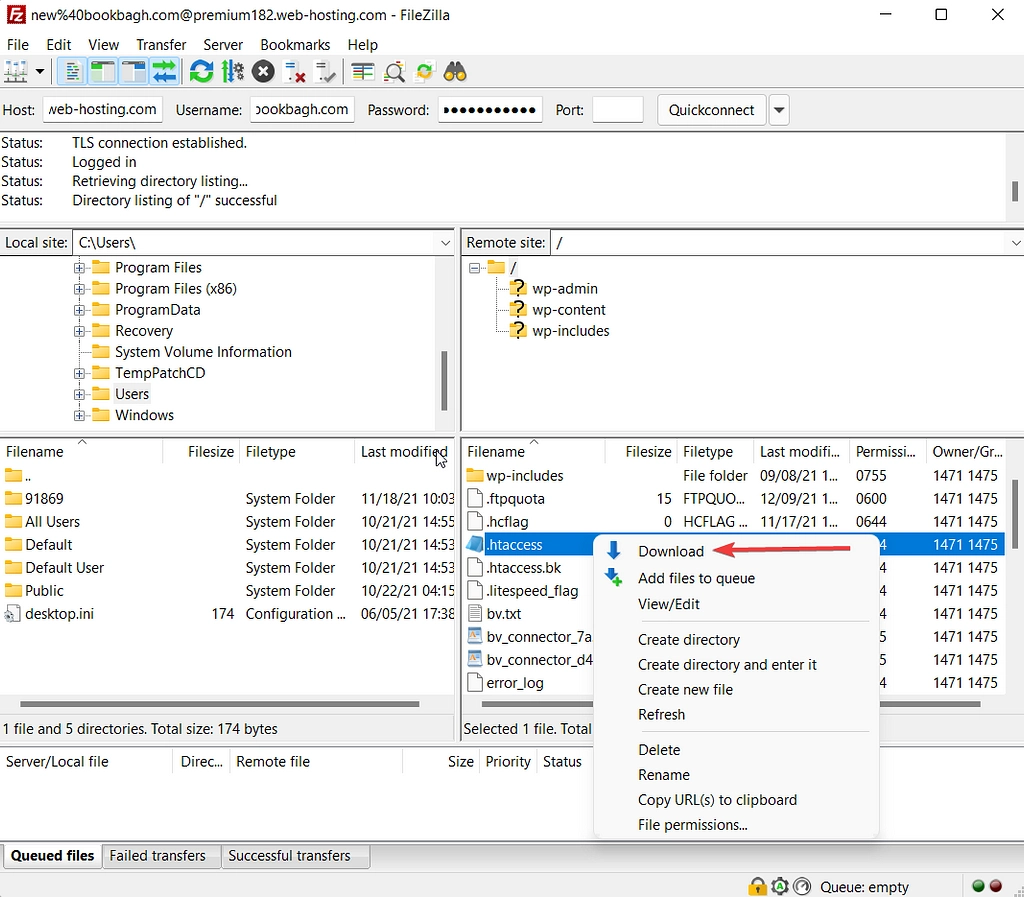
获得备份副本后,右键单击以编辑服务器上的文件。 然后,添加以下代码片段并根据需要调整值:

php_value upload_max_filesize 128M php_value post_max_size 128M php_value memory_limit 128M 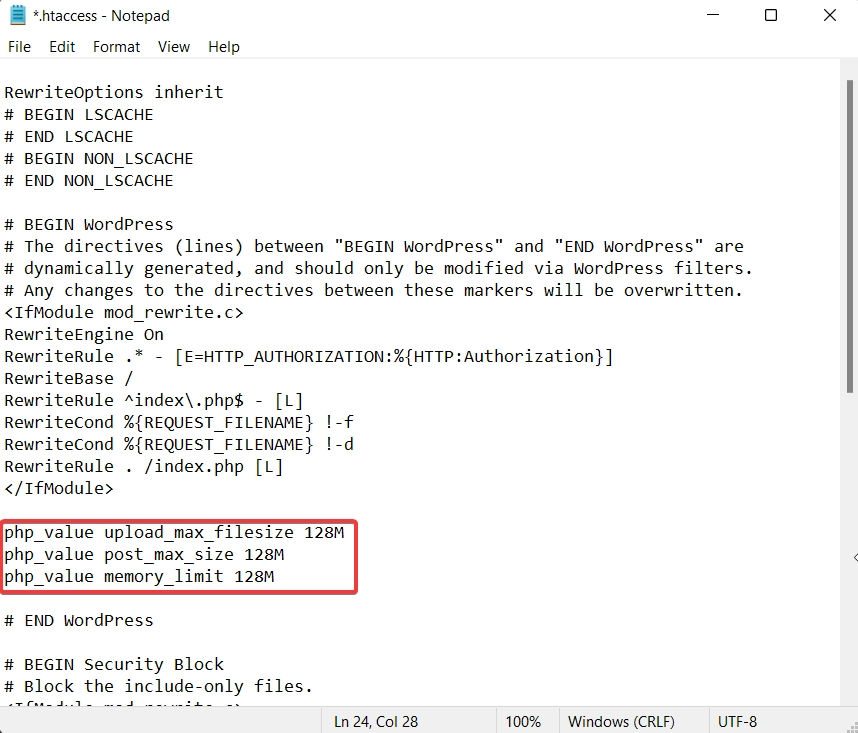
关闭文件,访问您的网站,检查是否可以上传大文件。
有些人在插入代码后可能会遇到以下错误 - 警告:PHP 在 CGI 模式下运行。
如果您看到此消息,则表示您无法在 .htacess 文件中使用此命令,因为您的托管环境是如何配置的。 删除代码片段并尝试以下一些方法。
3. 编辑 wp-config.php 文件
wp-config.php文件包含 WordPress 站点的重要配置详细信息。 如果没有配置文件,您将无法访问您网站的内容。 小心处理文件。
作为这些配置详细信息的一部分,您可以更改站点上的最大上传限制。
首先,使用 FTP 客户端连接到您的网站并下载wp-config.php文件的副本作为安全网。 如果出现任何问题,您可以将此副本重新上传到您的网站,以使事情恢复原状。
接下来,编辑文件并在/* That's all, stop editing! 线如下图所示。 确保根据您网站上允许的文件大小来更改该值。
@ini_set('upload_max_size' , '128M' );
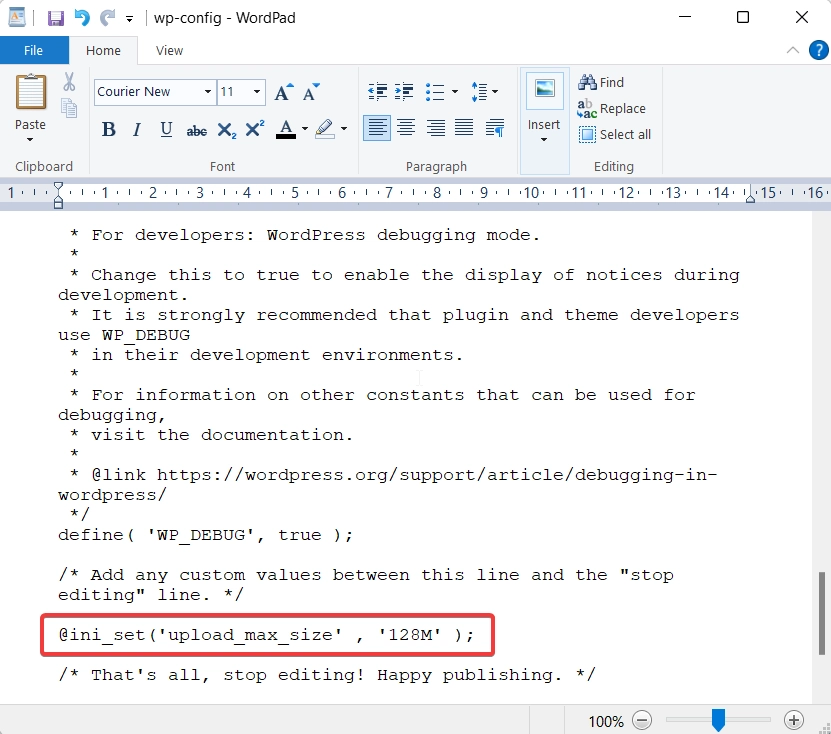
保存文件,退出,然后检查是否可以将大文件上传到您的网站。 如果无法上传文件,请尝试下一种方法。
4. 通过 FTP 更新 php.ini(对我们不起作用)
php.ini 是一个配置文件,修改它会覆盖您的服务器设置。 更新文件对我们不起作用,但这是托管服务提供商推荐的一种流行方法,因此我们建议您尝试一下。
它是否有效取决于您的托管服务器的配置方式,因此即使它对我们不起作用,它也可能对您有效。
在继续执行这些步骤之前,请确保您已备份您的网站。
与所有其他配置文件(即 wp-config 和 .htaccess)一样,php.ini 应该位于您的根文件夹中。
使用 FTP 客户端连接到您的网站。
如果您看到一个名为 php.ini 的现有文件,请将其保存在本地计算机上作为备份。 打开文件,您应该会找到一个显示upload_max_filesize = 128M的选项。 将值更改为最适合您的值。
如果您没有看到名为 php.ini 的现有文件,您可以在根文件夹中创建一个新文件。 然后,编辑它并添加以下行:
upload_max_filesize = 128M
确保完成后保存更改。
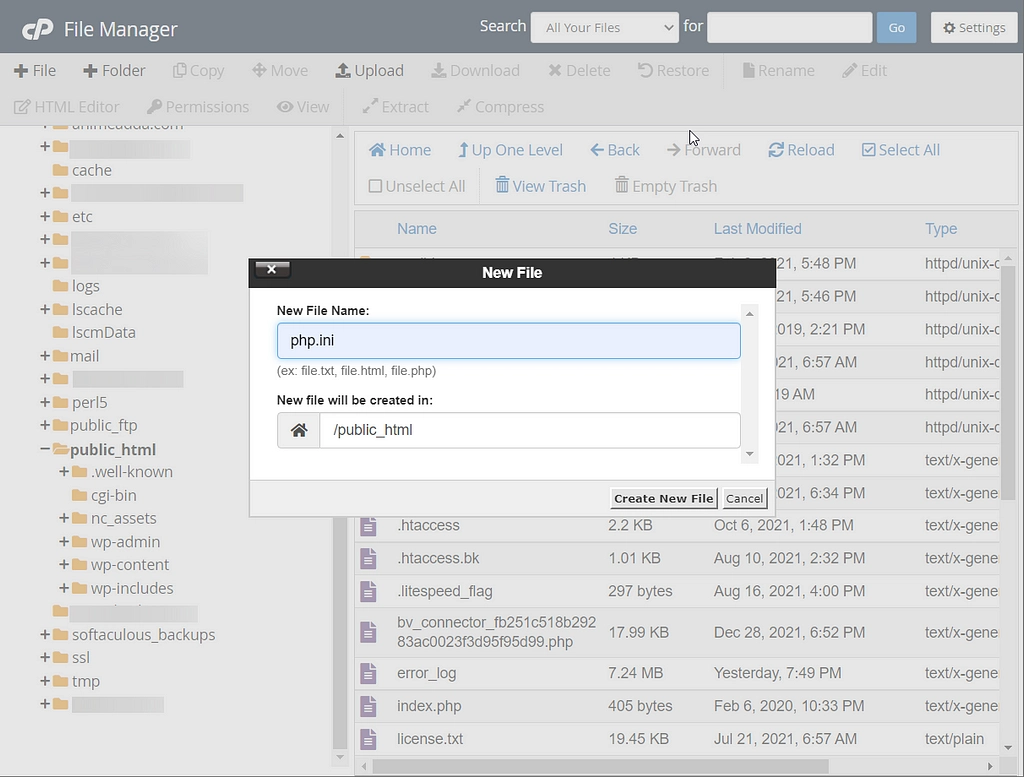
永久修复“PHP.ini 中的upload_max_filesize 指令”错误
在本教程中,我们介绍了修复“上传的文件超出了 php.ini 中的 upload_max_filesize 指令”的四种不同方法。 WordPress中的错误。
如果这些方法都不适合您,我们建议您通过 FTP 上传文件,然后使用 Add From Server 之类的插件将其导入您的媒体库。 但是,如果这也失败了,您将需要与您的托管服务提供商讨论让他们为您增加上传限制。
如需有关 WordPress 的更多帮助,我们提供了修复常见 WordPress 错误的完整指南。 我们还有一份指南,详细介绍了 WordPress 故障排除的基本做法。
您对如何修复“upload_max_filesize”错误还有任何疑问吗? 请在下面的评论中告诉我们。
