解决此网站错误的 11 种最佳方法
已发表: 2022-10-15“此网站出现严重错误”是任何人都不愿面对的最可怕和最令人震惊的 WordPress 错误之一。 此错误不仅会阻止您访问该网站,而且在最坏的情况下,它甚至不会让您通过管理页面访问。
这有点像被完全锁定并且前端没有响应。 这就是为什么尽快让事情回到正轨对您来说非常重要的原因。 否则,您的访问者可能还必须在他们的屏幕上面对相同的错误消息,这对您网站的声誉来说并不是一件好事。
但幸运的是,“该网站出现严重错误”错误有多种解决方案,您可以通过这些解决方案轻松访问您的网站并立即修复它。 因此,在这篇文章中,我们将讨论“本网站出现严重错误”错误的所有方面以及立即修复它的一些最佳解决方案。
因此,请继续关注并继续阅读本页底部的这篇文章,并以非常简单和全面的方式解决您的所有疑问/疑问。
让我们开始吧!
“本网站出现严重错误”错误是什么意思?
尽管存在大量 WordPress 错误,但有可能有一天您在使用 WordPress 时可能会遇到其中任何一个错误。 但是“此网站上出现严重错误”错误是直接阻止您访问 WordPress 仪表板的一种错误。
此 WordPress 错误通常意味着您的 PHP 脚本存在一些严重问题,并且由于任何原因,它无法运行并完成其进程,这也被视为 PHP 致命错误。
为了帮助用户并通知他们错误,WordPress 有一个特殊功能,可以自动检测由安装的插件或主题引起的任何致命错误,并立即向管理员的电子邮件地址发送电子邮件通知。
电子邮件通知将包含有关错误原因的详细信息,看起来有点像这样:
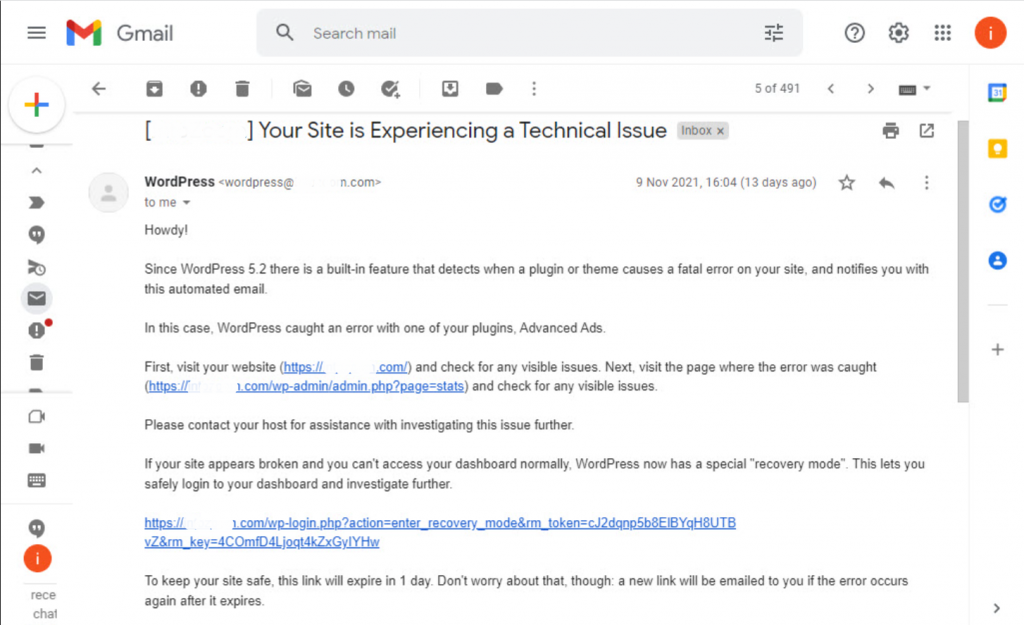
该电子邮件还包含一个特殊的“恢复模式”链接,您可以通过该链接安全地登录到您的仪表板并进一步调查。
如果您没有找到任何有关此的电子邮件,请检查您的电子邮件垃圾邮件文件夹。 但是,如果您在电子邮件中没有收到任何消息,那么您必须找出原因并尽快修复它们。
导致“本网站出现严重错误”错误的原因是什么?
如果您使用 WordPress 平台一段时间,那么您一定经历过最严重的 WordPress 错误之一,即白屏死机 (WSOD)。 您可能会被提醒在登录 WordPress 网站或浏览它时突然遇到一个完全空白的白屏。
但是现在,这个白色的空白屏幕错误已被转换或更改为错误消息“此网站出现严重错误。 请检查您的站点管理员电子邮件收件箱以获取说明。” 在您的网页上。
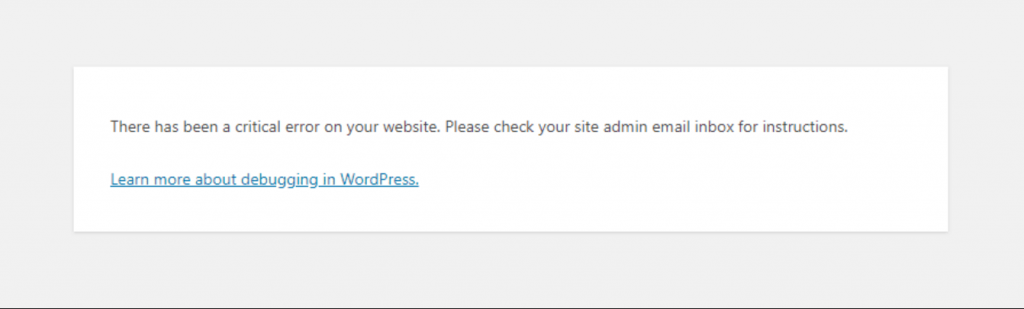
因此,无论早期导致白屏死机的原因是什么,触发“您的网站出现严重错误”错误的原因更可能是相同的。 也就是说,问题发生在,
- 你的PHP有问题
- 超出内存限制
- 核心、插件或主题文件中的错误
- 您的数据库已损坏。
无论是什么原因,WordPress 向您的电子邮件地址发送的错误通知都会详细说明其背后的原因,您可以更轻松地进行故障排除。
同样,您可能会遇到其他类似的 WordPress 错误,并且也在寻找他们的解决方案。
- 500 内部错误
- 未找到 404 错误
- 502 网关错误
- 建立数据库连接时出错
- 上传的文件超过了 php.ini 中的 upload_max_filesize 指令
还有很多。 如果您想了解更多信息,还可以查看我们关于“HTTP 状态代码”的专门帖子,这肯定会帮助您了解更多关于 WordPress 错误的信息。
如何修复“本网站出现严重错误”错误?
要修复您网站上的任何 WordPress 错误,您需要做的第一件事是调查触发问题的原因。 尽管 WordPress 会向您发送有关错误详细信息的通知电子邮件,以防您不会收到任何信息,但您必须遵循以下简单的解决方案:
1. 查看您的错误日志
当您没有收到任何 WordPress 通知电子邮件时,您需要做的第一件事是检查您的 WordPress 错误日志文件。 该文件负责存储所有的事故或 PHP 错误信息。 有关错误日志的更多详细信息以及如何设置它们,请参阅我们的专门博客“如何设置和使用 WordPress 错误日志?” 以最简单但最具信息性的格式。
要访问您的错误日志,请在您的主机帐户上使用文件传输协议 (FTP) 客户端的文件管理器,然后转到home/[username]/.logs/error_log_[domain] 。
或者,如果您在 WPOven 上托管了您的网站,则可以在该网站的 logs/ 文件夹中找到它们。
要访问日志文件夹,请使用与该站点关联的 SFTP 帐户,登录时您将看到两个文件夹的 logs/ 和 public_html/。
您将在名为 error.log 和 access.log 的 logs/ 文件夹中找到日志。 您可以使用相同的 SFTP 帐户将它们下载到本地 PC 以供进一步查看。 您也可以使用ssh登录并检查这些日志。
通常,错误日志包括四种类型的 PHP 错误,解析错误、致命错误、警告和严重错误。 如果您发现任何严重/致命错误,您必须立即修复。
2.在WordPress中激活调试模式
如果您找不到错误日志文件,您可以尝试的替代方法是在 WordPress 中激活或启用调试。 WordPress CMS 带有一个称为调试的内置特殊功能,它有助于找出核心软件、主题文件或插件中的 PHP 错误代码。
要启用 WordPress 手动调试模式,您需要在Wp-config.php 文件中添加一些常量。
要配置您的 wp-config.php 文件,您需要使用文件传输协议 (FTP) 客户端连接到您的服务器。 很可能您会在根文件夹或网站中找到 wp-config.php 文件,当您可以找到该文件时,打开它并进行一些编辑。
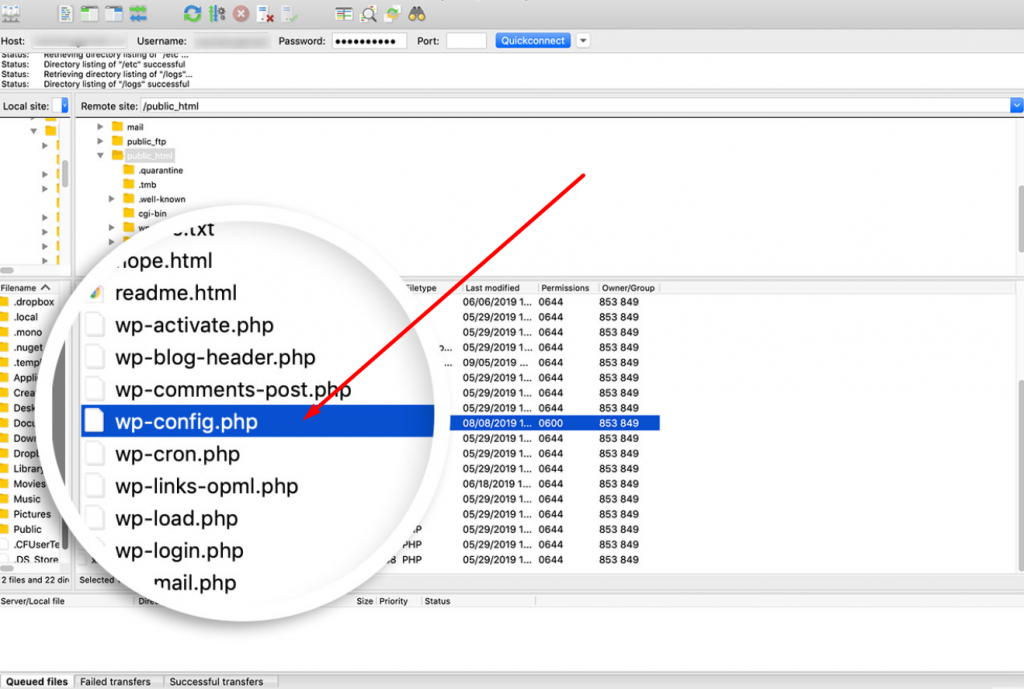
wp-config.php 文件主要包含您网站的所有配置设置,例如网络托管服务提供商的设置、数据库信息和其他重要信息。 现在要启用 WP 调试,您需要注意这行代码:
('WP_DEBUG',false);
现在,当您可以找到上面的代码行时,您需要做的下一件事是将下面的代码复制到
// Enable WP_DEBUG mode
define( 'WP_DEBUG', true );
// Enable Debug logging to the /wp-content/debug.log file
define( 'WP_DEBUG_LOG', true );
// Disable display of errors and warnings
define( 'WP_DEBUG_DISPLAY', false );
@ini_set( 'display_errors', 0 );
// Use dev versions of core JS and CSS files (only needed if you are modifying these core files) define( 'SCRIPT_DEBUG', true );
/* Now you are done, save and Exit
在哪里,
- WP_DEBUG表示在 WordPress 上启用调试模式。
- WP_DEBUG_LOG允许将所有错误详细信息存储在日志文件中。
- WP_DEBUG_DISPLAY在 HTML 页面上显示错误消息
- SCRIPT_DEBUG有助于运行 CSS 和 javascript 文件的开发版本,而不是缩小版本。
注意:强烈建议不要将 WP_DEBUG_DISPLAY 更改为 true,否则错误将开始显示在您的实时网站上。
将上述代码粘贴到 wp-config.php 文件后,您需要保存更改并退出文本编辑器。 现在您已成功激活调试模式。
但是,如果您只想启用基本的 WordPress 调试模式,您可以添加以下代码:
define( 'WP_DEBUG', true ); // 启用 WP_DEBUG 模式
现在,一旦您可以调试您的网站,您可以通过将常量设置为 false 或简单地从 wp-config.php 文件中删除代码段来禁用调试模式。
要了解如何启用/激活 WordPress 调试,请查看我们的完整指南“WordPress 调试:如何启用 WP_DEBUG?”
3. 恢复/恢复您的 WordPress 网站
当您的网站被 WordPress 错误所困扰并且您无法找到可能的原因及其解决方案时,您能做的最好的事情就是从备份中恢复您的网站。 是的,你没听错,这就是为什么我们总是敦促每个人始终保持其网站的最新备份。

即使您面临同样的问题,您也可以轻松跟踪您正在执行的可能触发错误的步骤。
那么,您如何恢复您的网站完全取决于您用于备份网站的方法。 如果您使用任何 WordPress 备份插件,则必须参考他们的知识库或文档以获取更多步骤。
或者,如果您的网络托管服务商管理您的网站备份,请联系您的网络托管服务提供商。 在 WPOven,您托管的所有网站将由 Amazon S3 每天自动备份,当您想恢复它时,您可以:
1) 提交支持票,我们的支持团队将很乐意为您恢复备份。 或者
2)您可以通过SFTP登录下载所需的备份并恢复它。
注意:首先尝试在临时平台上恢复您的现场网站,看看您的网站是否正常工作,避免您的努力消失的漏洞。
4.解决任何主题冲突
有时,由于您的活动主题文件中的某些冲突,可能会触发“此网站出现严重错误”错误。 处理它的最佳方法是简单地恢复到您的默认主题并查看问题是否已解决。
但是,如果您无法访问管理面板或 WordPress 仪表板,请使用 FTP 客户端(例如 File Zilla)访问服务器上的网站文件并导航到public_html 文件夹 > wp-content>themes 。 搜索您的活动主题文件夹并将其重命名为“ youractivetheme-disabled ”或完全删除它。
如果您的网站能够完全加载而没有任何问题,则表示您之前的主题存在问题。 现在要恢复以前的主题,您可以简单地再次安装它或将文件夹重命名回其原始名称。
5. 调查已安装的 WordPress 插件
如果您的网站上仍然存在严重错误,请检查您安装的插件是否有任何问题。 如果您能够访问管理面板或 WordPress 仪表板,则需要先禁用您网站上所有已安装的 WordPress 插件,方法是浏览插件 > 已安装插件并标记列表顶部的复选框以将它们全部选中。 然后单击批量操作 > 停用。
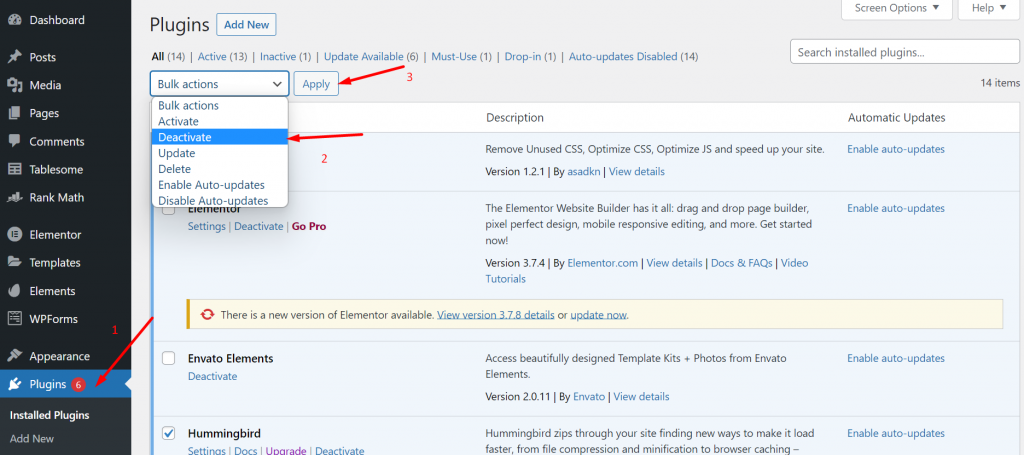
但是,如果您无法通过 WordPress 仪表板的管理面板访问,请使用 FTP 客户端(例如 File Zilla)访问服务器上的网站文件并导航到public_html 文件夹 > wp-content>plugins 。
同样,在主题的情况下,您将所有插件文件夹重命名为 yourplugin_disabled 但保留元素(如果已安装)插件目录不变。 并检查您的网站是否正常运行。
如果您的网站加载完美,则意味着该插件是触发此错误的罪魁祸首。 现在要找出导致问题的确切插件,您必须一个一个地安装每个插件并同时重新加载网页。
如果您使用手动方法通过重命名插件目录来禁用插件,请按照相同的步骤将所有插件目录重命名为初始名称或以前的名称。
6. 检查您的 PHP 版本并将其升级到可用的最新版本
过时或旧版本的 PHP 通常会导致您的网站崩溃,并且通常会导致其他网站发生冲突。 要成功运行 WordPress,PHP 版本必须为 7.4 或更高。
但是,一些网站管理员更喜欢使用 PHP 7.4 版本,这样它就不会引发与您当前的主题和插件的任何兼容性问题。 但是,如果您使用的是低于 7.4 的 PHP 版本,则必须将其升级到可以解决“此网站出现严重错误”问题的最新可用版本。
WPOven用户只需请求自定义支持即可升级他们的 PHP 版本,我们的专家将为他们完成此操作,而无需遵循任何复杂的步骤。
7. 增加你的 PHP 内存限制
除了主题或插件是“此网站出现严重错误”的罪魁祸首之外,您有限的 PHP 内存通常是真正的罪魁祸首。
PHP 内存限制实际上被称为您的 Web 服务器具有的固定 Ram 内存,并且此内存限制由 WordPress 设置以在值内运行 PHP 脚本。 当超过这个 PHP 内存限制时,结果将是白屏死机或严重错误。
另一方面,您不能将 PHP 内存限制设置得太高,否则较长的 PHP 脚本会减慢您的网站的抓取速度。 但是,对于您的网站来说,默认的 PHP 内存限制可能太低,因此稍微增加限制肯定会修复严重错误。
第一步:为此,您需要做的第一件事是通过 FTP 客户端(即 File Zilla)访问您的 Web 文件,然后查找wp-config.php文件。
步骤 2:打开您的 wp-config.php 文件并在最后一行代码之前添加以下代码片段并保存。
define( 'WP_MEMORY_LIMIT', '256M' );
现在,如果它有效,这意味着您安装和使用的任何插件都可能已损坏或损坏,需要立即删除。
8. 增加您上传的最大文件大小限制
如果您仅在某些页面上遇到“此网站出现严重错误”而不是全部,那么可以通过稍微更改您的 PHP 函数来修复它,以避免某些大页面被破坏,您需要稍微提高它们的递归和回溯限制。
要增加您上传的最大文件大小限制,您可以查看我们关于“如何修复“上传的文件超出 php.ini 中的 upload_max_filesize 指令”错误的详细帖子? “
但是要修复网站上的中断或某些大页面,您需要在 wp-config.php 文件中的最后一行代码之前插入以下代码片段。
ini_set('pcre.recursion_limit',20000000);
ini_set('pcre.backtrack_limit',10000000);
9. 扫描您的网站以查找恶意软件
有时,黑客会将恶意脚本放入主题或插件中以渗透您的网站,这些脚本会通过减慢网站速度或在您的网页上触发错误消息来故意破坏您的网站性能。
检测恶意软件甚至删除受损的有缺陷的插件或主题可能是一项艰巨的任务,如果您无法通过管理页面访问并完全被锁定,它可能会变得更糟。
除此之外,除非您是铁杆开发人员,否则很难确定哪一行代码是恶意的。 删除随机文件也无济于事,事实上,它也会严重损坏您的网站。
在这种情况下,您可以做的最好的事情是从备份中恢复您的网站或联系您的网络主机寻求帮助。
10.清除您的网站缓存内存
缓存在某种程度上有助于更快地加载您的网站,甚至减少加载时间。 事实上,大多数情况下它对您的网站来说是一件好事。
但有时这种缓存也会随着时间的推移而损坏,并在您的网站上触发这些类型的错误。 要摆脱这种情况,您可以做的最好的事情是清理或清除缓存。
为此,您可以参考我们关于“如何在 2022 年清除您网站上的 WordPress 缓存?”的专门帖子。
注意:不用担心缓存被清除,您网站的缓存版本将在您的网站恢复后立即存储回来,并再次开始快速加载。
11. 联系支持
在最坏的情况下,如果上述所有方法都无法修复“本网站出现严重错误”错误。 剩下的唯一选择是联系您的网络托管支持团队或自由职业 WordPress 专家,他们可以帮助您立即修复此严重错误。
WPOven提供行业领先的 WordPress 维护服务,每个计划都包含 24×7 WordPress 专家支持,无需任何额外费用。 凭借更快的响应时间和多年的 WordPress 经验,我们的专家团队将帮助您尽快让您的网站重回正轨。
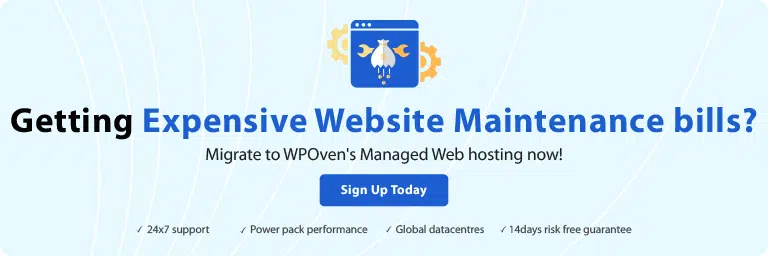
概括
从上面关于“此网站出现严重错误”错误的详细帖子中,您一定已经发现它可能是由多种原因引起的,并且在大多数情况下它与 PHP 有关。
解决此问题的即时且最简单的方法是从备份中快速恢复您的网站(如果您以前做过),否则我们已经为您提供了大量其他替代解决方案。
对于任何人,尤其是初学者来说,修复 WordPress 错误都是一项棘手且令人生畏的任务,但如果您无法自行修复,则无需放弃。 您始终可以从 WPOven 等 Web 主机获得行业领先的 WordPress 专家支持。
如果您有任何疑问或想分享类似 WordPress 严重错误的经验,请在下面的评论部分告诉我们。
在 WPOven,您的网站将不太可能遇到任何 WordPress 严重错误,但如果发生这种情况,我们拥有以下最佳功能,您可以信赖我们。
- 行业领先的 WordPress 专家支持 24×7
- 企业级 WordPress 优化的基础架构
- 定期恶意软件扫描
- 正常运行时间监控
- 自动定期备份等等。
您可以在一个计划中拥有所有这些功能以及更多功能,包括无限免费迁移、无限分期和14 天无风险保证,立即注册!
经常问的问题
WordPress 上的严重错误是什么意思?
当您的插件、主题或 PHP 内存超出限制导致出现问题时,严重错误或“此网站出现严重错误”消息将开始显示在您的网页上。
如何修复 WordPress 错误?
要修复任何 WordPress 错误,您需要遵循一些基本事项:
1. 选择一个最可靠和有信誉的网络主机
2. 使用可用的最新版本更新您的 WordPress 核心文件、插件和主题。
3.使用缓存插件。
4. 定期备份您的网站
5.首先在暂存环境中编辑或测试您的网站
6. 仅从正版来源安装插件或主题
7. 升级你的 PHP 版本
为什么我收到 WordPress 错误?
出现 WordPress 错误的原因可能有很多,但一些最常见的原因是:
1. Internet 或服务器连接问题。
2. 检查您的防火墙和 DNS 配置
3. 检查您的浏览器设置
4.清除浏览器上的缓存
5.文件配置不正确
6. 恶意软件等等。
