如果您的 WordPress 网站持续出现故障,您需要做的 9 件事
已发表: 2023-04-28您是否想知道如果您的 WordPress 网站持续出现故障该怎么办?
停机(离线)的网站可能会损害您的业务。 它会给无法访问您的内容的访问者带来糟糕的用户体验,您甚至可能会失去客户和潜在的销售。
在本文中,我们将分享如果您的 WordPress 网站不断出现故障,您需要做的最重要的事情。
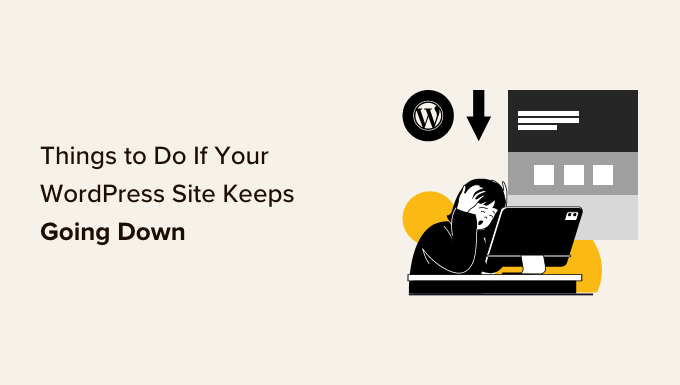
为什么您的 WordPress 网站不断下降?
当您的 WordPress 网站关闭时,您的用户将看到一条错误消息,阻止他们访问该页面。
如果您的网站由于常见的 WordPress 错误之一而关闭,那么您只需修复它即可解决问题。
但是,如果问题不断发生,或者您的网站没有显示错误,则您需要进一步调查。
网站停机可能有多种原因,包括不可靠的托管、过期的域、安全原因、自定义代码错误等等。
停机的另一个原因可能是增加的网站流量超过了您的 WordPress 托管资源限制。
无论出于何种原因,如果您的 WordPress 网站经常出现故障,都会损害您的业务。 您的转化率可能会下降,并且您可能会失去客户。
幸运的是,如果您的 WordPress 网站持续出现故障,我们已经编制了一份清单。 这些步骤将帮助您排除故障并轻松解决问题。
- 检查它是否只是你或者网站是否对每个人都关闭
- 确保您的 WordPress 托管计划没有过期
- 确保您的域没有过期
- 检查您的插件和主题
- 检查您的 WordPress 设置
- 确保永久链接没有损坏
- 尝试重新上传 WordPress 核心文件
- 在您的网站上安装防火墙
- 转向可靠的 WordPress 托管计划
1.检查是否只有你自己或者网站是否对所有人都关闭
您的 WordPress 网站可能并不适合所有人。 有时您可能只是由于网络错误或缺少互联网连接而无法访问您的网站。
首先,您需要验证您的网站是否对每个人都关闭,而不仅仅是您。
为此,您可以使用 IsItWP 的免费正常运行时间检查器。
首先,访问 Website Uptime Status Checker 网站并输入您的站点 URL。
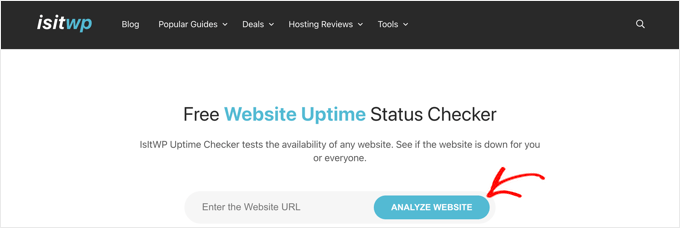
单击“分析网站”按钮,该工具会告诉您您的网站是对所有人还是只对您关闭。
如果它只是对您不利,那么我们建议您检查您的互联网连接。 您可以尝试清除浏览器缓存或重新启动网络路由器。
另一方面,如果您的网站对每个人都不起作用,请继续阅读以了解如何修复它。
2. 确保您的 WordPress 托管计划没有过期
网站停机的最常见原因之一是您的 WordPress 托管服务提供商。 您的计划可能已过期,或者提供商可能有服务器问题。
首先,您需要确保您的托管计划尚未过期。 您通常可以在您的托管账户仪表板中找到这些信息。
如果您的计划尚未到期,但您的 WordPress 网站一直无法运行,那么您需要联系您的托管服务提供商。 他们可能会遇到问题,并且可以为您提供有关该问题的更多信息。
例如,您的托管公司可能正在执行服务器维护,面临 DDoS 攻击,或者可能已经关闭了几台服务器。 所有这些原因都可能导致停机。
您的网站也可能由于主机服务器的某些硬件组件故障而关闭。
在这些情况下,一旦托管服务提供商解决了问题,您的网站应该会重新启动并运行。
如果您经常遇到托管服务提供商的问题,那么最好切换到更可靠的托管 WordPress 托管公司。
我们建议使用 SiteGround、Hostinger 或 WP Engine。
3. 确保您的域名没有过期
有时网站出现故障是因为您在启动网站时购买的域名可能已过期。 如果是这种情况,则需要更新。
要检查您的域是否仍然有效,您可以使用 WHOIS 查询工具。 您只需输入您的域名并单击“查找”按钮。
然后该工具将查找您的域名的详细信息。 如果您的域已过期,它可能会显示为可供注册。
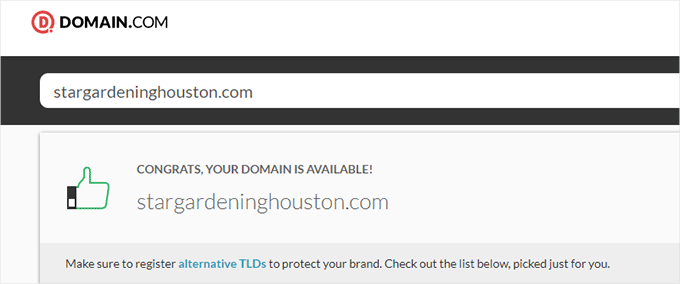
如果您的域已过期,那么您现在可以继续使用任何域注册商续订它,例如 Domain.com。
您还可以从一些托管服务提供商处获得免费域,包括 Hostinger。 这是一家顶级 WordPress 托管公司,提供免费域名和任何网络托管计划。
您还可以使用我们的 Bluehost 优惠券代码,它为 WPBeginner 用户提供免费域名、SSL 证书和网络托管计划折扣。
4. 检查你的插件和主题
WordPress 插件或主题有时会导致网站停机。 该软件可能已过时和/或存在黑客可以用来关闭您的网站的漏洞。
同样,WordPress 主题可能会与您网站上的特定 WordPress 版本或插件发生冲突。
要查看插件或主题是否导致停机,您需要停用所有插件并切换到默认主题。
停用所有 WordPress 插件
停用所有 WordPress 插件可以快速显示其中一个工具是否导致您的网站停机。
如果您有权访问 WordPress 管理区域,则需要从管理侧边栏访问插件 » 已安装的插件页面。
从这里,您可以通过简单地选中顶部的批量选择复选框来选择所有插件。
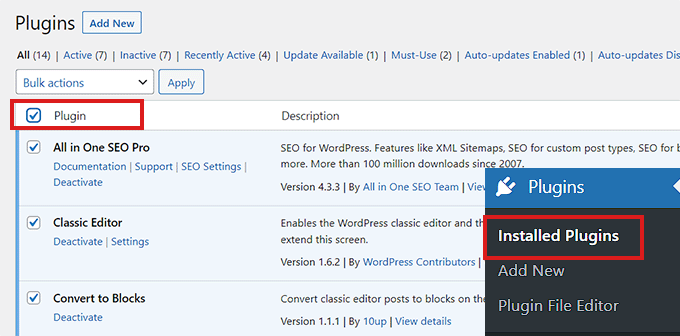
接下来,打开“批量操作”下拉菜单并选择“停用”选项。
之后,单击“应用”按钮以停用所有插件。
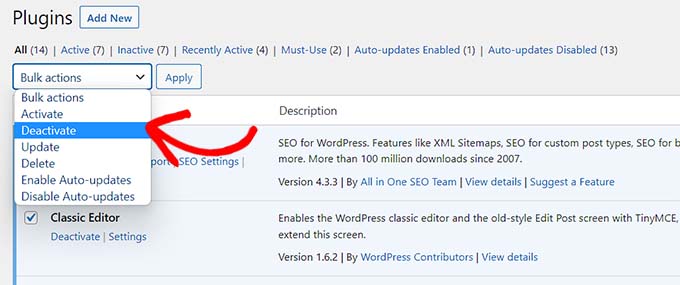
但是,如果您无权访问 WordPress 管理员,则可以使用文件传输协议 (FTP) 客户端停用插件。
首先,您需要使用 FTP 客户端或主机帐户控制面板中的文件管理器应用程序连接到您的网站。 连接您的网站后,前往 /wp-content/ 文件夹。
在里面,您应该会看到一个名为“plugins”的文件夹。 这是存储所有 WordPress 插件文件的地方。
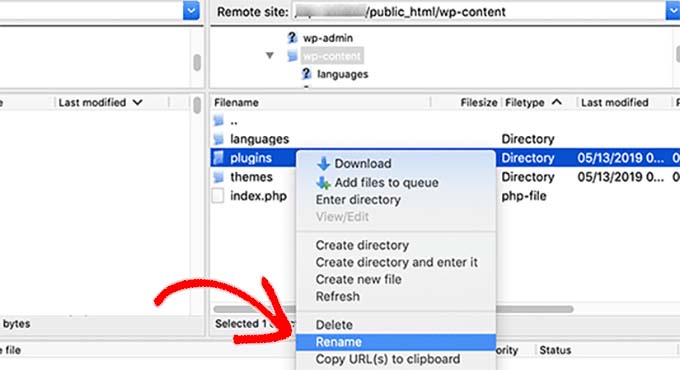
只需将插件文件夹重命名为“plugins_deactivate”。 这将停用您网站上安装的所有 WordPress 插件。
有关更详细的说明,请参阅我们的教程,了解如何在无法访问 WP-Admin 时停用 WordPress 插件。
切换到默认的 WordPress 主题
您的 WordPress 主题也可能导致您的网站出现故障。 如果您使用的是编码不当或过时且有一段时间未更新的 WordPress 主题,则可能会发生这种情况。
要查明您当前的 WordPress 主题是否导致停机,您需要切换到默认的 WordPress 主题。
首先,使用 FTP 客户端或主机帐户控制面板中的文件管理器应用程序连接到您的网站。
之后,转到 /wp-content/themes/ 文件夹。
从这里,您需要找到“主题”文件夹。 这是存储您的 WordPress 网站的所有主题的地方。
只需将文件夹重命名为“themes_deactivate”即可停用您当前的主题。
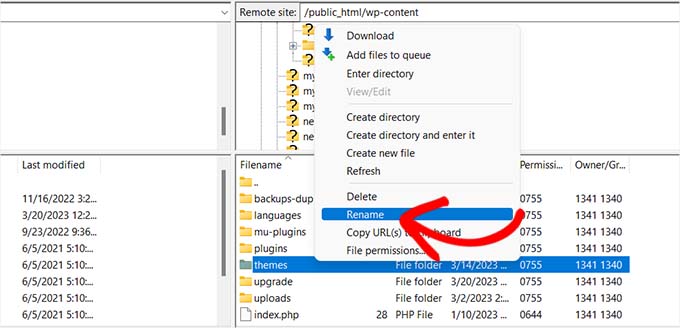
接下来,您需要创建一个名为“themes”的新文件夹。

之后,您可以继续从 WordPress 主题目录下载默认的 WordPress 主题,例如二十二十三。
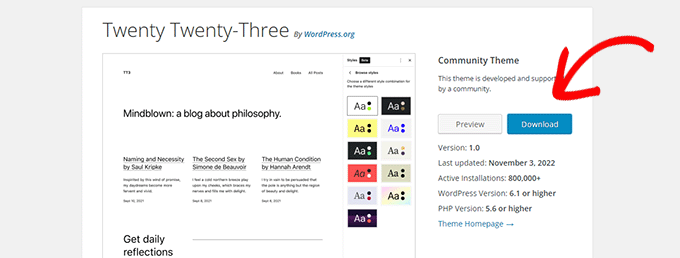
下载后,您需要解压缩文件。
接下来,只需将下载的主题文件上传到新的“主题”文件夹中。 这将在您的 WordPress 网站上激活它。
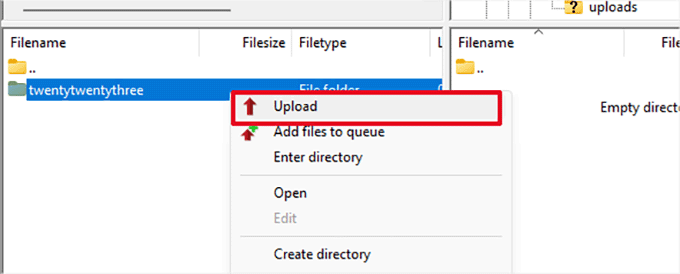
您还可以使用 WordPress 数据库删除主题。 有关更多说明,您可以查看我们关于如何删除 WordPress 主题的指南。
如果更改主题或停用插件未能解决问题,请继续阅读。
5. 检查你的 WordPress 设置
由于不正确的 WordPress 配置设置,您的网站也可能会出现停机。 最常见的是,您的站点可能使用了错误的 WordPress 地址。
首先,您需要检查您的 WordPress 地址和站点地址是否相同。
WordPress 地址是您的 WordPress 文件和文件夹的存储位置。 相比之下,站点地址指向访问者查看并与之交互的网站部分。
如果您有权访问 WordPress 管理仪表板,则只需访问管理侧边栏中的设置 » 常规页面。
在这里,确保“WordPress 地址”和“站点地址”框具有相同的 URL。
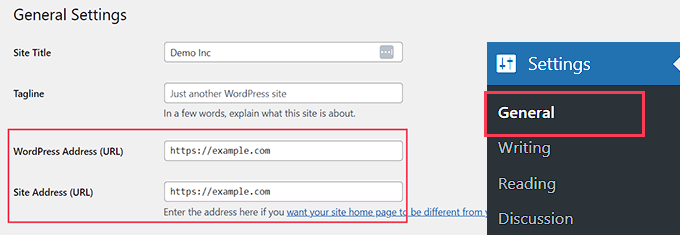
但是,如果您无权访问 WordPress 管理员,则可以通过编辑 wp-config.php 文件来检查您的站点 URL。
有关更详细的说明,您可以查看我们关于如何更改 WordPress 网站 URL 的教程。
6.确保永久链接没有损坏
永久链接是您网站上帖子和页面的永久 URL。
由于安装或更新特定主题或插件,您的永久链接可能会中断。 此外,将您的网站迁移到新的服务器或域也可能会破坏您的永久链接并导致您的网站崩溃。
在这种情况下,您可以通过从管理侧栏转到设置»永久链接来重新生成您网站的永久链接。 在这里,确保您选择了正确的永久链接结构。
接下来,您只需单击底部的“保存更改”按钮即可修复损坏的永久链接。
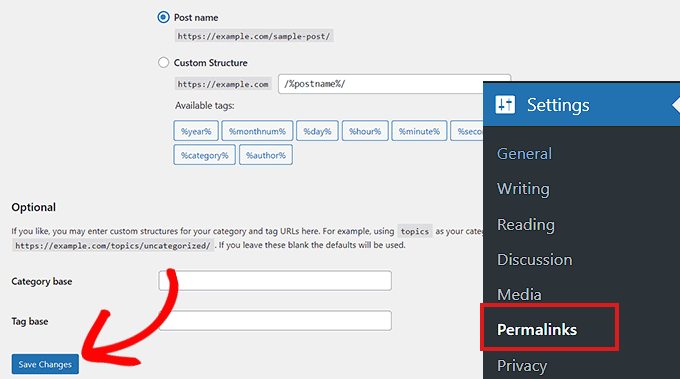
如果此方法不起作用,我们建议查看我们的教程,了解如何在 WordPress 中重新生成永久链接以获取其他解决方案。
如果您的网站在修复其永久链接后仍然无法访问,那么您将需要继续阅读。
7. 尝试重新上传 WordPress 核心文件
更新核心 WordPress 软件也可能由于核心文件的更改或损坏而导致停机。 发生这种情况时,无法访问您网站的重要系统文件。
要解决此问题,您可以尝试从全新的 WordPress 安装中重新上传 /wp-admin/ 和 /wp-includes/ 文件夹。
注意:此方法不会从您的站点中删除任何信息或内容,但它可能会修复损坏的核心文件。
首先,您需要访问 WordPress.org 网站并单击“下载和扩展”菜单链接,然后单击“获取 WordPress”。 接下来,单击蓝色的“下载 WordPress”按钮将 .zip 文件夹下载到您的计算机。
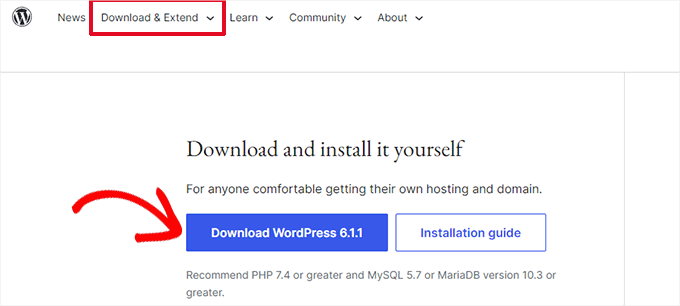
接下来,您需要解压缩 zip 文件并在其中找到“wordpress”文件夹。
之后,使用 FTP 客户端连接到您的网站。 建立连接后,前往您网站的根文件夹。 它通常称为“public_html”,它包含 wp-admin、wp-includes 和 wp-content 文件夹以及其他文件。
在左栏中打开计算机上的 WordPress 文件夹。 然后,选择所有文件并点击“上传”将它们传输到您的网站。
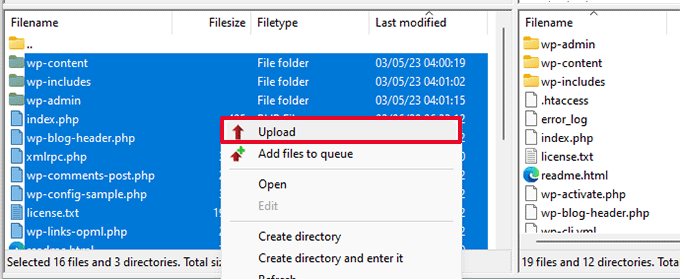
FTP 客户端现在会将这些文件夹传输到您的服务器。
接下来,它会询问您是否要覆盖文件。 您只需选中“覆盖”选项,然后选择“始终使用此操作”。
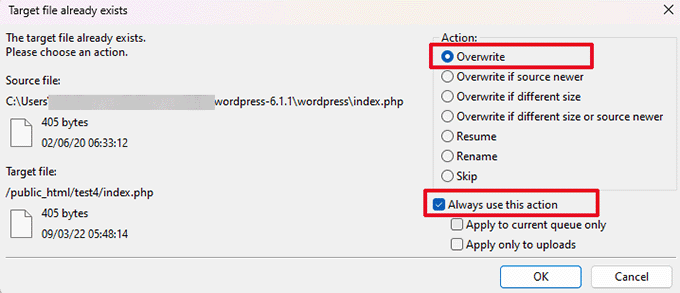
最后,点击“确定”按钮。 您的旧 WordPress 文件现在将被新副本替换。
如果替换损坏的文件不能解决问题,那么您需要转到下一步。
8. 在您的网站上安装防火墙
您的 WordPress 网站也可能因恶意软件或 DDoS 攻击而关闭。
在 DDoS 攻击期间,黑客向您的 WordPress 托管服务器发送大量数据请求。 这会导致服务器变慢并最终崩溃。
同样,恶意软件是将自身注入您的 WordPress 文件的软件。 它通过攻击其他网站或生成垃圾邮件来耗尽您的 WordPress 服务器资源。
幸运的是,您可以使用 Web 应用程序防火墙轻松防止 DDoS 攻击和恶意软件。
防火墙充当您的网站和传入流量之间的过滤器。 它会在所有可疑请求到达您的服务器之前识别并阻止它们。
我们推荐使用 Sucuri,因为它是带有网站防火墙的最佳 WordPress 安全插件。
它在 DNS 级别上运行并在 DDoS 攻击甚至可以向您的网站发出请求之前捕获它们。
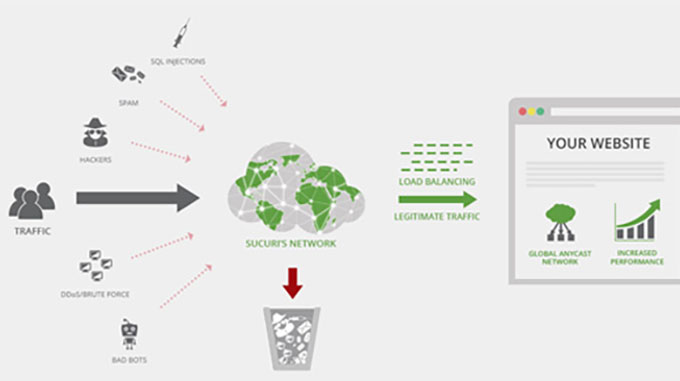
但是,如果您正在寻找免费解决方案,那么我们建议改用 Cloudflare。
您可能想阅读我们关于 Sucuri 与 Cloudflare 的文章以进行详细比较。
为了更好地保护网站,您还需要在 WordPress 网站上使用安全最佳实践。 有关更多详细信息,请参阅我们完整的 WordPress 安全指南,其中包含有关如何保护您的网站的分步说明。
9. 转向可靠的 WordPress 托管计划
最后,如果您已经尝试了上述所有步骤并且您的网站不断出现故障,那么可能是时候转向可靠的 WordPress 托管服务提供商了。
如果您有小型企业或博客,那么我们建议您迁移到 Bluehost 或 Hostinger。
如果您经营在线商店,那么 SiteGround 是首选托管服务提供商,因为它带有托管 EDD 托管计划。 这使您能够启动一个随时可用的电子商务商店。
或者,如果您的业务发展迅速,那么您应该考虑切换到 WP Engine 等托管 WordPress 托管服务提供商。
选择提供商后,您需要将网站移至新主机。
大多数托管公司都提供免费迁移服务,让您无需停机即可迁移网站。
您也可以自行移动您的网站。 有关详细说明,您可能希望查看我们关于如何将 WordPress 移动到新主机或服务器的教程。
我们希望本文能帮助您了解如果您的 WordPress 网站持续出现故障该怎么做。 您可能还想查看我们关于最佳电子邮件营销服务比较的文章以及关于如何为您的网站获取免费 SSL 证书的教程。
如果您喜欢这篇文章,请订阅我们的 YouTube 频道以获取 WordPress 视频教程。 您还可以在 Twitter 和 Facebook 上找到我们。
