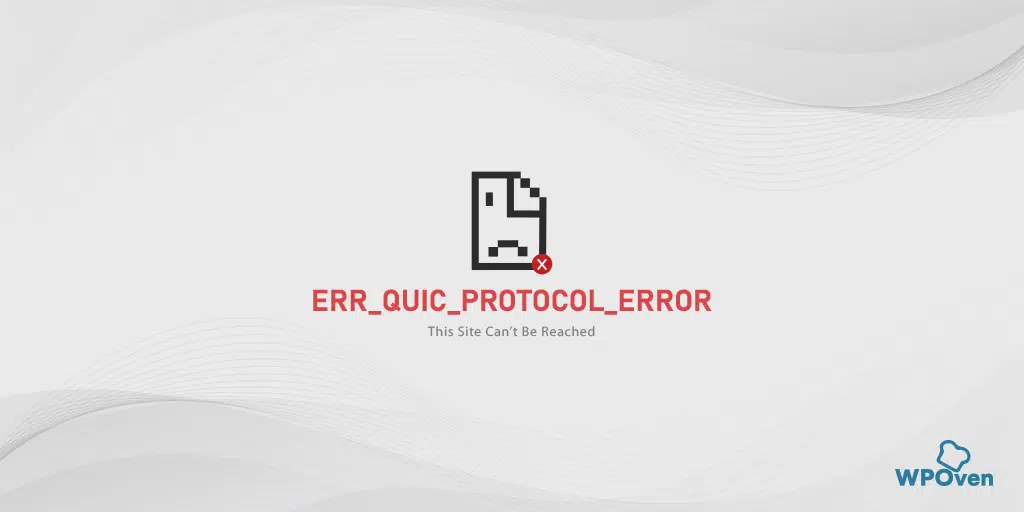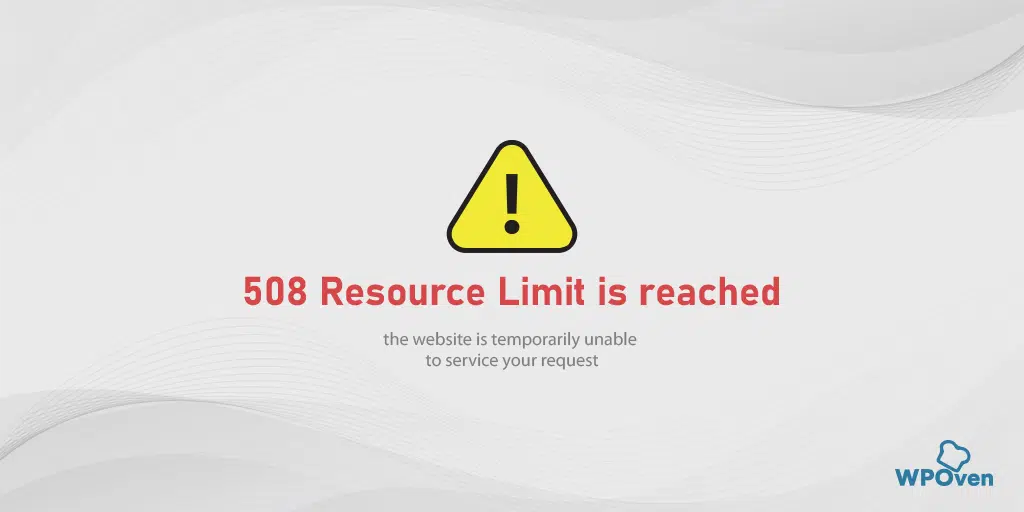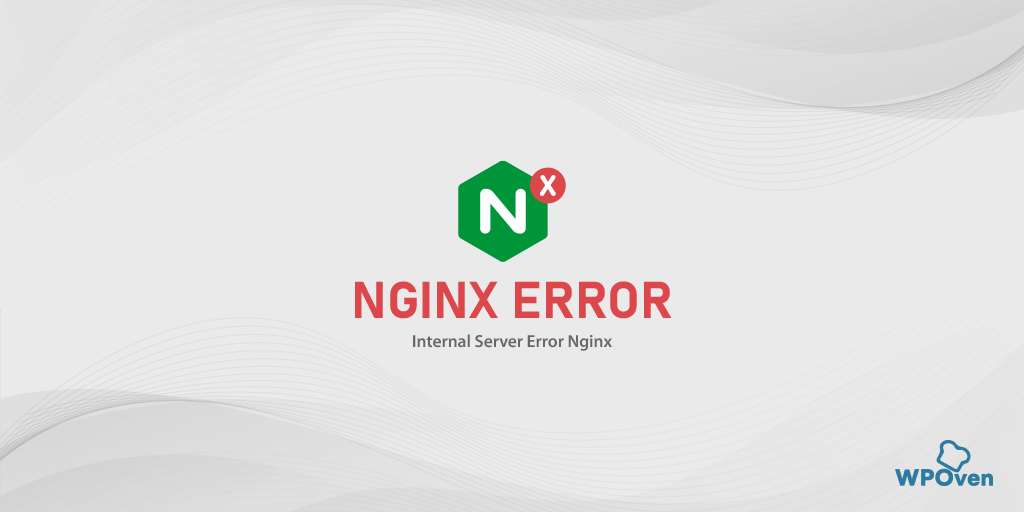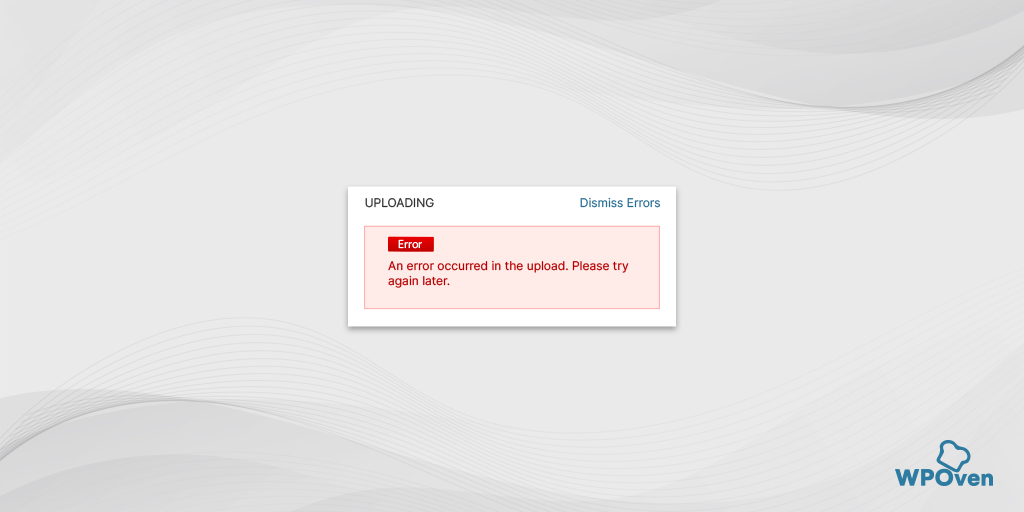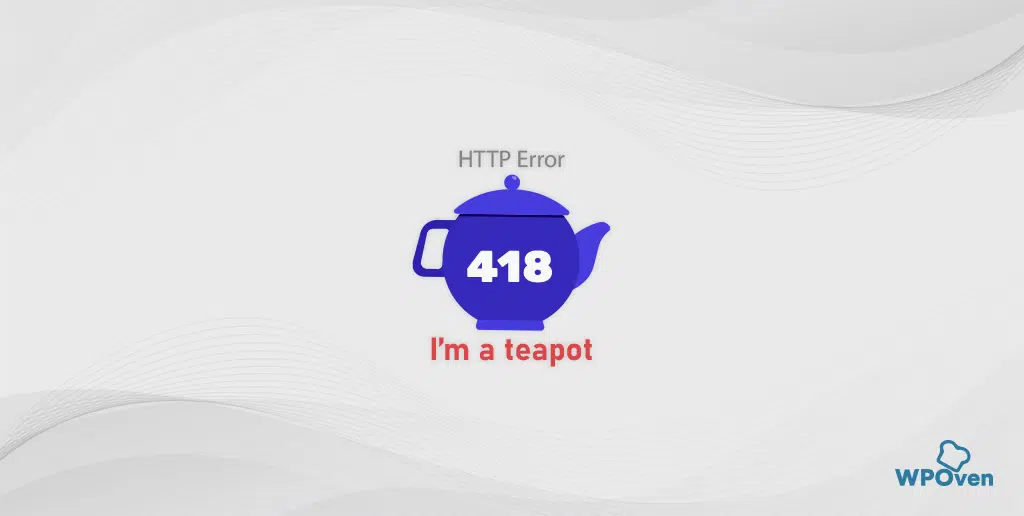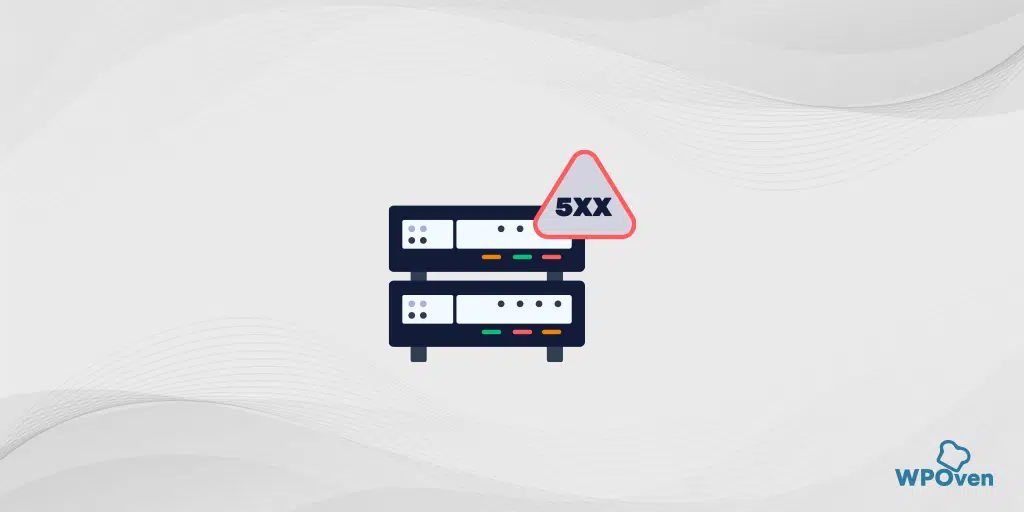如何修复“无法访问此站点”错误?
已发表: 2024-07-09作为一名网民,您在浏览自己喜欢的网站时一定遇到过很多错误。 其中一些错误很容易理解,例如“404 未找到页面”错误,而另一些错误,例如“无法访问此网站”错误,可能会让您摸不着头脑(讽刺的是)。
没有有关错误或导致错误的可能原因的详细信息,浏览器上也没有显示任何内容,这对任何人来说都可能是模糊和令人困惑的。
一般来说,此错误主要是由于互联网问题或服务器配置问题而触发的,但也可能有其他可能性。
无论是什么原因,我们都会指导您逐步解决“无法访问此网站”错误,并解释可能导致该错误的不同原因。 因此,事不宜迟,让我们开始深入研究。
“无法访问此网站”错误是什么意思?
“无法访问此网站”错误只是意味着浏览器由于某些未知原因无法连接到您尝试访问的网站。
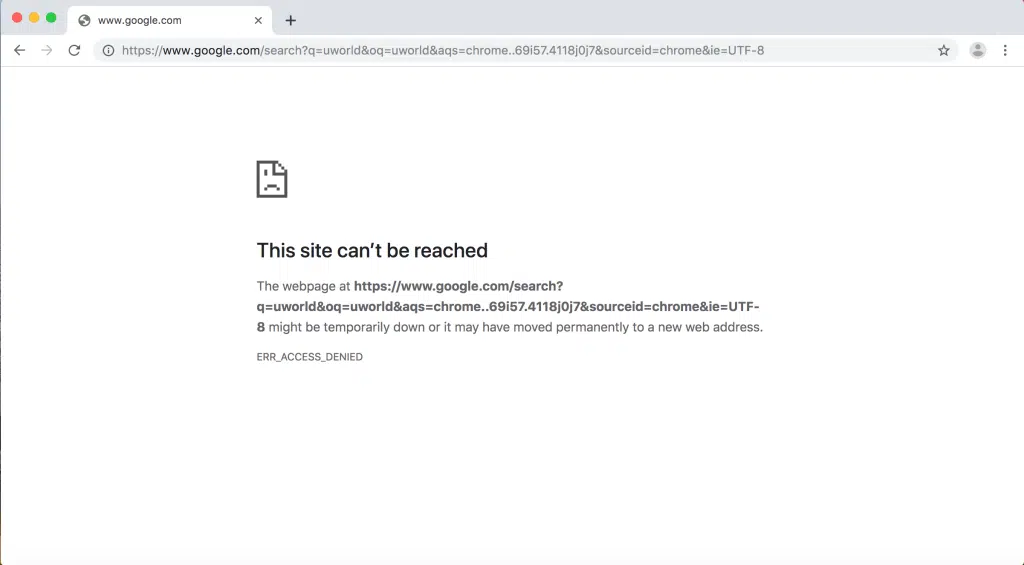
与“无法访问此站点”错误相关的变体或错误代码
虽然“无法访问此网站”错误是 Chrome 特有的,通常很模糊,并且不提供太多信息,但它通常带有不同的错误代码。 您永远不应该忽略这些错误代码,因为它们可以为您提供线索并帮助缩小导致问题的范围。
然而,问题是,有多个错误代码与“无法访问此站点”消息相关,每个错误代码背后可能有不同的原因,然后采用不同的方法来修复它。
不管怎样,让我们一一检查一下。
- 当您的浏览器无法获取 DNS 设置并连接到服务器时运行时,您可能会收到错误代码 DNS_PROBE_FINISHED_NXDOMAIN。
- 同样,如果您的浏览器无法在指定时间范围内从服务器获得响应,则会显示错误代码 ERR_CONNECTION_TIMED_OUT。
- 此外,如果连接时间耗尽,您将遇到错误代码 ERR_CONNECTION_RESET。
- 如果浏览器和服务器之间的连接无法启动,浏览器将终止它,ERR_CONNECTION_CLOSED。
- 如果您的浏览器与网站之间的连接由于某些限制或服务器配置问题而被拒绝,它将使用错误代码 ERR_CONNECTION_REFUSED 来指示这一点。
其他浏览器以自己的方式处理类似类型的错误,例如:
火狐浏览器
Mozilla Firefox 不会针对各种问题使用单一错误消息,但不同的错误会显示不同的消息。
例如,Mozilla 将 DNS_PROBE_FINISHED_NXDOMAIN 错误指示为“嗯。 我们找不到该站点。”,而对于任何连接问题,它都会使用不同的错误消息。
苹果浏览器
对于苹果设备的默认浏览器 Safari 用户来说,它也没有遵循与 Chrome 相同的路径。 它针对不同类型的错误显示不同的错误消息。
是什么原因导致“无法访问此网站”错误?
由于我们已经提到“无法访问此网站”错误是 Chrome 用来涵盖各种类似错误的通用消息,因此触发这些错误的原因可能有多种来源。 然而,最常见的原因是:
- 完整的互联网或连接问题
- DNS解析问题
- 浏览器缓存损坏
- 防病毒或防火墙设置配置错误
- ISP端问题
- 连接超时
此外,chrome 还建议如何解决某些问题,但还有很多其他方法可以解决此错误。
如何修复“无法访问此站点”错误(6 种方法)
在本节中,我们将向您展示 6 种最佳故障排除方法,这些方法通常适用于大多数此类错误。 我们将从最简单的方法开始,以更复杂的方法结束。 那么让我们来看看它们。
1. 检查您的网络连接
即使您的互联网连接似乎处于活动状态并且正在运行,但这并不意味着您不会看到“无法访问此网站”错误。 互联网可能处于活动状态,但您的连接可能存在一些问题。
对此最好最快的解决方法是简单地重新启动路由器或调制解调器,这几乎不需要一两分钟。 因此,这是您应该做的首要事情之一。
只需拔掉路由器的电源,等待一两分钟,然后重新插入即可。之后,等待互联网连接恢复,然后再次尝试访问该网站。
2.清除浏览器缓存
为了获得更快、更好的用户体验,浏览器配备了内置功能,以缓存的形式在本地存储网站数据。 这使得浏览器在再次访问时可以更快地加载同一网站,因为它不需要重复获取数据。
然而,随着时间的推移,这些缓存的数据可能会损坏或过时,从而导致诸如“无法访问此站点”之类的错误。
解决此问题的最佳方法是完全清除浏览器缓存。 要在 Google Chrome 中执行此操作,只需执行以下步骤:
- 打开 Chrome 浏览器。
- 前往设置。
- 导航至隐私和安全。
- 点击“清除浏览数据”。
- 选择“缓存图像和文件”选项。
- 单击“清除数据”按钮。
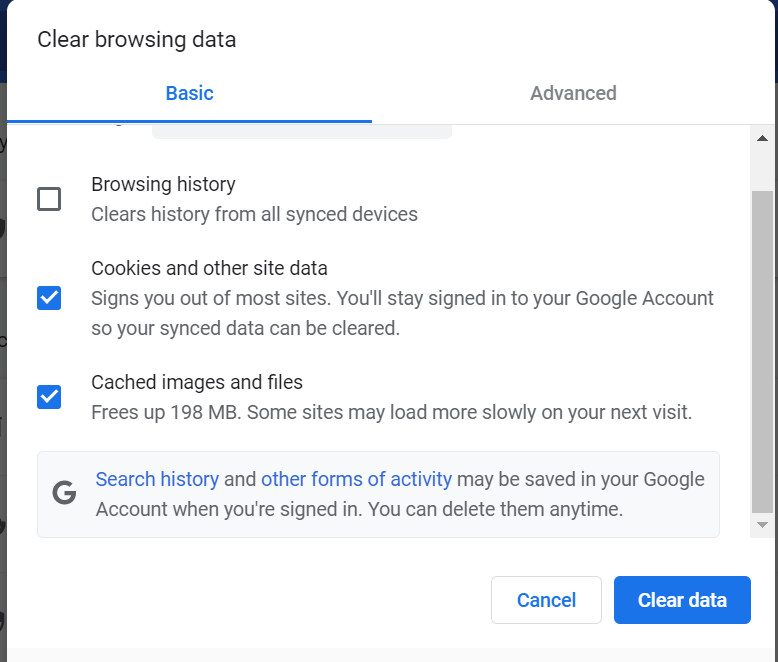
完成后,等待一段时间,直到 Chrome 完成该过程,然后尝试访问显示错误的网站。
3. 关闭防病毒软件或防火墙
有时,您计算机的防火墙配置得非常激进,即使有轻微的怀疑,它们也可以阻止网站并阻止您连接到它们。

要检查这是否导致问题,请暂时关闭/禁用计算机上的防火墙或防病毒程序,然后尝试再次访问该网站。
有关如何禁用它们的步骤,您可以查看此处的说明。
- 在 Windows 上禁用防火墙
- 在 MacOS 中禁用防火墙
对于您使用的防病毒程序,请转到其设置并将其关闭。
如果按照上述方法无法解决问题,请查看下面提到的其他方法。 另外,在继续下一个方法之前,不要忘记重新打开防病毒程序。
4. 清除/刷新 DNS 缓存
就像浏览器一样,您的操作系统也可以缓存网站信息,特别是包含 IP 地址的 DNS 信息。 它们之间的唯一区别是它们缓存的数据类型和它们使用的存储机制。
此 DNS 缓存功能使您的浏览器可以避免重复 DNS 查找过程并快速连接到服务器。
这听起来像是一项令人惊叹的功能,可以节省大量用户的时间,事实确实如此。 然而,就像浏览器缓存一样,它也会随着时间的推移而变得过时,并可能导致触发这些类型的错误。
解决此问题的最佳方法是简单地刷新 DNS 缓存。 这里我们有一篇单独的专门文章“刷新 DNS:它是什么以及如何做到这一点(Windows、Mac、Linux)?” 对于所有用户。
更新您的 IP 地址:刷新 DNS 缓存后,您可以更新 IP 地址以重新开始并帮助解决问题。
5.更改DNS服务器
有时,您的 ISP 分配的默认 DNS 服务器可能无法工作并导致一些问题。 使用 Google 或 Cloudflare 提供的替代方案可以解决此问题。
您可以按照我们在其他热门博客“如何修复 DNS_PROBE_FINISHED_BAD_CONFIG 错误?”中提供的步骤进行操作。 (10种方法)“。
同样,您还可以采用其他方法,例如:
6. 关闭VPN和代理
毫无疑问,VPN 或代理有助于保护您的身份、提高安全性、过滤垃圾邮件并允许您从不同位置访问内容。 但是,有时这些功能可能会在尝试访问特定站点时干扰连接,从而导致“无法访问此站点”错误。
要解决此问题,您可以暂时禁用 VPN 或代理服务,然后查看错误是否解决。
结论
总之,“无法访问此站点”错误可能看起来令人恼火,但很容易修复。 您所要做的就是遵循正确的方法,我们已经在这篇文章中提到过,即
- 检查并重新启动您的互联网设备
- 清除浏览器缓存
- 关闭防病毒软件或防火墙
- 清除刷新/DNS 缓存
- 更改 DNS 服务器
- 关闭 VPN 或代理
排除错误可能会花费您一些时间,但向WPOven这样的可靠主机寻求帮助则不会。 检查我们的网络托管计划和功能,并了解有关我们提供的托管 WordPress 托管解决方案的更多信息。

Rahul Kumar 是一位网络爱好者和内容策略师,专门从事 WordPress 和网络托管。 凭借多年的经验和对了解最新行业趋势的承诺,他制定了有效的在线策略来增加流量、提高参与度并提高转化率。 拉胡尔对细节的关注以及制作引人入胜的内容的能力使他成为任何希望提高其在线形象的品牌的宝贵资产。