为 WordPress 用户提供的 17 个节省时间的 CSS 技巧
已发表: 2023-03-13WordPress 为设计和定制网站提供了无限的可能性。 在本文中,我们将专门为 WordPress 用户分享一些实用的 CSS 技巧,从设计标题样式到调整字体。
虽然 WordPress 提供了大量预制主题和模板,但有时您需要亲自处理并使用 CSS 进行自定义。
如果您在使用 WordPress 网站时曾问过以下任何问题:
- “如何删除‘阅读更多’按钮?”
- “我怎样才能改变这个链接的颜色?”
- “如何使该链接不可点击,但将文本保留在页面上?”
...然后继续阅读,了解一些对您的网站有价值的 CSS 技巧。
在本教程中,我们将介绍:
- WordPress CSS 技巧
- 将元素水平和垂直居中
- 更改链接颜色
- 删除链接
- 禁用链接(链接保持可见,但用户无法单击它)
- 更改悬停时链接的颜色
- 样式链接
- 设置按钮样式
- 更改部分的字体
- 创建粘性标题
- 创建具有阴影效果的粘性标题
- 向部分添加背景颜色
- 更改正文的背景颜色
- 更改特定单词或短语的颜色
- 在图像周围创建边框
- 在图像上创建悬停效果
- 设计表单样式
- 创建响应式布局
- 将您的 CSS 技能提升到新的水平
WordPress CSS 技巧
要实施这些技巧,您只需了解两件事:
- CSS 的工作原理
- 如何向 WordPress 添加 CSS
注意:CSS 没有风险,所以如果你犯了一个错误,你可以删除你的代码或修改它......它不会破坏任何东西:)
抛开这些,让我们直接跳到一些实用的 CSS 技巧和示例,以便您可以在自己的 WordPress 网站上尝试:
将元素水平和垂直居中
要使元素(例如图像、文本或 div)水平和垂直居中,请使用以下 CSS 代码:
.element {
position: relative;
top: 50%;
left: 50%;
transform: translate(-50%, -50%);
}
在此代码中, position: relative属性用于相对于其最近的定位祖先来定位元素。 top: 50%和left: 50%属性将元素移动到其容器的中心。 最后, transform: translate(-50%, -50%)属性通过将元素向后移动其自身宽度和高度的 50% 来使元素在水平和垂直方向上居中。
更改链接颜色
.item-class{
color : blue;
}
您可以使用白色、黑色、蓝色、红色等颜色……但您可能想使用特定的颜色。
在这种情况下,你可以这样做:
.item-class{
color : #F7F7F7;
}
如果您想为您的网站设计创建调色板,请尝试使用 Paletton 工具。 这非常有帮助!
注意:如果你想组合元素,这很容易。
例如,假设您想要禁用点击并将链接恢复为黑色。
您可以使用此代码:
.item-class{
pointer-events : none;
color : black;
}
删除链接
.item-class{
display : none;
}
注意:有时您可能需要在类后面添加a才能使其正常工作,如下所示:
.item-class a{
display : none;
}
尝试添加a或不加 a 进行试验,看看您的代码是否正常工作。 只需添加您的 CSS,保存并检查您的前端。
禁用链接(链接保持可见,但用户无法单击它)
注意:为了做到这一点,修改 HTML 总是更好,但如果 CSS 可能更容易或者是唯一可能的解决方案,请使用以下代码:
.item-class{
pointer-events: none;
}
更改悬停时链接的颜色
您可以使用以下 CSS 代码使链接在用户将鼠标悬停在链接上时改变颜色:
a:hover {
color: red;
}
在此代码中, a:hover选择器定位用户当前悬停在页面上的所有链接。 color: red属性将文本的颜色更改为红色。
样式链接
要设置网站上链接的样式,请使用以下 CSS 代码:
a {
color: #0077cc;
text-decoration: none;
border-bottom: 1px solid #0077cc;
transition: all 0.2s ease-in-out;
}
a:hover {
color: #005299;
border-bottom: 1px solid #005299;
}
在此代码中, a器用于设置页面上所有链接的样式。 color属性设置链接的颜色, text-decoration属性删除默认下划线。 border-bottom属性添加了微妙的下划线效果。 当用户将鼠标悬停在链接上时, transition属性会创建平滑的过渡效果。 a:hover选择器用于当用户将鼠标悬停在链接上时设置链接的样式。
设置按钮样式
使用以下代码设置按钮样式:
.button {
background-color: #4CAF50; /* Green */
border: none;
color: white;
padding: 15px 32px;
text-align: center;
text-decoration: none;
display: inline-block;
font-size: 16px;
margin: 4px 2px;
cursor: pointer;
}
在此代码中,使用各种属性来设置按钮的样式,包括按钮外观的background-color和color属性、按钮大小的padding属性以及将cursor悬停在按钮上时更改鼠标指针的光标属性。
更改部分的字体
使用以下 CSS 代码更改网站某个部分的字体:
.section {
font-family: Arial, sans-serif;
font-size: 16px;
line-height: 1.5;
}
在此代码中, font-family属性将字体设置为 Arial 或类似的无衬线字体, font-size属性将字体大小设置为 16 像素, line-height属性将文本行之间的间距设置为 1.5倍于字体大小。
创建粘性标题
如果您想创建一个当用户滚动时保持固定在页面顶部的标题,您可以使用以下 CSS 代码:
.header {
position: fixed;
top: 0;
left:0;
width: 100%;
background-color: #333;
color: #fff;
z-index: 9999;
}
在此代码中, position: fixed属性将标题固定在视口的顶部, top: 0属性将其定位在页面的最顶部。 width: 100%属性确保标题跨越视口的整个宽度。 background-color 、 color用于设置标题的样式, z-index: 9999属性确保标题出现在页面上所有其他元素的顶部。
创建具有阴影效果的粘性标题
要创建具有阴影效果的粘性标题,并在用户滚动时固定在页面顶部,请使用以下 CSS 代码:
header {
position: fixed;
top: 0;
left: 0;
width: 100%;
background-color: #fff;
z-index: 999;
box-shadow: 0 2px 5px rgba(0,0,0,0.1);
}
.content {
padding-top: 100px;
}
在此代码中, position: fixed属性用于将标题固定到页面顶部。 top: 0和left: 0属性将标题定位在页面的左上角。 width: 100%属性将页眉的宽度设置为页面的完整宽度。 background-color属性设置标题的背景颜色, z-index属性确保标题出现在页面上其他元素的顶部。 最后, box-shadow属性为标题添加了微妙的阴影效果。 .content选择器用于向页面顶部添加填充,以便内容不会被固定标题覆盖。
免费电子书
您通往盈利的网络开发业务的分步路线图。 从吸引更多客户到疯狂扩张。
免费电子书
顺利规划、构建和启动您的下一个 WP 网站。 我们的清单使该过程变得简单且可重复。
向部分添加背景颜色
您想为网站的某个部分添加背景颜色吗? 然后使用以下 CSS 代码:
.section {
background-color: #f2f2f2;
padding: 20px;
}
在此代码中, background-color: #f2f2f2属性将背景颜色设置为浅灰色,而padding: 20px属性在该部分内的内容周围添加 20 像素的空间。
更改正文的背景颜色
添加此代码以更改网站正文的背景颜色:
body {
background-color: #f5f5f5;
}
在此代码中, background-color属性将背景颜色设置为浅灰色。
更改特定单词或短语的颜色
要更改文本块中特定单词或短语的颜色,可以使用以下 CSS 代码:
p span {
color: red;
}
在此代码中, p span选择器针对出现在p元素中的任何span元素。 然后,您可以在 HTML 中使用span元素包装您想要定位的单词或短语,如下所示:
<p>Lorem ipsum dolor sit amet, <span>consectetur adipiscing elit</span>. Sed do eiusmod tempor incididunt ut labore et dolore magna aliqua.</p>
这将使短语“consectetur adipiscing elit”显示为红色。
在图像周围创建边框
以下是如何在图像周围添加边框:
img {
border: 2px solid #ccc;
}
在此代码中, border属性设置边框的宽度、样式和颜色。 2px值将边框宽度设置为 2 像素, solid将样式设置为实线, #ccc将颜色设置为浅灰色。
在图像上创建悬停效果
使用此代码片段在图像上创建悬停效果:
img:hover {
opacity: 0.8;
}
在此代码中,当用户将鼠标悬停在图像上时, img:hover选择器会定位图像。 opacity属性设置图像的透明度。 在本例中,该值设置为 0.8,当用户将鼠标悬停在图像上时,图像会稍微透明。
设计表单样式
使用以下 CSS 代码在您的网站上设置表单样式:
form {
background-color: #f2f2f2;
padding: 20px;
border-radius: 5px;
}
form label {
display: block;
margin-bottom: 10px;
}
form input[type="text"], form input[type="email"], form textarea {
width: 100%;
padding: 10px;
margin-bottom: 20px;
border: none;
border-radius: 3px;
box-shadow: 0 0 5px #ccc;
}
form input[type="submit"] {
background-color: #4CAF50;
border: none;
color: #fff;
padding: 10px 20px;
border-radius: 3px;
cursor: pointer;
}
在此代码中,各种属性用于设置表单的样式,包括用于表单整体外观的background-color 、 padding和border-radius属性。 form label选择器用于设置与每个表单字段关联的标签的样式。 form input[type="text"], form input[type="email"], form textarea选择器用于设置表单中各个输入字段的样式。 form input[type="submit"]选择器用于设置提交按钮的样式。
创建响应式布局
如果您想创建适应不同屏幕尺寸的响应式布局,请使用以下 CSS 代码:
@media (max-width: 768px) {
/* Styles for screens smaller than 768px */
.container {
width: 100%;
}
.menu {
display: none;
}
.mobile-menu {
display: block;
}
}
@media (min-width: 769px) {
/* Styles for screens larger than 768px */
.container {
width: 768px;
margin: 0 auto;
}
.menu {
display: block;
}
.mobile-menu {
display: none;
}
}
在这段代码中, @media规则用于为不同的屏幕尺寸指定不同的样式。 第一个@media规则针对最大宽度为 768px 的屏幕,第二个@media规则针对最小宽度为 769px 的屏幕。 每个@media规则中的各种选择器用于根据屏幕尺寸调整页面的布局和外观。
还有一个 CSS 技巧……
即使您正确执行了所有操作,您也可能会发现您的代码无法正常工作。 这可能是因为已经有一个 CSS 代码与您的代码有所不同。
要覆盖它,只需添加!important即可,如下所示:
.item-class{
pointer-events: none !important;
}
这些只是使用 CSS 增强 WordPress 网站的实用方法的几个示例。
借助 CSS,自定义网站外观的可能性几乎是无限的。 通过学习和应用这些技巧,您可以创建一个不仅具有视觉吸引力,而且还经过优化以获得更好的用户体验的网站。
将您的 CSS 技能提升到新的水平
无论您是初学者还是经验丰富的专业 Web 开发人员或 Web 设计师,如果您想更深入地了解在 WordPress 中使用 CSS,这些额外的 CSS 教程将帮助您扩展您的知识和技能:
- 学习 WordPress CSS 的 10 个简单技巧 – 为想要学习专门用于 WordPress 的 CSS 的初学者提供的实用技巧。 它涵盖了从理解 CSS 语法到使用 CSS 框架的所有内容。
- 学习和引用 WordPress 的 CSS – 学习和引用专门用于 WordPress 的 CSS 的综合指南。 它涵盖的主题包括使用 WordPress 定制器、了解 CSS 选择器以及使用子主题。
- 7 个寻找 CSS 片段和灵感的最佳网站 – 正在寻找 CSS 代码的灵感吗? 本文列出了七个提供可在您自己的 WordPress 网站中使用的 CSS 片段和示例的网站。
- 如何使用 CSS 在 WordPress 网站上设置图像样式 – 图像是任何网站的重要组成部分,本文提供了有关如何使用 CSS 设置图像样式的提示。 您将学习如何添加边框、更改图像大小和对齐方式等等。
- 如何将自定义 CSS 添加到您的 WordPress 网站 – 本文将引导您完成使用内置定制器和插件将自定义 CSS 添加到您的 WordPress 网站的过程。
- 用于实时编辑 WordPress 网站的免费 CSS 插件 – 本文列出了一些免费的 CSS 插件,可让您实时编辑 WordPress 网站,从而更轻松地实时查看 CSS 更改的效果。
- 14 个适用于 WordPress 的酷 CSS 动画工具 – 如果您想使用 CSS 添加一些动画到您的 WordPress 网站,本文列出了一些您可以使用的酷工具。
- 使用 CSS 将砌体和网格布局添加到您的 WordPress 网站 – 本文介绍如何使用 CSS 将砌体和网格布局添加到您的 WordPress 网站,从而创建更具视觉吸引力的设计。
- WordPress 更简洁 CSS 编码的 25 个专家提示 – 如果您想提高 CSS 代码的简洁性和可读性,本文提供了 25 个专家提示来实现这一目标。
- 改进 CSS 工作流程的 25 个专业技巧 – 改进 CSS 工作流程的技巧,从使用 CSS 预处理器到使用浏览器开发人员工具调试代码。
单击链接了解更多信息并立即开始改进您的 WordPress 网站。
贡献者
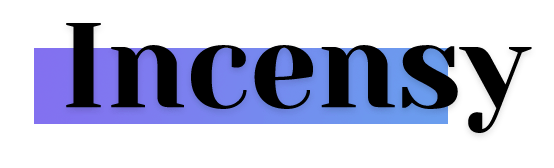 感谢来自 Incensy 的 WPMU DEV 成员Antoine贡献了这篇文章的想法以及上面使用的几个 CSS 示例。 查看 Incensy 的代理合作伙伴资料以了解更多详细信息。
感谢来自 Incensy 的 WPMU DEV 成员Antoine贡献了这篇文章的想法以及上面使用的几个 CSS 示例。 查看 Incensy 的代理合作伙伴资料以了解更多详细信息。
