如何将 WooCommerce 客户数据从一家商店转移到另一家商店?
已发表: 2022-09-29您是否打算将您的 WooCommerce 商店迁移到新站点? 迁移 WooCommerce 数据时您可能会遇到很多麻烦,因为默认选项有一些限制。
登陆此页面意味着您正在寻求帮助,将您的 WooCommerce 客户数据从旧商店转移到新商店。 在这种情况下,您来对地方了!
收听,我们将让您知道如何将 WooCommerce 客户数据从一家商店转移到另一家商店。
本文详细说明了如何导出 WordPress 用户和 WooCommerce 客户并将其导入新网站。
我们将使用 WebToffee 的 WooCommerce 客户导入导出插件。
在开始之前,让我们快速浏览一下插件的主要功能
导入导出 WordPress 用户和 WooCommerce 客户(免费)
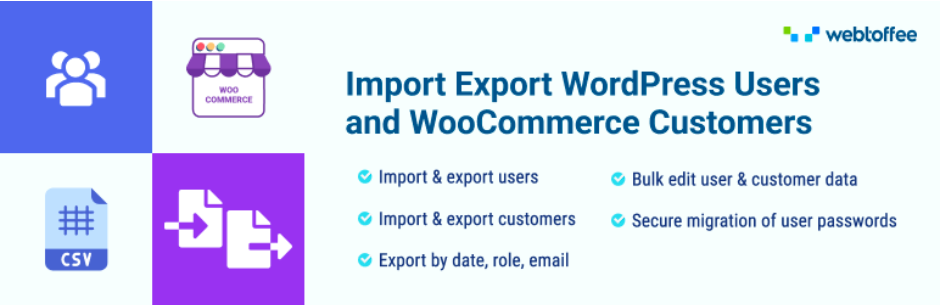
这是可用于 WordPress 网站的最先进的导入导出插件之一,用于传输 WordPress 用户和 WooCommerce 客户数据。 该插件可让您轻松地将 WordPress 用户和 WooCommerce 客户从一个网站迁移到另一个网站。
您可以根据注册日期、用户角色或通过电子邮件导出客户数据。 该插件还允许您在导入期间批量编辑 WordPress 用户数据或 WooCommerce 客户数据。 它带有一些强大的过滤器,便于用户数据的自定义导出。 您还可以借助此插件安全地迁移用户密码。
由于这是免费版本,因此仅 CSV 文件支持导入导出客户数据。 此客户导入导出插件的高级版本支持高级过滤选项和多种文件格式,如 CSV、XML、Excel 和 TSV。
现在让我们专注于使用免费插件将 WooCommerce 客户数据从一家商店传输到另一家商店。
如何传输 WooCommerce 客户数据?
您可能知道,将任何 WooCommerce 数据从一个商店传输到另一个商店时,需要完成两个过程。
一是从源存储导出数据,然后将数据导入新存储。 如果您为这两个功能使用相同的插件,那么事情会容易得多。
导出 WooCommerce 客户数据
让我们看看如何从旧商店(来源)导出 WooCommerce 客户数据。 在开始之前,请确保您已在源商店站点和目标商店站点上安装并激活了用户导入导出插件。
第 1 步:将 WooCommerce 客户导出为帖子类型
导航到WebToffe Import Export (Basic) > Export并选择User/Customer作为要导出的帖子类型。
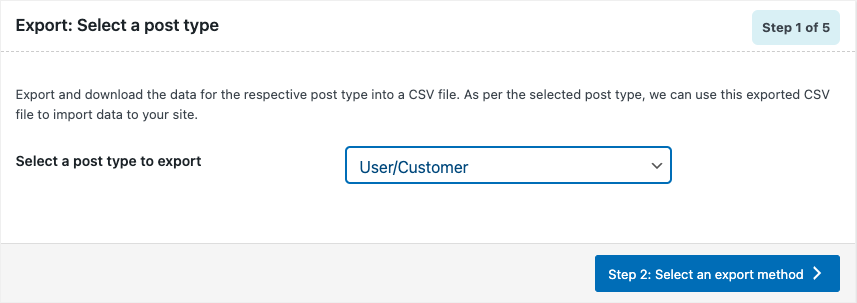
单击第 2 步:选择导出方法按钮以继续下一步。
第 2 步:选择高级导出选项
在此步骤中,您可以选择快速导出或高级导出选项来导出 WooCommerce 客户数据。
快速导出选项可让您导出所有基本字段,高级导出选项可让您通过一些高级过滤选项更好地控制导出数据。
让我们在这里选择高级导出。
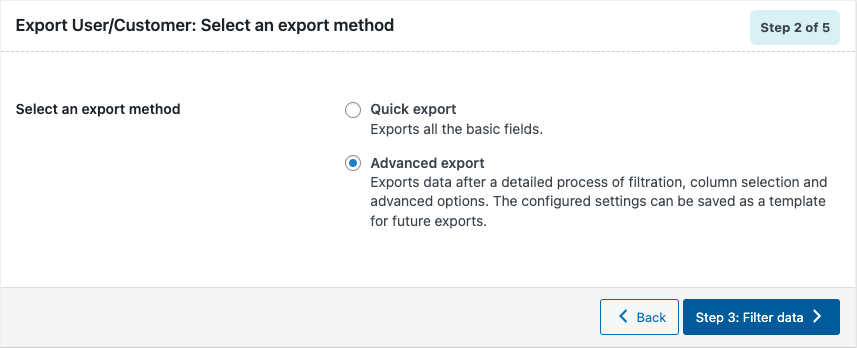
点击进入第三步。
第 3 步:过滤导出文件的数据
第三步是为导出过程过滤数据。 有不同的选项可以过滤导出 WooCommerce 客户的数据。
让我们详细看看这些选项。
要导出的用户总数:选择要导出的用户或客户总数。
跳过前 n 个用户:输入要跳过的用户数。 输入 5 将跳过前五个用户导出。
用户电子邮件:添加电子邮件地址以导出该特定用户的用户数据。 您可以添加多个电子邮件地址。
用户角色:选择一个用户角色以导出该特定角色的用户数据。
注册日期起始日期和截止日期:选择起始日期或截止日期以根据注册日期导出用户数据。
对列进行排序:选择一个字段以对列进行相应的排序。
排序方式:选择您希望如何对列进行排序,升序或降序。
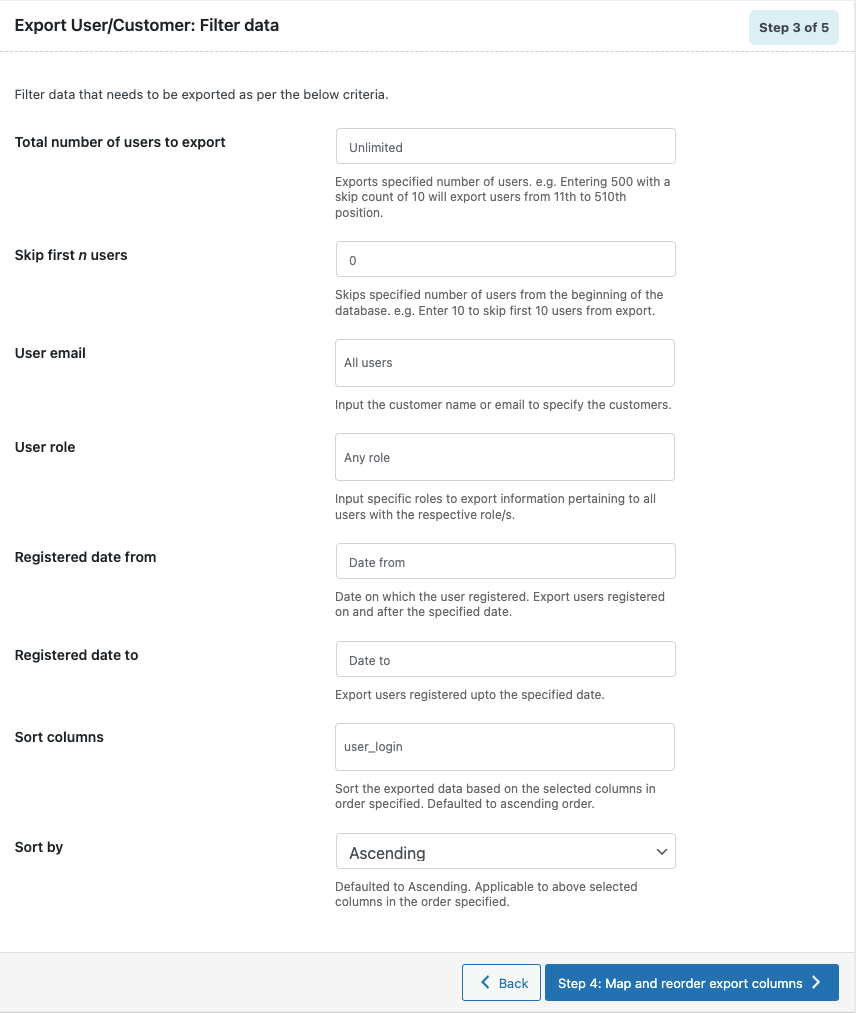
选择高级过滤选项后,继续进行第四步。
第 4 步:对导出数据的列重新排序
此步骤允许您对导出文件中的列重新排序。 使用列名称附近的拖放图标对列进行重新排序或重新排列。 如果您愿意,也可以更改列名。
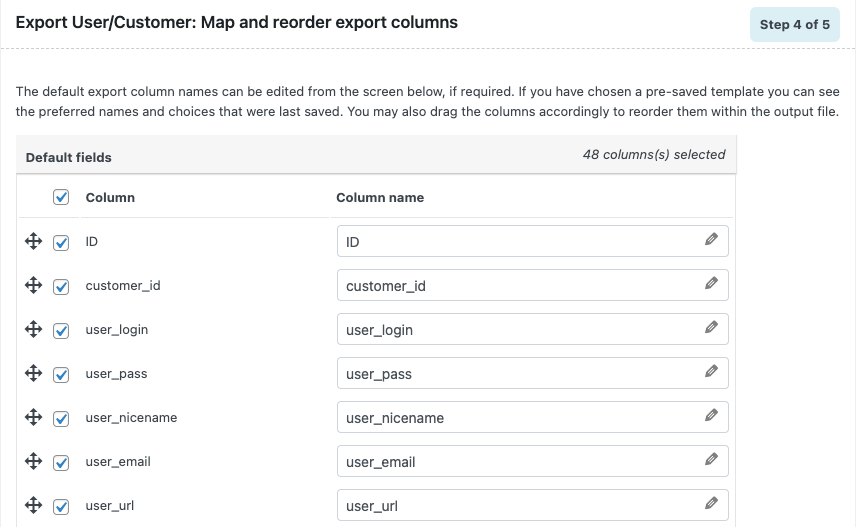
进行必要的更改后,继续执行导出 WooCommerce 客户数据的第五步也是最后一步。
第 5 步:高级导出选项
以下是导出 WooCommerce 客户数据的一些高级选项。
启用导出访客用户复选框以导出您的 WooCommerce 商店的访客用户。

设置批量导出 WooCommerce 客户数据的导出批次计数。 如果导出因超时而失败,请相应降低此数字并重试。
选择用于分隔 CSV 文件中的列的分隔符。 默认情况下,将选择“逗号”作为分隔符。
您可以将这些设置保存为模板以供将来导出。 单击保存模板按钮并输入模板名称以保存这些设置。
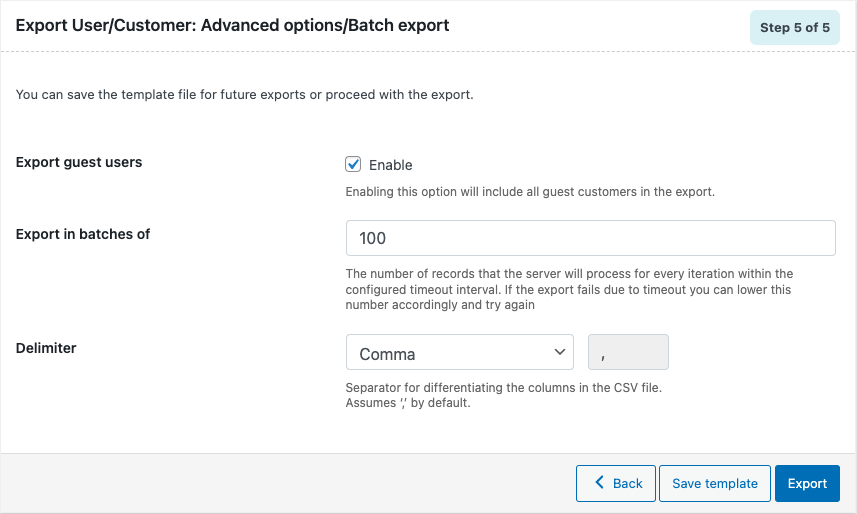
现在单击“导出”按钮开始导出过程。
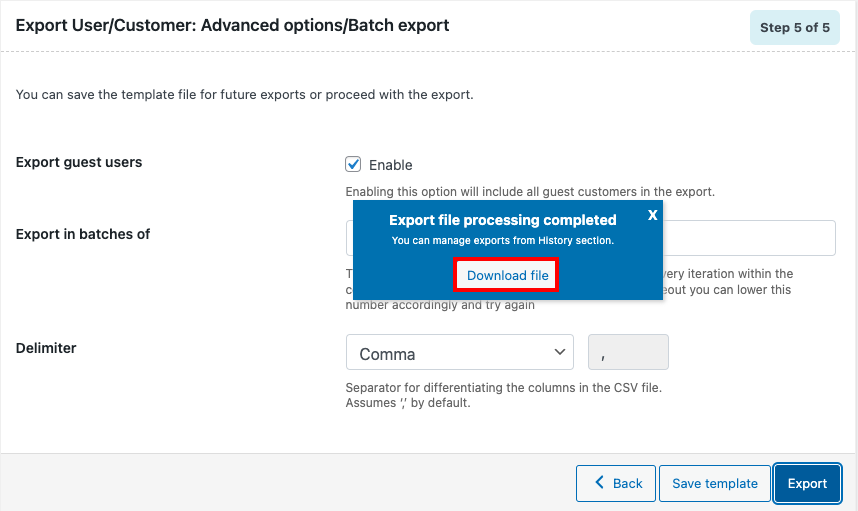
完成该过程后,您可以看到下载导出文件的提示消息。
单击下载文件将导出的客户数据保存到本地存储。

这是导出的 CSV 文件的预览。
现在您已经从源站点导出了客户数据,让我们看看如何将其导入到我们的新网站。
导入 WooCommerce 客户数据
按照以下步骤将客户数据导入您的新商店站点(目的地)。
确保您也已在目标站点上安装了插件。
第 1 步:选择导入用户/客户
转到WebToffe Import Export (Basic) > Import并选择User/Customer作为要导入的帖子类型。
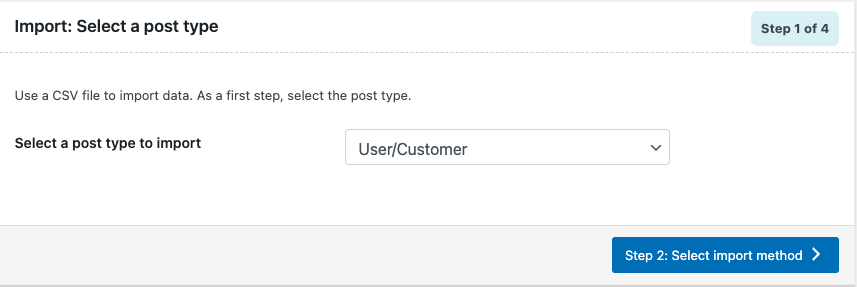
继续下一步以选择导入方法。
第 2 步:选择导入方法
在这里,您可以选择将客户数据导入您的网站的导入方法。 如果您使用相同的插件导出了客户数据,则可以进行快速导入。
如果在将客户数据导入新网站时需要过滤选项,您可以选择高级导入。
让我们使用高级导入。
选择导入方法后,上传您从旧网站导出的客户数据文件。
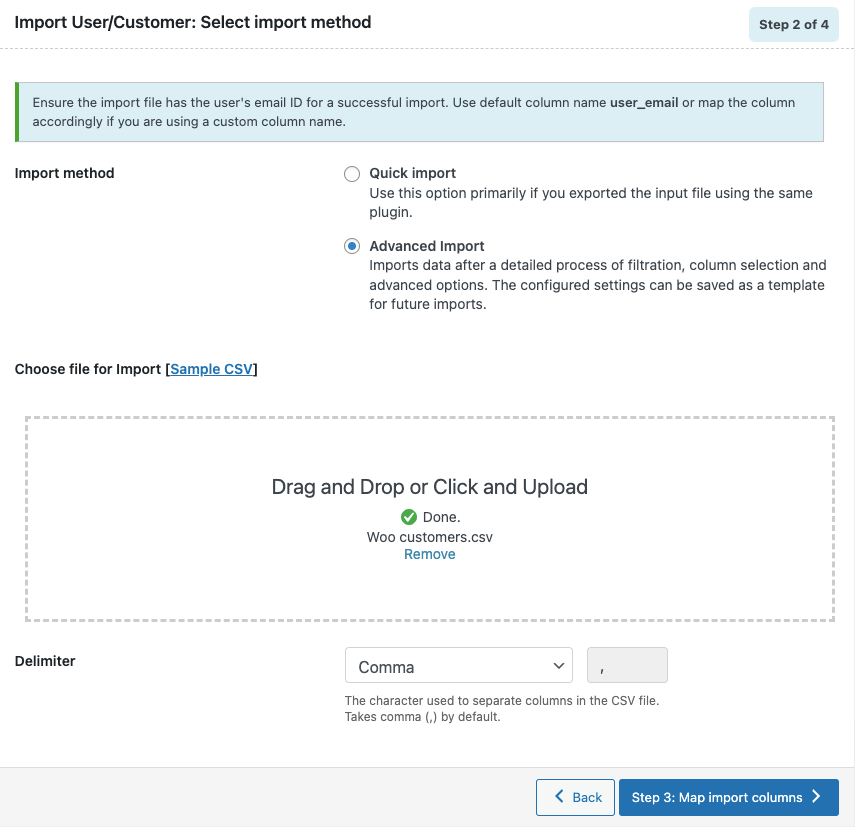
相应地选择分隔符并继续下一步。
第 3 步:映射导入列
在此步骤中,您可以在导入期间编辑列和字段。 您可以通过单击钢笔图标来更改列名称。 禁用您不想导入的任何列。
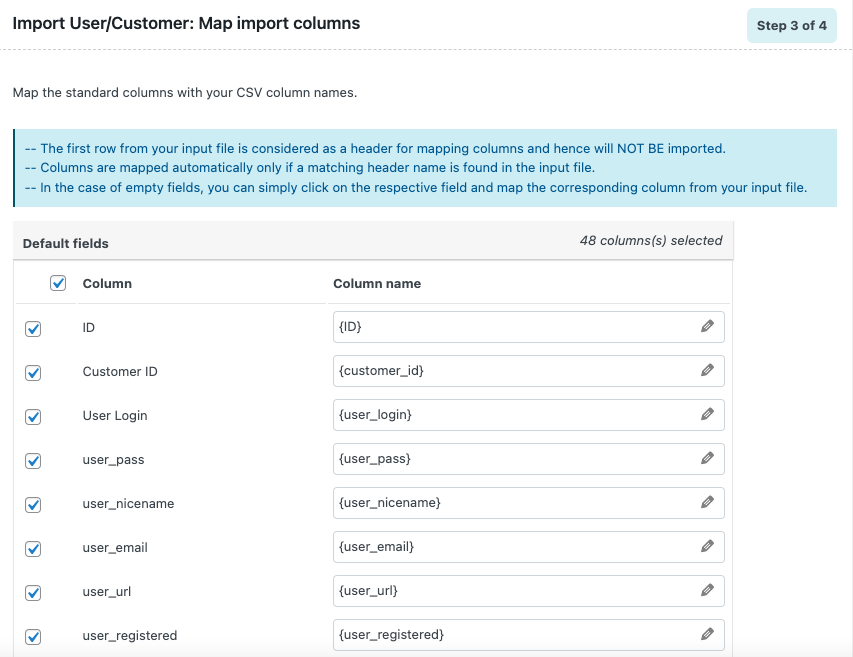
进行必要的更改后,继续进行最后一步。
第 4 步:高级导入选项
在这里,您可以看到一些将 WooCommerce 客户数据导入新商店网站的高级选项。
如果用户已经存在,则选择是跳过还是更新。 通过启用或禁用密码保留来选择是否保留用户密码。
您还可以设置导入用户数据的批次计数。
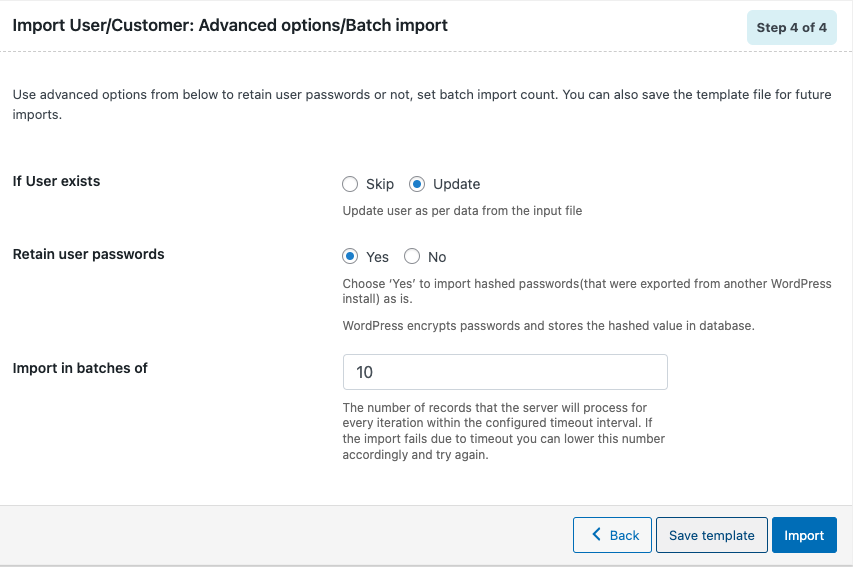
单击导入按钮以启动导入过程。 完成导入过程后,您可以查看导入进度日志,其中包含成功导入的数量。
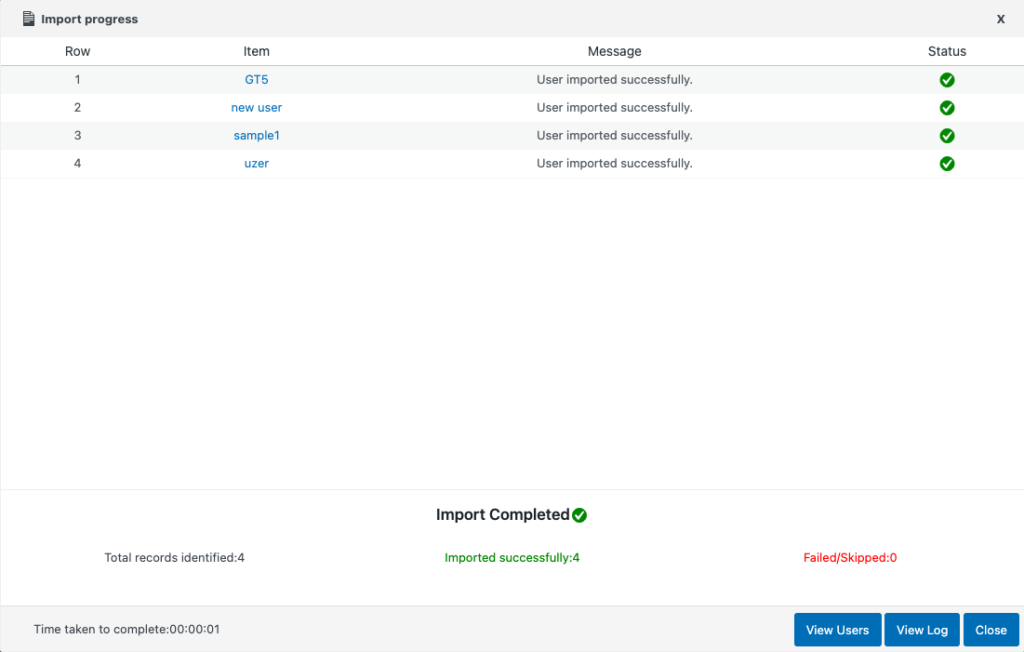
结论
我们在本文中讨论的 WordPress 用户导入导出插件有一个高级版本,它具有一些高级功能,例如用于导入和导出的多个调度选项以及对 XML、TSV 和 Excel 等文件格式的支持。
如果您计划将整个 WooCommerce 商店数据迁移到新网站,我们建议您尝试我们的高级 WooCommerce 导入导出套件。 该套件可让您轻松地将任何 WooCommerce 数据传输到您的新网站。 您可以转移 WooCommerce 产品、订单、优惠券、客户等。
如果您有兴趣将 WooCommerce 订阅订单迁移到 Excel 文件中,请在此处阅读我们的文章。
希望本文能帮助您将 WooCommerce 客户数据从一家商店转移到另一家商店。 如果您觉得这有帮助,请给我们留言。
