如何翻译网页(适用于您的 WordPress 网站或任何其他网站)
已发表: 2022-11-12如果这些天你花任何时间上网,在某些时候你将需要翻译网页。 也许您正在另一个国家/地区的在线商店购物,或者有一份用另一种语言编写的白皮书。 或者,如果您经营自己的网站,您可能希望让全球观众更容易访问它。
在本文中,我将向您展示几种不同的网页翻译方法。 它们都很简单而且免费。
翻译网页的方法
首先,让我们谈谈翻译网页的两种不同方法:动态和静态。 每个场景都有其用途,了解差异将帮助您选择最适合您需求的方法。
动态翻译意味着它是临时的。 例如,当您看到一个用另一种语言编写的网页并想要理解它时。 在这种情况下,您将使用动态方法来获得快速翻译。
静态翻译更持久。 假设您想翻译自己网站上的一个页面以与其他人分享。 您可以向他们发送指向您的翻译页面的链接,他们可以随时访问该链接。 另一个例子是,如果您想翻译整个网站,使其成为多语言的。 这将是称为网站本地化的过程的一部分。
现在您已经了解了基础知识,我将引导您完成动态和静态翻译网页的步骤。
1. 如何快速动态翻译任意网页
有多种方法可以动态翻译网页的各个部分,以便您阅读它们。 一种流畅而简单的方法是使用 TranslatePress 提供的免费网站翻译工具。 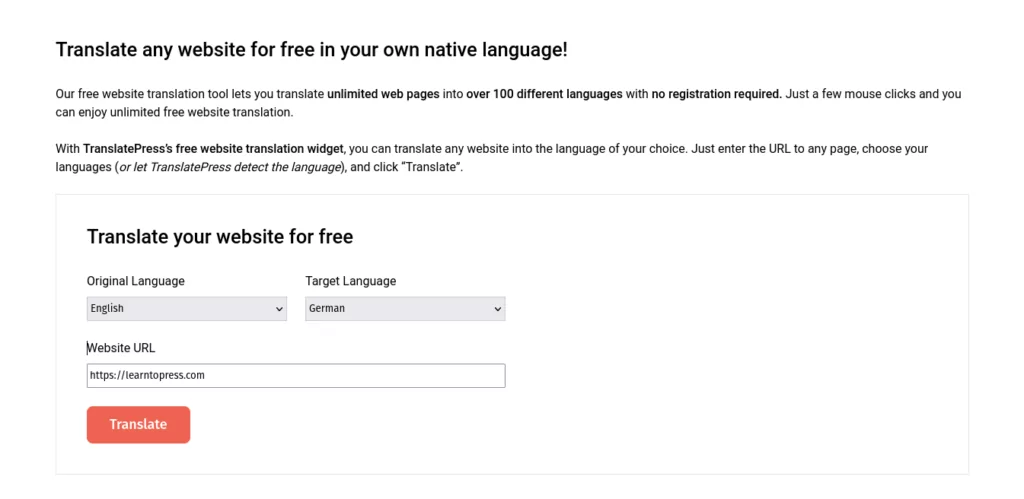
使用这个免费工具,您无需注册帐户即可翻译无限量的网页。 目前有超过 100 种语言可用。 它超级容易使用,而且是即时的。
输入或粘贴您要翻译的页面的 URL。 选择Original language和Target language ,然后单击Translate按钮。 翻译后的页面将在新选项卡中打开。 您会注意到它使用 Google 翻译引擎来管理翻译。 如果您想将页面发送给某人,请在浏览器窗口中复制 URL。 当他们打开链接时,他们将看到预翻译的页面。 就这么简单!
2. 如何翻译自己网站的网页
免费的网站翻译工具非常适合动态的一页翻译。 但是,如果您想翻译网站上的页面并使它们静态化怎么办?
解决方案是使用 WordPress 和 TranslatePress 插件托管您的网站。 让我们来看看从安装到配置的基本设置。
查找并安装 TranslatePress
有几个地方可以找到 TranslatePress。 如果您想要具有所有专业功能和附加组件(包括无限语言和多语言 SEO)的完整插件,您可以直接从网站下载。
下载插件 zip 文件后,导航到 WordPress 站点的管理仪表板。 选择插件 → 添加新插件。 单击上传插件并浏览您保存的 .zip 文件。 单击立即安装,然后将其激活。
但是,如果一种额外的语言对您的站点来说已经足够了,并且您不想花钱,那么您可以选择该插件的免费版本。 在这种情况下,您可以从 WordPress 仪表板中搜索插件。 选择Plugins → Add New ,然后在搜索栏中查找“TranslatePress”。 您会看到它显示为一个选项。 单击立即安装,然后将其激活。
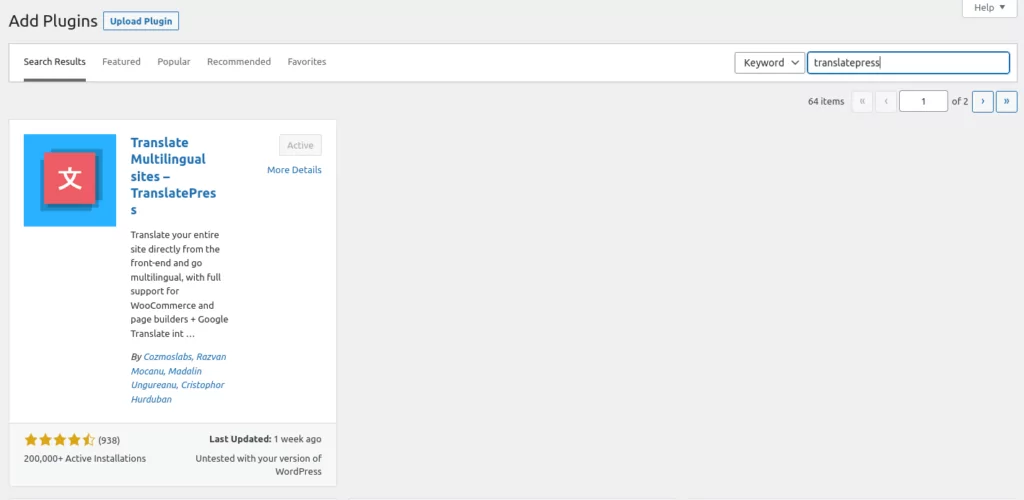
在Settings下的 WordPress 管理仪表板的左侧菜单中,您会看到一个名为TranslatePress的新项目。 在这里您可以找到插件的所有选项。
现在我们已经安装了 TranslatePress,让我们来看看一些配置设置。
配置 TranslatePress
您将在TranslatePress 设置中看到的第一个选项卡是常规选项卡。
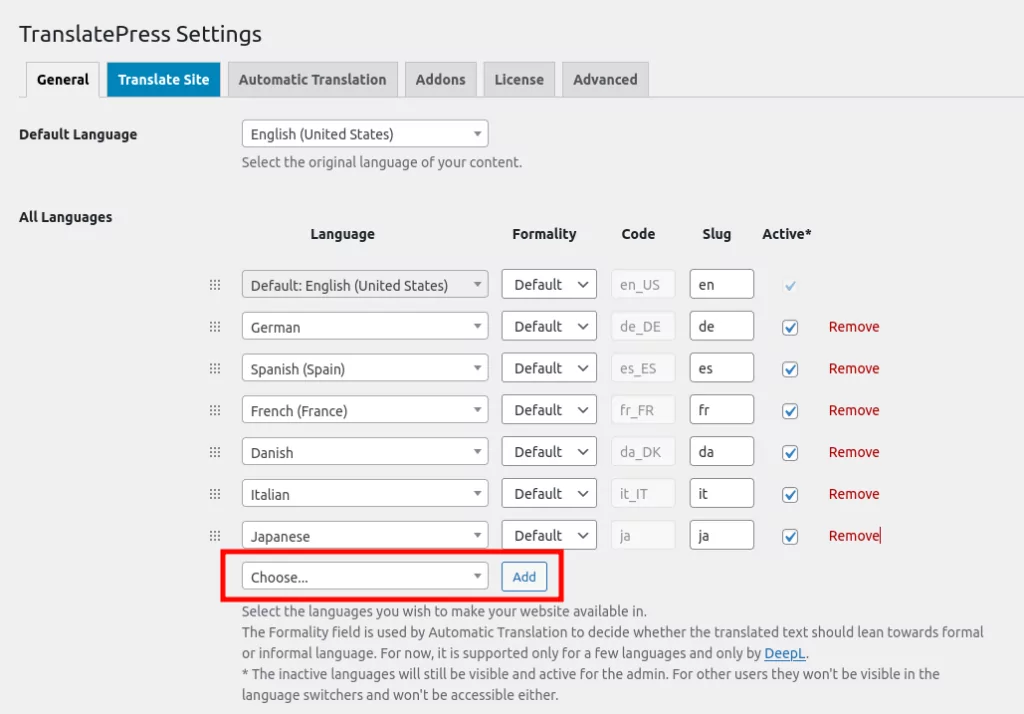
在此区域中,您可以设置默认语言并添加您想要用于翻译的任何语言。 要添加语言,请选择“选择...” ,然后在语言列表中选择您希望网站翻译成的语言,然后点击“添加” 。
向下移动常规菜单,您会看到更多语言设置。 这些选项将决定翻译工具如何呈现给您网站的访问者。
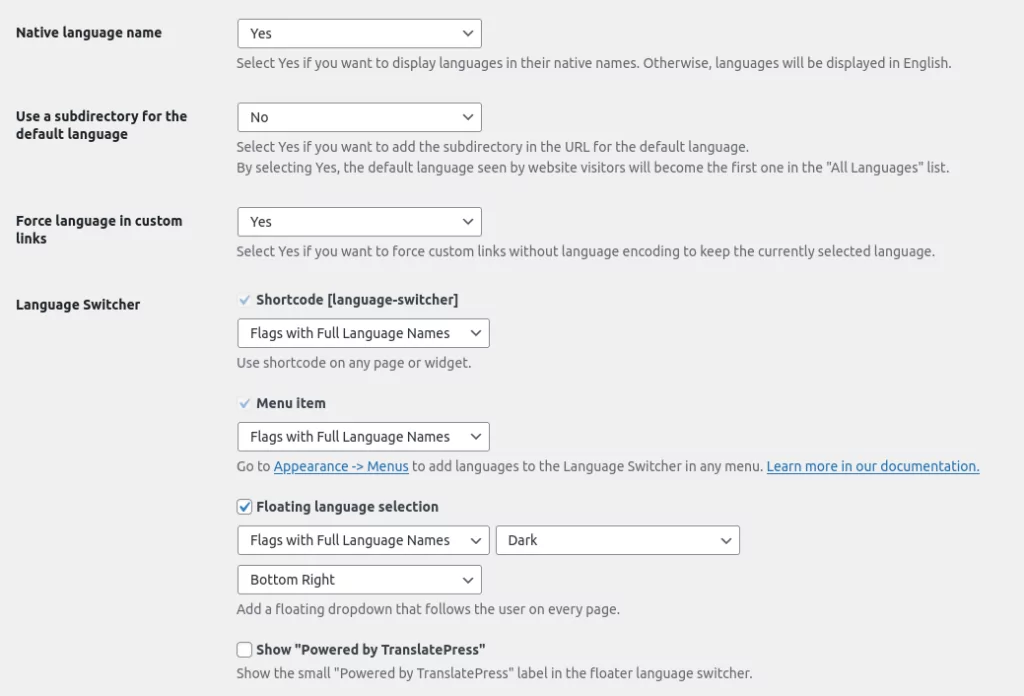
例如,您可以决定“语言切换器”按钮是否将显示具有完整语言名称、简称、仅名称或仅标志的标志。 您还可以选择按钮在您网站上的位置。
做出选择后,请记住单击“保存更改”。

这就是安装和基本设置! 现在,让我们开始翻译您的页面。
永久翻译您的网页
TranslatePress 将允许您翻译您网站上的任何页面并将翻译版本存储在您的数据库中。 这样,当访问者想要转换页面时,翻译就可以开始了。 该页面只会向当前访问者显示翻译版本。 到达您站点的新访问者将以默认语言看到它。 从那里他们将有机会使用语言切换器切换到翻译版本。
有两种方法可以完成网站翻译:手动和自动。 让我们从手动方法开始。
手动翻译您的网页
只要您登录到您的 WordPress 站点,您就会在顶部工具栏中看到翻译站点或翻译页面菜单项。

单击它将打开一个可视化翻译编辑器。 您会在屏幕左侧看到翻译侧边栏,在右侧看到页面的实时预览。 您可以通过单击或从左侧的第二个下拉菜单中选择页面上的任何文本字符串。
选择字符串后,移至要将其更改为首选语言的字段。 在字段中输入翻译后的文本,然后单击顶部的保存翻译按钮。
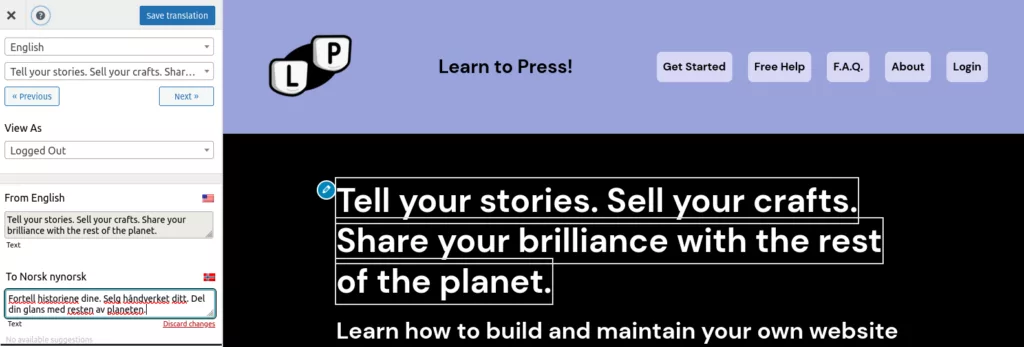
关闭编辑器以返回您网站的前端。 现在,当您单击页面上的语言切换器并选择首选语言时,您会看到文本字符串已更改。 急!
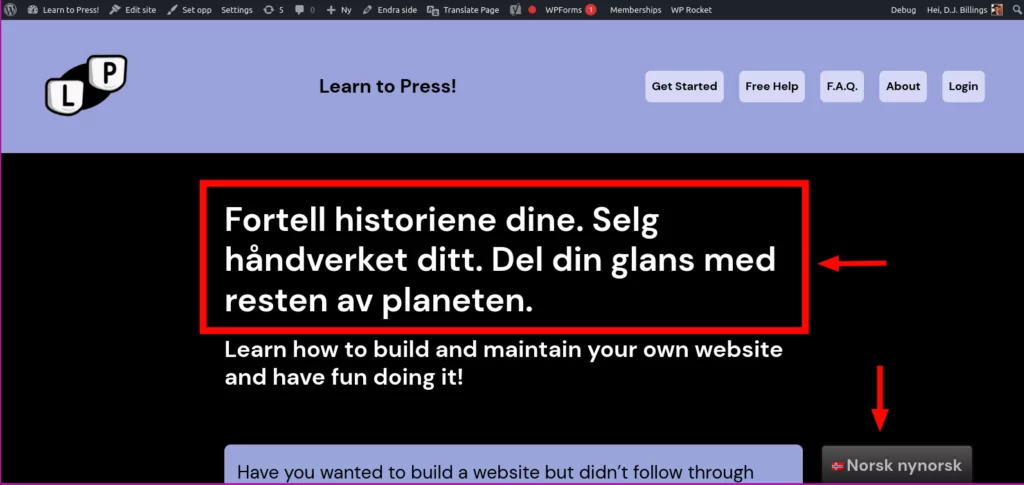
对于您网站上需要翻译的任何页面或文本字符串,您可以继续使用此方法。 您可能认为这可能需要一段时间——尤其是在您不知道首选语言的情况下。 特别是如果您有很多页面或文本,您可能希望自动化该过程。
让我们来看看如何自动执行此操作!
自动翻译您的网页
回到 WordPress 管理仪表板,再次导航到设置 → TranslatePress。 移至“自动翻译”选项卡。 您需要确保将Enable Automatic Translation设置为Yes 。
您可以选择两种翻译引擎:Google Translate 和 DeepL。 对于本文,我们将重点关注 DeepL。 使用 DeepL 有很多优势,本文将对此进行更详细的介绍。
首先,您需要使用 DeepL 创建一个免费帐户,这样您就可以获得一个 API 密钥,您将在您的 WordPress 网站上使用该密钥。 获得 API 密钥后,将其输入到 TranslatePress 设置的自动翻译选项卡中的DeepL API 密钥字段中。 单击页面底部的保存设置。
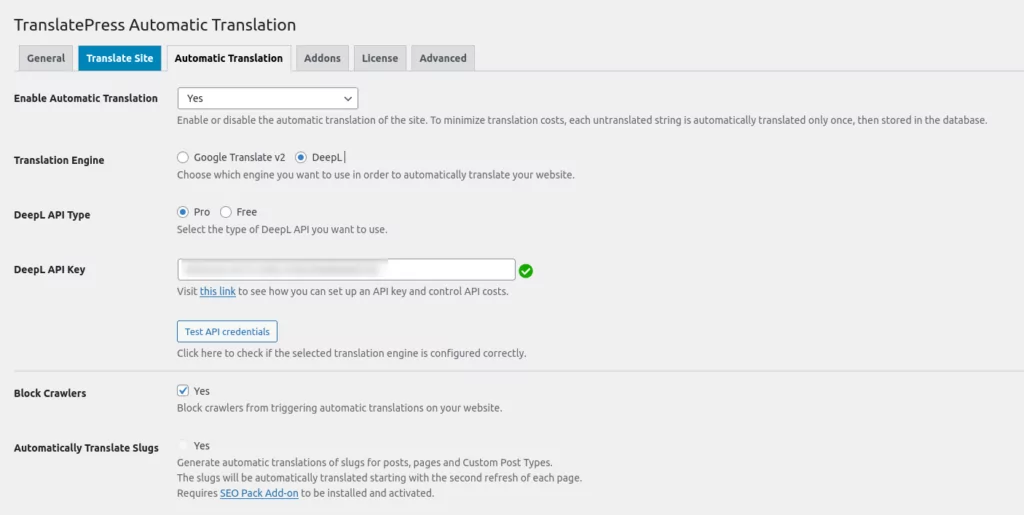
连接可能需要几分钟才能通过 Internet 解析。 完成后,您会在DeepL API 密钥字段旁边看到一个绿色复选标记。 您还可以尝试使用缓存插件刷新您的网站缓存。
现在,在浏览您的站点时,您可以单击语言切换器,整个页面将自动翻译成您选择的语言。 使用这种方法,您网站的任何访问者都可以选择他们喜欢的语言并轻松阅读页面。
正如我之前提到的,翻译后的页面存储在您自己的数据库中,这可以减少您的页面加载时间。 它还可以降低您的翻译成本,因为 DeepL 仅在第一次翻译时计入您的帐户限额——如果您有 Pro 帐户,则为预算。
此外,由于您的翻译页面存储在数据库中,因此访问者可以将翻译后的 URL 加入书签,并在他们喜欢的任何时候访问以他们喜欢的语言查看页面。 例如,如果有人使用法语的语言切换器,他们将使用 URL https://yourdomain.com/fr 浏览您的网站。
为所有访问者翻译您的网页
现在您可以看到快速翻译网页是多么容易,以及如何让世界各地的任何人都可以访问您自己的网站。 我向您展示的方法都是免费的,并且不需要花费太多时间来设置。 您不必知道如何编码,甚至不必了解多种语言就可以让您的网站面向全球市场。
使用 WordPress 和 TranslatePress 插件,您的网站可以使用多种语言并服务于更广泛的受众。

TranslatePress 多语种
TranslatePress 是翻译您的 WordPress 网站的最简单方法。 它速度很快,不会减慢您的网站速度,适用于任何主题或插件,并且对 SEO 友好。
获取插件或下载免费版
对如何翻译网页仍有疑问? 让我们在评论中知道!
如果您觉得这篇文章有帮助,请查看我们的 YouTube 频道,我们会不断上传简短易懂的视频教程。 您还可以在 Facebook 和 Twitter 上关注我们,以便在我们每次发布时第一个知道。
