如何在 WordPress 中嵌入 Twitter 提要(简单方法)
已发表: 2022-10-06您是否正在寻找一种将 Twitter 提要添加到 WordPress 网站的简单方法?
如果你有一个很棒的 Twitter 提要,将它嵌入到你的 WordPress 网站并借用一些参与度是很有意义的。 但是你怎么做呢? 你需要一个插件吗? 如果是,您应该使用什么插件? 如果没有,您是否必须亲自编写代码?
在本文中,我们将回答所有这些问题以及更多问题。
让我们看看如何以简单的方式在 WordPress 中嵌入 Twitter 提要。
您应该使用插件在 WordPress 中添加 Twitter 提要吗?
您应该使用插件在 WordPress 中添加 Twitter 提要。 诀窍是为工作找到合适的插件。 您不希望一个编码不佳的插件减慢您的网站速度。 因此,最好使用专业制作的插件将 Twitter 提要添加到您的 WordPress 网站。
最好的 WordPress 插件经过测试和速度优化。 使用一个好的插件很重要,因为您可以在登录页面中嵌入 Twitter 提要作为社交证明并获得更多转化。
当然,这并不意味着没有插件就不能在 WordPress 中嵌入 Twitter 提要。 但是,如果不了解 HTML 和 CSS,就很难自定义提要的外观。 如果您切换 WordPress 主题,您也可能会丢失嵌入代码。 如果您不使用子主题并且您的主题得到重大更新,则会发生同样的问题。
通过代码在不同的帖子和页面中嵌入多个 Twitter 提要也很烦人。
我们建议使用 Smash Balloon 的 Twitter Feed Pro 将您的 Twitter 订阅源嵌入 WordPress。
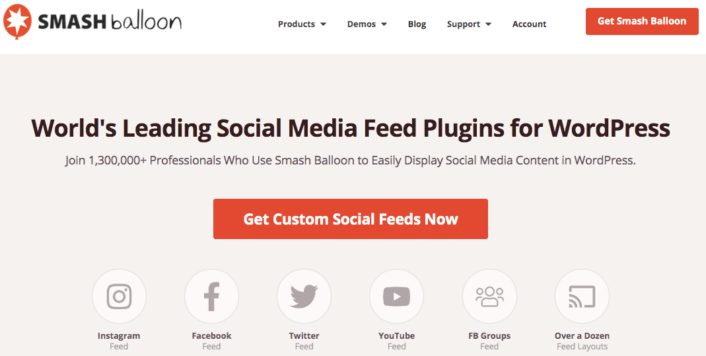
Smash Balloon 是一个简单的 WordPress 插件,它允许您在您的网站上显示您的社交媒体提要,而无需使用任何代码。
只需单击几下,您就可以使用 Smash Balloon 为您的 WordPress 网站创建自定义社交媒体源。 不涉及编码,也无需聘请开发人员。 您可以根据需要将 Instagram、Facebook、Twitter 和 YouTube 订阅源集成在一起或单独集成。
使用像 Smash Balloon 这样的插件的一个非常酷的方法是使用社交媒体提要创建一个推荐墙。
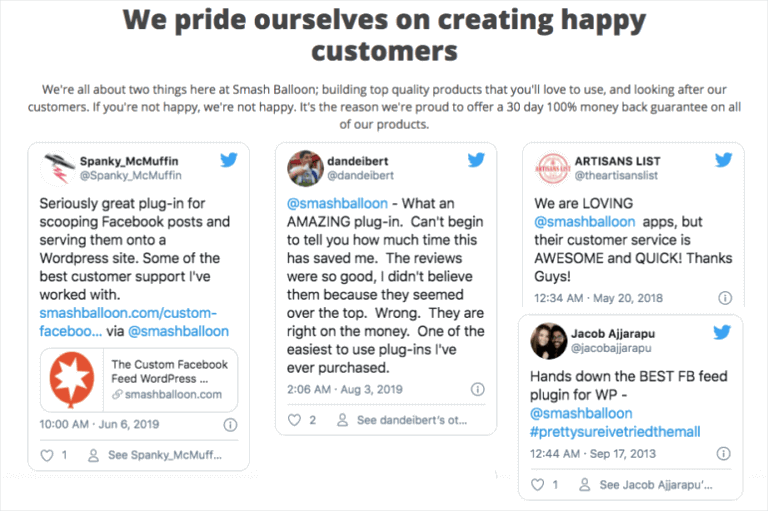
最好的部分? 它非常易于使用。
Smash Balloon 只需 5 分钟即可完成设置。 而且根本没有学习曲线。
2+ 百万用户信任 Smash Balloon 在他们的网站上显示他们的社交信息。 最重要的是,Smash Balloon 在 WordPress 上的平均评分为 4.8 星(满分 5 星)。
让我们看看如何使用 Smash Balloon 为您的网站创建嵌入的 Twitter 提要。
如何在 WordPress 中添加 Twitter 提要
继续安装并激活 Twitter Feed Pro 插件。 如果您不确定如何操作,请查看这篇关于如何安装 WordPress 插件的文章。 然后,按照本指南中的步骤在 WordPress 中设置和嵌入 Twitter 提要。
第 1 步:创建 Twitter 订阅源
首先,从您的 WordPress 仪表板转到Twitter Feed » All Feeds菜单,然后单击Add New按钮:
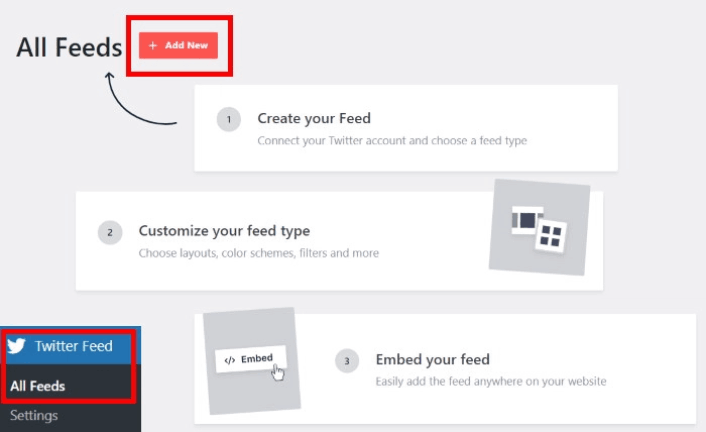
接下来,选择要在您的网站上显示的 Twitter 提要类型。 您可以创建 7 种类型的 Twitter 提要:
- 用户时间线:来自您的 Twitter 帐户的所有推文
- Hashtag:来自 Twitter 的公共主题标签的提要
- 主页时间线:来自您的 Twitter 时间线和您关注的人的推文
- 搜索:用于显示高级 Twitter 搜索结果的提要
- 提及:其他 Twitter 用户已标记您的所有推文
- 列表:包含来自特定 Twitter 列表中用户的推文的提要
单击您要创建的提要类型,然后单击下一步按钮。
对于本教程,我们将使用用户时间线提要:
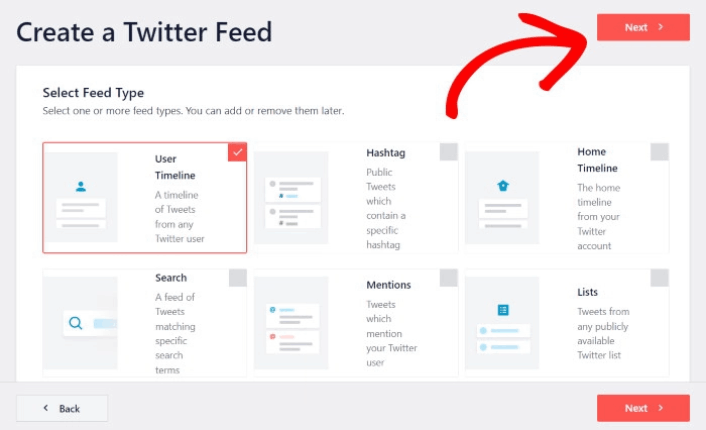
但我们还建议创建提及提要,以在您的网站上创建推荐墙。
第 2 步:链接您的 Twitter 帐户
为了让您的 Twitter 提要动态显示在您的网站上,您需要验证您的 Twitter 提要。 这样,每当您发布新内容时,您网站上的提要就会自动更新。
要开始,请单击“连接”按钮:
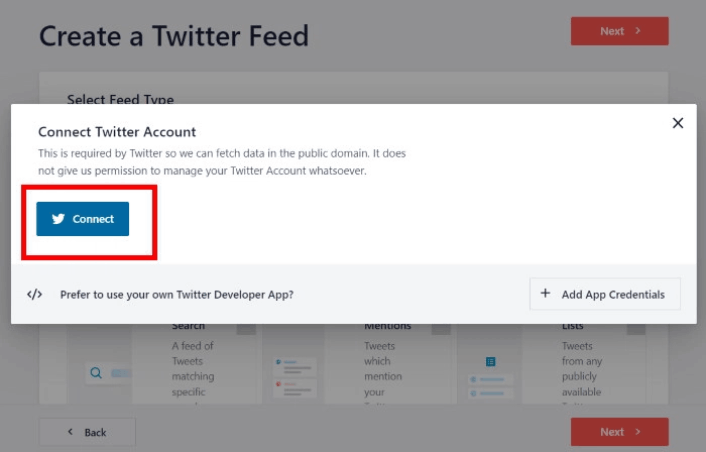
现在,该插件将打开 Twitter 并要求对您的 Twitter 帐户进行只读访问。 只读访问意味着 Twitter Feed Pro 只能查看 Twitter 上的信息,并且根本无法更改您的帐户。
点击授权应用按钮:
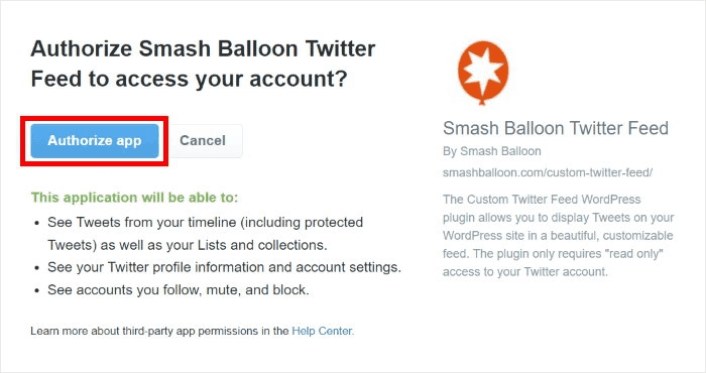
输入您要嵌入的 Twitter 句柄、主题标签、搜索词、Twitter 列表等,然后单击“下一步”按钮:
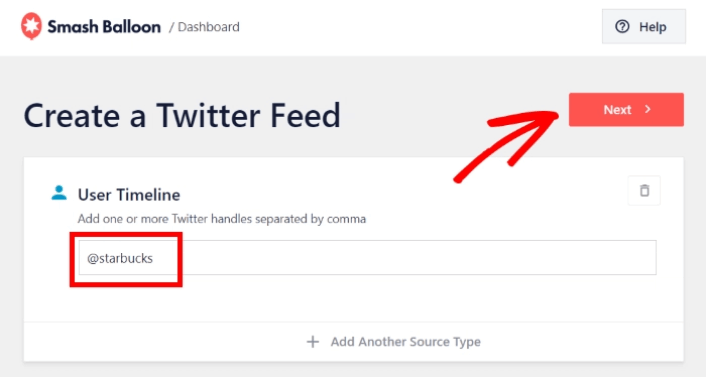
接下来,您可以自定义 Twitter 提要的外观和感觉。
第 3 步:在 WordPress 中自定义您的 Twitter 订阅源
Twitter Feeds Pro 为您的 Twitter 订阅源提供响应式设计。 因此,无论您使用什么 WordPress 主题,它都会看起来很棒。 选择您喜欢的提要模板,然后单击下一步按钮:

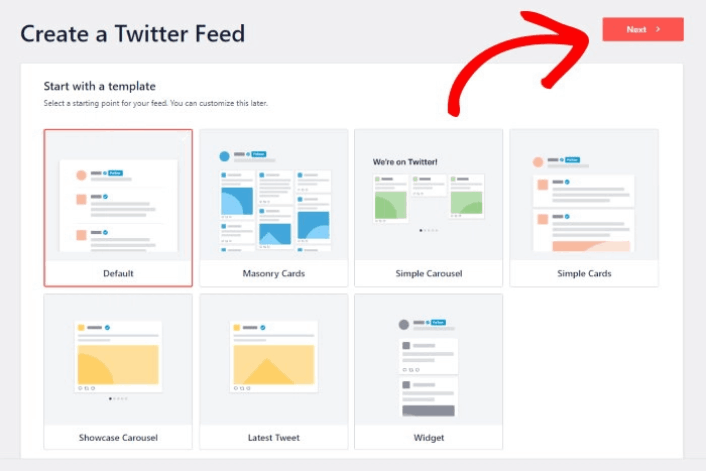
您可以在左侧更改 Feed 的配色方案、布局、标题样式、加载更多按钮等。
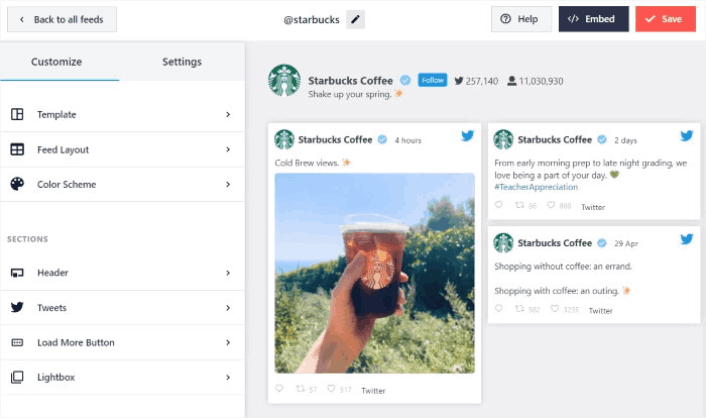
单击左侧面板上的Feed Layout选项:
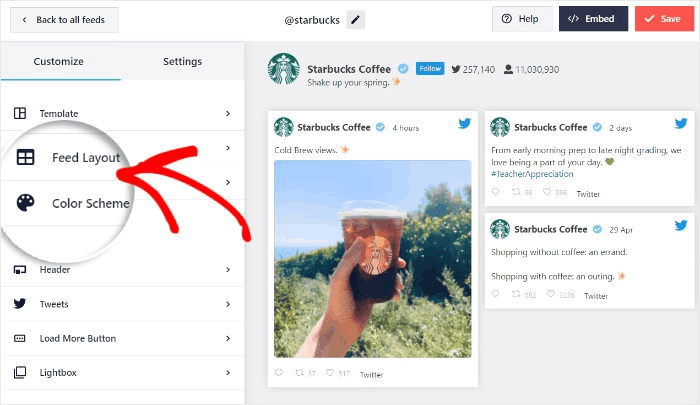
使用 Twitter Feed Pro,您可以从 3 个选项中进行选择: List、Masonry和Carousel 。
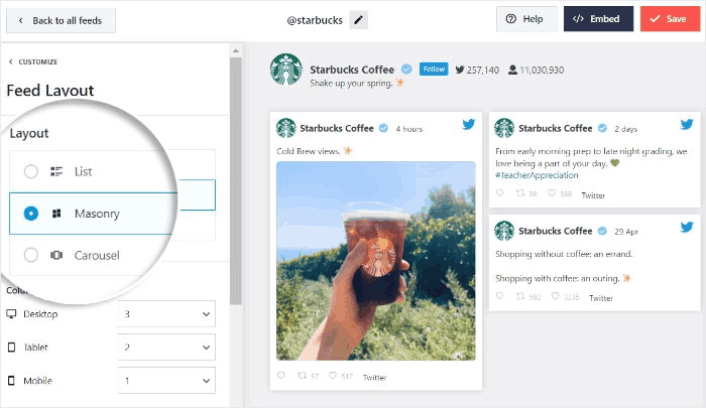
尝试使用不同的布局,直到找到适合您网站的布局。 只需单击左侧的配色方案选项即可开始:
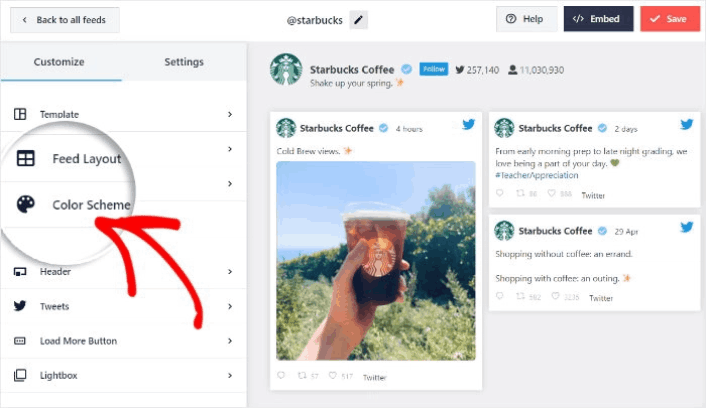
您将获得 4 种配色方案,可用于快速更改 Twitter 提要的颜色:
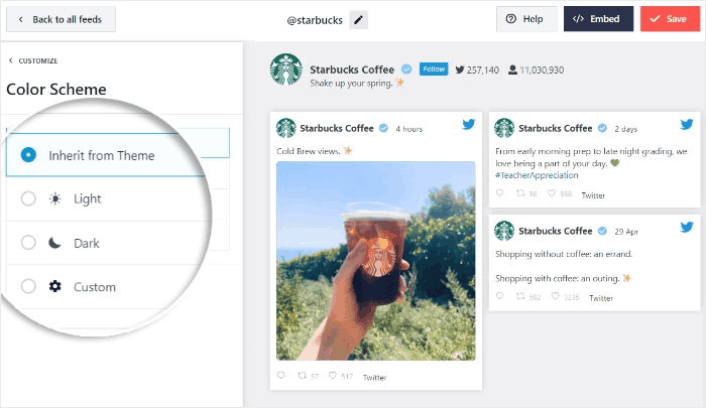
和以前一样,单击“保存”按钮以确认您的更改。
第 4 步:在 WordPress 中发布您的 Twitter 提要
单击顶部的嵌入按钮开始。
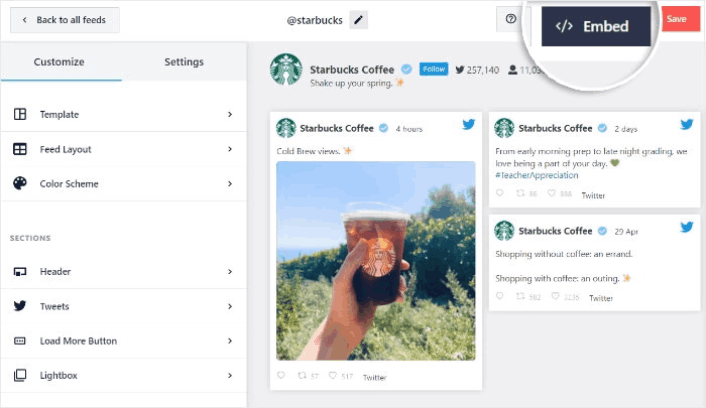
要将其嵌入 WordPress 页面,请单击“添加到页面”按钮:
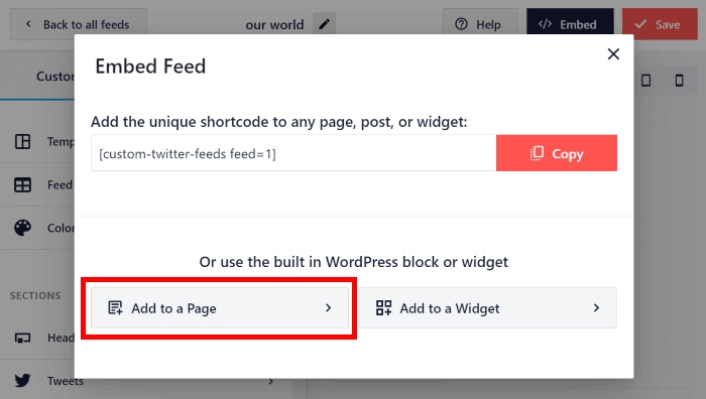
只需选择要嵌入提要的页面,然后单击添加按钮:
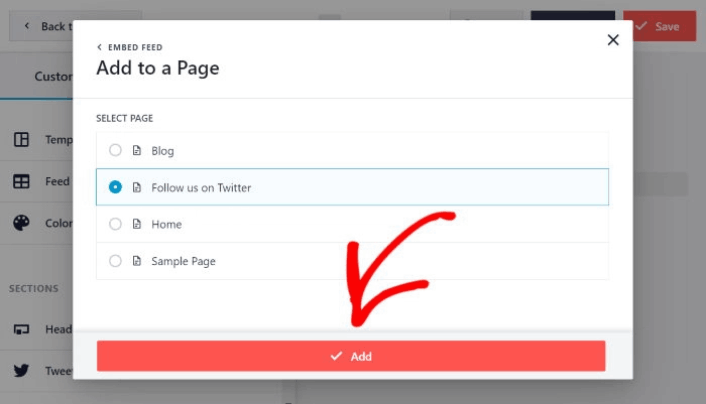
这将在块编辑器中打开 WordPress 页面。 单击加号 (+) 图标以添加新的 WordPress 块。
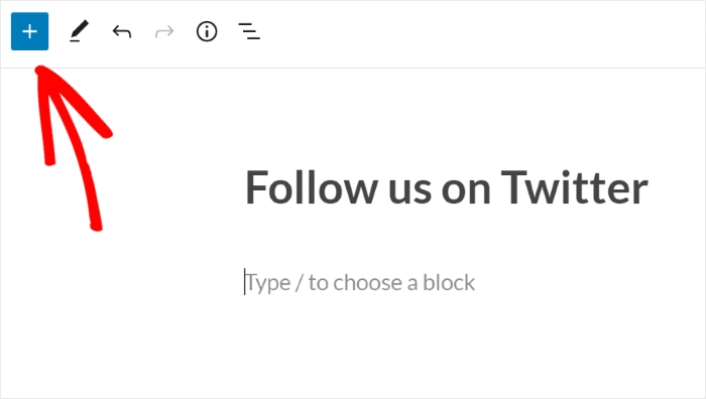
单击Twitter Feed WordPress 块将其添加到您的页面:
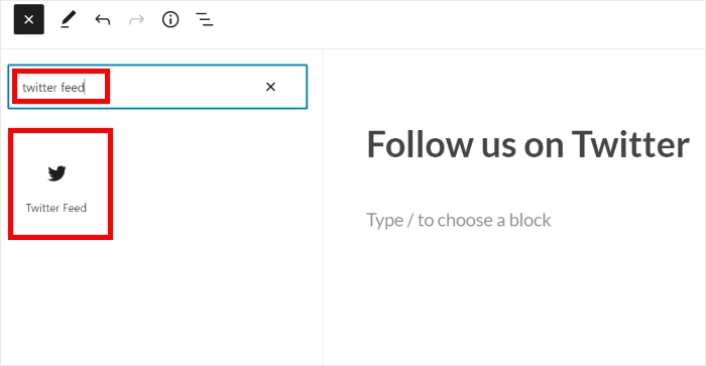
最后,单击“发布”或“更新”按钮,您的 Twitter 提要将发布在您的 WordPress 网站上,如下所示:
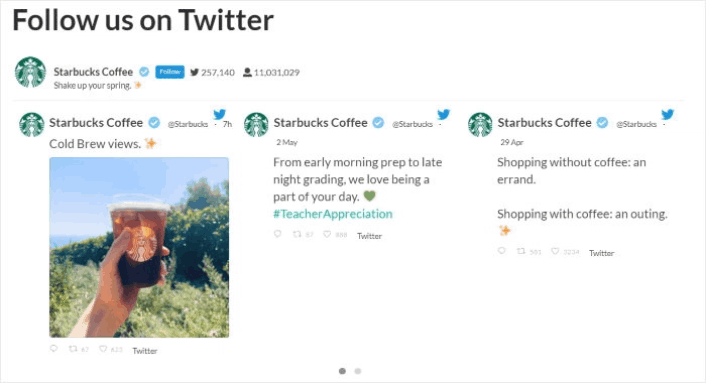
就是这样! 你完成了。
在 WordPress 中添加 Twitter 提要后该怎么办
这就是这个,伙计们! 到目前为止,您已经成功地将 Twitter 提要嵌入到 WordPress 中。 您还应该查看如何在 WordPress 中嵌入 Instagram 照片。 以及如何设置病毒式赠品以增强您的社交媒体关注度。
之后,剩下的就是为您的网站带来流量,以便您的联系表格可以开始工作。 一个简单的方法是开始使用推送通知。 发送推送通知是为您的网站生成重复流量的好方法。 如果您对此感兴趣,您还应该查看这些文章:
- 推送通知成本:它真的免费吗? (定价分析)
- 如何为您的 WordPress 博客获得更多流量(9 种简单方法)
- 如何提高您的 Web 推送通知选择加入率(7 种方式)
我们建议使用 PushEngage 发送您的推送通知。 PushEngage 是世界上排名第一的推送通知软件。 因此,如果您还没有,请立即开始使用 PushEngage。
