如何在不丢失内容的情况下卸载和重新安装 WordPress?
已发表: 2017-08-06
卸载 WordPress 可能不是每个人都发现自己经常有规律地做的事情。 但是……当所有其他措施都失败时,它可以作为解决问题的故障安全后备方案。
话虽如此,重要的是让您的 SEO 和数据保持最新。 您当然不想失去任何东西——在本文中,我们将讨论如何进行此过程。
为什么要卸载并重新安装 WordPress?
这是一个很好的问题。 公平地说,卸载永远不应该是您的第一选择。 大多数问题很容易解决,无需采取如此激烈的步骤。
但是……话虽如此,一些其他故障排除方法无法解决的问题实际上可以像这样解决。
这是您需要知道的。
入门:卸载前必须做的事情
在您考虑卸载之前,请为您现有的 WordPress 网站创建一个完整的备份。 最好的方法是使用 WordPress 备份插件。 我们实际上推荐 Backup Buddy ......但老实说,那里有很多好的。
确保您的所有文件都安全地保存在云端、Google Drive 或您的计算机上。
重新安装 WordPress 不一定需要此备份,但最好保留它,以防万一出现问题。
第一步:导出您的内容
因此,成功卸载然后重新安装 WordPress 的第一步是导出您的内容。 此导出将包含您网站的大量个人数据……帖子、页面、评论、类别等。
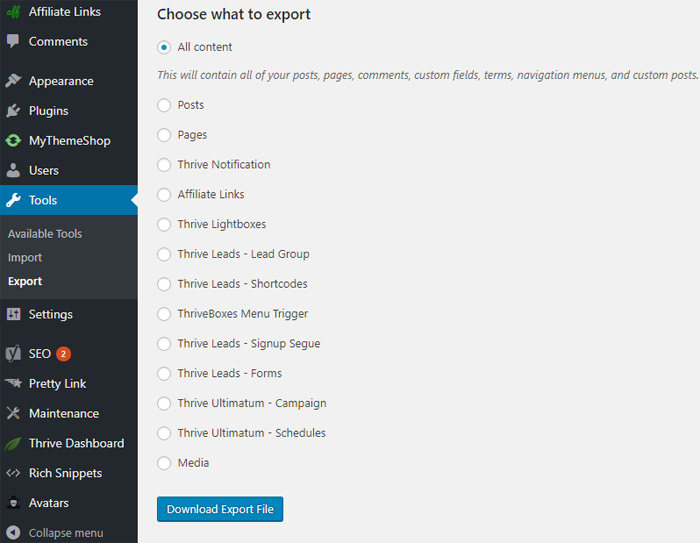
为此,您需要转到 WordPress 管理区域。 然后,转到工具>>导出。 选择所有内容,然后只需单击“下载导出文件”按钮。
第二步:下载 WordPress 内容文件夹
您的 WordPress 站点的/wp-content/文件夹包含插件、图像、主题和上传内容——您用于创建站点的所有内容。 您需要确保所有这些都已下载,以便以后可以重新安装。
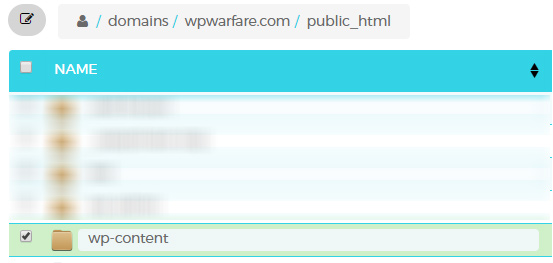
这是它变得有点复杂的地方。 您需要使用 FTP 客户端或 cPanel 中的文件管理器连接到您的站点,然后选择 wp-content 文件夹。 完成此操作后,您可以将其下载到您的计算机上。
如果您需要 FTP 客户端,我们非常喜欢 Windows 用户的 WinSCP……但 Cyberduck 也非常好,可以与 Mac 或 PC 一起使用。
此时,您已准备好进入下一个关键步骤——即实际卸载 WordPress。
第三步:卸载 WordPress(正确的方法)
这部分也有点技术性 - 但请耐心等待。 要开始此步骤,您需要使用 cPanel 中的 FTP 客户端或文件管理器从 WordPress 站点中删除所有 WordPress 文件。
现在,话虽如此,很多人想知道他们是否应该删除他们的 WordPress 数据库——但实际上你不必这样做。 您可能想咨询您的托管公司,但大多数托管公司都会允许您拥有任意数量的用户名和数据库——因此您可以创建一个新的,而不是删除旧的。
为此,您需要登录您的 cPanel 帐户。 完成此操作后,您需要单击“MySQL 数据库”图标。 有不同的 Cpanel 和您可以执行此操作的方法,因此我们不会对此进行更详细的描述。 只需按照指南通过您自己的 Cpanel 创建一个新的数据库。
这应该会将您带到可以添加新数据库的页面。
然后,您需要向下滚动到“MySQL 用户”部分并添加一个新用户。 完成此操作后,您需要将新用户添加到刚刚创建的数据库中。 您需要向下滚动到页面的“将用户添加到数据库”部分,然后将新用户名与新数据库匹配。
这个新数据库是您在重新安装 WordPress 时应该使用的数据库。
第四步:安装新版本的 WordPress
第一部分非常简单。 您需要访问 WordPress.org 并下载新副本。 完成这部分后,您需要解压缩文件。 您将找到一个文件夹,其中包含重新安装 WordPress 所需的所有文件。

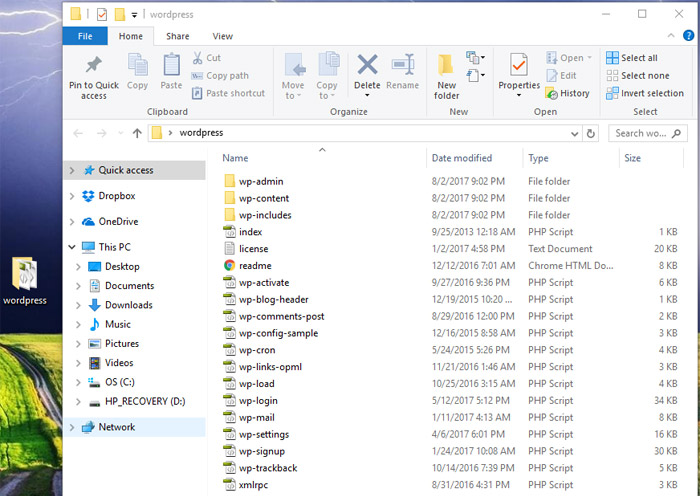
下一步是将这些文件上传到您的网站。 这最好使用您的 FTP 客户端来完成。 完成此任务后,您应该访问您的网站。 然后 WordPress 会询问您的数据库信息。
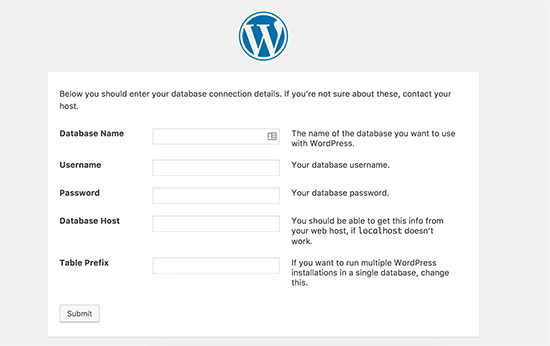
这是提供数据库名称以及您之前创建的用户名和密码(新的)的关键所在。 填写所有适用信息后,您将需要尝试连接到您的数据库。 如果一切正常,您应该会看到一条成功消息,并且您将能够单击标有“运行安装”的按钮继续前进。
这将导致您被要求提供您的站点信息的过程。 这将包括标题、描述、管理员电子邮件、密码等。根据需要填写所有这些,然后完成安装。
第五步:登录
对于下一步,您将进入管理区域(确保使用您之前创建的用户名和密码)并登录。完成后,您需要删除所有默认内容。 换句话说,您创建网站时网站上的所有小文本框和示例图像都需要删除。 完成此操作后,就该恢复您曾经在网站上拥有的内容了。
第六步:恢复图像、主题和上传
如果您还记得之前,我们让您下载了 wp-content 文件夹。 好吧,在这一步中,您将使用它来取回所有这些东西。
首先,您需要使用 FTP 客户端连接到您的网站。 然后,您需要转到 /wp-content/ 文件夹。
然后,就您而言,您需要从自己的计算机中选择/wp-content/uploads/文件夹。 此文件夹需要上传到您的网站。
您还可以通过在 /wp-content/themes/ 中找到主题文件夹来上传您对主题所做的任何更改。
第七步:导入所有内容
好吧。 至此,您几乎完成了! 您的 WordPress 网站现在拥有所有主题、图像和上传的内容 - 但您仍然需要在卸载之前导入您积累的所有内容。
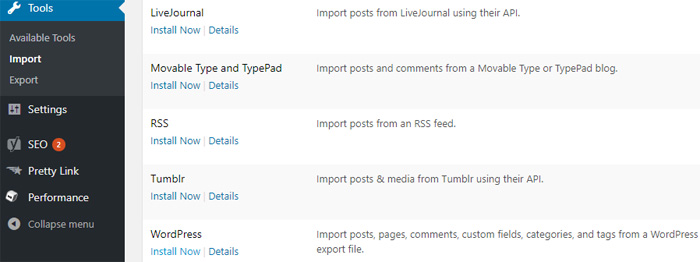
为此,您需要转到Tools >> Import 。 您将在 WordPress 部分下方看到一个按钮,上面写着“立即安装”,您需要单击它。
完成此操作后,WordPress 将安装 WordPress 导入器,这是您导入内容所需的。 完成后,您需要单击“运行导入程序”链接。 在此之后,您将被直接带到导入器页面,您需要在其中单击“选择文件”按钮。
现在,下一部分非常重要。 完成此操作后,您将需要选择您在流程开始时下载的 XML 文件,回到步骤 1。完成此操作后,您需要上传该文件并导入它。 有一个按钮,字面上会被标记为“上传文件并导入”。 所以用那个。
此时,WordPress 会询问您是否希望创建新作者,或者只是将所有帖子分配给您当前的帐户。 如果您希望作者保持原样,请什么也不做。 如果您希望进行更改,请根据需要进行更改。 这部分是不言自明的。
完成所有这些后,单击提交按钮继续。 这将导致 WordPress 开始将您保存的所有内容导入到新的 WordPress 站点中。
在此之后,唯一要做的就是安装插件。 您应该一次安装一个,并且您可能需要在执行此操作时调整它们的设置,以确保它们能够正常运行。
但是……一旦你完成了这部分,你会发现你的新的、干净的 WordPress 安装已经完成了。 这几乎就是您在不丢失内容的情况下卸载然后重新安装 WordPress 所需要做的所有事情。
可能有些部分看起来有点技术性 - 但通过一些研究和对细节的仔细关注,你应该不会有问题!
