如何将文件从您的 WordPress 表单上传到 Dropbox?
已发表: 2022-11-28您想了解如何将文件从您的 WordPress 表单上传到 Dropbox 吗? 如果是,那么本文适合您。
当接受从您网站上的表单上传的文档时,尤其是音频和视频文件,您的存储空间可能会很快用完。 因此,您可能厌倦了手动传输文件和安排自定义集成。
完美的解决方案是将文件从 WordPress 表单直接上传到流行的文件托管服务 Dropbox。 幸运的是,将 Dropbox 连接到您的 WordPress 表单比您想象的要容易得多。 您所需要的只是我们完整而简单的指南。
但在我们开始之前,让我们找出为什么您应该将文件从 WordPress 表单上传到 Dropbox。
为什么要将文件从 WordPress 表单上传到 Dropbox?
Dropbox 是一款很棒的应用程序,可以在您的所有设备上自动同步您的文件。 它是一种安全、免费、基于云的存储服务,使用户能够在线存储和访问文件。
有更多理由将文件从 WordPress 表单上传到 Dropbox; 他们之中有一些是:
- Dropbox 为您提供 2GB 的免费存储空间,并以相对较低的价格为您提供数 TB 的存储空间。
- Dropbox 是您所有文件的绝佳备份。
- 您可以从世界各地的任何计算机或设备访问您的文件。
- 您可以将其用作辅助存储源。
因此,它将您的专业或日常生活的便利因素提高了十倍。
现在您已经了解使用 Dropbox 的原因,我们确信您希望将其合并到您的表单中。 为此,您需要最好的表单生成器工具,例如 Everest Forms。
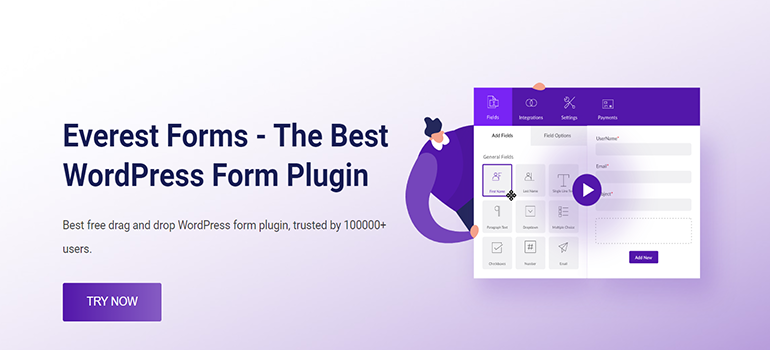
使用 Everest Forms 的预建模板,您可以在几分钟内创建任何表单。 调查表、工作申请表、休假申请表等等!
最重要的是,Everest Forms 允许与 Dropbox 无缝集成。 因此,您可以毫不费力地将表单文件上传到您的 Dropbox 帐户。
话虽如此,让我们继续我们的分步指南,了解如何将文件从 WordPress 表单直接上传到 Dropbox。
如何使用 Everest Forms 将文件从 WordPress Forms 上传到 Dropbox?
要使用 Everest Forms 将文件从 WordPress 表单上传到 Dropbox,请按照以下简单步骤操作:
第 1 步:安装 Everest Forms 和 Everest Forms Pro
您需要做的第一件事是在您的 WordPress 网站上安装并激活 Everest Forms Pro。 如果您在安装过程中需要帮助,请参阅我们关于如何安装 Everest Forms 和 Everest Forms Pro 的指南。
您还必须安装该插件的专业版,因为 Dropbox 功能仅适用于高级计划。
正确设置插件后,您可以继续执行以下步骤。
第 2 步:创建一个带有文件上传字段的新表单
安装完成后,您必须创建一个带有文件上传字段的新表单,以便用户可以提交所需的文件。
因此,导航至Everest Forms >> 添加新的. 您会在“添加新表单”页面上找到一组预建表单模板。 但是,您也可以从头开始。
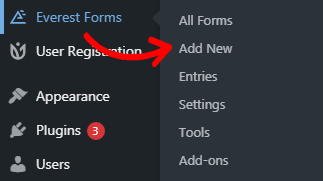
在本教程中,我们将从头开始创建一个表单。 因此,单击从头开始。
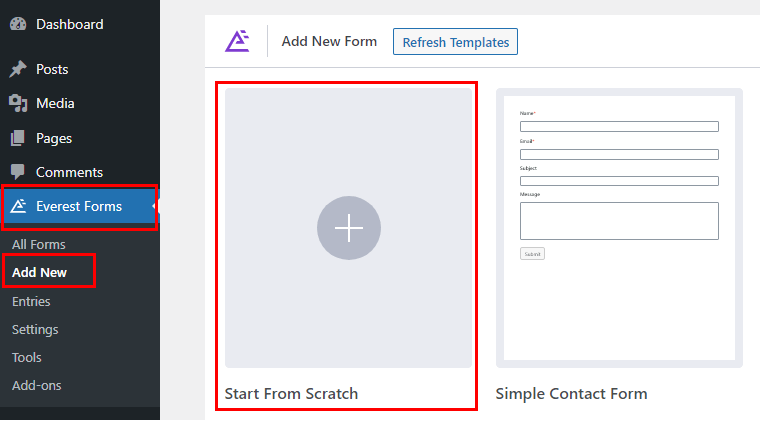
现在,将打开一个表单生成器窗口。 在屏幕的左侧,您会看到可以添加到表单中的表单域。
您可以将右侧的字段拖放到所需区域以创建表单。 确保也将文件上传字段添加到表单中。 使用此字段,用户可以通过表单上传和提交文件。
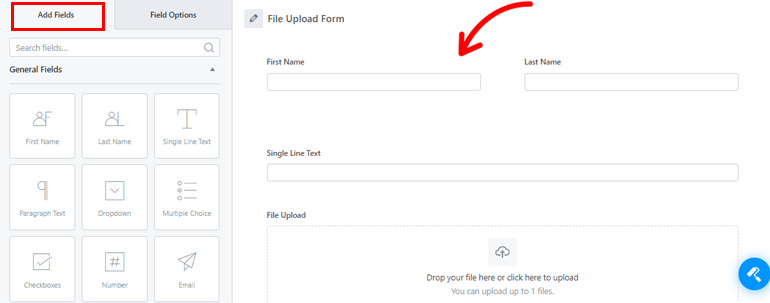
此外,您可以从“字段选项”自定义每个表单字段。 只需单击要编辑的字段,其字段选项就会出现在左侧。
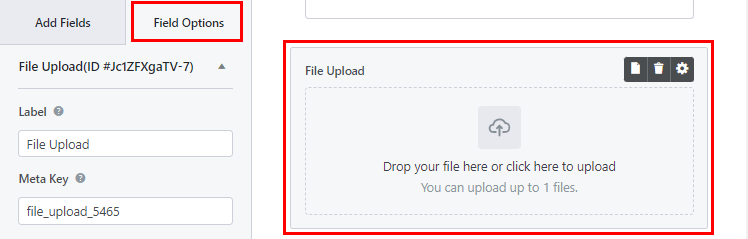
表单完成后,请确保按“保存”按钮保存更改。

因此,一旦您创建了文件上传表单,您就可以最终将 Dropbox 与其连接起来,以发送所有文档的副本。
第 3 步:验证 Dropbox
第三步是为您的 WordPress 站点验证您的 Dropbox 帐户。 只有这样,您才能成功将文件从 WordPress 表单上传到 Dropbox。
为此,转到Everest Forms >> Settings 。 接下来,打开Integration选项卡并单击Dropbox 。
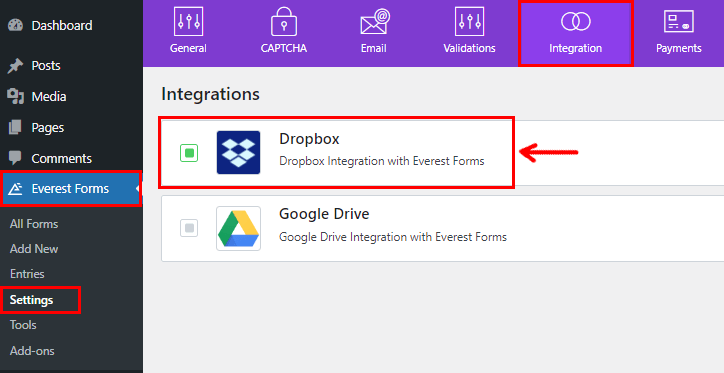
现在,单击设置图标以查看使用 Dropbox 帐户按钮进行身份验证。 只需按下它。
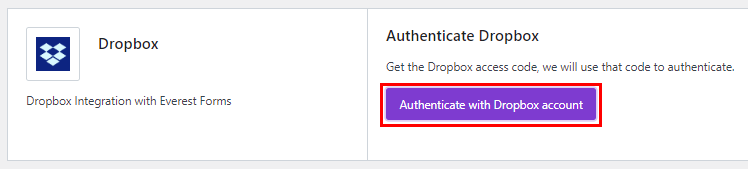
将打开一个新窗口,Everest Forms 将在其中请求您的许可以访问您的基本信息,例如用户名、电子邮件和国家/地区。 您可以通过单击“允许”按钮授予权限。
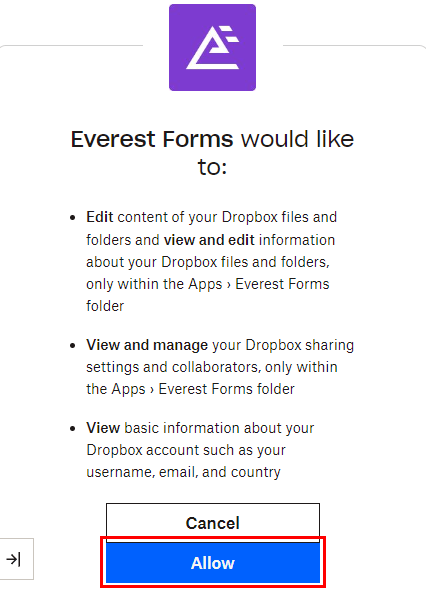
之后,您将获得访问代码。 请复制代码并将其粘贴到“输入 Dropbox 访问代码”字段中。 最后,点击Verify Access Code ,您的身份验证就完成了。
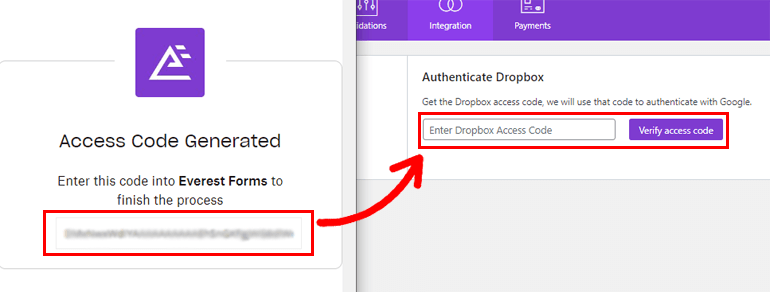
第 4 步:启用 Dropbox 文件上传
在您成功将 Everest Forms 与 Dropbox 集成后,是时候启用 Dropbox 文件路径了。
为此,请打开您在第二步中创建的表单。 在表单构建器中,打开Settings >> General 。 向下滚动并搜索外部上传路径选项。 您所要做的就是勾选Dropbox 文件路径的复选框。
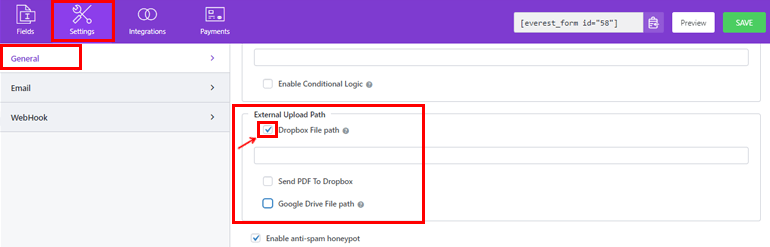
您现在可以在输入框中定义文件夹路径或将该框留空。 如果您决定将输入框留空,您的文件将直接保存在您的默认路径中,而不是在任何文件夹中。
最后,点击保存按钮保存更改。
第 5 步:将表单添加到网站
最后一步是将您的 Dropbox 上传表单嵌入您的网站。 这样,您的用户就可以上传文件并将其提交到您的表单。
有两种最常见的页面/帖子嵌入选项:使用Shortcode块和使用Everest Forms块。 您可以使用这两种方法中的任何一种。
要使用简码方法,请返回表单生成器,您会在顶部看到表单简码。
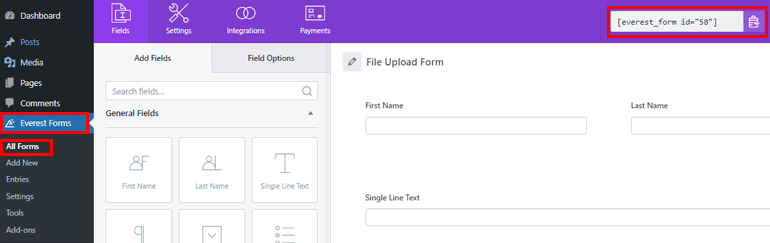
现在,复制您的表单的短代码。 然后,创建一个新页面或帖子,您将被带到古腾堡编辑器。
在这里,按添加块 (+)图标,搜索简码块,然后单击它以将其添加到页面。
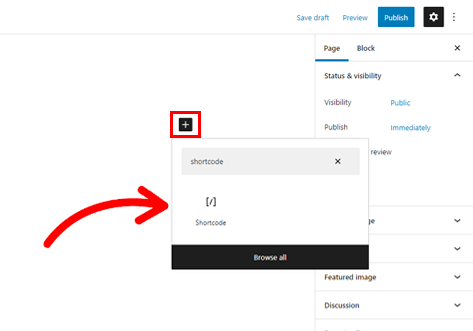
接下来,将刚刚复制的短代码粘贴到块中,然后单击“发布”按钮。
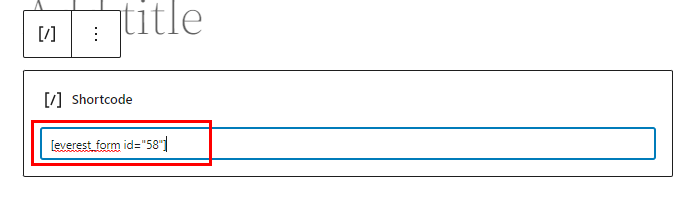
而已! 您的表单现在将显示在您的网站上。
或者,单击添加块 (+)按钮并搜索 Everest Forms 块。 将其添加到页面并从下拉列表中选择文件上传表单。
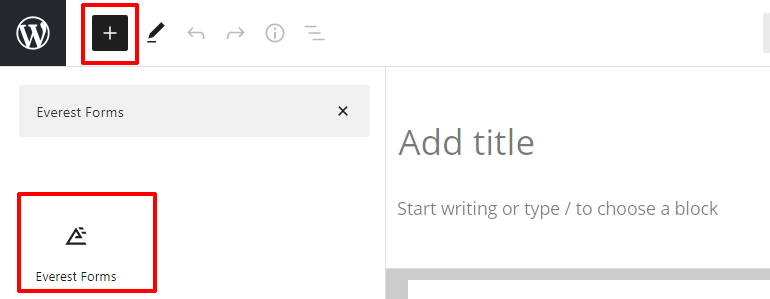
最后,如果您喜欢表单的外观,可以点击顶部的“发布”按钮。
总结起来!
瞧! 您已经使用 Everest Forms 成功创建了一个文件上传表单,并将其与 Dropbox 集成。
感谢 Everest Forms 的高级版本,您可以将文件直接从您的表单上传到您的 Dropbox 帐户。
但不要停留在 Dropbox 集成上。 您可以使用此插件做更多事情,例如将 WordPress 表单提交转换为 pdf、在 WordPress 中创建客户支持表单等。
您可以在我们的博客上阅读有关 WordPress 相关主题的更多信息。 如需简单的视频教程,请访问我们的 YouTube 频道并订阅未来的更新。
如果您喜欢我们的内容,可以在您的社交媒体上分享。 我们也可以在 Facebook 和 Twitter 上找到,所以请关注我们了解更多信息。
