如何将 Gmail 与您自己的域名一起使用(2 种方法,1 种免费!)
已发表: 2020-08-27想要通过您自己的域名使用 Gmail? Gmail 在很多方面都非常方便,但在严肃的应用程序中使用@gmail.com地址看起来不太专业。
那么 – 您可以使用自己的域名来使用 Gmail 吗? 如果是这样,你可以免费做吗? 这些问题的答案是“是”和“是”。 在这篇文章中,您将学习如何做到这一点。
您可以使用一个巧妙的解决方法从现有的免费 Gmail 帐户访问您的自定义电子邮件域。 或者,您可以付费购买名为 Workspace 的 Google 商业工具服务。 以下是这两种方法的详细介绍:
- 免费方法– 只要您已经拥有电子邮件托管(例如,从您的网络主机),您就可以使用 SMTP/POP3 凭据免费将 Gmail 连接到您自己的域名(如果您还不知道这些术语的含义,请不要担心) )。 跳转至此方法的教程。
- Google Workspace / G Suite 方法- 如果您愿意付费,您可以使用 Google Workspace(以前称为 G Suite)为您自己的自定义域名拥有专用 Gmail 帐户(包括其他好东西,如专用云端硬盘存储、单独的文档/表格, 和更多)。 跳转至此方法的教程。
如何免费使用 Gmail 和您自己的自定义域名
在第一种方法中,我将向您展示如何使用自定义电子邮件免费设置 Gmail。
通过此方法,您将能够将自定义域名链接到常规免费 Gmail 帐户(例如[email protected] )。 然后,您将能够使用常规 Gmail 帐户中的自定义域发送/接收电子邮件。
当您撰写新邮件时,您可以在免费的@gmail.com地址和 Gmail 自定义域之间进行选择。 如果您在自定义域中收到电子邮件,Gmail 将使用该电子邮件自动回复:
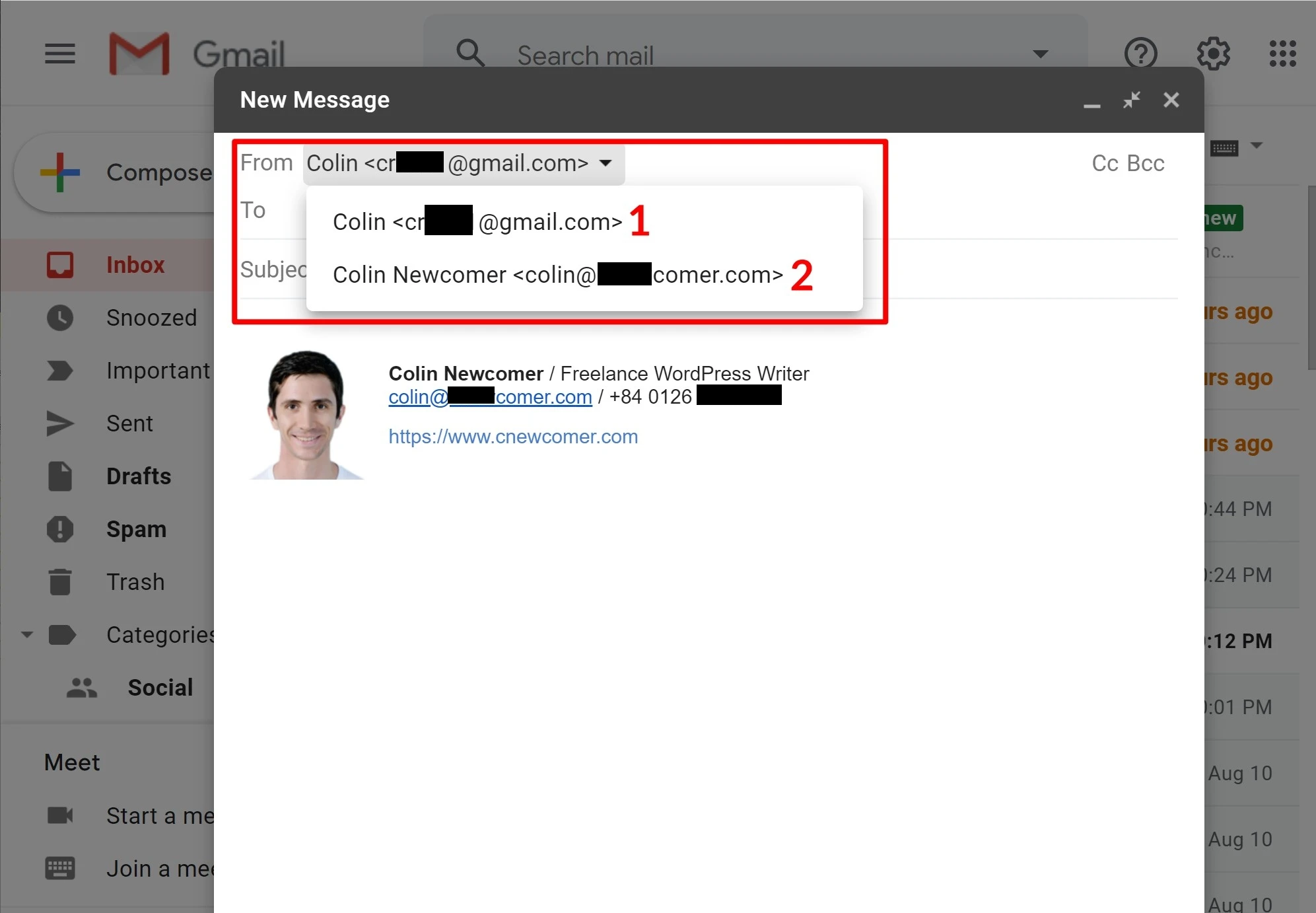
关于此方法的一些重要注意事项
虽然此方法的 Gmail 部分是 100% 免费的,但此方法有一些注意事项,因为您需要已经拥有电子邮件托管才能使其正常工作。 通常,如果您有网站,您可以通过网络托管服务商获取此信息。
在本教程的其余部分中,我们将使用 Bluehost 作为示例屏幕截图。 然而,相同的基本原则适用于任何主机 - 只是界面略有不同。 请记住,如果您不想费心获得电子邮件托管,您仍然可以选择注册 Google Workspace(我们将在后面对此进行解释)。
以下是步骤:
- 创建一个常规的免费 Gmail 帐户
- 通过您的电子邮件托管创建您的自定义电子邮件地址
- 允许 Gmail 使用 POP3 接收电子邮件
- 允许 Gmail 使用 SMTP 发送电子邮件
- 测试
1. 创建一个常规的免费 Gmail 帐户
首先,创建一个常规的免费 Gmail 帐户 - 例如[email protected] 。 如果您已有 Gmail 帐户,则可以使用现有帐户。
不过,请记住,您的自定义域的电子邮件将与发送到您的常规 Gmail 帐户的所有电子邮件混合在一起,因此,如果您的 Gmail 地址已收到大量电子邮件,那么创建单独的帐户可能会更简单。
2. 通过您的电子邮件托管创建您的自定义电子邮件地址
接下来,您需要使用您的电子邮件托管创建自定义电子邮件地址(如果您尚未这样做)。 例如[email protected]
如果您使用的是 Bluehost,则可以使用 Bluehost 的电子邮件帐户工具从“电子邮件和 Office”选项卡创建您的电子邮件地址:
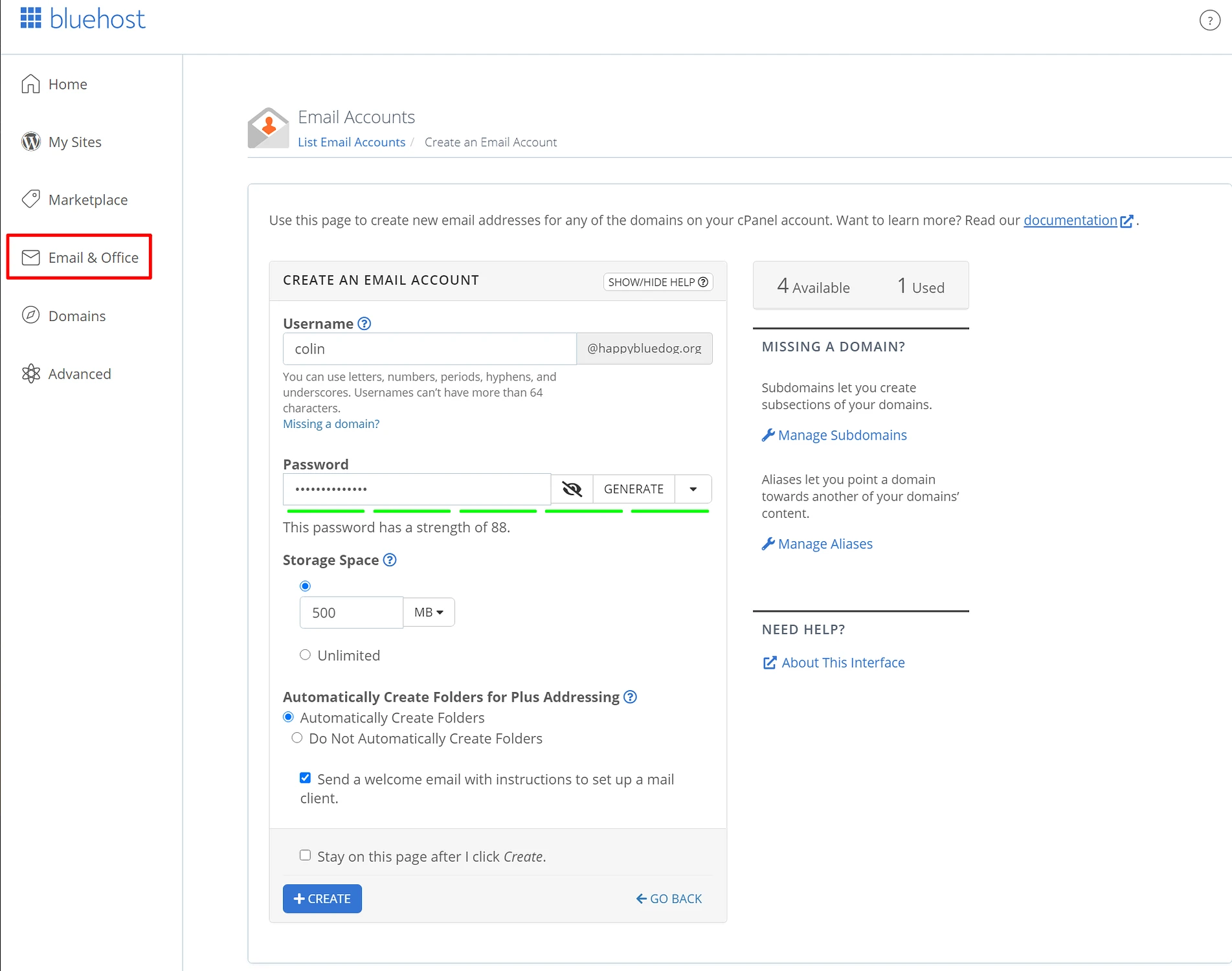
创建电子邮件帐户时,请务必记住您为电子邮件帐户选择的密码。
3.允许Gmail使用POP3接收电子邮件
拥有自定义电子邮件帐户后,您将使用名为 POP3 的工具将 Gmail 连接到您的自定义电子邮件地址。 本质上,这些设置可让您的免费 Gmail 帐户从您的电子邮件托管(在我们的示例中为 Bluehost,但对您来说可能有所不同)导入电子邮件。
首先,您需要找到电子邮件的 POP3 设置。 在 Bluehost,您可以在编辑电子邮件帐户时通过单击“连接设备”选项卡来执行此操作。 它看起来是这样的:
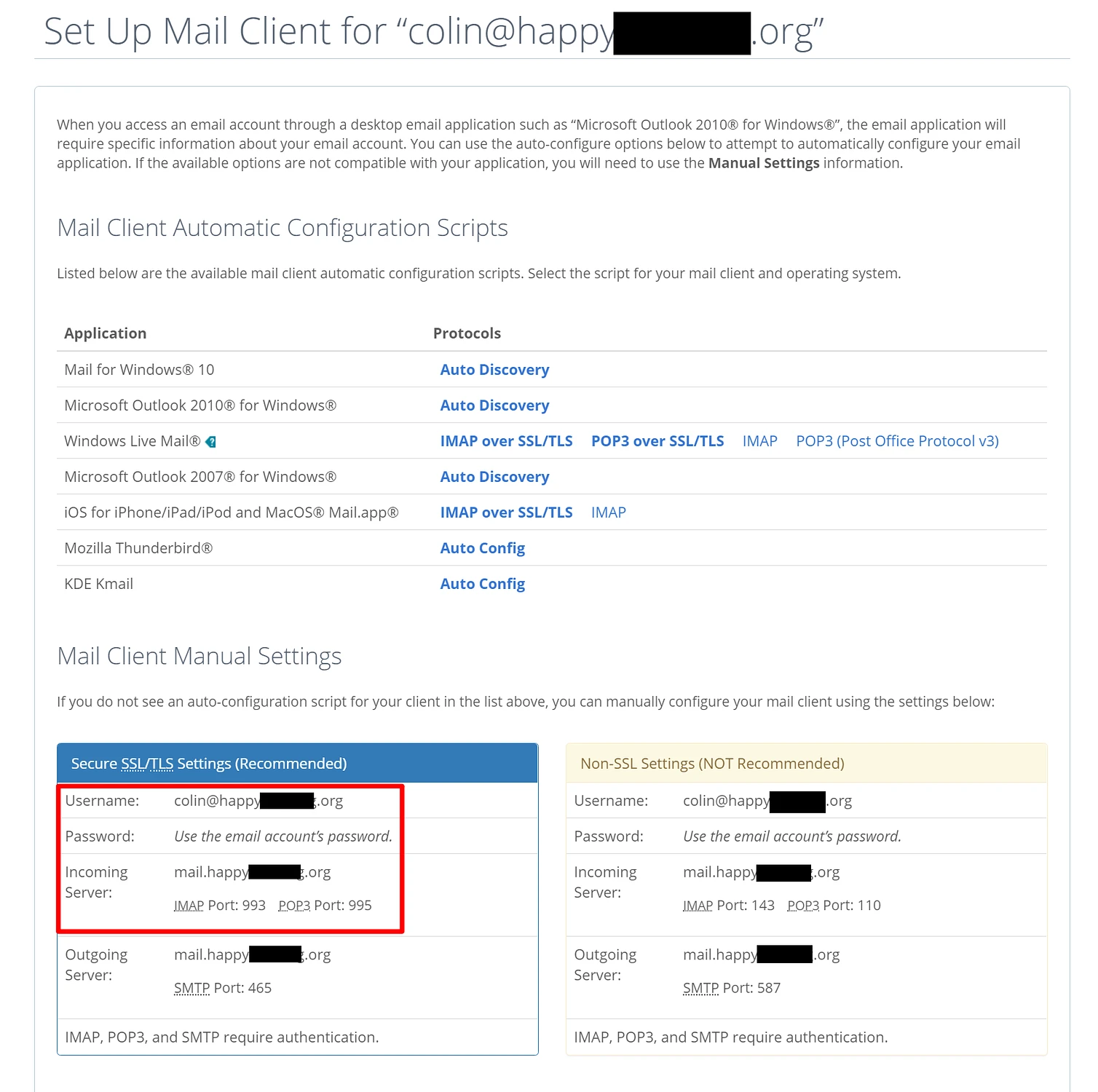
如果您的电子邮件托管在其他地方,则您需要查阅您的服务文档,或者在找不到 POP3 信息时联系他们的支持人员。
然后:
- 单击右上角的齿轮图标并选择“查看所有设置” ,打开 Gmail 设置。
- 转到帐户和导入选项卡。
- 找到检查其他帐户的邮件设置。
- 单击添加邮件帐户。
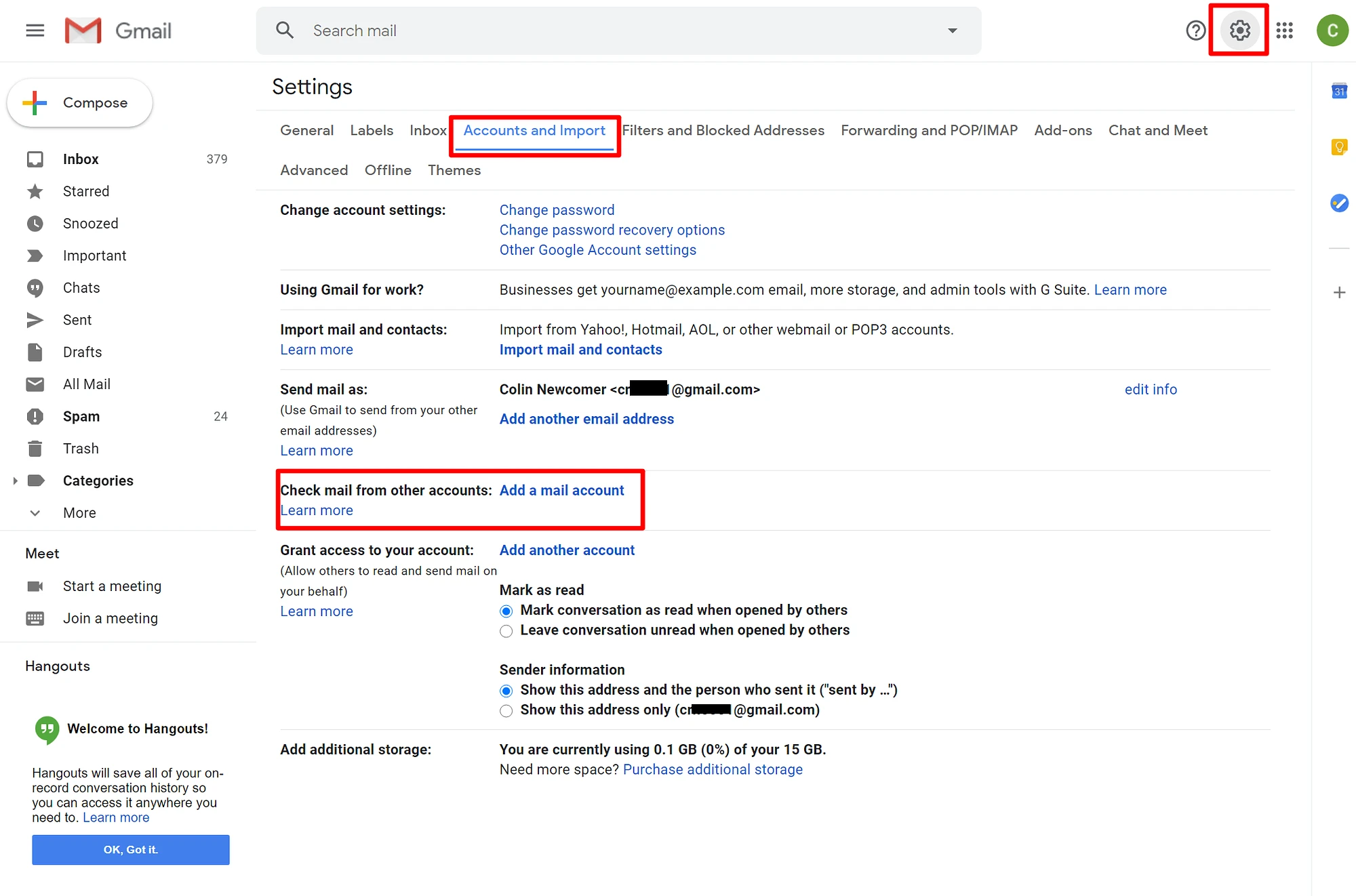
这应该会打开一个包含多个步骤的弹出窗口。
第一步,输入您的自定义电子邮件地址 - 例如[email protected] :
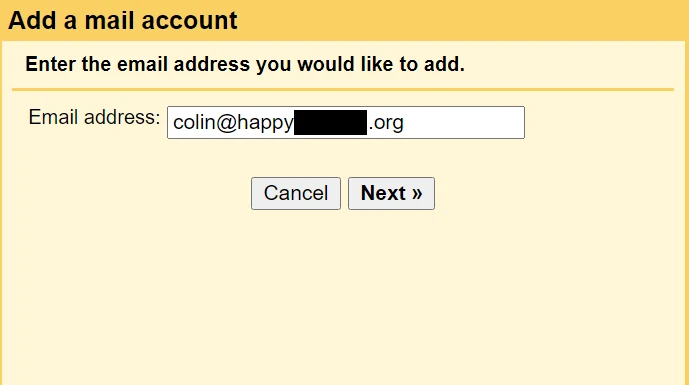
在下一步中,选择从我的其他帐户 (POP3) 导入电子邮件:
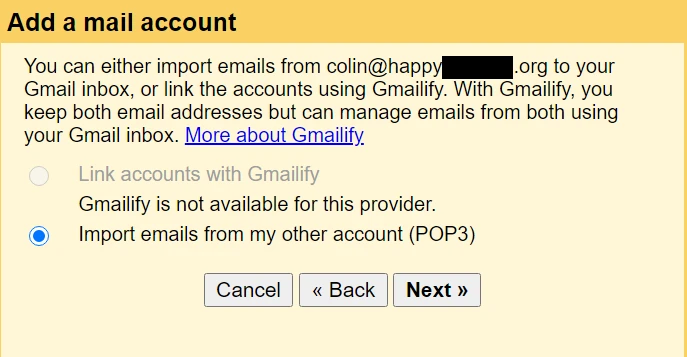
输入以下信息:
- 用户名– 通常,这是您的完整电子邮件地址,但有时只是
@之前的部分。 - 密码– 您在创建自定义电子邮件地址时设置的密码。
- POP 服务器和端口– 来自您的电子邮件主机。
- 选中留下副本...框。
- 选中始终使用安全连接...框。
- (可选)选择添加标签。
- 单击“添加帐户”完成该过程。
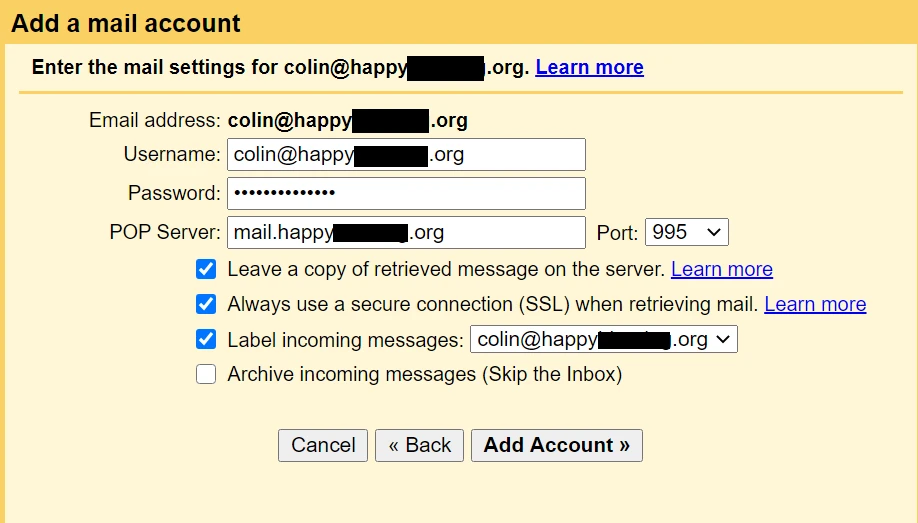
4.允许Gmail使用SMTP发送电子邮件
此时,发送到您的自定义域的新电子邮件应显示在您的 Gmail 帐户中。 但是,您尚无法从自定义电子邮件域回复他们。
要解决此问题,您需要将 Gmail 帐户配置为通过自定义电子邮件的 SMTP 服务器发送。 通常,您会在找到 POP3 信息的同一位置找到电子邮件的 SMTP 服务器信息:
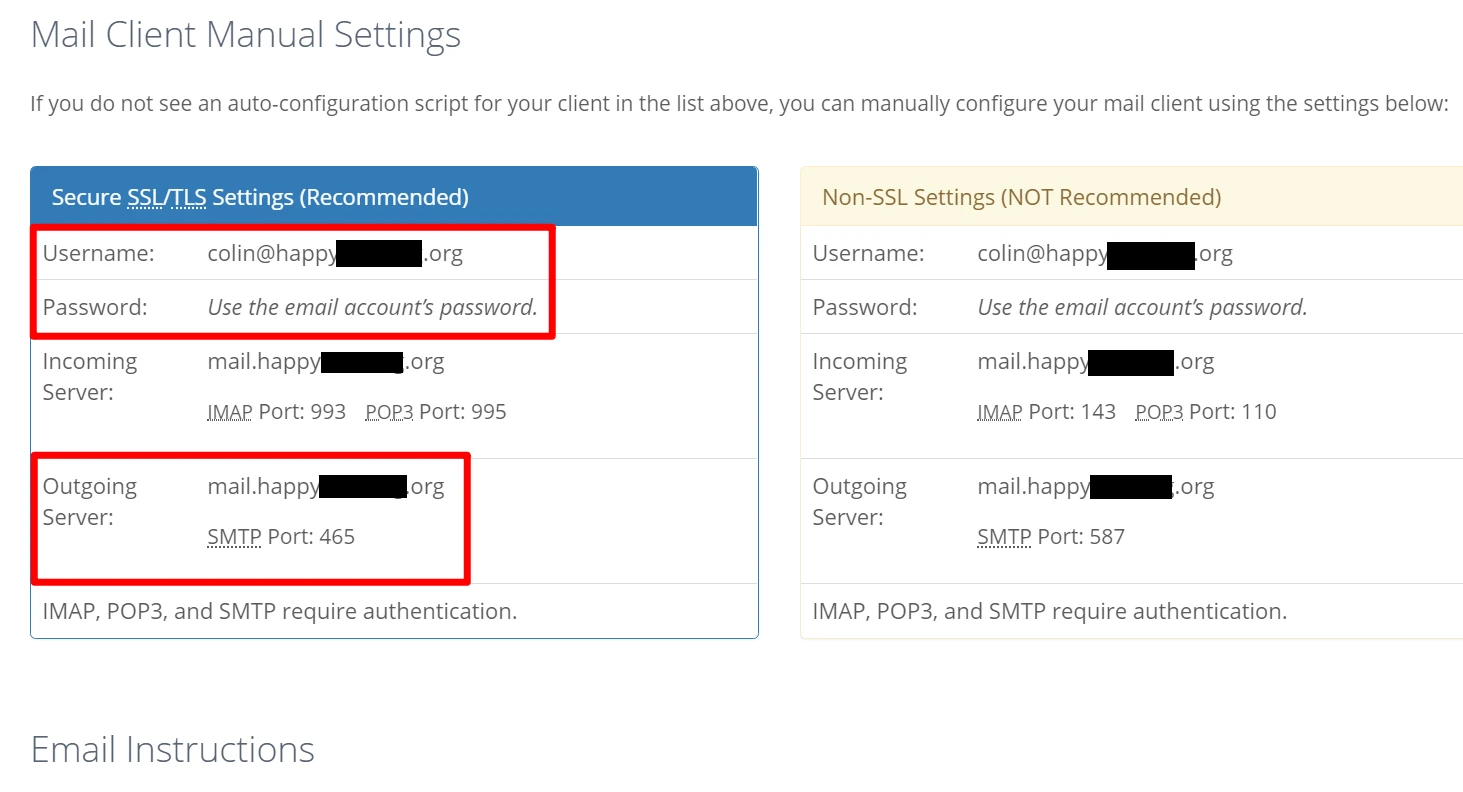
获得 SMTP 信息后:
- 返回 Gmail 帐户设置中的帐户和导入区域。
- 找到发送邮件设置。
- 单击添加另一封电子邮件。
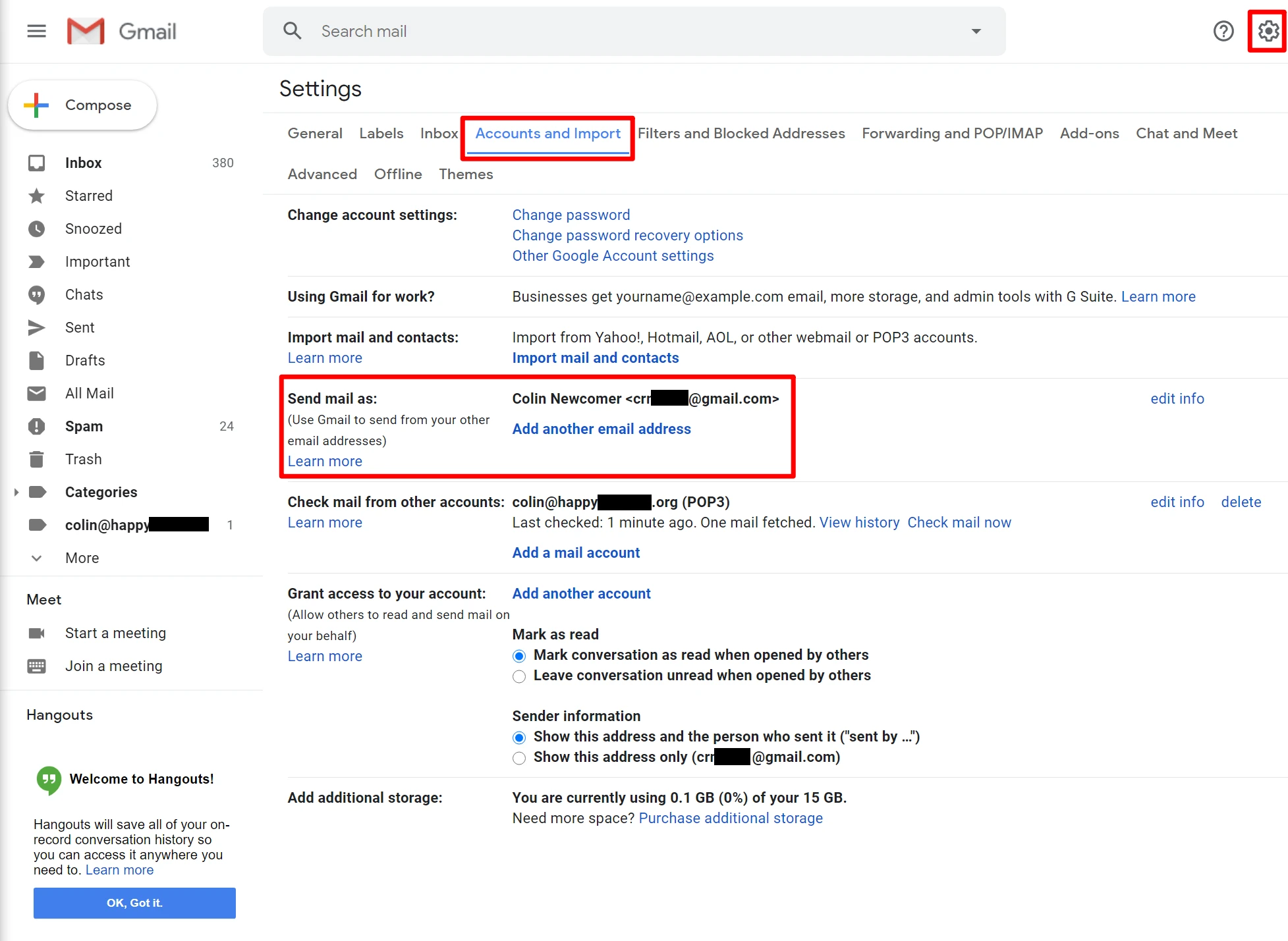
这将打开另一个包含多个步骤的弹出窗口。
在第一个屏幕上:
- 输入你的名字。
- 输入您正在使用的自定义电子邮件地址。
- 选中视为别名复选框。
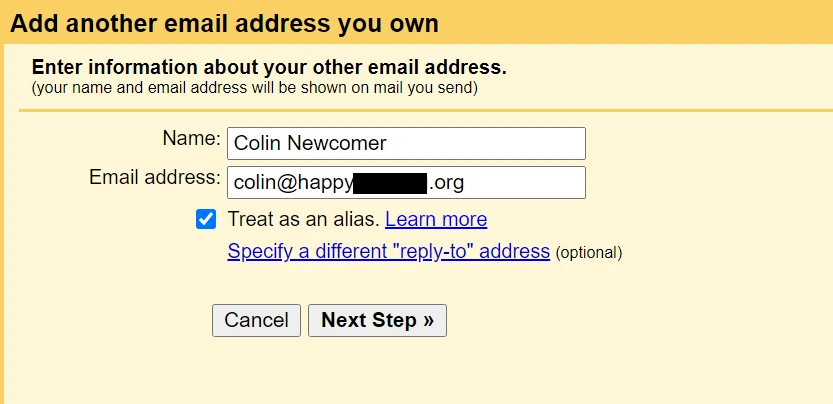
接下来,输入来自您的电子邮件主机的 SMTP 信息:
- SMTP 服务器和端口– 来自您的电子邮件主机。
- 用户名– 通常,这是您的完整电子邮件地址,但有时只是
@之前的部分。 - 密码– 您在创建自定义电子邮件地址时设置的密码。
- 选择 Gmail 推荐的安全连接方法。
- 单击“添加帐户” 。
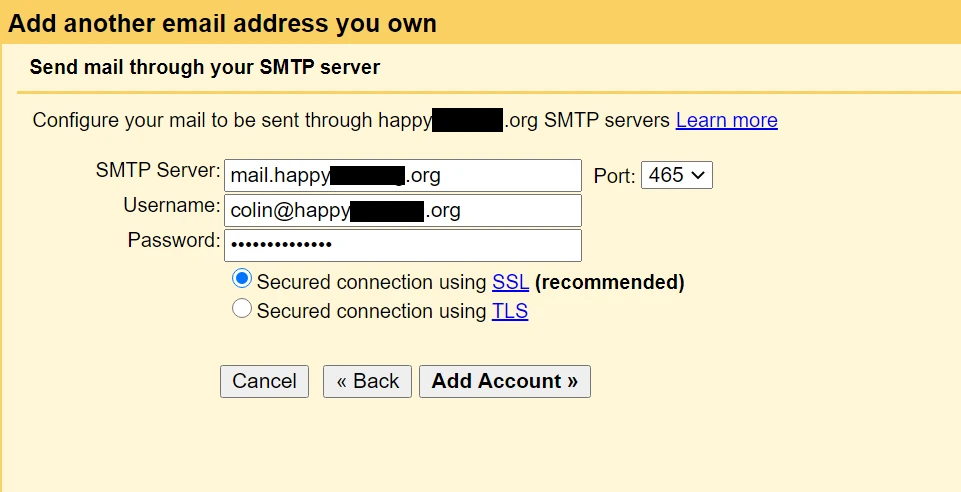
然后 Gmail 会将确认码发送到您的自定义电子邮件地址。 您需要单击该电子邮件中的链接,然后单击“确认”以完成该过程。
由于您已将 Gmail 配置为从您的自定义域名接收电子邮件,因此您应该能够从您的 Gmail 帐户接收此电子邮件。 Gmail 可能需要几分钟的时间才能从您的服务器获取电子邮件。
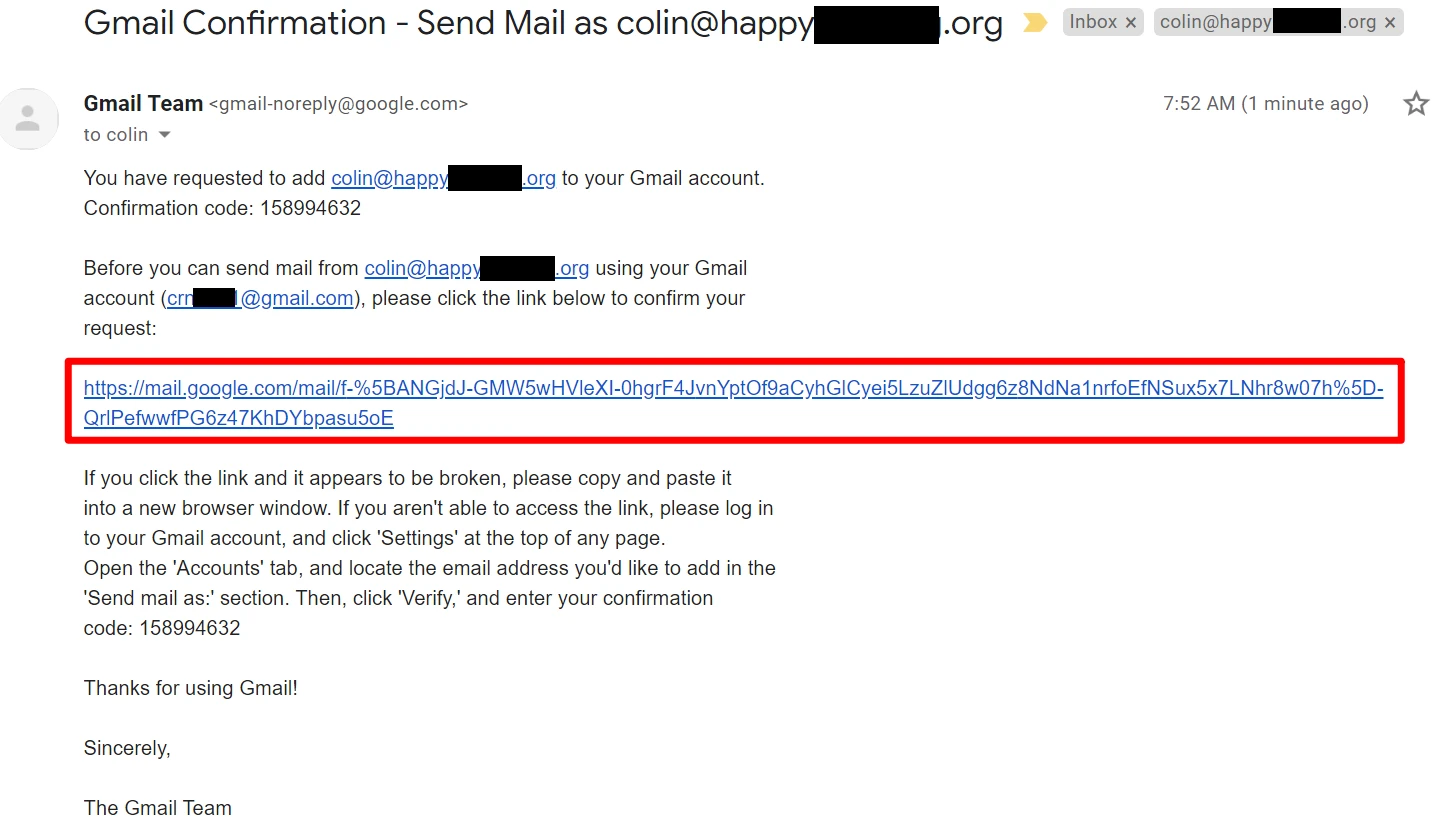
5.测试!
此时,您应该准备好摇滚了。 您可以发送和接收一些测试电子邮件以确保其正常工作。
当您在 Gmail 中撰写新电子邮件时,您应该能够从“收件人”行上方选择要发送的电子邮件:

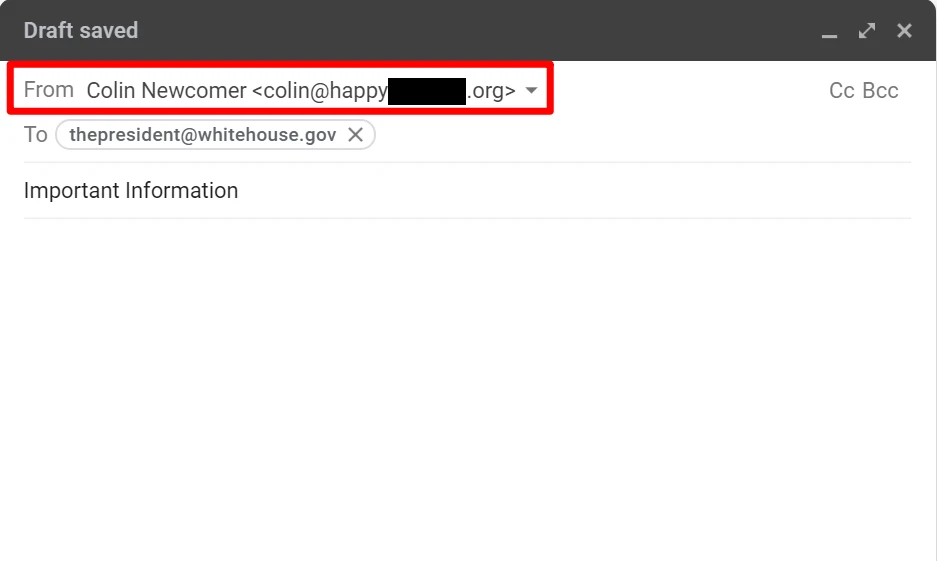
如果一切正常,那么你就完成了!
如何通过支付 Google Workspace (G Suite) 的费用来使用带有您自己域名的 Gmail
如果您愿意付费,使用您自己的域名使用 Gmail 的另一种方法是支付 Google 的 Workspace 服务(以前称为 G Suite)的费用。
Google Workspace 本质上允许您使用自己的自定义电子邮件地址创建整个 Google 帐户,而不是使用 Gmail 地址。 这不仅让您可以使用自己的域名访问 Gmail,还可以让您单独访问其他 Google 工具,例如:
- 驾驶
- 文档
- 床单
- 见面
- 日历
- ETC。
如果您有一个组织,您还可以为整个组织设置 Google Workspace (G Suite),以便大家可以轻松地相互共享文件。
这种方法有很多值得喜欢的地方。 然而,缺点显然是它不是免费的!
使用 Google Workspace 有两种方法:
- 商业计划– 这些计划允许您按用户付费,起价为每个用户每月 6 美元。 因此,如果只有您自己,每月只需支付 6 美元。 但是,如果您的企业有 5 名员工,您每月需要支付 30 美元(每月 5x 6 美元)。
- 个人计划– 该计划是为不需要添加其他团队成员的个人量身定制的。 不过,它的价格稍贵一些,为每月 9.99 美元。
如果您想省钱,使用商业计划是最好的选择(即使您是个人)。 然而,由于业务计划是针对团队量身定制的,因此设置起来有点复杂。
如果您愿意为简单性支付一点额外费用,并且知道不需要添加更多团队成员,那么选择个人计划是完全可以的。
下面,我们将分享有关如何使用业务计划进行设置的简短教程。 不过,如果您对此方法感兴趣,我们实际上提供了有关如何设置 Google Workspace (G Suite) 的完整指南。 否则,请执行以下步骤:
- 创建 Google Workspace 帐号并按照向导操作
- 使用 Google Workspace (G Suite) 验证您的域名
- 添加电子邮件的 MX 记录
1. 创建 Google Workspace 帐户并按照向导操作
首先,请访问 Google Workspace 网站。
按照帐户设置向导配置基本详细信息,例如您要在 Google Workspace 中使用哪个自定义域名。 这将是您的电子邮件地址末尾的域名 - 例如@yoursite.com :
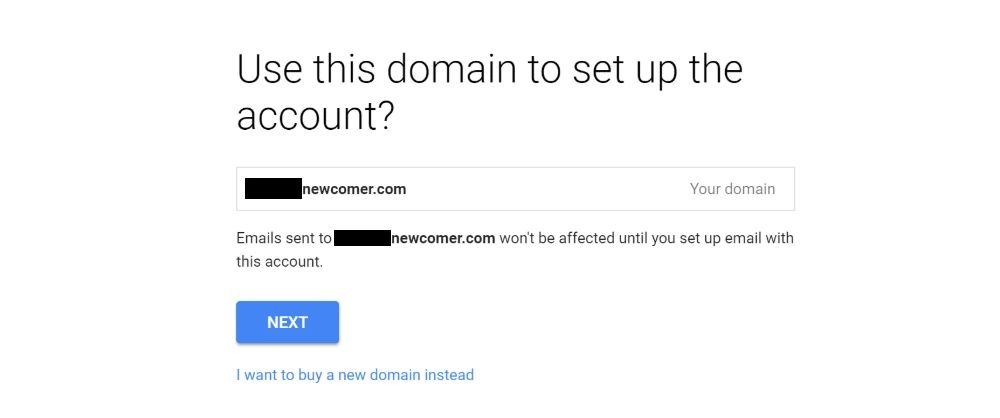
如果您是唯一将使用 Google Workspace (G Suite) 的人,则完成向导后您就完成了。 如果您想向其他人提供自定义电子邮件地址,您也可以在完成初始设置向导后执行此操作:
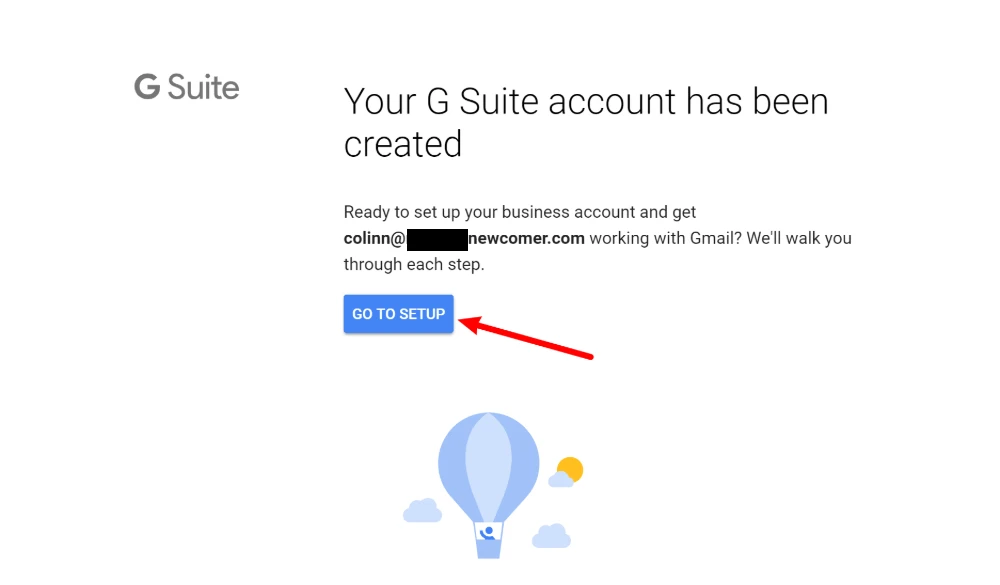
2. 通过 Google Workspace (G Suite) 验证您的域名
接下来,您需要通过添加TXT记录来验证您的 Google Workspace (G Suite) 域名。 根据您的配置方式,您可以通过以下任一方式执行此操作:
- 您的网络主机(如果您将域名指向主机的名称服务器)
- 您注册域名的地方
Google Workspace (G Suite) 将为最受欢迎的托管商/注册商提供详细说明。
下面是使用 cPanel 添加TXT记录的样子(通过我的 SiteGround 托管帐户):
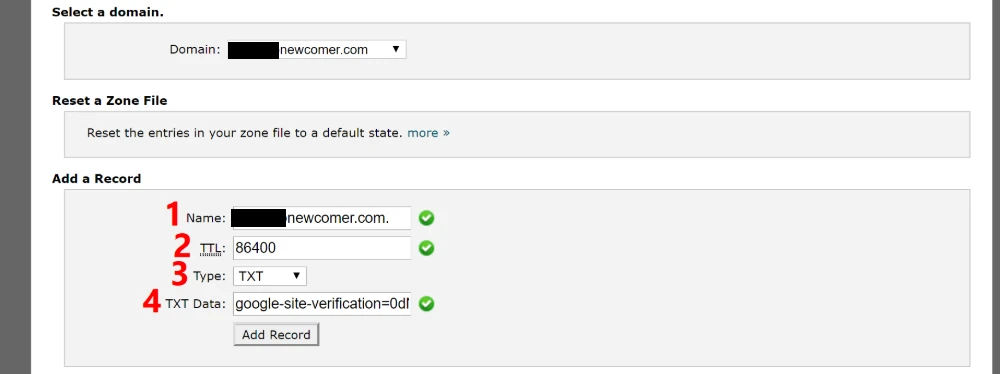
3. 添加邮件MX记录
验证域名后,您还需要添加另一种类型的记录(称为MX记录),以便 Google Workspace (G Suite) 可以管理您域名的电子邮件。
您可以通过添加TXT记录的同一界面来执行此操作。 或者,许多网络托管服务商都包含内置工具来帮助您添加 Google Workspace (G Suite) MX记录。
例如,通过 SiteGround 的 cPanel 仪表板,您可以在MX Entry界面中获得专用的Set Google MX工具:
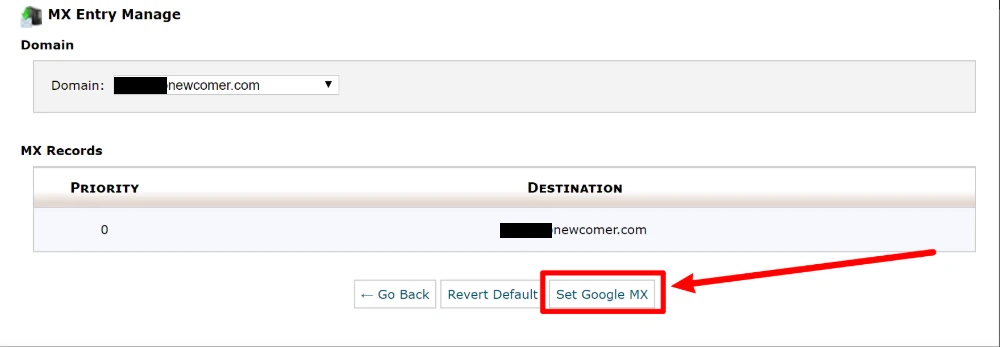
就是这样! 您应该准备好将 Gmail 与您的自定义域名一起使用。
请记住,如果您想更详细地了解,请查看我们完整的 Google Workspace (G Suite) 教程。
立即开始通过您自己的域使用 Gmail
通过本文中的方法,您可以享受 Gmail 的便利以及您自己的自定义电子邮件地址的专业性和品牌性。
如果您已经拥有网站和电子邮件托管,则可以使用第一种方法,通过您的自定义域名免费使用 Gmail。 再次说明以下步骤:
- 创建一个常规的免费 Gmail 帐户
- 通过您的电子邮件托管创建您的自定义电子邮件地址
- 允许 Gmail 使用 POP3 接收电子邮件
- 允许 Gmail 使用 SMTP 发送电子邮件
- 测试
如果您还没有电子邮件托管和/或想要将自定义电子邮件地址与免费 Gmail 地址完全分开,您可能需要支付 Google Workspace (G Suite) 费用:
- 创建 Google Workspace 帐号并按照向导操作
- 使用 Google Workspace (G Suite) 验证您的域名
- 添加电子邮件的 MX 记录
或者,您可能想注册 Bluehost 等第三方网络托管服务商,并获得网站托管 + 电子邮件托管 + 域名的捆绑优惠,每月费用为 2.75 美元。
如果您想查看 Gmail 之外的其他选项,您还可以查看我们有关如何创建企业电子邮件地址的指南。
对于如何通过自己的域名使用 Gmail 仍有疑问吗? 在评论中询问我们!
免费指导
加速的 4 个基本步骤
您的 WordPress 网站
按照我们的 4 部分迷你系列中的简单步骤进行操作
并将加载时间减少 50-80%。
免费进入* 这篇文章包含附属链接,这意味着如果您点击其中一个产品链接然后购买该产品,我们将收到佣金。 不过不用担心,您仍然需要支付标准金额,因此您无需支付额外费用。
