轻松的 Vesta CP 安装指南:简化您的服务器设置
已发表: 2023-06-14Vesta CP,俗称 Vesta 控制面板,是一个专为 Web 服务器管理而构建的开源控制面板。 它提供了一个直观的、基于 Web 的界面,可简化 Web 托管环境的设置和管理。 VestaCP 的功能同时满足服务器管理员和网站所有者的需求,简化了包括网站托管、电子邮件管理、数据库处理等在内的任务。
目录
VestaCP 的主要特点
VestaCP 的主要特点包括:
虚拟主机管理:
VestaCP 允许用户设置网站、管理域、配置 Web 服务器设置以及处理 SSL 证书。
电子邮件管理:
用户可以创建和管理电子邮件帐户、转发器和邮件列表。 VestaCP 支持流行的电子邮件协议,如 POP3、IMAP 和 SMTP。
DNS管理:
VestaCP 提供管理域名及其关联 DNS 记录的工具,帮助用户控制其网站的访问方式。
数据库管理:
该控制面板提供对 MySQL 和 PostgreSQL 等各种数据库系统的支持,使用户能够为其应用程序创建、管理和配置数据库。
安全特性:
VestaCP 包括 SSL/TLS 支持、Let's Encrypt 集成(可轻松设置 SSL 证书)以及防火墙管理等安全选项,可增强服务器安全性。
文件管理:
用户可以通过文件传输协议(FTP)连接或内置文件管理器上传和管理网站文件。
备份还原:
VestaCP 允许用户安排其网站、数据库和配置的备份。 此功能可确保出现任何意外问题时数据恢复。
用户管理:
对于多用户环境,VestaCP 支持创建具有特定权限的用户帐户,使其适合托管多个网站或客户端。
资源监控:
控制面板提供服务器资源使用情况的洞察,帮助用户跟踪系统性能并有效分配资源。
在专用服务器上设置 VestaCP 的分步指南
安装灶神星
要安装 Vesta,您应该导航到安装页面:https://vestacp.com/install/,您将在其中生成安装命令。 选择所需的软件选项,然后生成安装命令。
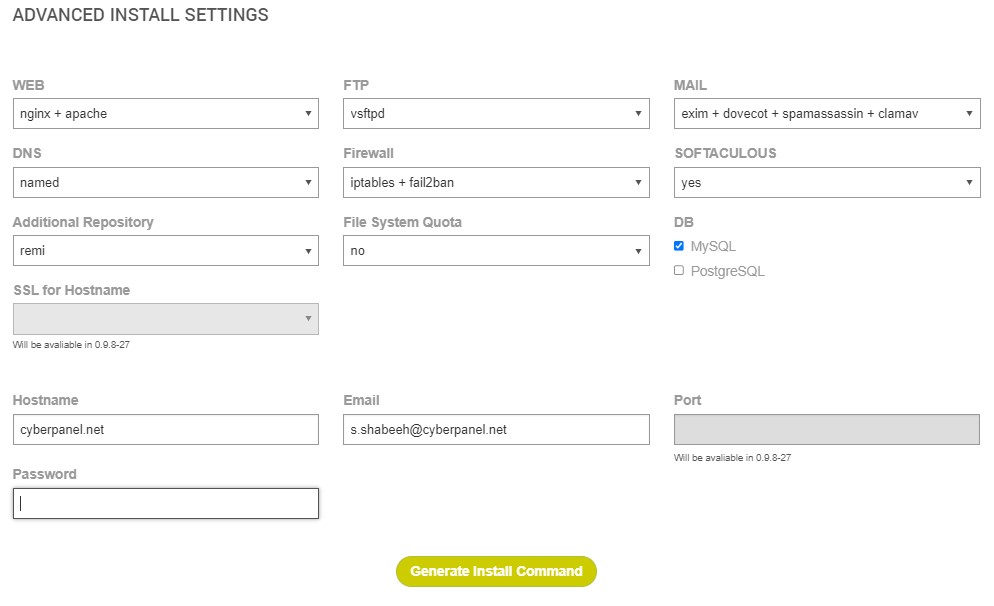
单击“生成安装命令”后,将出现此信息。

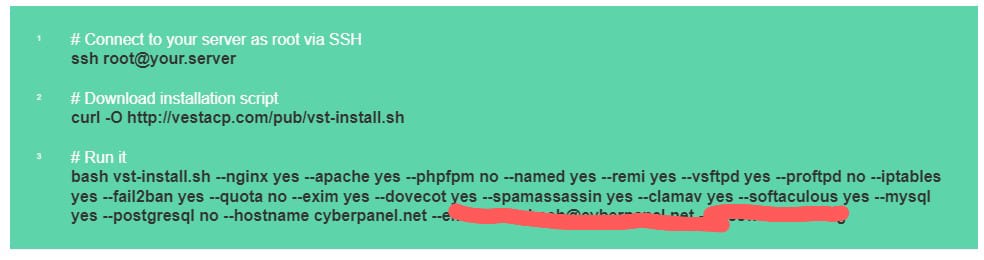
现在登录到您所需的服务器并输入上述命令。
登录 SSH 服务器
输入您的主机、端口和用户名信息。 从标有“初始方法”的下拉菜单中选择密码,然后选择“登录”选项。 将出现密码提示,让您输入 SSH 密码。
成功登录后,选择“新建终端控制台”,这将立即出现终端窗口。
运行上面的第一个命令后,将出现以下输出。

现在运行第二个命令,将出现以下输出。 输入“ Y” ,然后按 Enter 键。 这将启动Vesta 安装。 安装过程将需要 10 到 15 分钟。
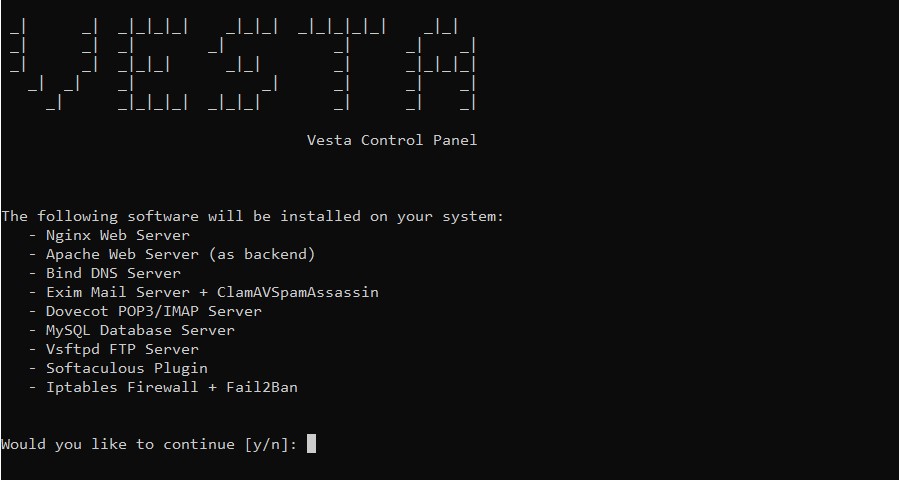
安装成功后,终端窗口中将出现以下提示。
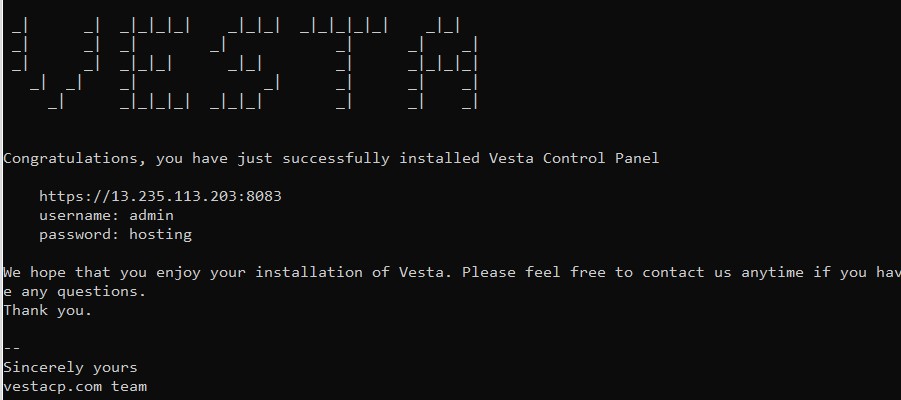
如何在 Vesta 控制面板 (VestaCP) 上设置 WordPress?
这是有关如何在 VestaCP 上安装 WordPress 的指南。
登录灶神星
在 Web 浏览器中输入 Vesta 安装后服务器提供的 IP 地址。
现在将出现一个弹出窗口,您将在其中输入服务器提供的用户名和密码,然后输入登录。
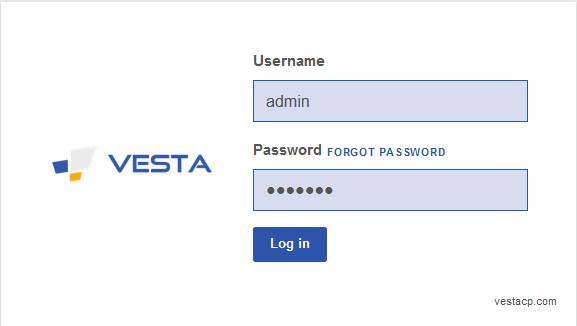
激活 SSL
登录后,导航至页面顶部并选择“WEB ”。

随后,通过将光标移动到主机名右侧附近来选择“编辑”。
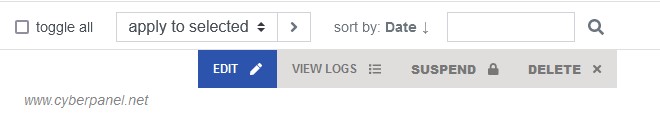
将“别名”字段保留为空。 标记“ SSL 支持”复选框。 另外,检查“让我们加密支持”选项。 如果您希望将网络统计纳入网站监控,请从“网络统计”下的下拉列表中选择“ awstats ”。
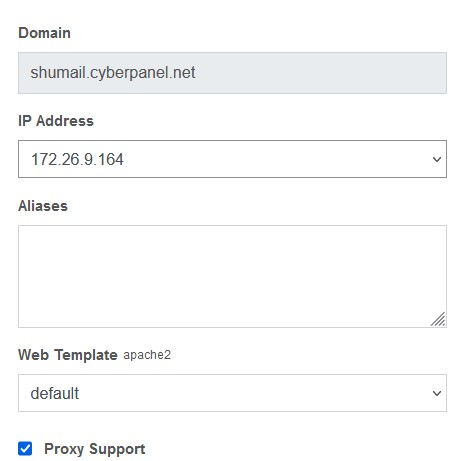
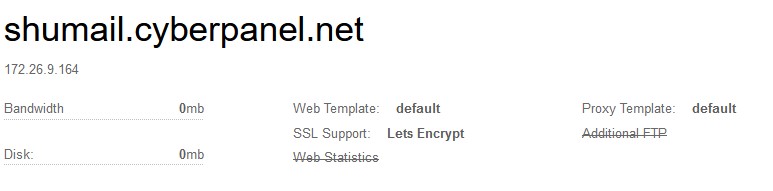
单击“保存”继续。 访问“ WEB ”部分,您会发现您的 SSL 证书现已就位。 要查看您的 SSL 到期日期,请再次单击“编辑”。
将数据库合并到您的网站中
在 VestaCP 页面的顶部,您将找到“用户”、“WEB”、“DNS”、“邮件”等部分。 导航到“DB”部分并选择它。 查找蓝色“+”圆圈图标并单击它。

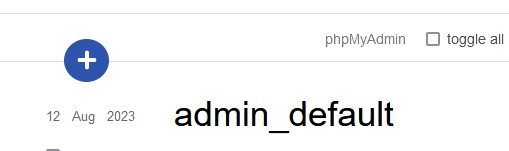
填写提供的表格以添加数据库。 确保复制生成的密码。 完成后,单击“添加”按钮。 完成这些步骤后,您已成功将数据库添加到您的设置中。
设置 FTP 软件 (FileZilla)
首先,启动 Web 浏览器并在地址栏中输入 https://filezilla-project.org/。 接下来,选择下载 FileZilla Client 的选项,这将带您进入不同的页面。

在此页面上,找到标有“下载 FileZilla 客户端”的绿色按钮并单击它。 将出现一个弹出窗口; 只需按“下载”按钮即可启动下载过程。
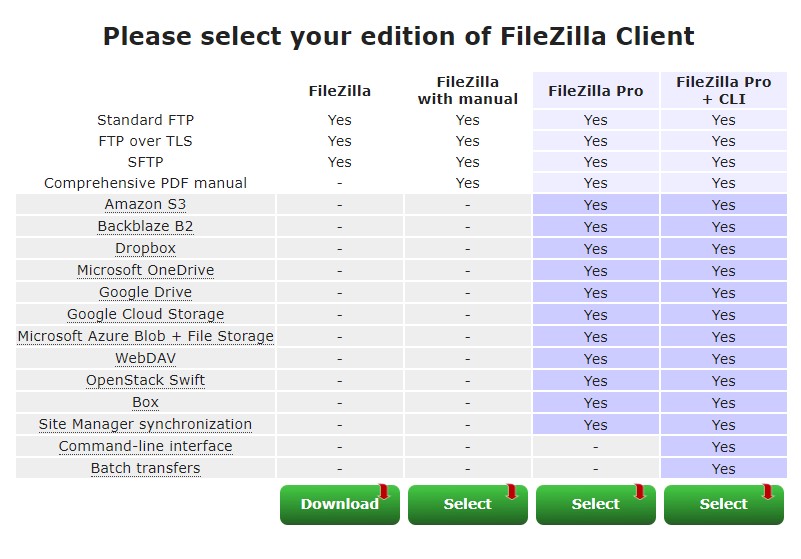
下载开始后,访问安装文件并单击“下一步”并最终单击“完成”继续安装。
建立服务器连接:
首先,启动 FileZilla。 然后,输入主机名、用户名和密码。 单击“快速连接”。

最后,在“不安全的 FTP 连接”弹出窗口中选择“确定”。 您现在已成功连接到服务器。
WordPress安装过程:
首先打开您的网络浏览器并导航到wordpress.org 。 单击“获取 WordPress”按钮。 选择“下载 WordPress 6.3”以启动下载。 下载后,前往下载文件夹并提取最近下载的文件。 返回 FileZilla 并确认远程站点显示如下: /web/yourdomain/public_html 。
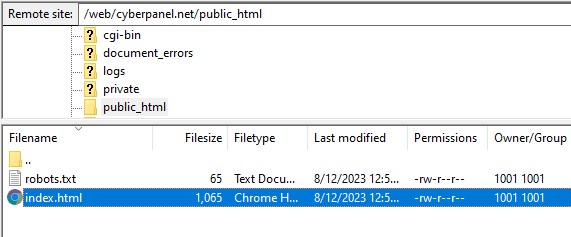
接下来,访问 FileZilla 中的下载文件夹并打开 WordPress 文件夹。 突出显示 WordPress 文件夹中的所有文件,右键单击并选择“上传”。 此操作会将 WordPress 文件传输到公共 HTML 目录中。
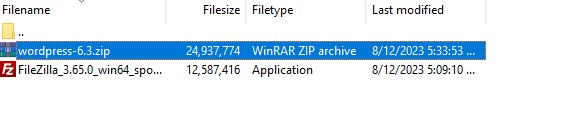
文件传输完成后,通过浏览器访问您的域名。 您将在网页上观察 WordPress 设置,确认 WordPress 安装已成功完成。
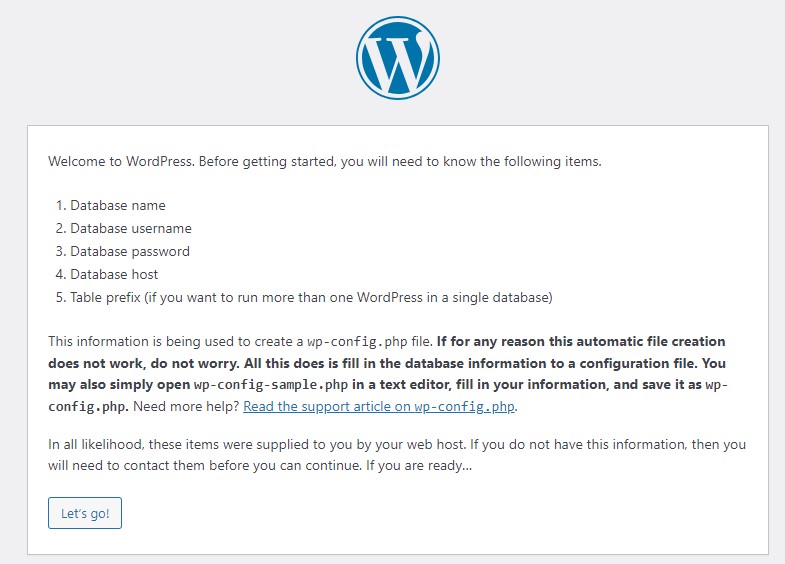
WordPress 设置过程:
从 VestaCP 检索您的数据库名称并将其输入到 WordPress 页面上的相应字段中。 随后,输入最近在 VestaCP 中生成的密码。
点击“提交”。 选择“运行安装”。 接下来,填写“所需信息”表格并单击“安装 WordPress”。 至此,你的WordPress安装成功了。
单击“登录”,您将进入 WordPress 登录页面。 现在您可以开始使用 WordPress 编辑您的网站。
常见问题解答 - Vesta CP 安装指南
VestaCP 提供哪些安全功能?
VestaCP 是网络托管领域的安全先锋,并通过一系列多方面的安全功能得到加强。 其中之一是它对 SSL/TLS 的坚定支持,使用户能够建立安全和加密的连接,从而在传输过程中保护敏感数据。 Let's Encrypt 的集成无缝简化了 SSL 证书设置,增强了寻求强大安全措施的用户的可访问性。 此外,VestaCP 还提供熟练的防火墙管理功能,通过控制传入和传出的网络流量来增强服务器安全性。
VestaCP 是否提供备份和恢复选项?
事实上,VestaCP 通过其强大的备份和恢复功能为用户提供了保护其数字资产的关键能力。 用户可以轻松地为网站、数据库和配置安排自动备份,确保在发生不可预见的意外情况时保留关键数据。 这种全面的数据安全方法可让您高枕无忧,实现快速有效的数据恢复,以保持在线操作的连续性。
我可以使用 VestaCP 有效管理电子邮件帐户吗?
当然,VestaCP 为用户提供了强大的功能来精心管理他们的电子邮件生态系统。 这包括电子邮件帐户的轻松创建、细致管理和无缝监督、转发器的配置以实现高效的电子邮件路由,以及邮件列表的管理以确保简化的通信。 此外,VestaCP 熟练地支持流行的电子邮件协议,包括通过 POP3、IMAP 和 SMTP 有效处理传入和传出电子邮件。
VestaCP 适合多用户环境吗?
当然,VestaCP 在多用户环境中表现出色,证明了其多功能性和适应性。 通过支持创建具有精细权限的用户帐户,控制面板成为协作设置、托管多个网站或服务不同客户的理想解决方案。 这种能力使管理员能够分配特定的角色和职责,促进高效的团队合作,同时保持严格的访问控制。
VestaCP 是否适合数据库管理?
当然,VestaCP 已成为数据库管理领域的坚定盟友。 其多方面的支持延伸到各种数据库系统,例如广泛使用的MySQL和PostgreSQL。 用户可以利用此功能来协调数据库的创建、灵活管理和精心配置,以满足其应用程序的独特需求。 此容量可确保关键数据的有效存储和检索,同时遵守既定的行业最佳实践。
结论
总之,Vesta 控制面板 (VestaCP) 提供了一个用于简化 Web 托管管理的综合工具包。 从网站创建和域名管理到电子邮件和数据库处理,VestaCP 的功能可确保高效运营。 其强大的安全措施、多功能文件管理、用户定制和资源监控功能使其成为单站点和多用户环境的重要解决方案。 凭借其用户友好的界面,VestaCP 简化了复杂的任务,使用户能够轻松建立和维护安全、高效的网络托管设置。
相关内容
掌握服务器管理:最佳性能综合指南
如何在 Cloudflare 中添加子域以增强网站管理 - 指南 2023
