如何可视化 Google 表格数据以打动人们
已发表: 2022-11-30Google Sheets 是一款出色的数据可视化工具。 用户喜欢它是因为它简洁的界面和集成选项。 此外,它还提供了一种各方之间协作的方式。
该工具本身易于使用,但您可以通过某些方式提高其可用性。
Google 表格具有数据可视化工具,可帮助我们创建表格、图表和地图。 然后,您可以将这些嵌入到您的网页中,为访问者提供独特的体验。 但最好的部分是数据可视化易于设置和自动升级。
以下是 Google 表格用于数据分析的一些优势:
- 无需编程技能
- 可以在大多数网站上嵌入图表
- 数据集易于由非技术图表编辑器维护
- 可以将图表设置为自动更新
话虽如此,您所要做的就是开始使用这些工具。 如果您需要帮助,这里有一些关于如何可视化 Google 表格数据的建议。
创建图表
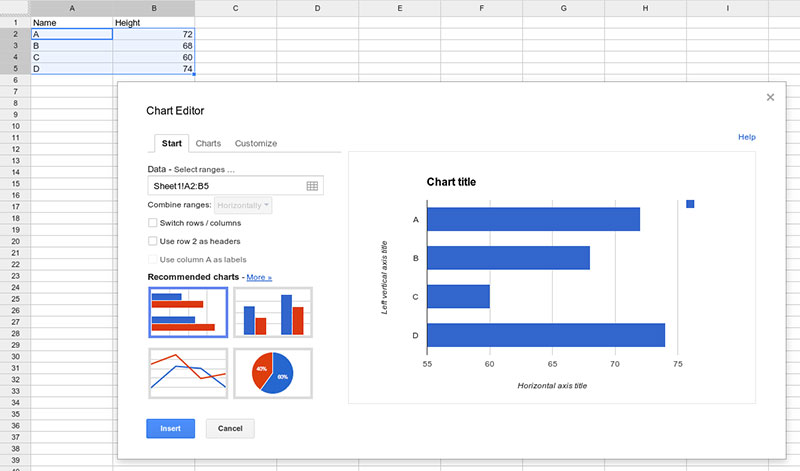
创建图表可帮助您将数据转化为可操作的见解。 它们也是表示信息和绘制图案的好方法。 此外,Google 表格提供了一些选择最佳图表类型的建议。 无缝创建条形图、饼图、趋势线或热图。
通过以下过程,您可以轻松创建图表:
- 转到主栏并选择“插入”,然后单击“图表”。
- 您会看到一个带有侧边栏的空白图表。 在那里你将有各种定制选项。
- 单击“数据范围”并选择最适合您的电子表格的“图表类型”。
- 通过图表编辑器中的“自定义”选项卡编辑参数。
创建目标图表
要使用 Google 表格创建出色的数据可视化元素,请遵循以下规则:图表必须不言自明且自给自足。
牢记这一点可确保您的柱形图易于理解。 它还必须具有每个指标的所有必要信息。 在这种情况下,数据可视化必须包括“目标”。
因此,为目标添加一列并将其包含在数据范围内。 然后,单击“绘制空值”复选框以连接第一个和最后一个数据点。 执行此操作后,您将看到该列是如何通过实线连接的。 请记住,您会在“图表样式”选项中找到此功能。
总而言之,这个数据可视化工具为您的指标提供了重要的背景信息,因为人们可以看到他们离目标有多远。 因此,它成为可视化 Google 表格数据的最佳方式之一。
此时,我们的仪表板显示目标数字。 然而,它还没有达到它的目标。 图表以最后一个数据点结束。 因此,我们无法回答任何企业最重要的问题:我们是否达到目标?
编辑器必须填充所有日期的列,以便图表显示整个期间。 换句话说,Google 电子表格必须有一个目标列并且必须预先填充日期列。
因此,您将获得富有洞察力的图表,显示您的业务增长的总体情况。 通过在二维中设置图表,您将知道距离目标有多远以及还剩多少时间。
为趋势可视化创建图表
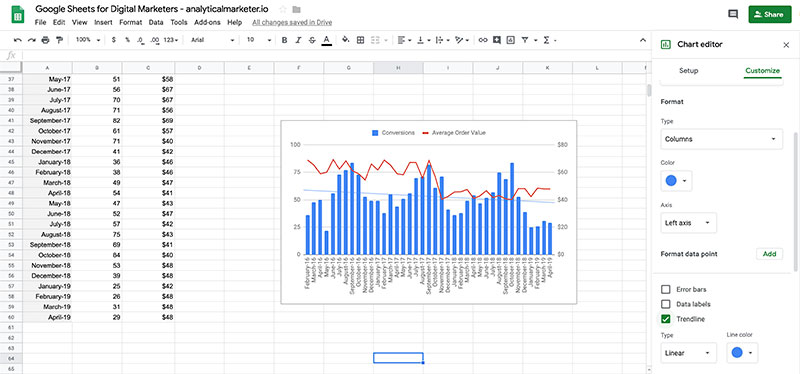
我们可以制作一个非常有用的图表。 这可以是饼图、柱形图或任何其他图表类型。 但是,这并不意味着您成功显示了趋势。 通过创建趋势,我们可以估计在选定时间段内的安装量。
Google 表格提供了很酷的数据可视化工具,例如数学外推法。 因此,您可以预测未来的行为。 通过选中“趋势线”字段启用此选项。
现在我们可以预测,如果我们保持同样的步伐,我们将无法及时达到目标。 您还可以尝试不同的插值。 请记住,这种趋势跟踪方法很原始,但在许多情况下仍然有用。
另一种选择是添加更复杂的可视化工具,例如“通往目标的理想路径”。 只需添加一个新列来描述实现目标的理想进度。
通过条件格式添加热图
将您的 Google 电子表格变成强大的数据源。 为此,热图非常有用,因为它们可以让您突出显示某些值、错误或异常值。
例如,应用配色方案来指示较低或较高的值。 Google Analytics 用户发现此功能特别有用,因为它可以帮助他们识别最重要的数据源。
创建迷你图以可视化 Google 表格数据
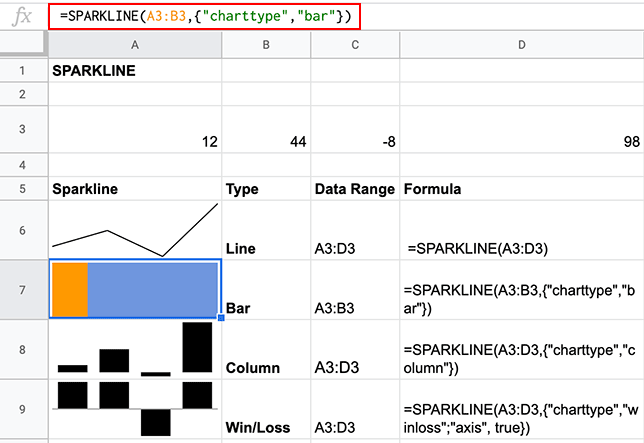
迷你图是优化空间的绝佳选择。 例如,条形图对于 Google 电子表格来说可能太大并隐藏了重要数据。 通过选择迷你图,您可以将图表添加到单元格。

通常,编辑选择此工具是为了更有效地可视化 Google 表格数据。 此外,您可以展示数字如何随季节和经济周期变化。 无论您选择条形图、柱形图还是其他图表,这都是一个可行的选择。
最后,您会很高兴知道添加迷你图很容易。 只需键入以下公式:
=SPARKLINE(数据,[选项])
与合作者分享您的报告
一旦您的图表准备就绪,您就可以将您的信息传达给您的同事。 通过您的 Google 表格帮助他们做出明智的决定。 但这只有在您可以轻松共享每个报告时才有效。
G Suite 是一个可靠的解决方案,只需点击一下即可帮助您共享可视化效果。 也可以将您的图表嵌入到其他应用程序中。 通过向合作伙伴展示对给定情况的综合分析,您可以轻松地鼓励合作伙伴接受项目。 为此,G Suite 生态系统提供了很大的帮助,允许您将图表嵌入到 Google 幻灯片或 Google 文档中。
将您的报告变成强大的数据源。 例如,同事可以根据需要过滤数据可视化。 他们可以在全球销售报告中得出对特定地区的见解。 总而言之,他们可以使用 Google 表格回答任何问题并解决所有疑问。
即便如此,最好的部分是您可以将此信息保存在云端,以便图表自动更新。 由于 Google 表格中的原始数据发生变化,用户可以直观地看到新数字。 这样做从未如此简单:只需单击一个按钮并刷新。
选择一种引人注目的方式来可视化 Google 表格数据
无论你展示什么数据,使用多少可视化工具,都必须相应地进行展示。 可视化有多种方式,从散点图到折线图。 Google 文档带有 30 个图表类型选项。 以下是最有用的描述:
- 如果您想引起对 KPI 或关键指标的注意,请使用记分卡图表。 因此,您可以显示您公司的总销售额、畅销产品以及一段时间内的增减情况。
- 选择瀑布图以增加或减少起始值。 您将能够说明补货和销售工作如何为当前季度带来上一季度的良好结果。
- 组合图表非常适合表示不同系列的数据。 在同一图表中用线条说明收入和利润率。 这是评估贵公司财务状况的好方法。
如果您不知道哪个选项最好,Google 的机器学习功能可以为您提供帮助。 您所要做的就是突出显示数据并单击“图表”。 系统会建议不同的图表选项。
访问每周包含超过 150 万张图表的 Google 表格数据库。
在您的 WordPress 网站上可视化 Google 电子表格数据
这是有关如何在 WordPress 中创建 Google 表格表格的分步指南。 wpDataTables 支持该过程。 一旦您的 Google 表格准备就绪,请转到您的 WordPress 仪表板并创建一个 wpDataTable:
- 选择“创建表”并将其链接到现有选项。
- 为新表选择一个名称。
- 选择 Google 电子表格作为数据源。
- 将电子表格的链接粘贴到输入文件。
- 保存更改。
wpDataTable 的附加设置
此数据可视化工具允许您为表和列设置元素。 您可以选择使其响应,允许高级过滤器,并选择列类型。
以下是如何将表格插入博客或页面的示例:
- 创建新的帖子/页面或编辑现有的帖子/页面。
- 选择插入表格的位置并将光标放在那里。
- 单击并选择“插入 wpDataTable”,然后选择您在步骤 1 中创建的那个。
另一种选择是简单地复制并粘贴相应的短代码。 无论哪种方式,您都会在打开帖子时看到表格或图表。 这是一种在您的 WordPress 网站上可视化 Google 表格数据的简单但有效的方法。
使用 wpDataTables 和 Google Charts 创建的图表
总而言之,数据可视化可以成为您最好的朋友。 除了分析您的真实财务状况外,您还可以评估团队的绩效。 访问强大的分析以做出明智的决策并与同事和合作伙伴分享您的见解。
如果您喜欢阅读这篇关于可视化 Google 表格数据的文章,您还应该阅读以下内容:
- 成为一名成功的数据分析师所需的数据可视化技能
- 您应该使用的最佳开源数据可视化工具
- 您可以找到的最好的 WordPress 数据可视化工具
