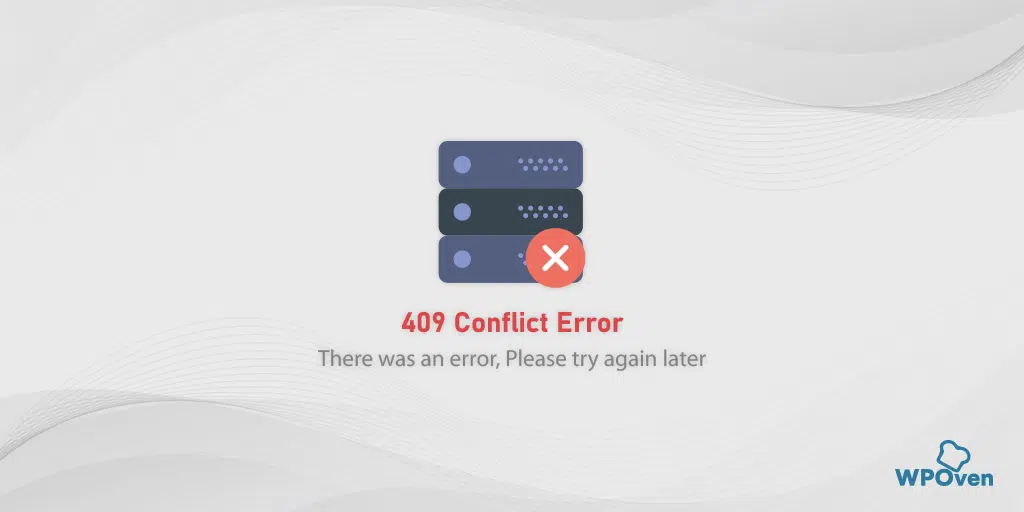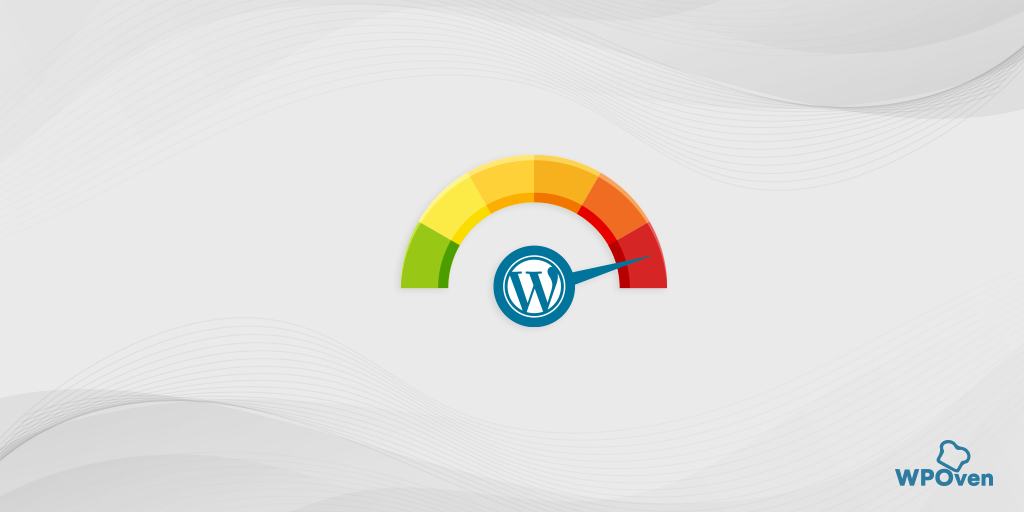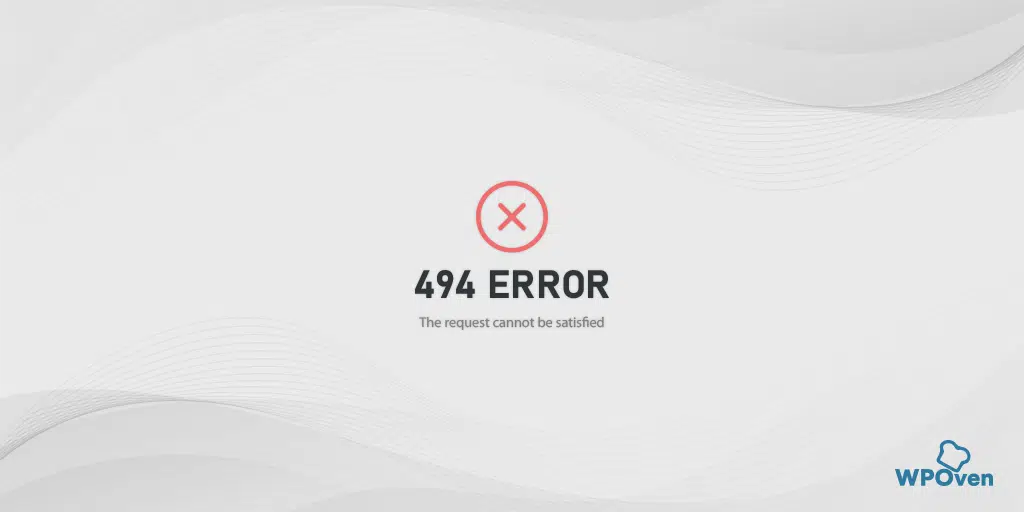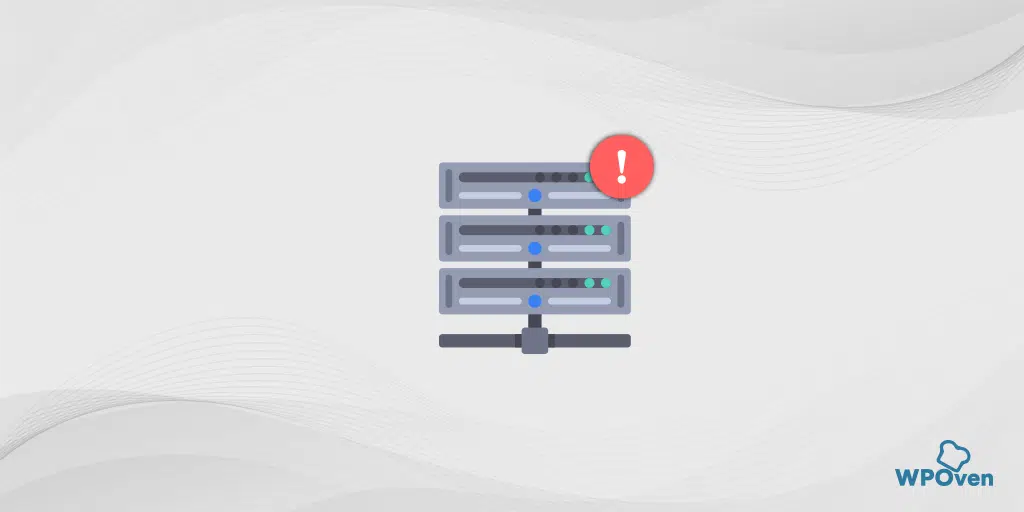如何修复 Chrome 中的“网页不可用”错误?
已发表: 2023-12-29每当您遇到“网页不可用”错误消息时,这只意味着浏览器无法成功与服务器建立连接,因此无法获取请求的网站内容。
发生这种情况的原因有多种; 因此这个错误是模糊的,你可能不知道为什么它会显示在你的 Chrome 浏览器上。
修复网页不可用错误的最佳方法是找出根本原因,然后尝试相应地修复它。
如何修复网页不可用错误?
要修复网页不可用错误,请按照以下简单方法操作:
- 检查网站网址
- 检查您的互联网连接
- 清除浏览器缓存和cookie
- 重新启动您的电脑和 Wi-Fi 路由器
- 刷新、释放、续订和刷新您的 DNS 服务
- 尝试使用 Google 的 DNS 服务器+
- 尝试使用默认的网络故障排除工具
- 使用 Ping 工具
- 临时禁用代理服务器
- 解决智能手机(Android + iPhone)“网页不可用”的问题
1. 检查网站网址
可能是您太匆忙而错误地输入或输入了错误的 URL。 因此,在继续操作之前,您必须交叉验证或重新检查 URL 是否准确。
例如,您可能没有输入“Wpoven.com”,而是输入了“WPven.com”,但缺少一个字母。 如果输入错误的域不是注册域,您可能会看到一条错误消息“网页不可用”。
2. 检查您的互联网连接
互联网连接不良或缓慢是大多数互联网错误的主要和最常见问题之一。 因此,每当您在访问您喜爱的网站时遇到浏览器错误消息时,您需要做的第一件事就是检查您的互联网连接状态。
如果您通过 Wi-Fi 运行互联网,请确保您在信号范围内,并尝试访问其他网站以确认您的互联网连接是否正常。
3.清除浏览器缓存和cookie
为了获得更好、更快、更流畅的网络体验,浏览器内置了将网站文件保存在缓存中的功能,这样当用户尝试再次访问同一网站时,网页加载时间就会减少。
但有时,浏览器缓存随着时间的推移会损坏或过时,从而开始触发错误消息。
此方法适用于所有浏览器,对于 Chrome 浏览器,步骤如下:
网页不可用 Chrome 修复
在 Google Chrome 中,您可以通过单击窗口右上角的三个垂直点找到设置菜单。
步骤 2:要继续,请选择“更多工具”,然后单击“清除浏览数据”。
![如何修复 DNS_PROBE_STARTED 错误? [8 种方式] 7 Clear browsing data in Chrome](/uploads/article/52723/O5RoSwApOIxsZMnd.png)
步骤3:将显示一个弹出窗口,您可以选择“基本”部分下的所有三个选项,如下图所示。 这些选项包括“浏览历史记录”、“Cookie 和其他站点数据”以及“缓存图像和文件”。
步骤 4:单击“清除数据”启动该过程。
![如何修复 DNS_PROBE_STARTED 错误? [8 种方式] 8 Clearing data in Google Chrome](/uploads/article/52723/pN1qjBsd65tbwZxp.png)
如果清除浏览器缓存对您不起作用,您还可以尝试清除 SSL 状态。
4. 重新启动您的电脑和 Wi-Fi 路由器
如果您遇到此“网页不可用”错误,最简单的修复方法是重新启动您的设备,例如计算机和 Wi-Fi 路由器。
此方法将有助于刷新操作系统,这可能会使事情恢复正常。
您可以关闭设备或拔掉设备电源,等待几分钟,然后再次通电。 在大多数情况下,此方法通常有效,您无需寻求任何帮助。
5. 刷新、释放、续订和刷新您的 DNS 服务
就像浏览器以缓存的形式存储网站数据一样,某些操作系统(例如 Windows 操作系统)也存储和管理 DNS 信息,这有助于减少客户端的 DNS 查找和解析。
因此,刷新 DNS 并重新启动 DNS 服务可能有助于解决“网页不可用”问题。
您还可以尝试直接在 Windows 10 和 11 设备上刷新 DNS 客户端。
同时按下“ Windows ”和“ R ”键。
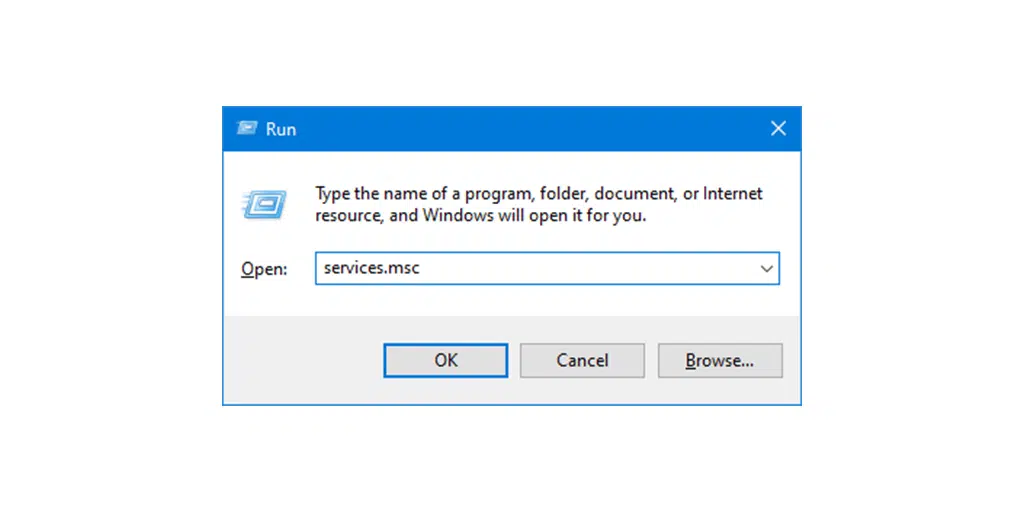
在运行框中输入“ Services.msc ”并按 Enter 键。
将启动一个服务窗口,您必须在其中查找“ DNS 客户端”。
选择并右键单击“DNS 客户端”。
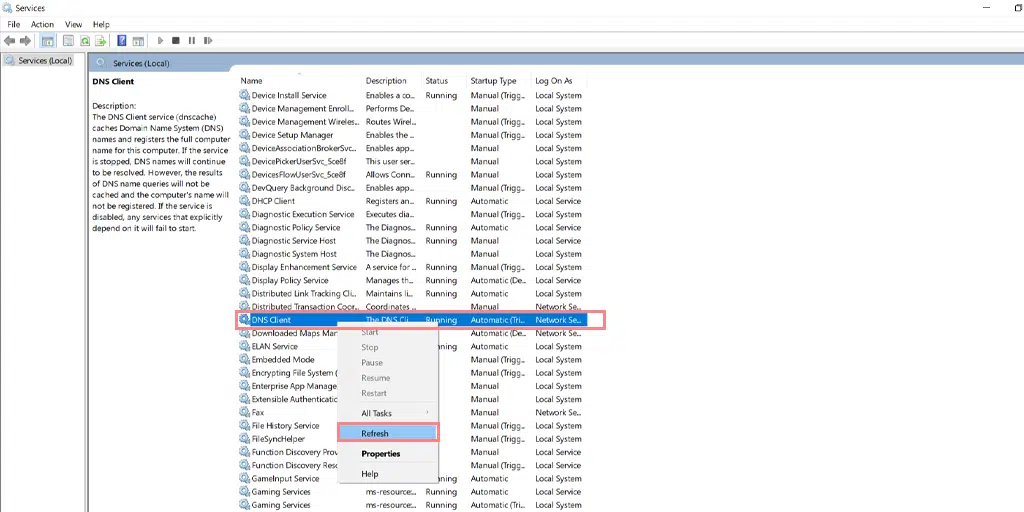
从上下文菜单中单击“刷新”。
这将自动重新启动您的 DNS 服务。
之后,检查问题是否解决,如果没有尝试刷新 DNS。
阅读:刷新 DNS:它是什么以及如何操作(Windows、Mac、Linux)?
6.尝试使用Google的DNS服务器
如果发现罪魁祸首是您的网络问题,您应该尝试将 DNS 服务器更改为 Google 的。
以下是您可以如何做到这一点。
对于 Windows 10 和 Windows 11 用户:
第 1 步:如果您是 Windows 10 或 11 用户,则只需在搜索栏中输入“控制面板”即可打开控制面板。
步骤 2:在控制面板中选择网络和 Internet > 网络和共享中心。
步骤 3:从左侧菜单中选择更改适配器设置。
步骤 4:右键单击您的网络并选择属性。
步骤 5:在打开的窗口中,从列表中单击“Internet 协议版本 4 (TCP/IPv4)”,然后再次选择“属性”。
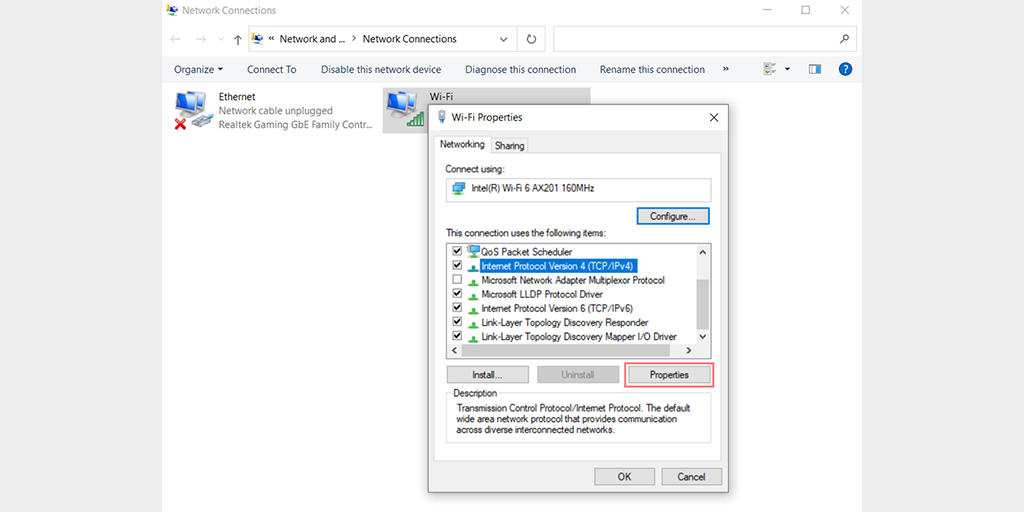
步骤 6:单击“使用以下 DNS 服务器地址”。
步骤 7:输入“ 8.8.8.8 ”作为首选 DNS 服务器,“ 8.8.4.4 ”作为备用 DNS 服务器。
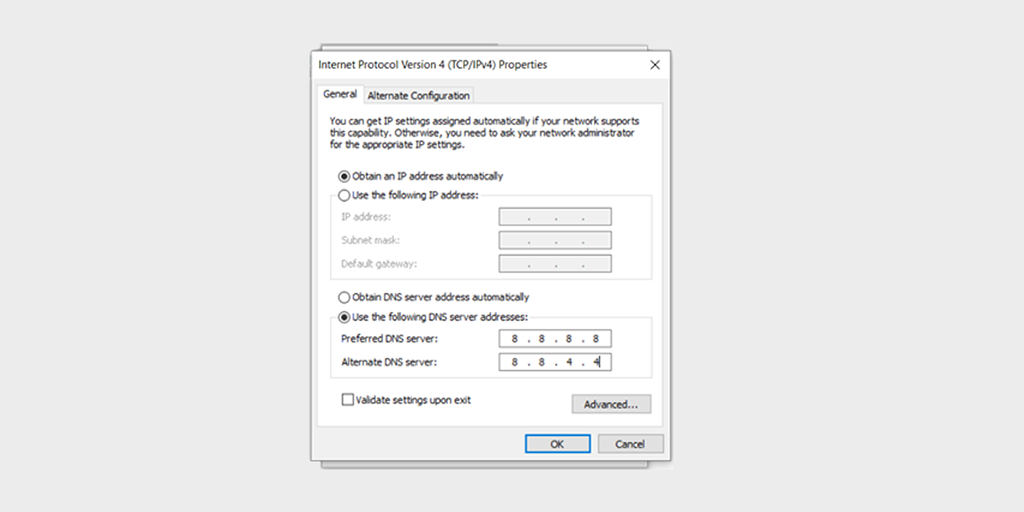
步骤 8:单击“确定”按钮保存更改。
步骤 9:关闭所有窗口并尝试重新访问该网站以查看错误是否仍然存在。
如果问题仍然存在,您可能需要尝试其他解决方案。 但是,更改 DNS 地址通常可以解决互联网连接问题。
7. 尝试默认的网络故障排除工具
许多操作系统(例如 Windows)为您提供了内置的网络故障排除工具。 这些工具有时对于找出问题的确切原因非常有帮助,特别是对于您的系统。
以下是有关如何使用此工具修复“网页不可用”错误的步骤。
对于 Windows 10 用户:
步骤 1:只需同时按Windows + I 键即可打开“设置”菜单。
步骤 2:在同一页面上,选择“更新和安全”。
步骤 3:向下滚动到左侧菜单并选择“故障排除”。
步骤 4:在“启动并运行”部分下,单击“其他疑难解答”。
![如何修复 DNS_PROBE_STARTED 错误? [8 种方法] 3 Windows Internet Connection Troubleshooter](/uploads/article/52723/80epP3K3OyzGIdlw.png)
步骤 5:从出现的疑难解答列表中,选择“ Internet 连接”。
步骤6:单击“运行疑难解答”按钮。
![如何修复 DNS_PROBE_STARTED 错误? [8 种方式] 4 Running the Internet Connection troubleshooter in Windows 10](/uploads/article/52723/2c5IgAbmaLKn7VIE.png)
第 7 步:然后故障排除工具将开始查找您的互联网连接问题。
步骤 8:完成扫描后,将列出发现的所有问题以及修复这些问题的步骤。
对于 Windows 11 用户(部分步骤与 Windows 10 不同)
打开 Windows 设备上的“开始”菜单,然后在搜索栏中键入“疑难解答设置”。

从显示的结果列表中,单击“其他疑难解答”。
在 Internet 连接选项上单击“运行”按钮。
![如何修复 DNS_PROBE_STARTED 错误? [8 种方式] 5 Windows 11 Internet Connection Troubleshooter](/uploads/article/52723/ksMb6y7FmLjvdpOD.png)
将出现一条提示,自动开始检测问题。
8. 使用 Ping 工具
Ping 工具可以为您提供有关任何网络问题的深入详细信息。 您可以通过以下方法检查,
- 打开 Windows 操作系统的命令提示符或 Mac 操作系统的终端
- 输入“Ping yourdomain.com”并按 Enter 按钮。
输出将显示服务器状态。
或者,您也可以使用在线 Ping 工具以方便使用。
如果命令提示符上的输出显示“请求超时”消息。 这意味着您的互联网有问题。 但如果输出显示 ping 成功,则意味着该错误与您的互联网连接无关。
9. 临时禁用代理服务器
您可能正在使用代理服务器,但在使用后忘记将其删除。 要查明这是否导致问题,您应该暂时禁用它,然后尝试再次访问该网页。
要禁用 Windows 中的任何代理服务器,您必须按照以下步骤操作:
- 转到 Windows 控制面板并搜索“ Internet 选项”。
- 单击“ Internet 选项”,将出现一个弹出窗口,其中包含所有 Internet 属性。
- 现在单击连接选项卡 > LAN 设置
- 取消选中“自动检测设置”并标记“为 LAN 使用代理服务器”框。
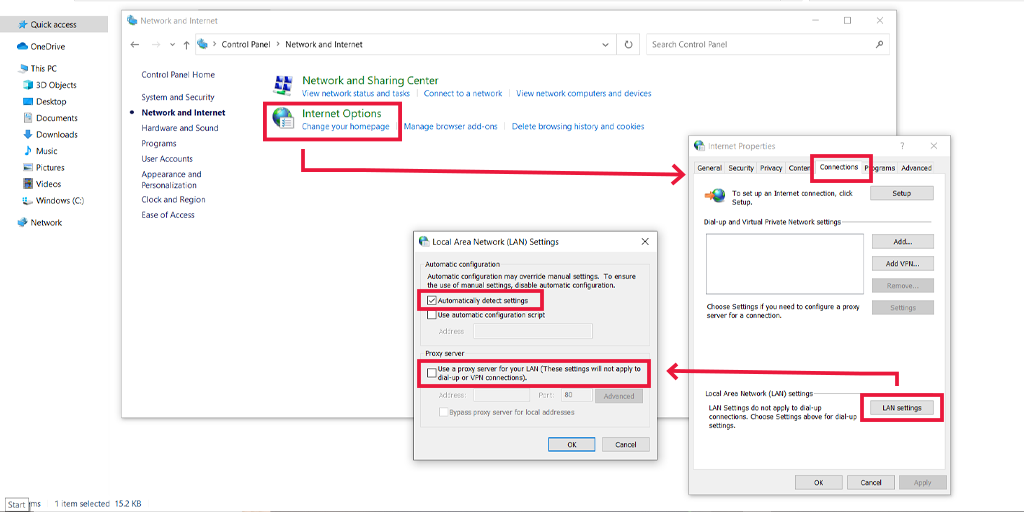
在 macOS 中禁用代理服务器
对于 Mac 用户,Apple 在其支持页面上提供了完整的文档,用于更改代理设置。 您可以在此处查看专门的 Apple 支持页面。
10. 解决智能手机(Android + iPhone)“网页不可用”的问题
如果您在智能手机上遇到网页不可用错误,请遵循以下一些方法:
Android 网页不可用修复
- 检查您的互联网连接:确保您设备的蜂窝互联网已打开。 如果可能,请尝试连接到 wifi 并访问网站以验证您的互联网连接。
- 重新启动您的设备:就像任何设备一样,只需重新启动您的 Android 设备也可以解决任何临时问题。 关闭您的设备几分钟,然后将其打开。
- 清除浏览器缓存和数据:如果您在 Android 手机上使用 Chrome 浏览器,请单击三个点 > 设置 > 选择隐私和安全 > 单击清除浏览数据 > 高级选项卡 > 检查相关框(浏览器历史记录和 Cookie)和站点数据)要删除,然后单击“清除数据”按钮即可完成该过程。
- 尝试使用其他浏览器:如果 Chrome 浏览器上仍然出现错误,请尝试使用其他浏览器。 Google Play 商店提供多种浏览器。
- 检查日期和时间设置:确保 Android 设备中的日期和时间同步且准确。 不正确的日期和时间设置有时会导致连接问题。
- 禁用 VPN 或代理:如果您在 Android 手机上使用任何代理服务或 VPN 应用程序,请暂时禁用它以查看是否可以解决问题。
- 重置网络设置:转至设置 > 连接并重置网络,例如 Wi-Fi、移动数据和蓝牙设置。 这可能会要求您重新输入 Wi-Fi 密码。
- 更新您的浏览器:检查 Google Play 商店中的浏览器更新,如果有新版本可用,请进行更新。
- 检查系统更新:确保您的设备上运行的是最新版本的 Android。
iPhone 网页不可用修复
iPhone 和 Android 设备的故障排除方法相同,唯一的区别是步骤。 例如,在清除浏览器缓存和数据时,您需要执行以下步骤:
转到“设置”>“Safari”>“清除历史记录和网站数据”。
如果您在手机上使用 Chrome 浏览器,则无论您使用什么设备,这些步骤都是安全的。
重置 iPhone 中的网络设置。
更改 iPhone 上的日期和时间。
出现“网页不可用错误”的原因是什么?
让我们检查一下导致“网页不可用”错误的一些常见原因。
- 拼写错误:通常,当人们匆忙时,在地址栏中输入 URL 时会犯错误,从而导致错误。
- 互联网连接不良:如果您的互联网连接速度慢或不稳定,则网页加载将非常困难,因此最终会显示“网页不可用”错误。
- 浏览器缓存和 cookie 损坏:损坏或过时的浏览器缓存可能是导致此错误的原因。
- 路由器故障:您的路由器配置可能存在问题或其硬件出现故障。
- ISP(互联网服务提供商)面临的问题:您的互联网服务提供商也可能暂时无法访问或面临某种问题。
- DNS 问题:如果 DNS 服务器暂时不可用或存在任何 DNS 缓存问题,则可能会出现“网页不可用错误”。
- 服务器问题:如果服务器过载、配置错误或暂时关闭,则可能会显示错误。
- 防火墙问题:您的 PC 防火墙可能阻止访问您正在查找的网站。
概括
以上简单的故障排除方法可以帮助您解决“网页不可用”问题。 这些方法也适用于其他网络相关问题或浏览器问题。 但是,如果您需要更多帮助,请尝试联系您的 ISP 或网络托管提供商。
经常问的问题
如何修复不可用的网页?
每当遇到“网页不可用”错误时,请尝试最佳的故障排除方法:
1. 检查网站网址
2. 检查您的互联网连接
3.清除浏览器缓存和cookie
4. 重新启动您的电脑和 Wifi 路由器
5. 刷新、释放、续订和刷新您的 DNS 服务
6.尝试使用Google的DNS服务器
7. 尝试默认的网络故障排除工具
8. 也使用 Ping
9. 临时禁用代理服务器
为什么 Chrome 说网页不可用?
每当您看到网页不可用时,这些可能是可能的原因。
1. 网络连接不良
2.您可能输入了错误的网址
3. Chrome 缓存和 cookie 损坏
4.Wifi路由器问题
5.DNS问题
6. 服务器端问题或
7. 防火墙问题

Rahul Kumar 是一位网络爱好者和内容策略师,专门从事 WordPress 和网络托管。 凭借多年的经验和对了解最新行业趋势的承诺,他制定了有效的在线策略来增加流量、提高参与度并提高转化率。 拉胡尔对细节的关注以及制作引人入胜的内容的能力使他成为任何希望提高其在线形象的品牌的宝贵资产。

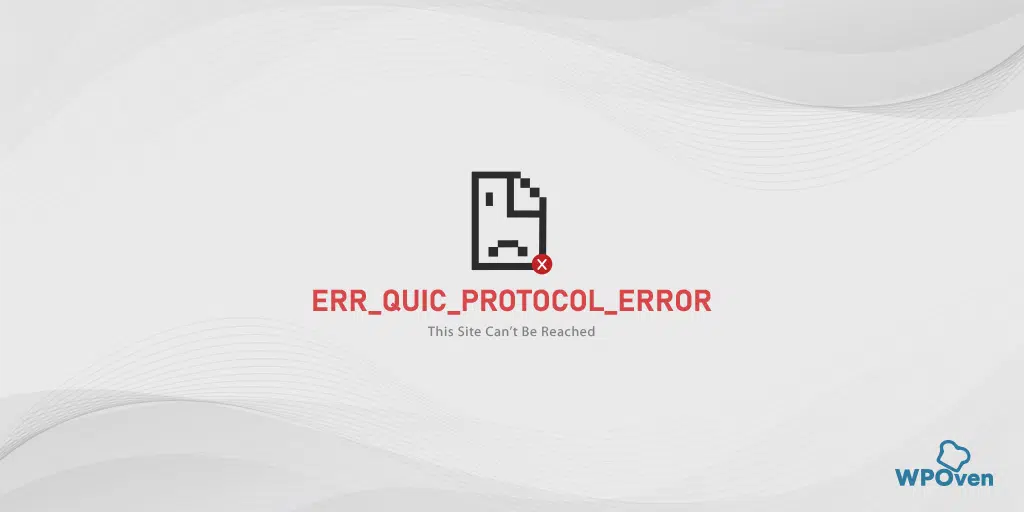
![如何修复错误 503 后端获取失败? [9种方法] Error 503 backend fetch failed](/uploads/article/52723/uzCegjG0e1rzAnpT.webp)