什么是 FTP:WordPress 用户的 FTP 初学者指南
已发表: 2018-02-15您可以在 WordPress 仪表板中执行许多任务,但您无法完成所有任务。 有时,您可能需要直接更改站点的文件之一,例如添加代码或调整用户权限。 对于任何必须编辑、传输或添加 WordPress 文件的任务,文件传输协议 (FTP) 是最佳选择; 但FTP是什么?
简而言之,FTP 使您能够直接连接到组成 WordPress 站点的文件。 然后,您可以直接编辑、添加和删除信息和代码,而无需访问 WordPress 仪表板或托管 cPanel。 FTP 的应用有很多,它甚至简化了一些最常见的任务。
本指南将回答以下问题:什么是 FTP? 以及什么是 FTP 访问? 我们将教您如何使用 FTP 工具 FileZilla 访问 WordPress 文件。 让我们开始吧!
什么是 FTP(以及为什么它很重要)?
那么,什么是FTP? 文件传输协议 (FTP) 是一种在服务器和客户端之间传输信息的方式。 您网站的文件存储在网络主机的服务器上,您可以通过计算机上的特殊软件(客户端)使用 FTP 访问这些文件。
FTP 访问有何用途? 事实上,很多事情。 例如,您可以使用 FTP 来:
- 直接安装插件和主题(如果您在使用 WordPress 仪表板上传器时遇到问题)。
- 更改插件和主题中的文件。 这对于高级自定义非常方便,特别是当您想要访问主题中的functions.php或header.php之类的内容时。
- 如果您被锁定在 WordPress 仪表板之外,请手动停用插件和主题。
- 快速批量上传媒体文件,而不是有时长时间等待 WordPress 仪表板上传媒体。
- 管理核心 WordPress 文件,例如.htaccess ,以自定义从登录页面到安全措施的所有内容。
- 诊断并修复站点上的常见错误,例如兼容性问题、内部服务器错误和主题冲突。
随着时间的推移,WordPress 不断添加新功能来取代一些使用 FTP 的原因。 然而,使用 FTP 的最重要原因仍然是:在站点关闭时访问文件。 无论是由于恶意软件还是插件冲突,网站崩溃都会发生。 当您的 WordPress 登录页面被锁定时,您需要一种方法来修复它。 除了上面列出的原因之外,我们认为了解 FTP 对于所有网站管理员和在线企业主来说都是必不可少的知识,特别是因为它可以避免您的网站长时间停机和收入损失。
因此,请继续阅读以了解有关 FTP 的所有信息以及易于理解的工具。
FTP 客户端:处理 FTP 时的主要工具
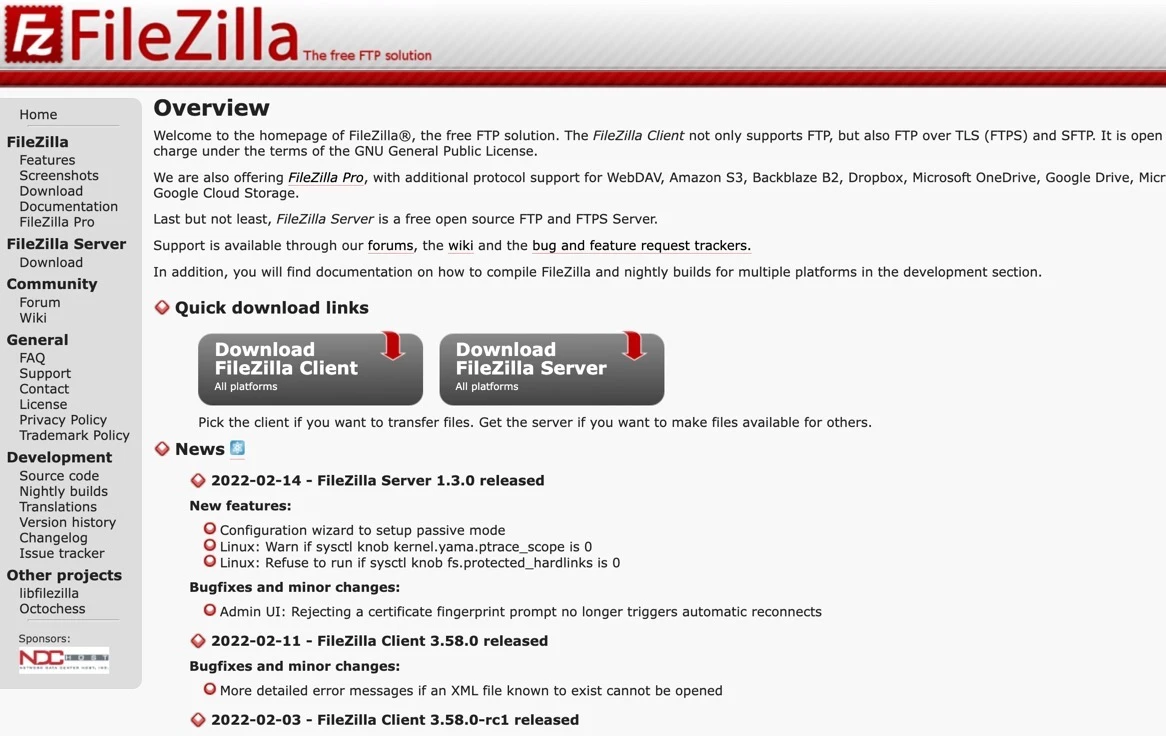
为了使用 FTP,必须安装 FileZilla 这样的客户端。
要实际使用 FTP,您需要所谓的“FTP 客户端”。
什么是FTP客户端?
它是一个程序,可让您连接到存储网站文件的服务器。
如果您刚刚开始,我们建议您查看 FileZilla。 它是一款免费且易于使用的工具,非常适合初学者。 WordPress 本身也推荐它,特别是因为它是开源的。 FileZilla FTP 网站甚至提供有用的文档来帮助您入门。
我们将在本文中使用 FileZilla 来演示客户端的功能,但您可以选择从各种信誉良好的客户端中进行选择。
以下是查找客户端软件的最佳 FTP 网站:
- FileZilla(Windows、Mac 和 Linux)
- Cyberduck(Windows 和 Mac)
- WinSCP(Windows)
- 免费 FTP (Windows)
- 可爱FTP (Windows)
- WS_FTP(Windows)
- 传输(苹果机)
- 叉车(苹果机)
- 指挥官一号 (Mac)
将 FTP 客户端下载到计算机后,请按照以下步骤了解如何使用文件传输协议对站点文件进行简单更改。
如何使用 FTP 访问您的 WordPress 网站(分四步)
您现在知道“什么是 FTP?”这个问题的答案了。 因此,我们可以继续向您展示如何使用 FTP 访问您的网站。 在本教程中,我们将使用 FileZilla,但无论您选择哪个客户端,步骤都是相似的。
步骤 1:备份您的网站文件
在开始之前,了解使用 FTP 的风险非常重要。 任何 FTP 修改都可以直接对您站点的文件进行永久更改,因此如果您不小心,可能会导致问题。 因此,确保您有最近的网站备份至关重要,以便在出现问题时可以恢复您的网站。
备份站点的以下部分:
- WordPress 核心文件
- 包含所有媒体、插件和主题的wp-content文件夹
- 您的 WordPress 数据库
在此处了解如何备份您的网站,并考虑使用顶级 WordPress 备份插件之一以确保过程顺利进行。
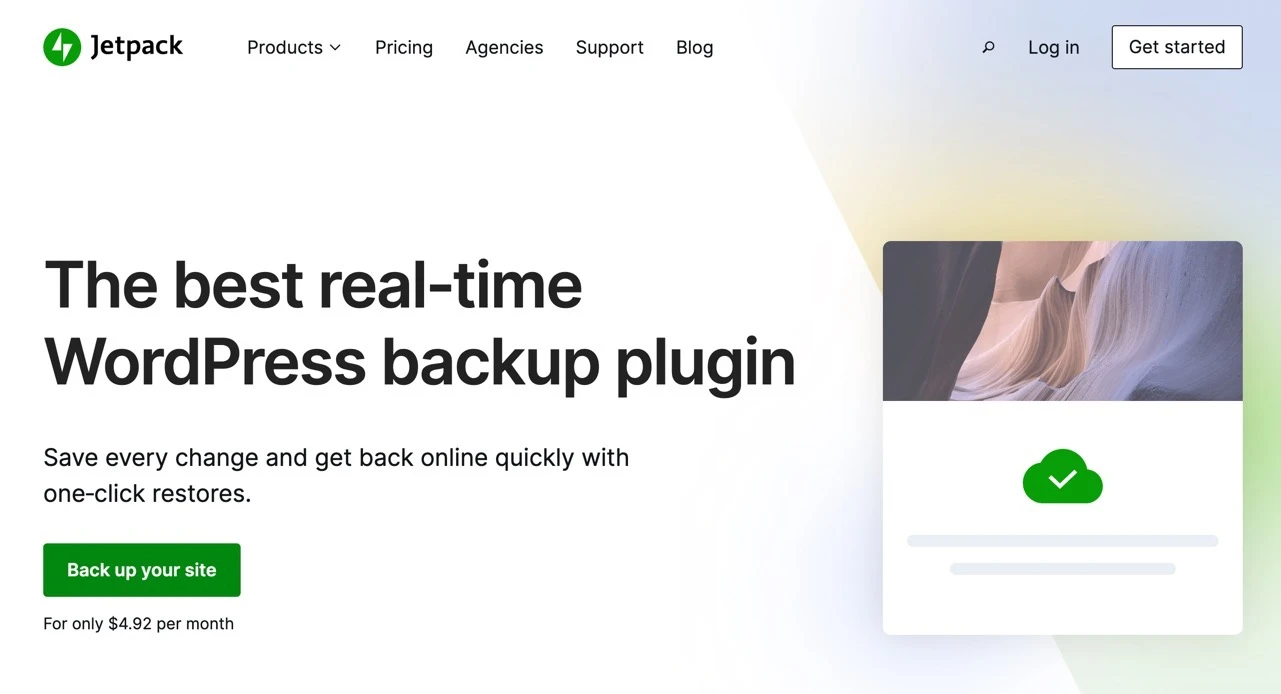
Jetpack 提供了名为 VaultPress 的优质备份解决方案
一些信誉良好的备份插件包括:
- 喷气背包备份
- 上升气流增强版
- 后备卫士
- WP备份
- 复印机
备份插件可让您将网站和数据库文件存储在计算机或云存储服务上。 如果FTP传输出现问题,您可以及时将网站恢复到之前的位置。
第 2 步:安装 FileZilla
备份站点后,请访问该网站并单击“下载 FileZilla 客户端”按钮来安装 FileZilla。 大多数 FTP 用户不需要 FTP 服务器(或升级到 FileZilla 专业版)。
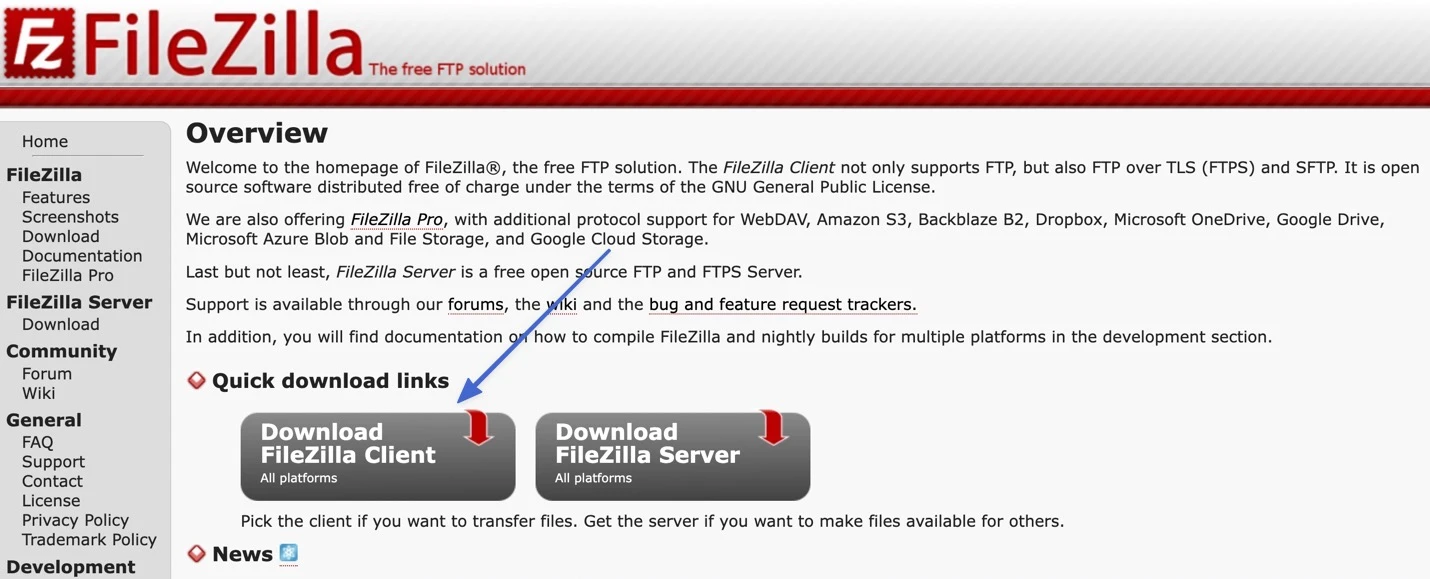
FileZilla 会自动检测您的操作系统,为 Mac、Windows 或 Linux 版本提供下载按钮。 如果您没有看到正确的版本,“更多下载选项”部分下方有其他操作系统的链接。
单击下载 FileZilla 客户端按钮。
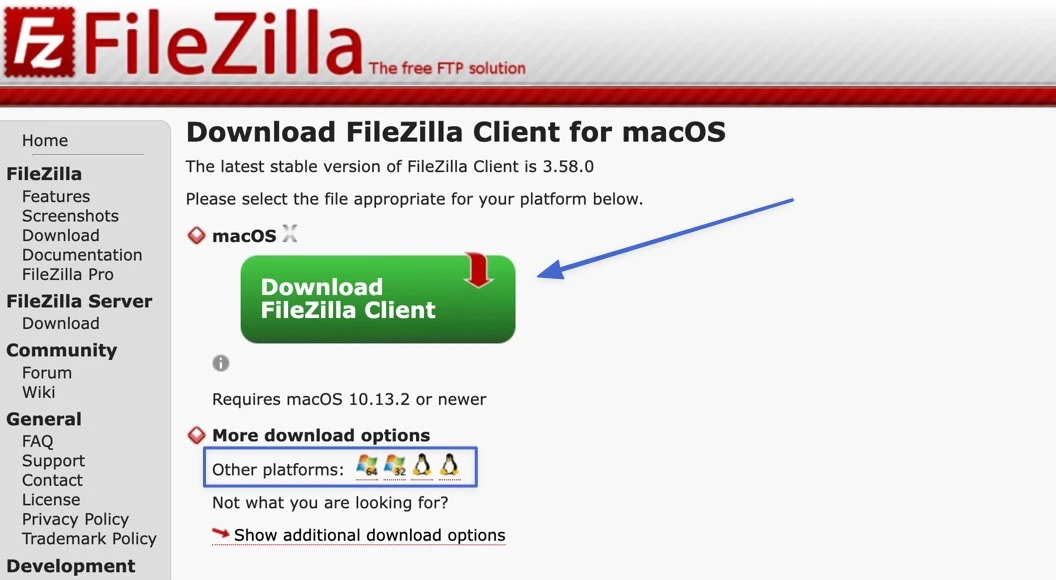
单击 FileZilla 或 FileZilla With Manual 选项的“下载”按钮。 手册不是必需的,但将来可能会很有用。
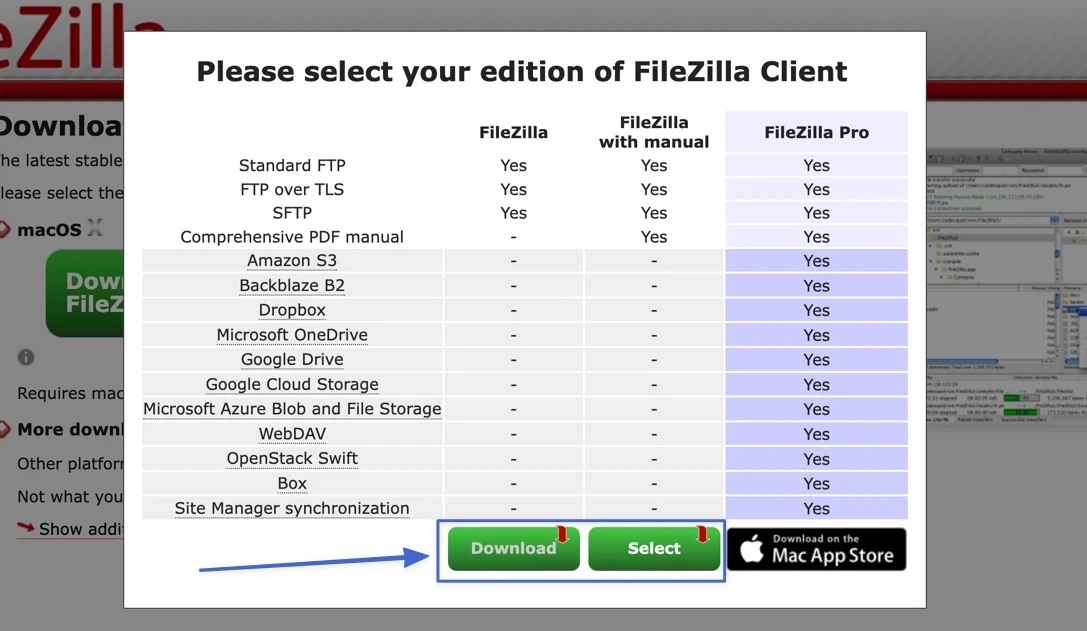
打开并运行安装文件,然后按照屏幕上的步骤完成安装。 然后,您应该会发现 FileZilla 已保存并准备好作为应用程序运行。 单击 FileZilla 图标运行客户端。
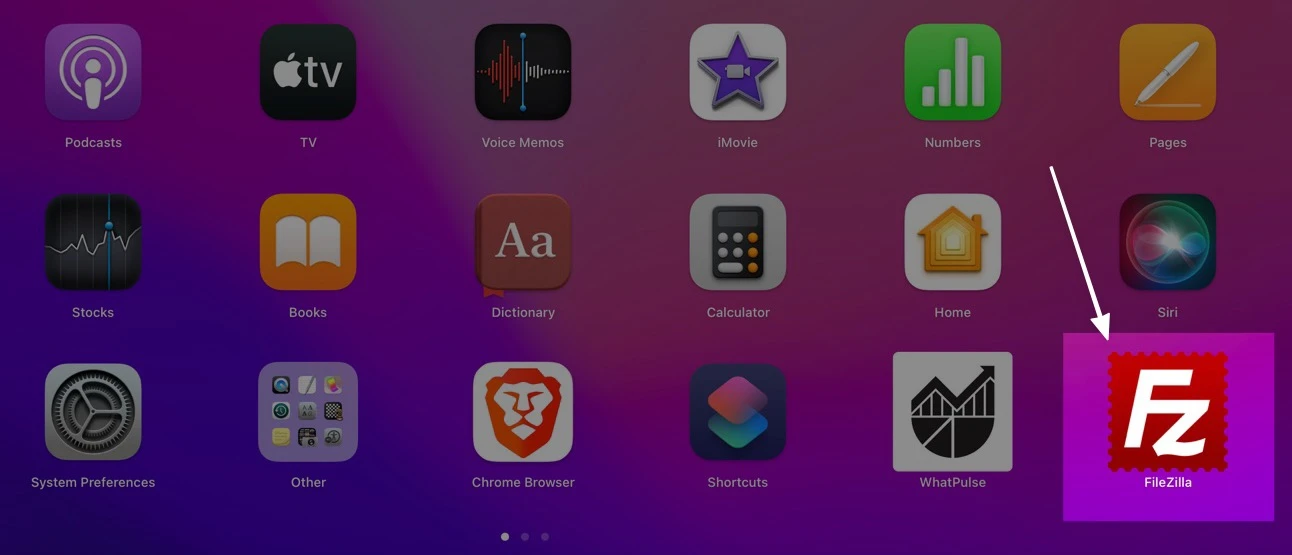
FileZilla 打开窗口以显示两侧:
- 本地站点文件(您计算机上的所有文件)
- 远程站点文件(保存在您的服务器上的网站文件 - 接下来的步骤将向您展示如何连接到服务器)
编辑、传输、添加和删除文件都是通过右键单击文件或将它们拖放到不同位置来完成的。
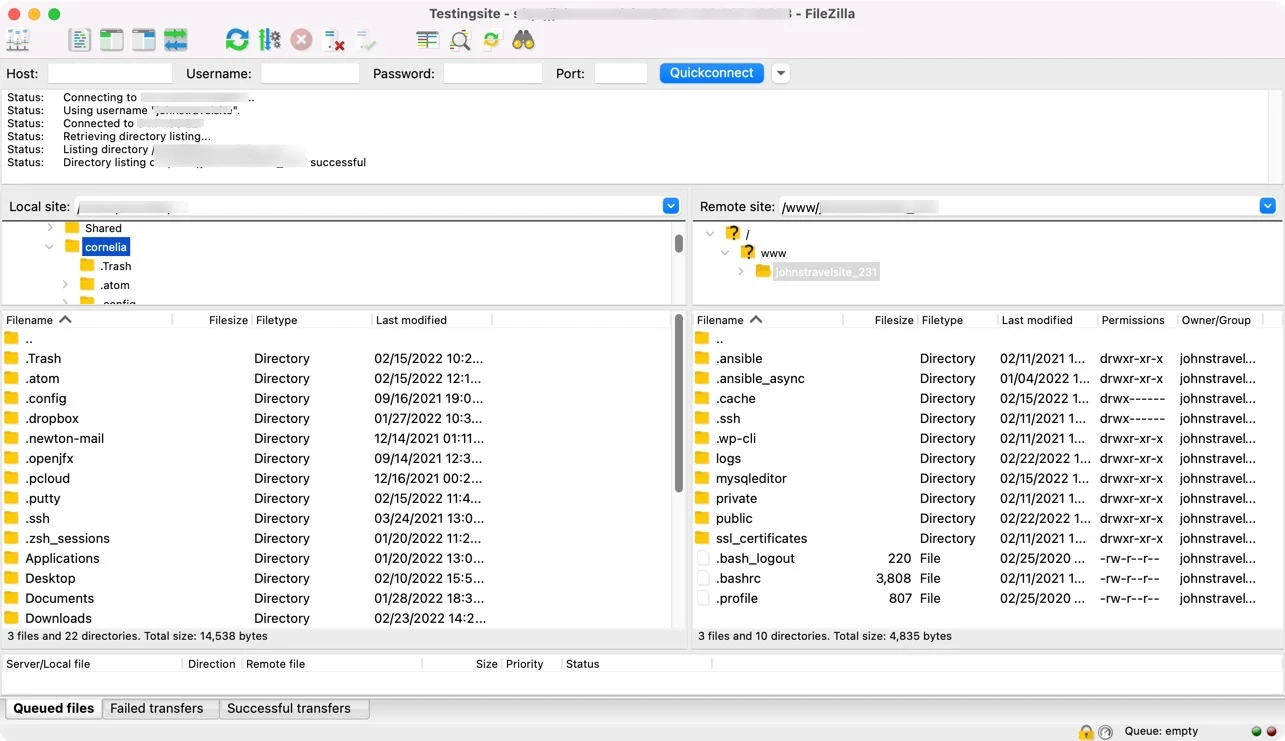
步骤 3:使用 FTP 连接到主机服务器
当您打开 FileZilla 时,您会看到远程站点“未连接到任何服务器”。 远程站点是存储所有站点文件的服务器,因此您需要连接到服务器才能控制它们。
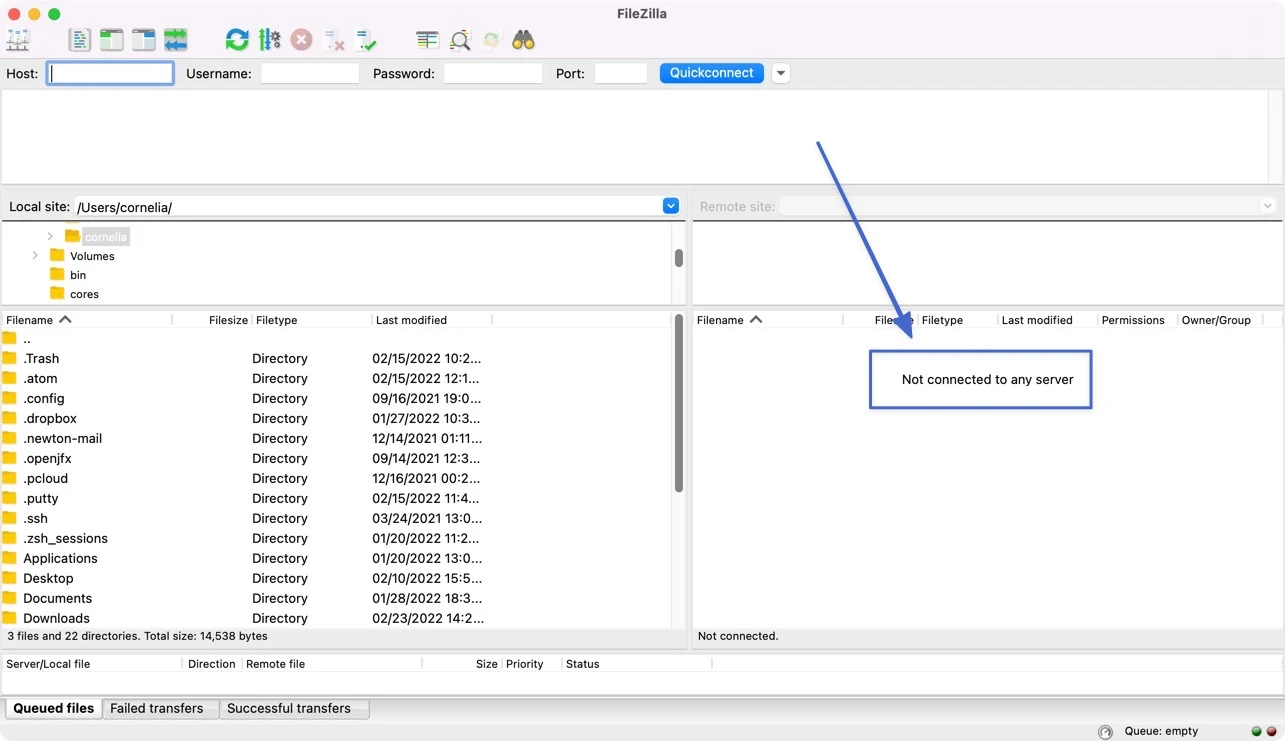
顶部附近应该有四个空字段: Host 、 Username 、 Password和Port 。 这些是指您的主机的 FTP 访问凭据,您可以从您的 Web 主机获取该凭据。
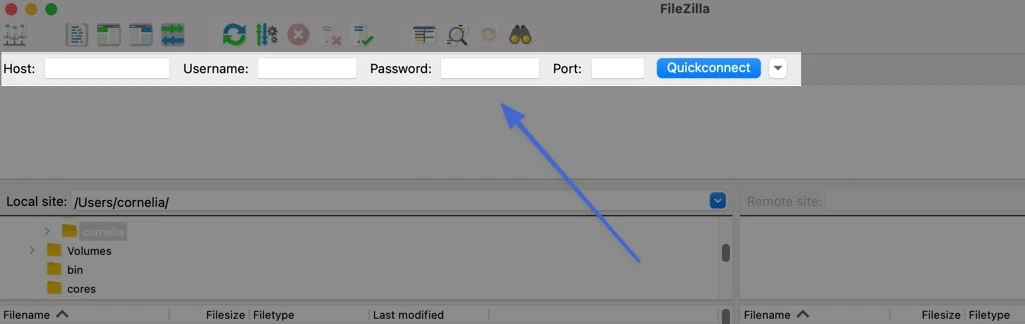
为了使用 FTP 访问您的网站,您需要:
- 虚拟主机的 FTP 地址
- 您的 FTP 用户名
- 您的 FTP 密码
- 您的主机用于 FTP 的端口
如何获取 FTP 凭据
所有这些信息都可以从您的托管提供商处获得。 您如何找到它会因托管公司而异。 例如,Bluehost、FlyWheel 和 Kinsta 都将这些信息存储在其仪表板内的不同位置。
一般来说,您需要登录主机控制面板并在个人帐户信息中找到凭据。 大多数主机都会提供文档,告诉您确切的查找位置。 如果没有,您最好的选择是直接与他们联系。
这是一个例子:
Kinsta Hosting 用户可以转到 MyKinsta 仪表板,单击“站点”选项卡,然后打开托管站点之一。
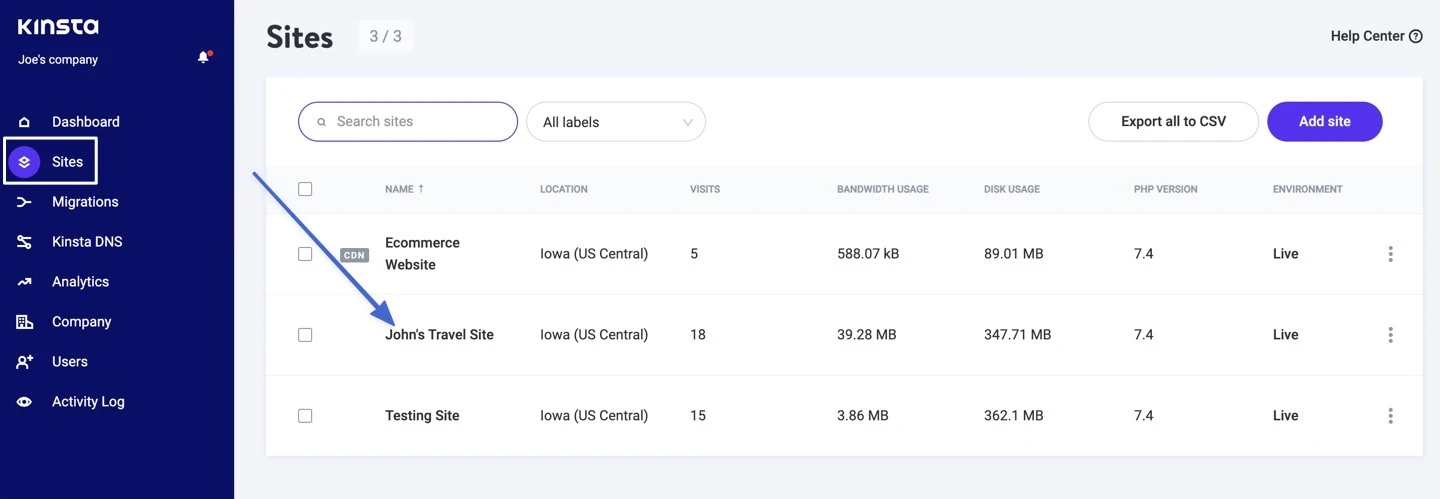
Kinsta 上托管的每个网站都有一个信息部分。 在该部分中,您可以找到 SFTP/SSH 的标题,其中列出了通过 FTP 连接所需的主机、用户名、密码和端口。
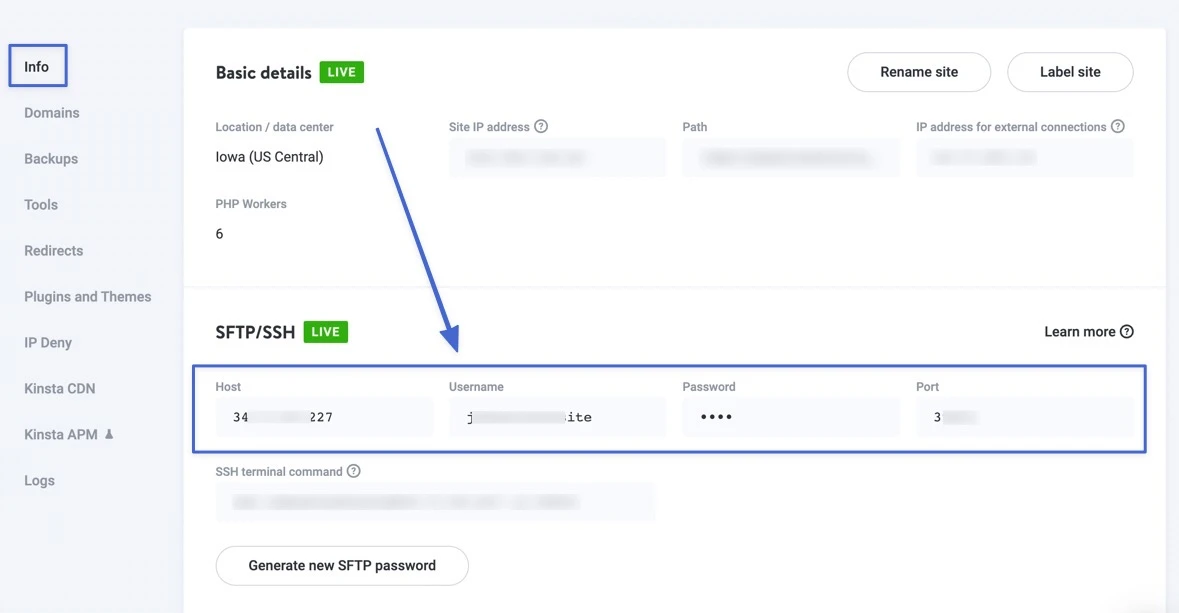
获得凭据后,可以选择将其复制并粘贴到 FileZilla 中,然后单击“快速连接”按钮。
但是,许多配置要求您通过 FileZilla 站点管理器中的 SFTP 进行连接。 为此,请单击 FileZilla 左上角的站点管理器按钮。
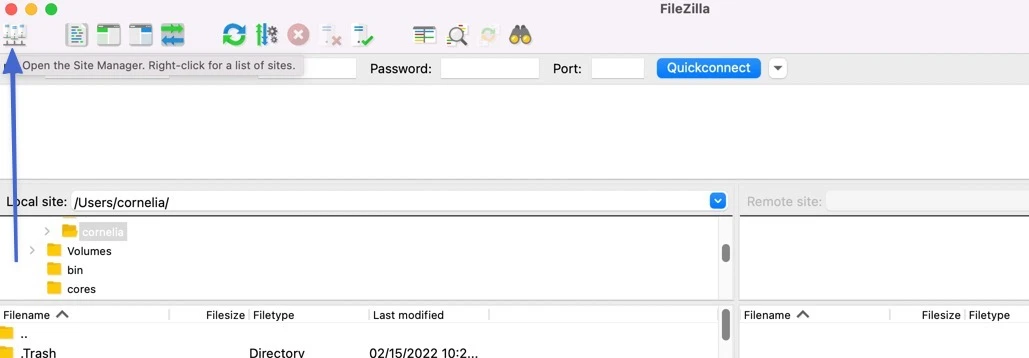
粘贴您为每个相应字段提供的凭据:
- 主持人
- 港口
- 用户
- 密码
将其他所有设置(例如协议、登录类型和背景颜色)保留为默认设置。
单击“连接”。
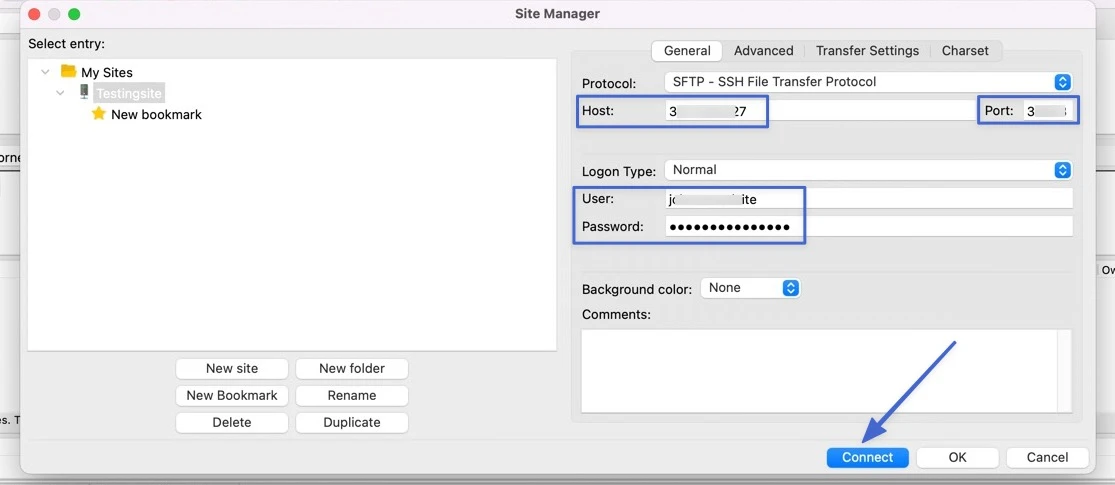
几秒钟内,您将在状态日志中看到“成功”连接消息。 然后,站点文件的内容将填充在右侧的“远程站点”部分下。
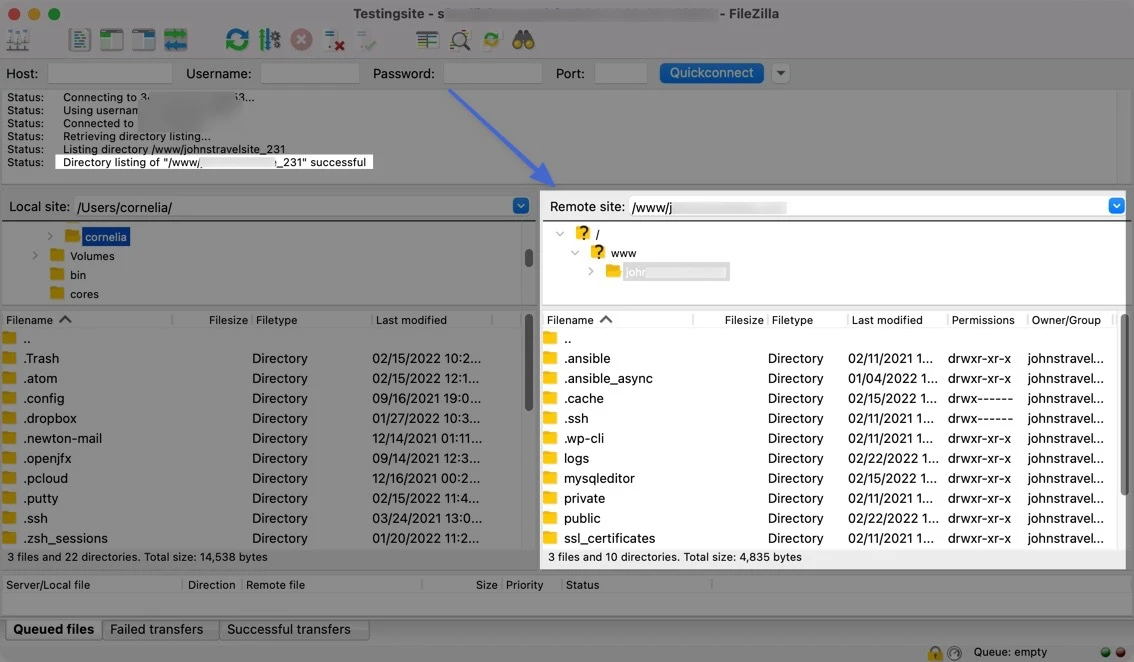
注意:您不必每次想要访问站点时都重新输入凭据。 相反,只需导航到Server > Reconnect ,FileZilla 就会重新登录到您的主机。 或者,FileZilla 将过去的 FTP 凭据保存在站点管理器部分中,您可以在其中重新连接。
第 4 步:管理您的 WordPress 文件
将 FileZilla 连接到您的 Web 服务器后,您可以在其四个主要象限中的每个象限中查看文件和文件夹。
- 左侧的两个象限显示本地计算机上的文件。
- 右侧的象限显示您网站的文件。
要在两个位置之间移动文件,您只需拖放它们即可。
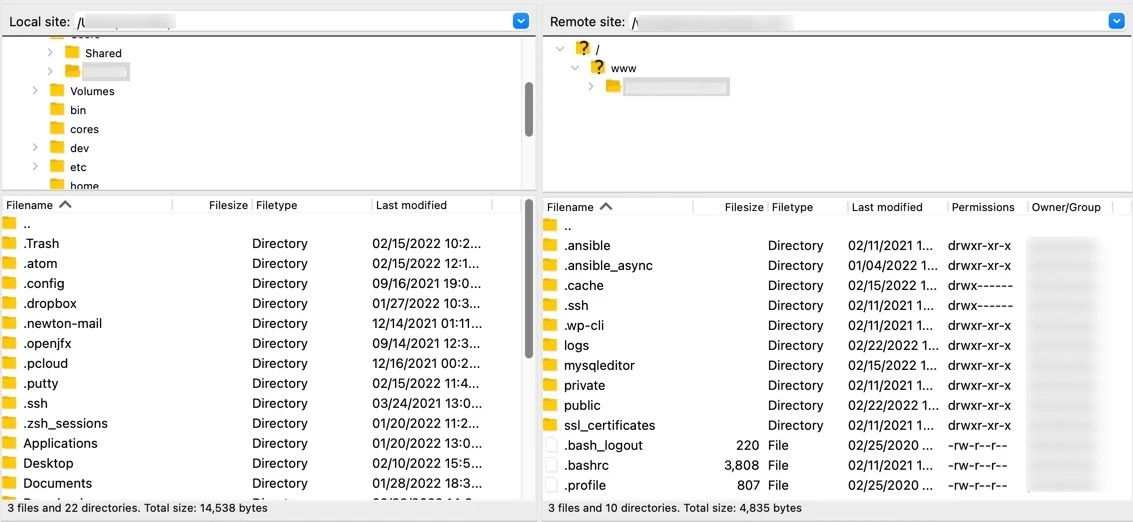
在右上角的面板上,找到一个以您的网站域名命名的文件夹(尽管它也可以称为public_html或www ) - 这是存储您网站的所有数据的地方。 打开该文件夹,然后打开/public文件夹,以访问您的主站点文件。

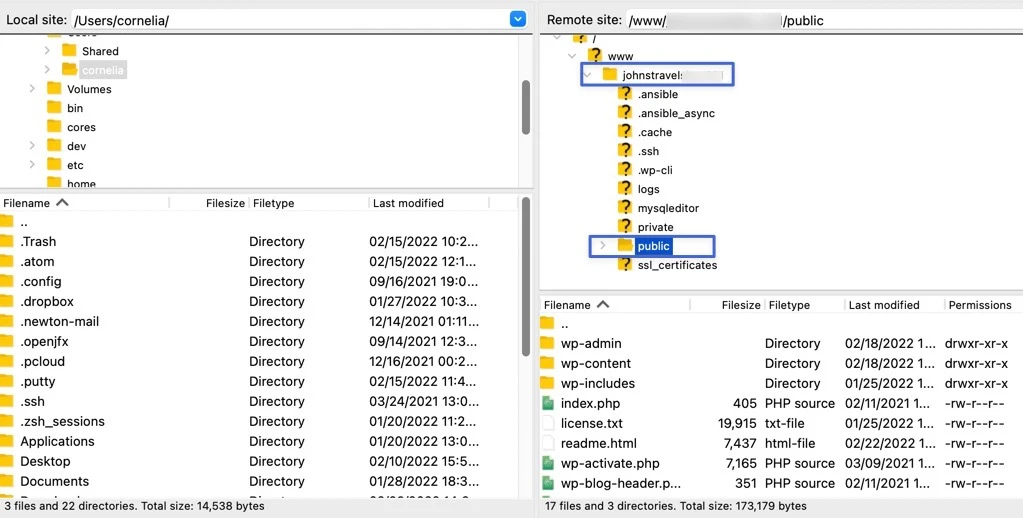
大多数时候,您要查找的内容位于 / wp-content文件夹中。
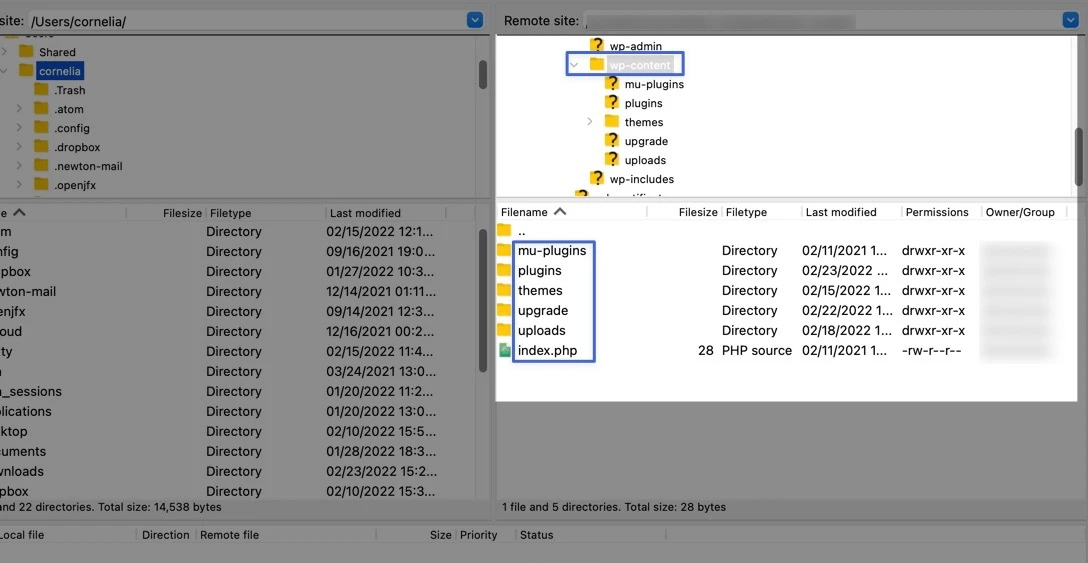
/ wp-content文件夹包含主题和插件的子文件夹。 这意味着您可以打开当前主题进行更改、删除主题或通过将其复制并粘贴到您的 / themes文件夹(或从计算机的文件中拖动)来安装新主题。
右键单击文件会显示以下选项:
- 将文件下载到您的计算机
- 将文件添加到队列
- 从您的服务器中删除该文件
- 重命名文件
- 调整文件权限
- 创建新目录或文件
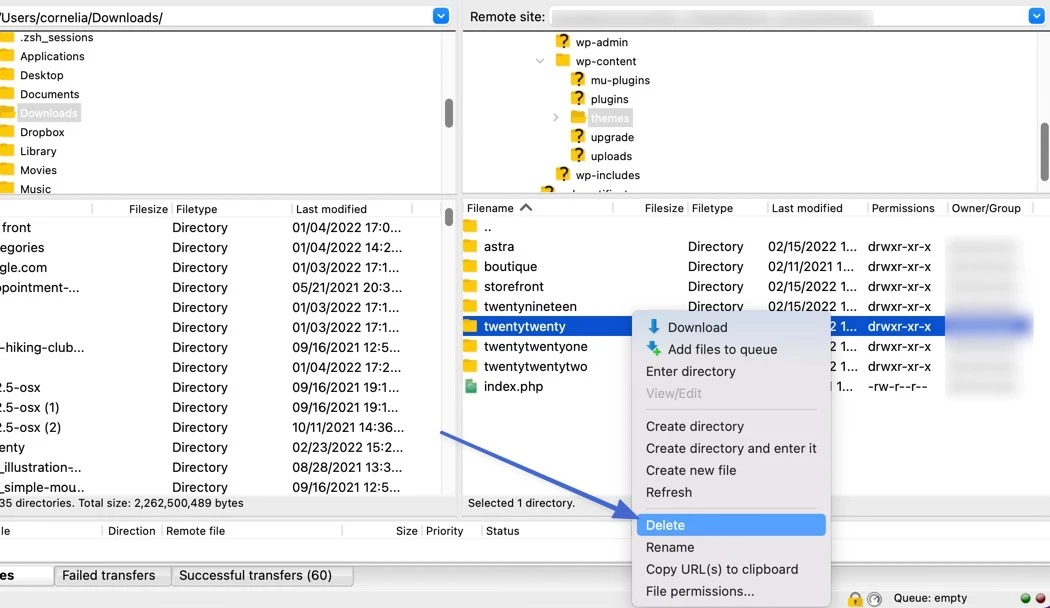
您还可以通过将文件拖放到其他位置来移动文件。 例如,以下视频显示了将 TwentyTwen0 WordPress 主题文件上传到我们网站的/themes文件夹的过程。
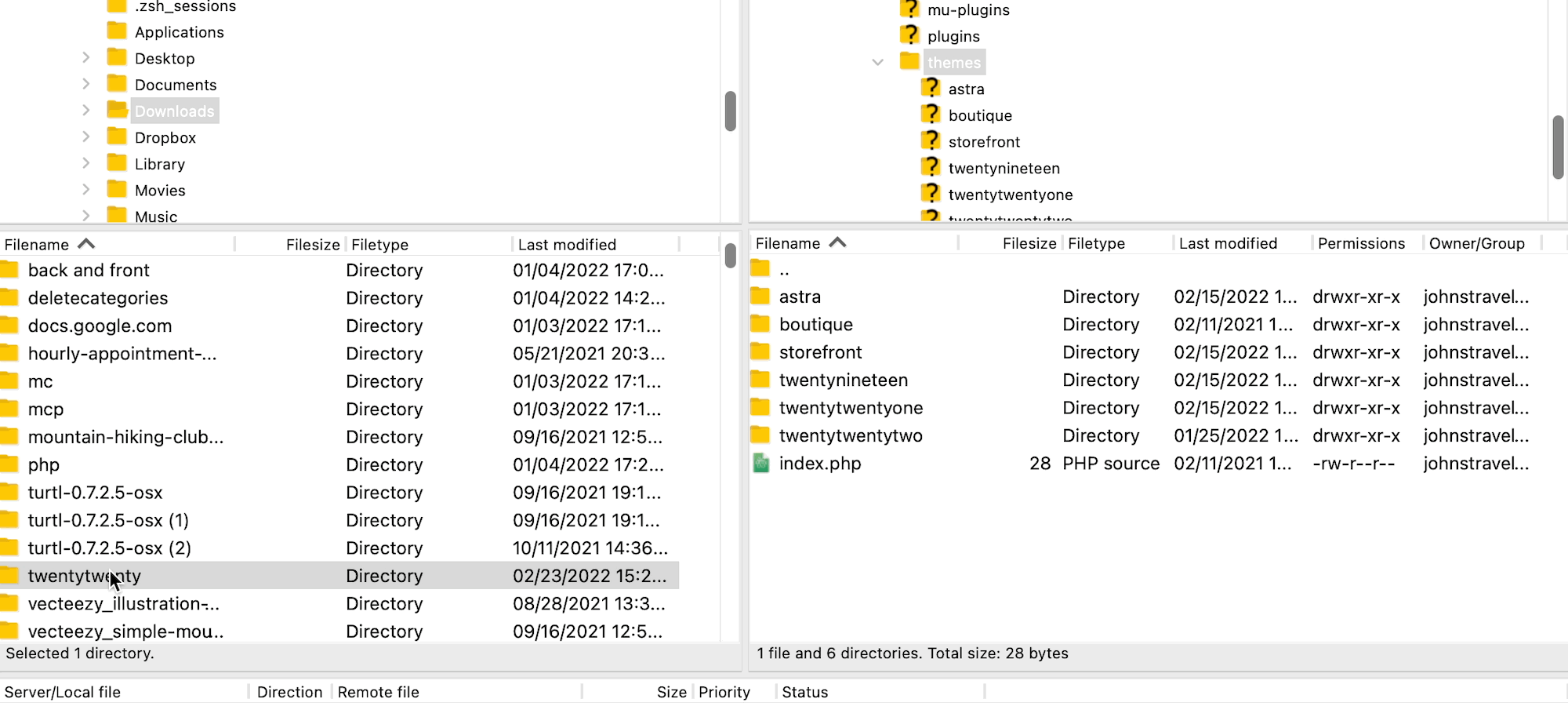
您现在知道如何使用 FTP 连接到您的站点并找到您网站的文件。 如果您现在花一些时间探索这些文件,您会发现自己在将来需要使用 FTP 时已经做好了准备!
FTP 的替代方案
作为一项比互联网本身更古老的技术,也是第一个广泛使用的文件传输协议,FTP 在 FTP 替代方案出现很久之后仍然很受欢迎。 事实上,FTP 自诞生以来并没有发生太大变化; 所有数据仍然通过两个单独的通道(称为数据通道和命令通道)发送,并且这两个通道都不安全。
因此,当需要访问非敏感数据时,FTP 应主要用于快速、简单的数据传输。
然而,随着互联网的发展,以及黑客开发出攻击未加密数据通道的方法,很明显,FTP 的替代方案是必要的。
FTP 仍然为其大多数后继者奠定了基础。 然而,始终推荐使用 FTP 的替代方案,因为它们增加了安全措施。 很棒的是,这些替代方案通常与 FTP 一起在大多数信誉良好的 FTP 客户端中提供。
最流行的 FTP 替代品是:
- SFTP
- FTPS
SFTP(即 SSH 文件传输协议)的功能与 FTP 类似,但增加了一层安全性。 除此之外,FTP 和 SFTP 有什么区别? 我们将在下面解释。
FTP 和 SFTP 的区别
SFTP 是一种 FTP 协议,但它实现了高安全级别来保护数据传输。 与常规 FTP 相比,SFTP 通过所谓的 SSH 或 Secure Shell 发送文件。
SFTP 具有三个独特的数据传输层:传输层、身份验证层和连接层。 通过这些层,数据被加密(因此入侵者无法了解里面的内容)。
加密有两种方式处理:
- ID 和密码:这是一个简单的用户名和密码登录,在 FTP 中也可用,但 SFTP 会对登录凭据进行加密。
- SSH 密钥:一种更复杂的身份验证形式,您可以生成公钥和私钥 SSH 密钥,然后将公钥发送给接受数据的任何人。 他们使用公钥连接到您的 SFTP 服务器,公钥必须与您的私钥匹配才能授予他们访问权限。 FTP 缺乏任何形式的 SSH 身份验证。
SFTP 仍然不像 FTP 那样常用,但这是因为并非每个人都需要 SFTP 提供的更复杂的安全措施。 但是,对于大多数业务数据传输,您应该考虑使用 SFTP。
总体而言,FTP 和 SFTP 之间的区别在于,SFTP 提供一个安全连接(与 FTP 中的多个连接相反),并且传输的数据和登录凭据都会加密(而 FTP 也不加密)。
但是 FTP 和 FTPS(安全文件传输协议)之间有什么区别呢? 继续阅读以了解这一点。
FTP 和 FTPS 之间的区别
SSL(安全套接字层 - 现在称为 TLS,或传输层安全性)是 20 世纪 90 年代初引入的一项技术,用于保护通过网络传输的数据。 同样的技术 SSL 也应用于 FTP,形成了所谓的 FTPS(文件传输协议)。
FTP 和 FTPS 之间的主要区别在于 FTPS 增加了 SSL 安全层,而 FTP 则没有。
但 FTPS 的独特之处还有更多:
- FTPS 与 FTP 一样,使用两个连接(而 SFTP 仅使用一个连接)。
- 它采用 SSL/TLS 协议对所有传输的数据进行加密。
- 通过 FTPS 进行的身份验证使用用户 ID 和密码或证书(或同时使用两者)。
- 与 SFTP 的 SSH 密钥类似,FTPS 证书由客户端验证服务器证书的可信度来工作。
- 登录凭据不像 SFTP 那样加密。
对于选择哪种文件传输协议没有正确的答案。 有些人认为,同时使用用户 ID 及其服务器证书时,FTPS 是最安全的。 然而,其他人声称 SFTP 登录凭据的加密使其成为理想的选择。 另一方面,两者使用起来都更加耗时。 因此,许多个人数据传输使用常规 FTP 更有意义。 有一点是肯定的:如果发送/访问敏感数据,请使用 FTPS 或 SFTP,因为与 FTP 不同,它们都至少具有一定的安全层。
结论
成为一名经验丰富的 WordPress 用户的一部分包括了解该平台在幕后的工作原理。 这就是 FTP 派上用场的地方,因为它使您能够直接使用构成站点的文件。 了解如何使用 FTP 访问您的网站是任何 WordPress 网站所有者都必须具备的一项关键技能。
在这篇文章中,我们首先回答了一个问题:什么是 FTP? 然后我们解释说要使用 FTP,您必须有一个像 FileZilla 这样的客户端。 然后我们向您展示了如何使用它来访问 WordPress 网站的文件。 回顾一下,有四个主要步骤:
- 备份您的网站。
- 安装 FileZilla。
- 使用 FTP 凭据连接到您的主机(您可以从您的 Web 主机找到这些凭据)。
- 管理您的 WordPress 文件。
最后,我们比较了 FTP 的两种替代方案(SFTP 和 FTPS),您可能需要考虑使用它们来安全地访问和传输 WordPress 上的文件。
您对 FTP 及其用途有任何疑问吗? 请在下面的评论部分给我们留言!
