当更新破坏您的 WordPress 网站时该怎么办
已发表: 2022-03-22通常,对 WordPress、主题和插件的更新既快速又简单——您单击更新按钮,几秒钟后,该过程就结束了,您可以愉快地继续新的一天。 但是,如果您正在阅读本文,则很可能事情并没有按预期进行。
虽然更新通常不会导致问题,但在更新过程中有时会出现问题,尤其是在重大升级期间。 这可能像更新未完全完成一样小,也可能完全破坏您的网站,使其无法访问。
对于网站所有者来说,这些问题可能非常可怕。 如果您发现自己在更新后遇到问题 - 不要惊慌。 修复最常见的更新问题通常快速而轻松。
损坏的 WordPress 网站有什么负面影响?
根据您运行的网站类型和遇到的问题,您网站功能的中断可能会导致轻微的烦恼和巨大的收入损失。 损坏的 WordPress 网站会通过以下方式对您或您的业务产生负面影响:
- 收入损失。 如果您的客户和客户无法访问您的网站,他们将被迫寻找其他地方以获得与您提供的相同的东西。 如果您通过附属链接和广告从您的博客中获利,那么您的网站关闭或无法正常运行的每一刻都是收入损失。 此外,如果您花费广告资金吸引人们访问您的商店或博客,那么您就是在浪费金钱将流量发送到损坏或无法访问的网站。
- 名誉受损。 如果有人想向您购买或了解有关您公司的更多信息,但他们无法访问您的网站,这会发出什么样的信号? 不是积极的,这是肯定的。 如果您不能让您的网站保持在线并顺利运行,他们如何确保它是安全且值得信赖的?
- 降低搜索引擎排名。 谷歌有一个目标复杂的算法:显示搜索查询的最佳结果。 当您的网站不可用或由于错误而导致加载时间缓慢时,Google 漫游器会注意到。 如果它发生得太频繁或太久,它会大大降低您的排名,从而难以接近第一页。
我如何知道更新是否破坏了我的 WordPress 网站?
WordPress 有很多活动部件。 任何时候更新 WordPress 核心、主题、插件,甚至是运行该软件的 PHP 版本,都有可能发生冲突。 如果您发现您的网站没有响应、出现任何奇怪的“循环”行为或功能损坏,请问问自己最近是否执行过任何更新。
以下是一些迹象表明您的网站可能因更新而损坏:
1. WordPress 核心、主题或插件更新失败
您单击Update Plugins ,但更新屏幕不会消失。 您可能会看到一条消息说“正在更新”,但它永远不会解决,或者您可能会单击更新按钮,但似乎什么也没发生。
如果您从隐身屏幕访问您的网站,您可能会看到“暂时无法进行定期维护”。 请稍后再回来查看”消息。 这表明不完整的更新使您的网站不可用 - 并且在问题解决之前它将保持这种状态。
2.死机白屏
当您在 WordPress 仪表板中时,您的更新可能会按预期完成,但是当您访问您的站点 URL 时,您得到的只是一个空白屏幕。 这被称为死亡白屏。 如果您遇到这种情况,则您刚刚应用的更新之一可能使您的网站不可用。
3. 该网站无法按预期运行或具有不可用的功能
此错误是最难发现和排除故障的,因为您的网站可以运行,但您网站的某些功能不再工作。
有时修复简单明了。 例如,如果您刚刚更新了联系表单插件并且它不再工作,那么问题是不言自明的。 联系表单更新本身存在某种冲突。
其他时候,问题可能是您暂时没有意识到的——尤其是如果它不是您网站上必不可少或经常使用的功能。 WordPress 核心、您的主题和其他插件的多次更新可能会在您收到问题警报之前进行。 此时,检测问题的原因可能会变得复杂。
如果更新破坏了我的网站,我该怎么办?
在更新导致问题后修复站点的最简单解决方案是简单地从您最近的备份中恢复您的 WordPress 站点。 如果您在执行更新之前经常进行备份或运行备份,那么恢复到该备份可能会解决您的问题。 从那里,您可以解决遇到的特定错误。
如果您没有要从中恢复的备份,则需要开始进行故障排除。
本文的其余部分将引导您完成最常见的更新相关问题的解决方案。 第一次应用这些修复程序后,下次遇到类似问题时会变得容易得多。
WordPress常见更新问题的分步解决方案
本节详细介绍了最常见的更新问题及其解决方案。 由于需要涵盖很多内容,让我们从更新后最常见和最容易解决的问题之一开始 - 网站陷入维护模式。
当我的 WordPress 网站卡在维护模式时,如何修复它?
如果您的站点在更新后卡在维护模式,您可能会在前端看到一条错误消息:“暂时无法进行定期维护。 一会儿回来看看。”

有时这是由于更新卡住且未完成。 其他时候它只是一个缓存错误。 首先尝试清除服务器端和浏览器缓存。
如果您仍然收到此错误,或者您在隐身模式下看到它,那么罪魁祸首可能是更新不完整。 在这种情况下,您需要删除.maintenance文件。 您可以通过访问托管服务提供商的 cPanel 或通过 FileZilla 等文件传输应用程序使用 SFTP 来做到这一点。
以下是每种方法的步骤:
面板
- 从您的 cPanel 访问文件管理器。
- 接下来,您需要找到根文件夹中的.maintenance文件。 这通常称为“public_html”,但它可能有另一个名称,如“www”或“yoursitename”,因此如果您不确定,请咨询您的托管服务提供商。 如果您看不到该文件夹,请通过选中“设置中的显示隐藏文件”旁边的框来启用隐藏文件,您可以在“文件管理器”屏幕的右上角找到该框。
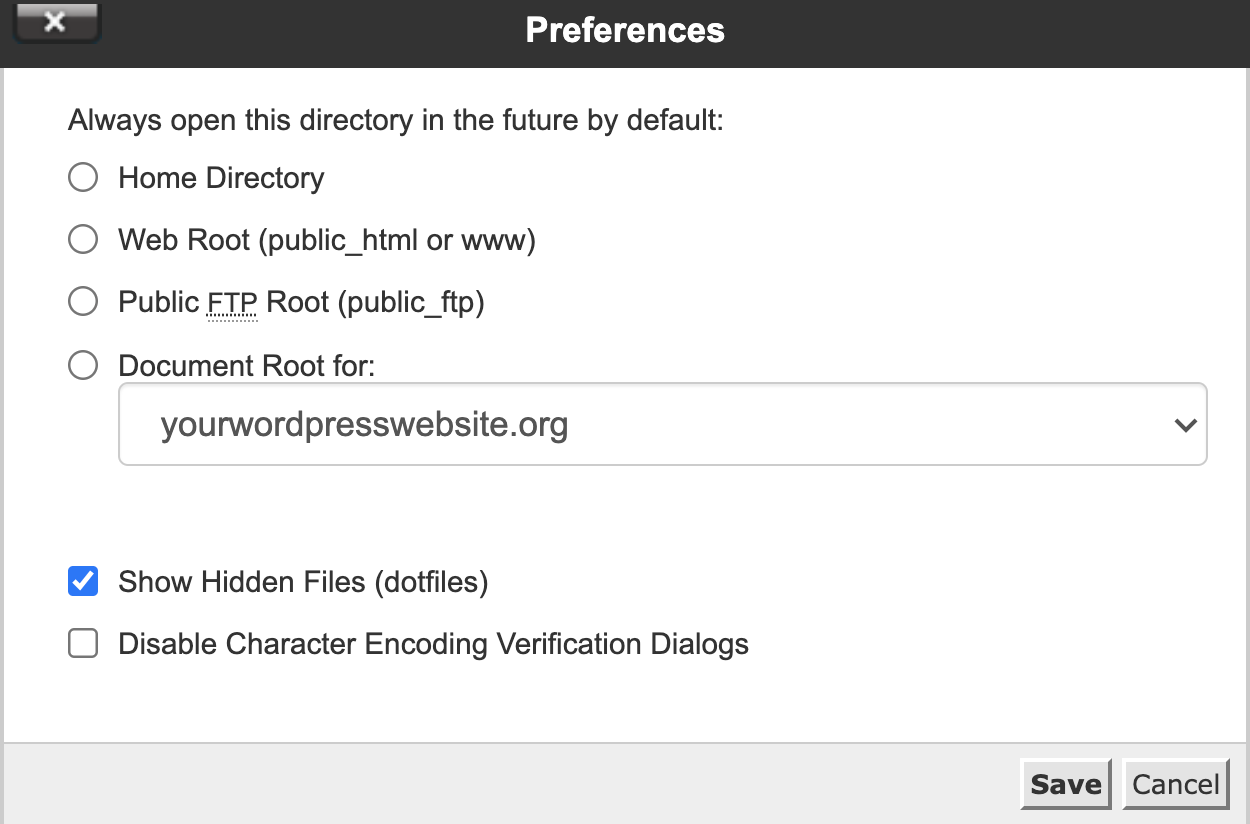
- 删除.maintenance文件。
- 从隐身窗口访问您的网站。 从隐身窗口测试站点可用性将确保您看到最新的更改,因为它会从图片中删除缓存的数据。 您现在应该可以看到您的网站。
SFTP
如果您不熟悉使用 SFTP,请查看您的虚拟主机的帮助中心以获取有关使用 SFTP 连接到 WordPress 站点的文档。
- 使用 FTP 客户端中的 SFTP 选项安全地登录到您的站点,然后单击连接。
- 单击您网站的根文件夹,通常是“public_html”,但也可以是其他名称,例如“www”或“yoursitename”。 如果您不确定,请咨询您的托管服务提供商。
- 如果您没有看到.maintenance文件,请确认在服务器菜单中启用了强制显示隐藏文件。
- 在根文件夹文件夹中找到.maintenance文件并将其删除。
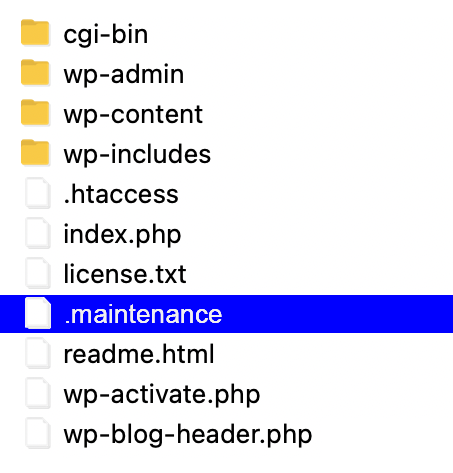
- 如果文件仍然存在,请单击刷新文件和文件夹列表按钮。
- 从隐身窗口访问您的网站,以确保问题得到解决。
如果更新无法完成,我该如何修复我的 WordPress 网站?
无法完成的 WordPress 更新在廉价的共享托管计划中最为常见。 共享主机意味着您的站点与同一服务器上的其他站点共享资源。 共享服务器经常人满为患,随着站点的增长,它们开始相互拉取资源。 当您在网站上执行资源密集型操作(例如一次更新多个插件)时,这可能会导致问题。
如果您的更新无法完成或您的网站变得无响应,您应该通过在新选项卡中打开插件面板来确保您的更新实际上被卡住了。 有时您会看到更新已完成,但服务器并未更改 WordPress 仪表板中的信息。 如果不是这种情况,请多花一点时间并重复该过程以查看更新是否卡住。
如果这不起作用并且您试图一次更新多个插件,请尝试逐个更新每个插件。 这样,您将减轻过载服务器的压力,使其更有可能完成更新而不会出现问题。 您还可以确定是否存在导致问题的特定更新,以便您可以修复、禁用或更换它,如果它仍然不起作用。
主题或插件更新不完整时该怎么办?
有时似乎更新已完成,但缺少一些文件。 此问题可能会破坏您的网站,通常是由不正确的文件权限或更新过程中断引起的。
如果发生这种情况,最简单的做法是通过 SFTP 手动替换不完整的上传。
本指南将引导您完成替换插件文件,但主题的过程完全相同,除了您将主题文件上传到/themes文件夹而不是/plugins文件夹。
- 从 WordPress.org 或您购买插件的开发商处下载您想要修复的插件。
- 登录到您的 SFTP 客户端或 cPanel,并在/wp-content/plugins中找到插件文件夹。
- 找到要重新安装的插件,右键单击其文件夹,然后将其重命名为“ exampleplugin_v1. ” 然后,将该重命名的文件夹下载到您的计算机。 如果以后出现任何问题,我们将使用这个作为备份。
- 下载文件夹后,右键单击它并将其删除。
- 重新登录到您的 WordPress 仪表板并查看插件列表。 您刚刚删除的那个应该用红色标记为不可用。
- 返回您的 FTP 客户端,访问您的本地文件列表(您的计算机),然后找到您提取要安装的插件的文件夹。
- 确保远程站点上的目标文件夹(SFTP 窗口的右侧)是/wp-content/plugins 。 右键单击该文件夹并选择Upload 。 您还可以将文件夹从本地文件列表拖到目标文件夹以上传插件。
- 该过程完成后,返回您的 WordPress 仪表板,您将在其中找到新插件。
- 单击蓝色的激活按钮。 之前不完整安装的问题应该得到修复,您的站点应该可以再次运行。
如何修复 WordPress 上的“死机白屏”?
首先,如果您更新单个插件或主题并在尝试访问您的站点后出现空白屏幕,您应该尝试上一节中概述的步骤并确保您的插件或主题安装正确。
如果安装正确但仍然无法正常工作,禁用或删除插件或主题应该可以解决问题。 需要注意的是,通过 SFTP 删除插件时,插件的数据不会从数据库中删除。 但是,如果您使用 WordPress 仪表板删除插件,您很可能会丢失与该插件关联的所有数据和设置。

当然,如果您想继续使用这个主题或插件,您需要解决问题的确切位置。 提示致命错误的插件或主题更新可能与您网站上未得到良好维护的旧插件冲突。 这也可能是更新的 WordPress 插件或主题本身的问题。 确定的唯一方法是运行以下测试:
如果您仍然可以访问您的 WordPress 仪表板:
1. 禁用所有插件并切换到默认的 WordPress 主题,例如二十一二十一
如果您可以访问 WordPress 仪表板,则停用所有插件很简单:
- 转到插件选项卡
- 单击列表左上角的插件复选框。 这将选择所有插件。
- 单击批量操作菜单按钮,选择停用,然后选择应用。
要切换到默认主题,请转到外观→主题。 激活 WordPress 默认主题之一,例如二十一二十一。
禁用所有插件并恢复为默认主题后,请使用隐身窗口尝试访问您的网站。 现在应该可以正常打开了。
如果不是这种情况,您可能需要重新安装 WordPress 或联系您的托管服务提供商寻求帮助。 如果网站运行正常,那么插件或主题就是问题所在。
2.一一启用您的主题和其他插件,直到再次出现死机白屏
返回插件选项卡并开始一一启用它们。 每次激活插件时,请确保从隐身窗口多次刷新您的网站。 这个想法是找到导致您的网站崩溃的插件,显示白屏死机。 然后你就会知道是哪一个导致了这个问题。
如果激活启用了默认主题的插件会导致白屏死机,那么您知道您刚刚激活的插件是罪魁祸首。 您现在可以回滚到以前的版本并等待修复问题的更新或找到新的插件来替换它。
如果您已成功激活所有插件并且您的网站运行正常,那么问题可能出在主题上。 启用您的主题并签入一个隐身窗口,看看您是否再次获得白屏死机。 如果您同时更新网站上的主题和各种插件,您将无法确定是主题本身的问题还是主题与其他插件交互的特定问题。 接下来要做的是测试是否真的应该归咎于主题或插件。
3. 用你的插件测试你的主题
激活您的主题后,返回插件 选项卡并再次禁用它们,然后一一启用它们。 如果错误仅在特定插件和您的主题都处于活动状态时发生,则意味着其中一个导致与另一个发生冲突并且它们不再兼容。 尝试将每个版本回滚到以前的版本,然后一次更新一个。 无论哪个导致白屏死机都是有问题的更新。
一旦发现无法正常工作的插件或主题,您可以选择回滚到以前的版本,禁用它直到它得到另一个更新,或者用一个可以工作的替代品替换它。
如果您无法访问 WordPress 仪表板:
1. 禁用所有插件并使用 SFTP 或 cPanel切换到默认的 WordPress 主题,例如二十一二十一
如果您在更新后无法访问您的 WordPress 仪表板并且您所看到的只是白屏死机,您需要通过 cPanel 或您的 SFTP 客户端停用您的插件。 即使您可以访问仪表板,有些人可能会发现 SFTP 或 cPanel 方法更可取。
- 登录到您的 cPanel 或 SFTP 客户端。
- 在/wp-content中找到/plugins文件夹。
- 右键单击并将其重命名为/plugins1之类的名称,然后在 cPanel 中保存更改。
- 如果您没有看到更改,请单击刷新文件和文件夹列表按钮。
- 在/wp-content中找到/themes文件夹。
- 如果您安装了默认主题并可用,则可以通过停用当前主题来激活它。 要停用当前主题,只需将文件夹重命名为“yourtheme_v1”。
从隐身窗口访问您的网站 - 如果它有效,您就知道您的插件或主题是问题所在。 如果它不起作用并且您仍然出现空白屏幕或其他错误,您可能需要重新安装 WordPress 或联系您的托管服务提供商寻求帮助。
2.将您的插件文件夹重命名为/plugins,并将您的主题文件夹重命名为“yourtheme”
如果您的网站现在可以访问,那么是时候开始测试您的主题和插件了。 在执行此操作之前,您需要将文件夹重命名为其原始名称,以便 WordPress 可以在仪表板中显示它们。
在 cPanel 或您的 SFTP 客户端中,找到您刚刚重命名为/plugins1的文件夹,并将其名称改回 /插件。 然后找到您的主题文件夹并将其命名回原来的名称。 这不会激活主题或插件。 它们可以在 WordPress 仪表板中访问,但处于非活动状态。
现在您可以访问您的 WordPress 仪表板,请完成上面标题为“如果您仍然可以访问您的 WordPress 仪表板”部分中概述的步骤。
注意:除了一次禁用所有插件之外,您还可以通过/wp-content/plugins文件夹并手动重命名每个插件文件夹,直到找到问题所在。 这将需要更多时间,但如果您在通过 SFTP/cPanel 一次删除所有插件后仍无法访问 WordPress 仪表板,这可能是唯一可用的解决方案。
如何在 WordPress 更新后修复错误消息?
插件和主题并不是唯一可能导致错误和破坏您的网站的罪魁祸首——核心更新也可能导致问题。
当核心 WordPress 更新导致您的网站中断或出现不可接受的错误时,您可以采取的最佳措施是将 WordPress 回滚到以前的版本。
如何降级到旧版 WordPress
- 通过 WordPress 仪表板或通过 SFTP 或 cPanel 停用所有插件。
- 下载您要降级到的旧版 WordPress 并提取文件。
- 从旧版本中删除/wp-content文件夹和wp-config.php文件。 您不想在您的网站上覆盖这些内容。
- 登录到您的 SFTP 客户端或 cPanel。 在您的根文件夹中,通常命名为public_html ,找到并删除 / wp-admin和 / wp-includes目录。
- 在本地计算机上找到您提取文件的文件夹(SFTP 应用程序的左侧),并仔细检查您是否已从旧版 WordPress 中删除了/wp-content文件夹和wp-config.php文件下载。 这个非常重要。 将文件夹的内容拖到您的根目录。 开始上传过程后,客户端会询问您如何处理现有文件。 您应该选择覆盖选项。
- 重新登录到您的 WordPress 仪表板。 在那里,您可能会看到一条消息,要求您更新 WordPress 数据库——请执行此操作。
- 之后,您应该能够正常登录您的网站,但这次您使用的是旧版本的 WordPress。 如果问题出在最新的核心更新中,那么您的站点现在应该可以正常工作了。
当 PHP 更新破坏您的网站时该怎么办
将 PHP 升级到您的主机支持的最新版本将提高站点性能,但也可能导致不兼容。 虽然您的主机可能允许更高版本的 PHP,但您的主题或插件可能不允许 - 这是一个问题。 如果您的网站在升级您的 PHP 版本后出现故障,您应该回滚它并开始对您的 PHP 更新进行故障排除,以查看导致冲突的原因。
这些说明适用于基于 cPanel 的主机。 如果您的主机不提供 cPanel,那么您的主机提供商应该能够帮助降级您的 PHP 版本。 确保在进行这些更改之前进行备份。
- 登录到cPanel 。
- 向下滚动到Software并单击MultiPHP Manager 。
- 选择您的域名并使用下拉菜单选择新的 PHP 版本。
- 单击应用以保存更改。
- 打开一个隐身窗口并检查您的网站是否有任何错误。
如果您不确定如何将 PHP 恢复到以前的版本,请联系您的主机。 他们通常可以为您执行此操作,或者将您引导至特定于他们平台的文档。
如何避免因 WordPress 更新错误导致的网站停机?
处理由更新引起的最常见的 WordPress 错误并不是非常困难。 但这肯定很烦人。 即使你知道该怎么做,完成它也需要时间和资源。 在您解决问题之前,您的网站将保持不可用或充满错误。
幸运的是,您可以采取一些措施来避免或最大限度地减少由于更新错误导致的站点停机时间。
1.使用暂存环境
设置 WordPress 登台网站是确保在您计划进行更新时一切都按预期工作的最佳方法之一。
登台站点本质上是您在不同 URL 上的实时网站的克隆。 发布新的 WordPress 核心更新、插件或主题时,您可以先在暂存环境中安装并试用它,然后再在实时生产环境中安装更新。
如果有任何错误或不兼容,您的登台站点通常会显示它们。 它还将用作测试站点,您可以在其中应用解决方案,而不必担心在故障排除过程中停用主题和插件时会破坏实际站点的功能。 找出问题所在后,您可以继续将更新推送到您的实时站点。
同时,您的面向用户的站点将在整个过程中保持全面运行。 访客、潜在客户和客户可以照常访问它。
2. 定期更新您的网站
您可能会遇到问题的原因之一是您一直在跳过更新。 跳过 WordPress 核心更新是一个大问题,但在忽略主题和插件更新时也会出现问题。
如果您跳过一两个更新,升级到最新版本时更改会更加剧烈。 这会使不兼容问题更容易出现、更普遍且更难以排除故障。
确保启用自动更新或经常访问您的仪表板,以便在有新内容可用时手动更新所有内容。
还有一个提示——如果您执行手动更新,请尝试一一进行,并检查您的网站在每次更新之间的工作方式。 这样,您将知道哪个更新导致了问题,从而更容易找到解决方案并在以后进行修复。
保护我的 WordPress 网站免受更新错误的最佳方法是什么?
虽然使用临时站点并定期更新所有内容都很棒,但您仍然可能面临问题和头痛。 定期备份您的站点可以让您快速将其恢复到之前的运行状态。 备份还可以保护您的网站,以防出现黑客和错误等其他问题。
虽然您可以手动进行备份,但此过程既乏味又耗时。 您的托管服务提供商可能会提供备份,但它们可能不会像您需要的那样频繁或延伸。 幸运的是,有一个超级简单的解决方案可以为您提供完整、精细的控制——Jetpack Backup。
当您使用 Jetpack 实施实时备份时,您无需担心更新冲突会导致您的网站处于离线状态。 如果更新破坏了您的网站,您可以通过几次点击通过 Jetpack 恢复所有更改,而无需致电您的托管服务提供商。
通过 Jetpack 恢复站点备份将快速让您的站点恢复在线。 而且您将有足够的时间来找出导致您网站上的问题的原因,而没有任何压力或压力。
