WordPress 6.3 的新增功能(功能和屏幕截图)
已发表: 2023-08-10WordPress 6.3 已作为 2023 年第二个主要 WordPress 版本发布。
这个新的 WordPress 版本有几个重要的更新、新功能、增强功能和错误修复,使 WordPress 更加强大和有用。
在本文中,我们将展示 WordPress 6.3 中的新增功能以及更新后您应该尝试的功能。
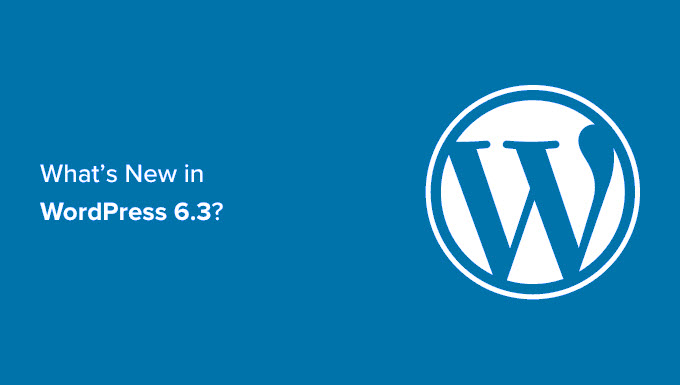
注意: WordPress 6.3 是一个主要版本,除非您使用的是托管 WordPress 托管服务,否则您需要手动启动更新。 请按照我们有关如何安全更新 WordPress 的指南获取说明。
重要提示:不要忘记在更新之前创建完整的 WordPress 备份。
话虽如此,以下是 WordPress 6.3 新增功能的详细介绍
- 新网站编辑器导航
- 改进的模式管理
- 在站点编辑器中编辑页面
- 在站点编辑器中管理导航菜单
- 在站点编辑器中轻松切换主题样式
- 在站点编辑器中预览主题
- 样式修改可轻松撤消更改
- 介绍新的命令面板工具
- 块编辑器中的两个新块
- 更好的填充和边距工具
- 选择图像的长宽比
- 改进的顶部工具栏
- 具有布局和颜色选项的盖块
- WordPress 6.3 中的链接控制增强
- 幕后变化
新网站编辑器导航
WordPress 6.3 为网站编辑器引入了更精致的导航体验。
左栏现在将显示导航、样式、页面、模板和模式。 用户可以从这里轻松找到他们想要编辑的部分。
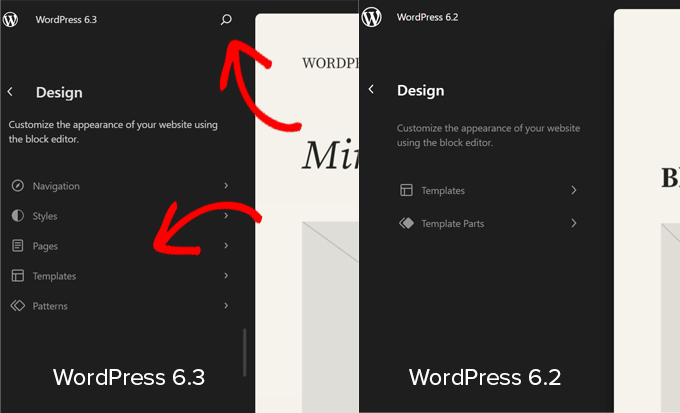
新的导航界面顶部有一个搜索按钮。 单击它将带来新的命令面板(稍后会详细介绍)。
您还会注意到,模板部件不在主要导航项中。 那是因为它们是在模式下移动的。
改进的模式管理
WordPress 6.3 现在在站点编辑器中包含改进的模式管理体验。 从站点编辑器导航开始,现在模式作为主要导航项之一。
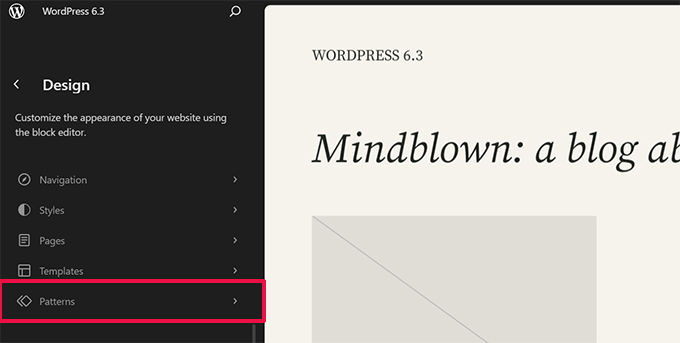
单击“模式”会显示同步和未同步的模式以及模板部分。
可重用的块现在称为同步模式。 您可以在“我的模式”选项卡下找到可重复使用的块。 这些可以在您的网站上使用,并且更改它们会影响使用该模式的所有位置。
不同步的模式是那些可以在任何地方使用的模式,并且更改它们不会影响原始模式。
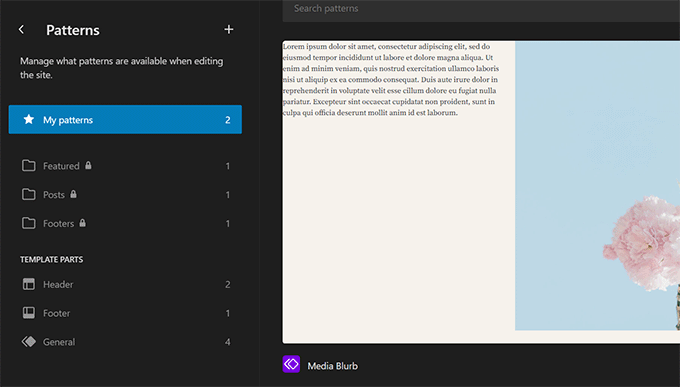
您还可以单击添加 (+) 按钮来创建新的图案或模板部件。
在导航栏的底部,您将找到用于管理所有模式和模板部分的链接。
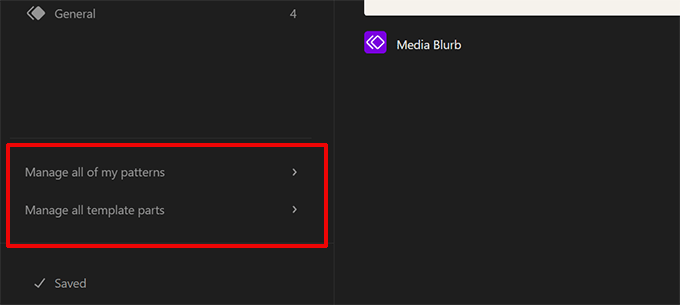
在站点编辑器中编辑页面
许多来自其他网络平台的人可能希望在编辑其网站时添加或编辑页面。
WordPress 6.3 使直接从站点编辑器创建和编辑页面变得容易。
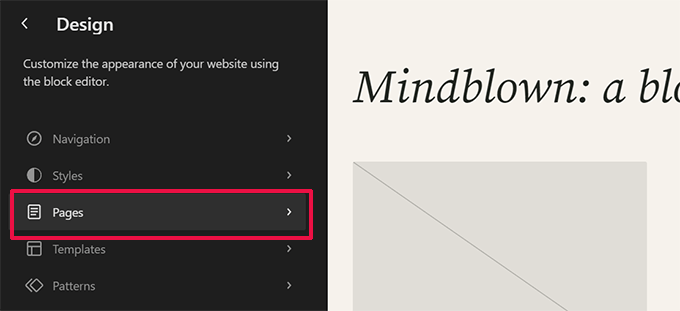
只需单击编辑器导航中的页面菜单,它就会显示页面列表。
您可以单击页面开始编辑,或单击添加 (+) 按钮创建新的页面草稿。
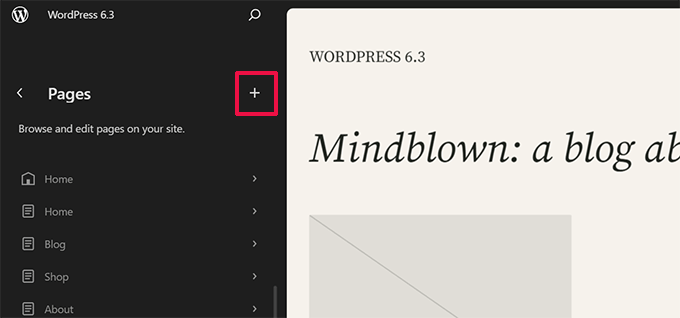
在站点编辑器中管理导航菜单
WordPress 6.3 还引入了一种在站点编辑器内管理导航菜单的新方法。
以前,用户必须添加导航块然后对其进行编辑。 现在,用户可以通过单击站点编辑器中的“导航”选项卡来创建、编辑和管理菜单。
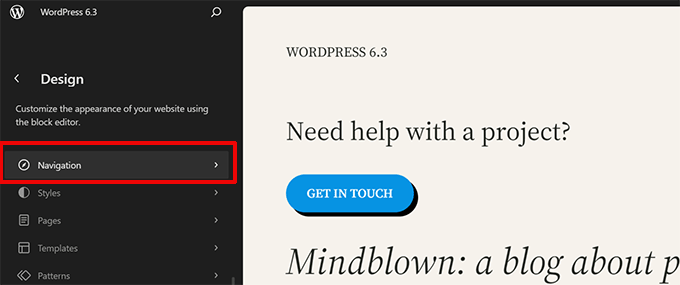
这将显示您在网站上创建的所有导航菜单。
要编辑菜单,请单击以在站点编辑器中将其打开。
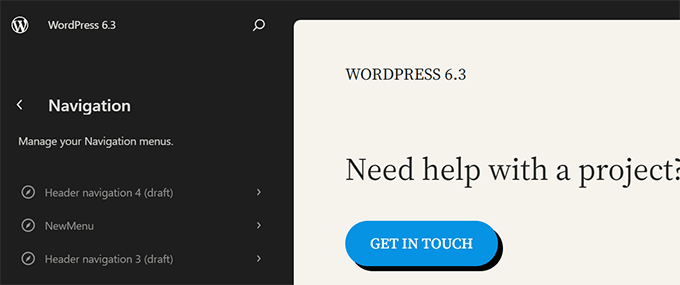
首先,您将在导航栏中看到以列表形式显示的菜单项。 如果您只想重新排列它们,可以上下移动菜单项。
要编辑菜单,请单击编辑按钮或编辑器画布,然后开始在站点编辑器中编辑菜单。
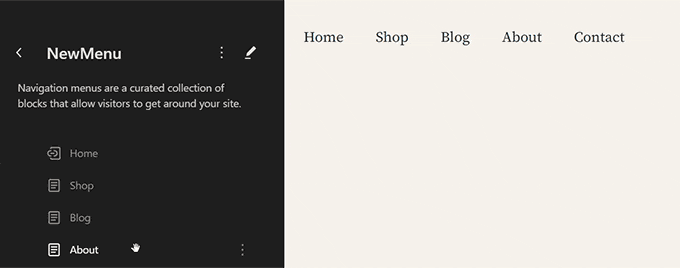
在站点编辑器中轻松切换主题样式
早些时候,主题样式隐藏在站点编辑器内的“样式”面板下。 这使得它们对于初学者来说不太引人注目。
现在,用户可以在网站编辑器导航本身中看到样式。 这样,他们就可以从自己喜欢的风格开始,并立即开始根据自己的喜好进行编辑。
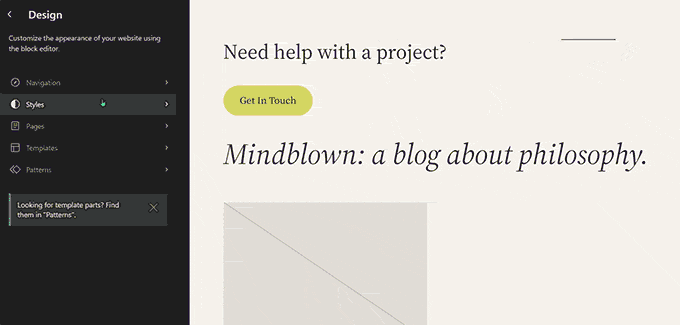
在站点编辑器中预览主题
之前,用户可以使用主题定制器预览 WordPress 主题。 这允许用户预览主题而无需在其网站上激活它。
WordPress 6.3 将允许您在站点编辑器内预览块主题。 转到管理区域中的“外观”页面,然后单击块主题下方的“实时预览”按钮。
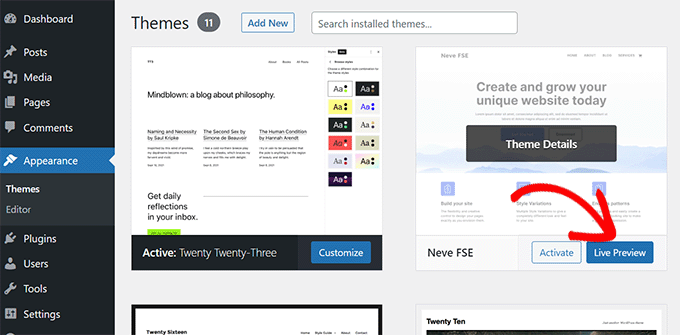
这将在网站编辑器中打开主题,并实时预览您的内容在新主题中的显示方式。
您还可以编辑主题,尝试不同的样式,使用您自己的颜色,并在实际选择主题之前进行任何更改。 但是,要保存这些更改,您需要激活主题。
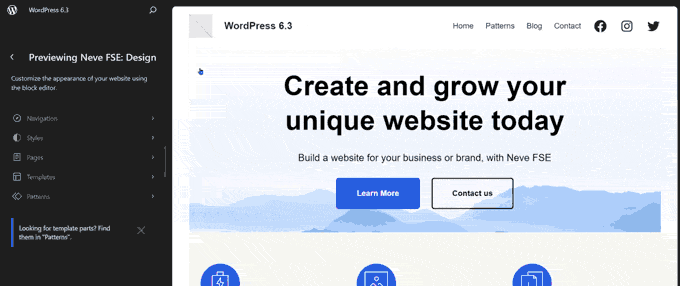
注意:没有站点编辑器支持的经典主题仍将使用旧的主题定制器显示实时预览。
样式修改可轻松撤消更改
当您处理内容时,WordPress 会保存内容的多个修订版本。 这使您可以轻松撤消对帖子和页面的更改。
同样,WordPress 6.3 现在允许您查看样式的修订并轻松撤消任何更改。

只需在“样式”面板中选择要编辑的样式或块即可。 单击“修订”按钮,然后选择“修订历史记录”。
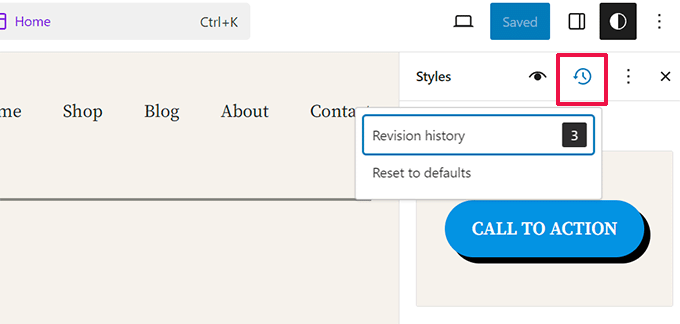
这将向您显示对该特定样式或块所做的更改。 您可以在不同的版本之间移动,以查看某个项目当时的外观。
要撤消更改,只需单击“应用”按钮,WordPress 将恢复该修订版本。
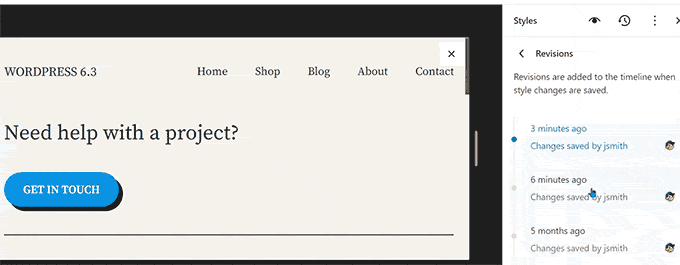
介绍新的命令面板工具
键盘快捷键可帮助您快速执行操作,从而提高工作效率,而无需将手指离开键盘。
WordPress 已经附带了一堆键盘快捷键,但在 WordPress 6.3 中,它现在也有一个命令调色板工具。
要尝试一下,只需编辑 WordPress 帖子或页面或打开网站编辑器即可。 进入编辑器后,按键盘上的 CTRL+K 或 Command+K 键。
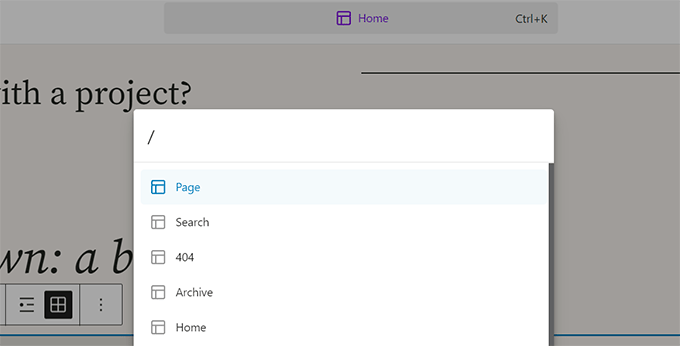
它将显示一个搜索弹出窗口,您可以在其中找到用于切换面板、创建新帖子或页面、导航到网站编辑器等的键盘快捷键。
命令选项板工具还具有一个 API,允许第三方开发人员将自己的命令添加到该工具中。
块编辑器中的两个新块
WordPress 6.3 中的块编辑器附带了两个可供您使用的全新块。
脚注块
脚注是在文章底部提供资源参考的最简单方法。 然而,WordPress 用户必须手动创建它们或使用单独的插件来添加脚注。
现在,在 WordPress 6.3 中,您可以只使用脚注块。 只需使用工具栏中的三点菜单选择“脚注”选项即可。
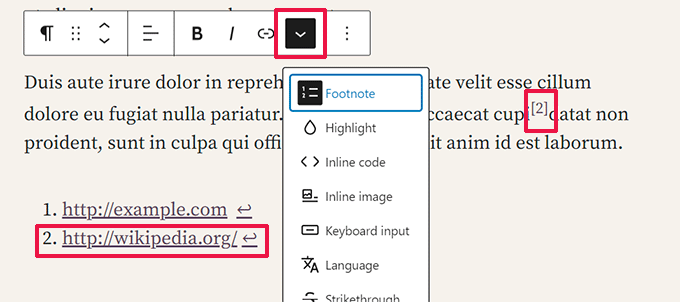
细节块
详细信息块允许您隐藏内容,要求用户单击某个项目才能显示隐藏的内容。
只需添加“详细信息”块并提供您希望用户看到的内容即可。 在其下方,您可以提供当用户单击可见内容时将显示的内容。
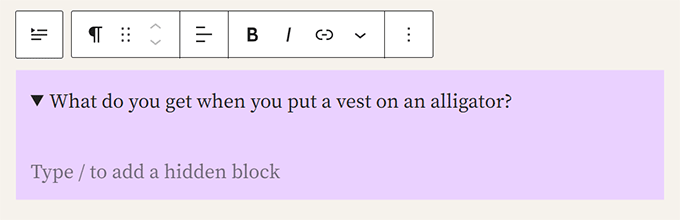
您可以添加任何类型的隐藏块,包括段落、图像、媒体、插件添加的块等等。
您还可以将多个详细信息框添加在一起以创建常见问题解答部分、琐事问题、信息面板等。
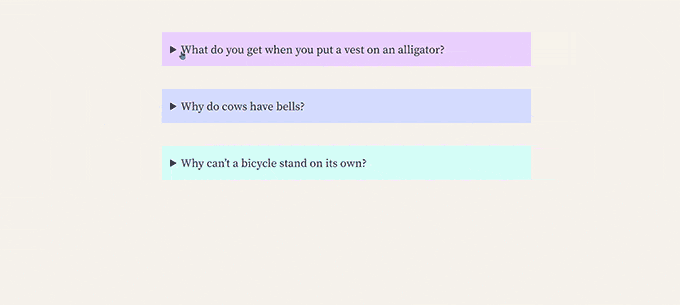
更好的填充和边距工具
以前,当用户取消链接填充和边距工具时,它们会占用大量空间。
新的填充和边距工具现在占用的空间少得多,并且更加用户友好。
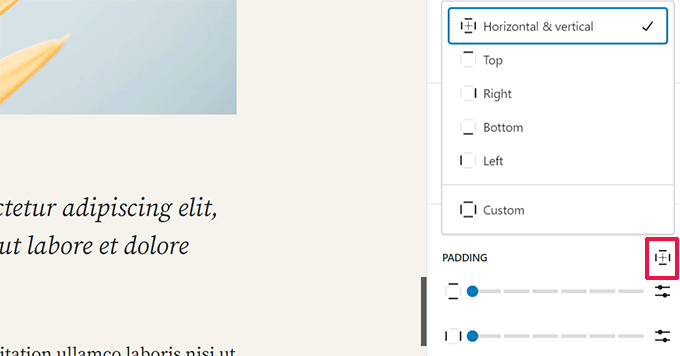
选择图像的长宽比
WordPress 6.3 允许用户选择显示图像的宽高比。 用户现在可以选择在不同设备上看起来都不错的宽高比,而不是调整图像大小和裁剪图像。
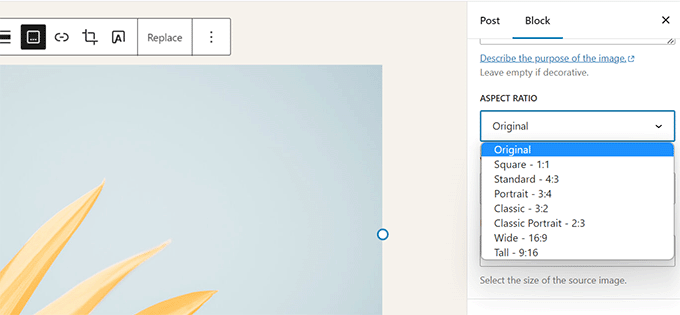
改进的顶部工具栏
WordPress 在您正在帖子编辑器中处理的块上显示一个工具栏。
它还可以选择将工具栏移至顶部以获得更清晰的编辑体验。
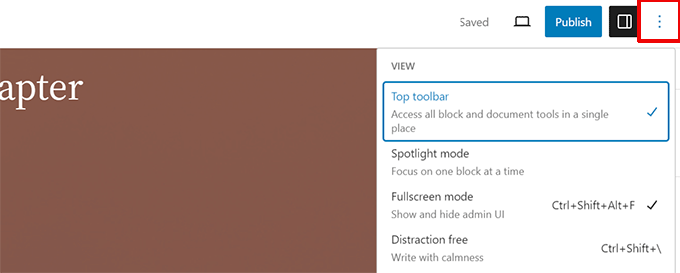
但是,顶部工具栏出现在顶部工具栏的正下方。
它占用了更多的空间,而且看起来不太好。
WordPress 6.3 现在在顶部面板上包含一个改进的工具栏,以便更轻松、更快速地访问。
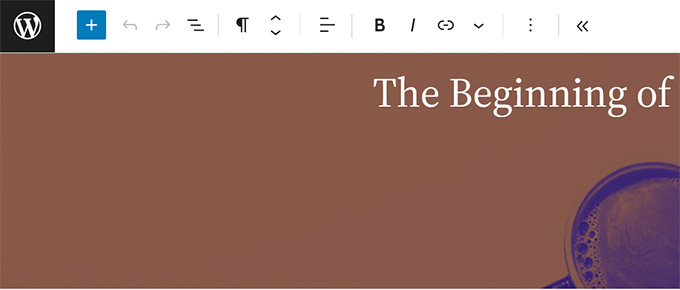
具有布局和颜色选项的盖块
WordPress 6.3 中的封面区块也得到了改版。
就像组块一样,用户现在可以选择封面块的布局。
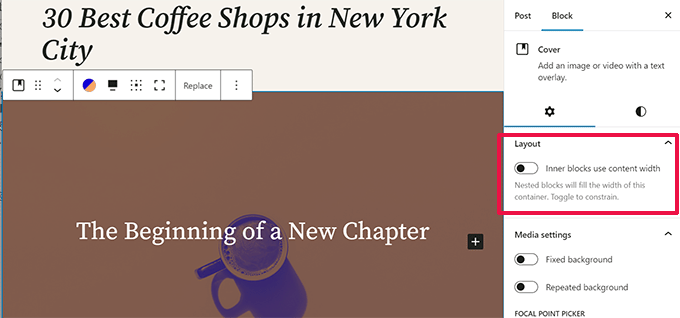
它还在块设置面板中包含更多设计选项。
您还可以将双色调滤镜与封面块(如图像块)一起使用。
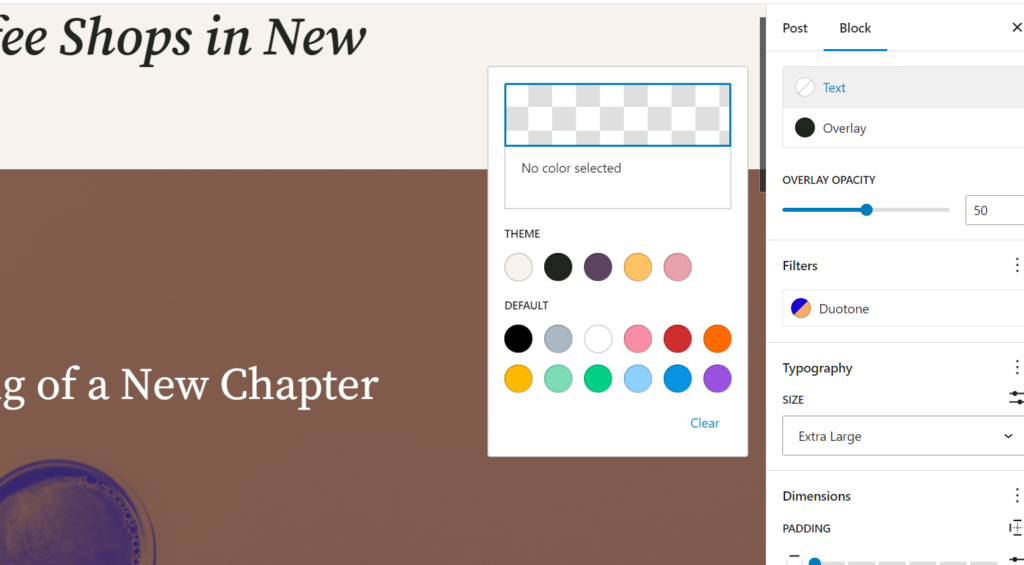
WordPress 6.3 中的链接控制增强
链接控件是块编辑器用来添加链接的工具。 WordPress 6.3 附带改进的链接控制设置。
例如,您现在可以直接从链接控件弹出窗口创建页面。
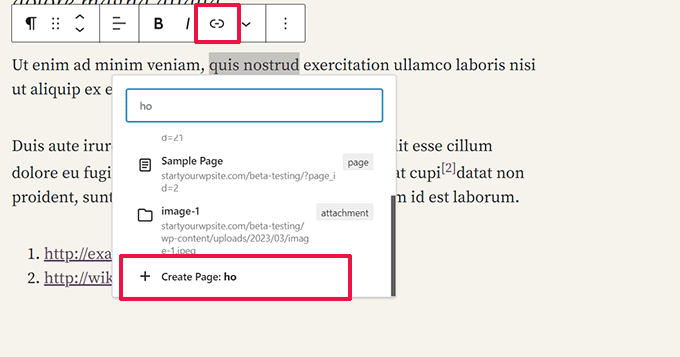
WordPress 6.3 还移动了在新选项卡或窗口中打开链接的开关。
添加链接时,它现在位于“高级”设置下。
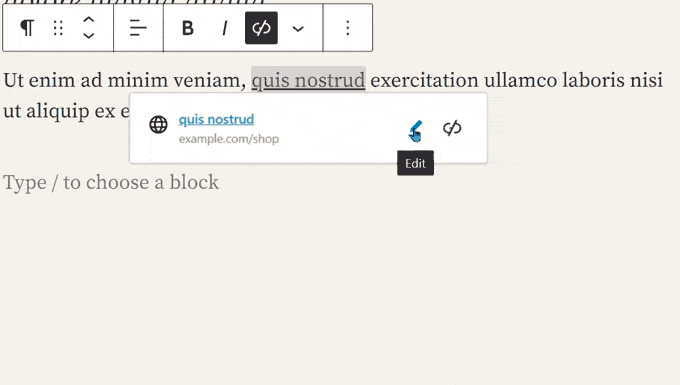
幕后变化
WordPress 6.3 还包括一些针对开发人员的更改。 以下是一些最重要的幕后变化。
- 图像性能增强,可提高页面加载速度并解决一些常见的核心 Web 重要问题,例如 LCP 渲染和用户视口中图像的优先级排序。 (细节)
- 改进了表情符号加载器,以减少加载表情符号脚本所花费的时间。 (#58472)
- WP 脚本 API 添加了延迟和异步支持。 (#12009)
- 添加了对图像的获取优先级支持。 (#58235)
- 在经典主题中跳过循环外图像的延迟加载。 (#58211)
- 尝试回滚失败的插件和主题更新。 (#51857)
- 合并 get_posts() 和 get_pages()。 (#12821)
我们希望本文能帮助您了解 WordPress 6.3 中的新增功能以及值得尝试的新功能。 我们对网站编辑器的所有更改和性能改进感到特别兴奋。
如果您喜欢这篇文章,请订阅我们的 WordPress 视频教程 YouTube 频道。 您还可以在 Twitter 和 Facebook 上找到我们。
