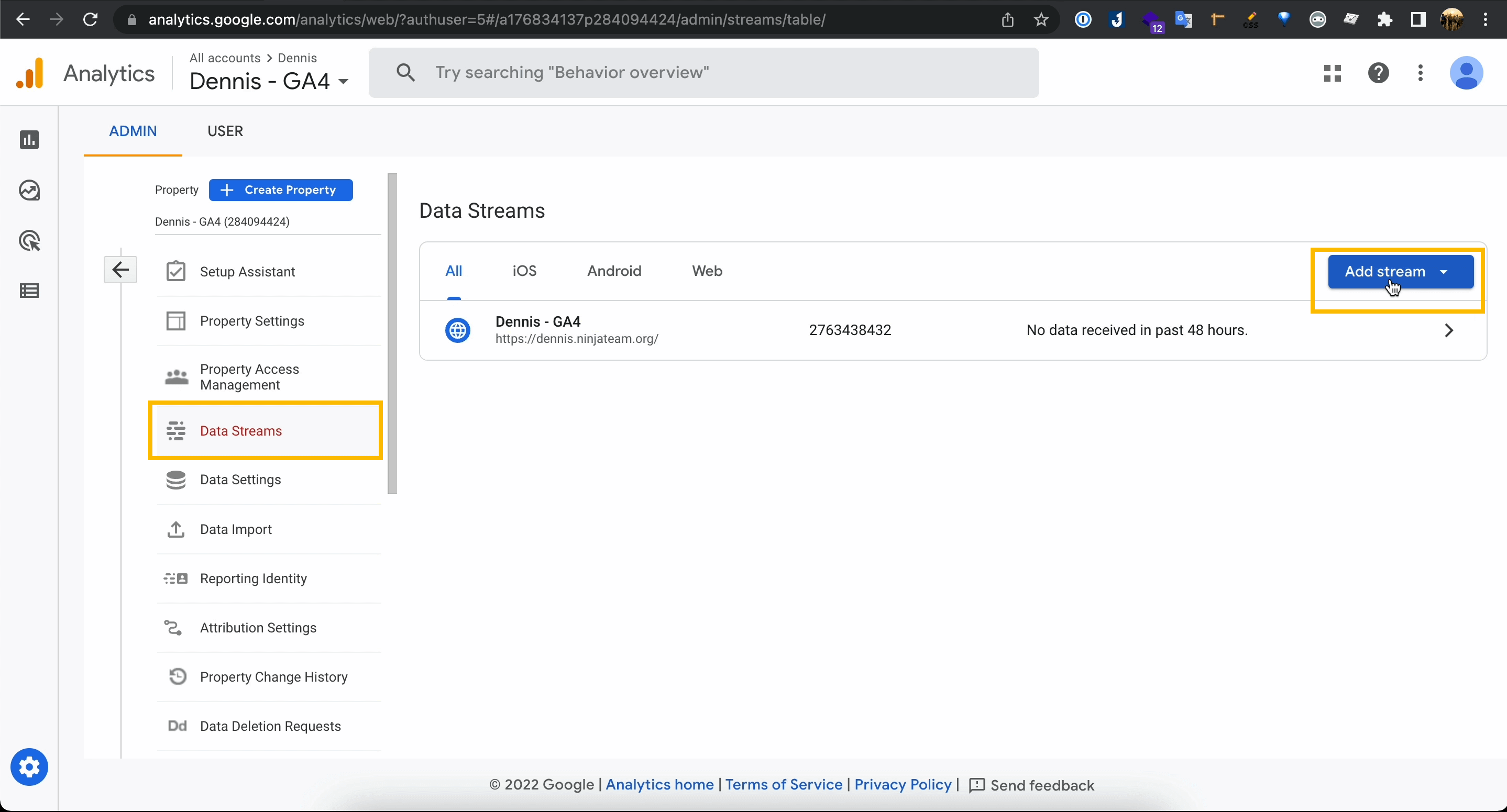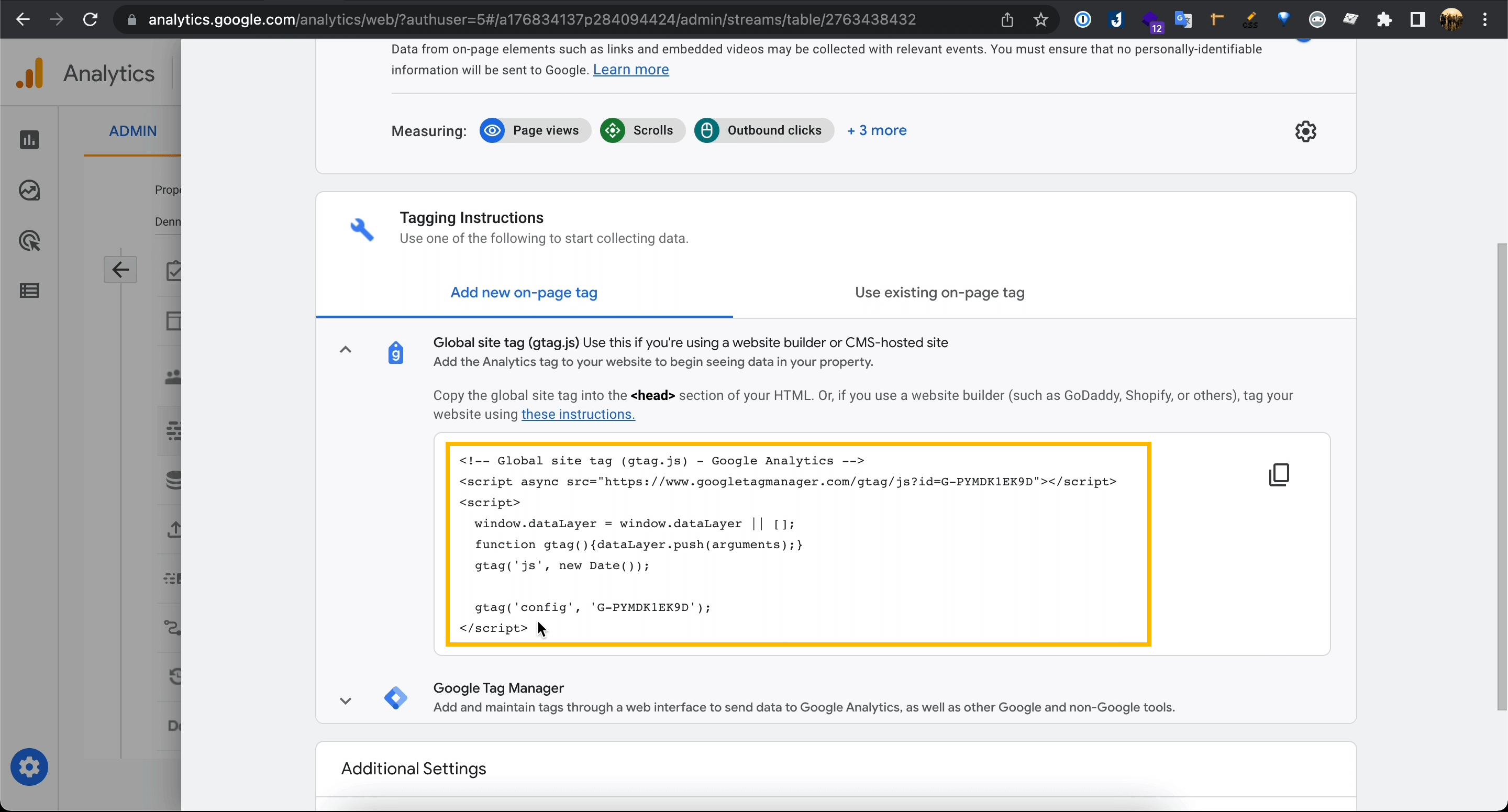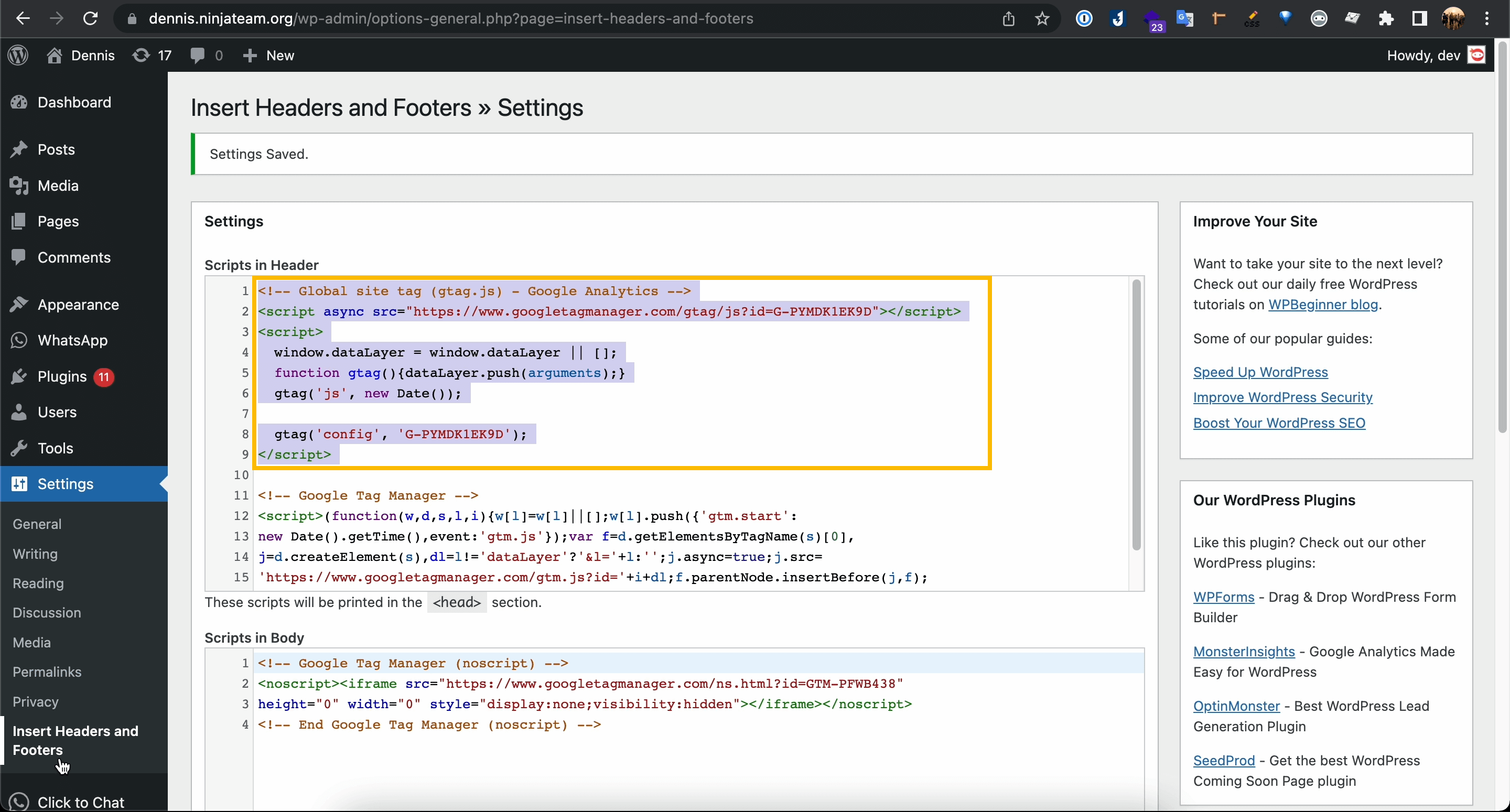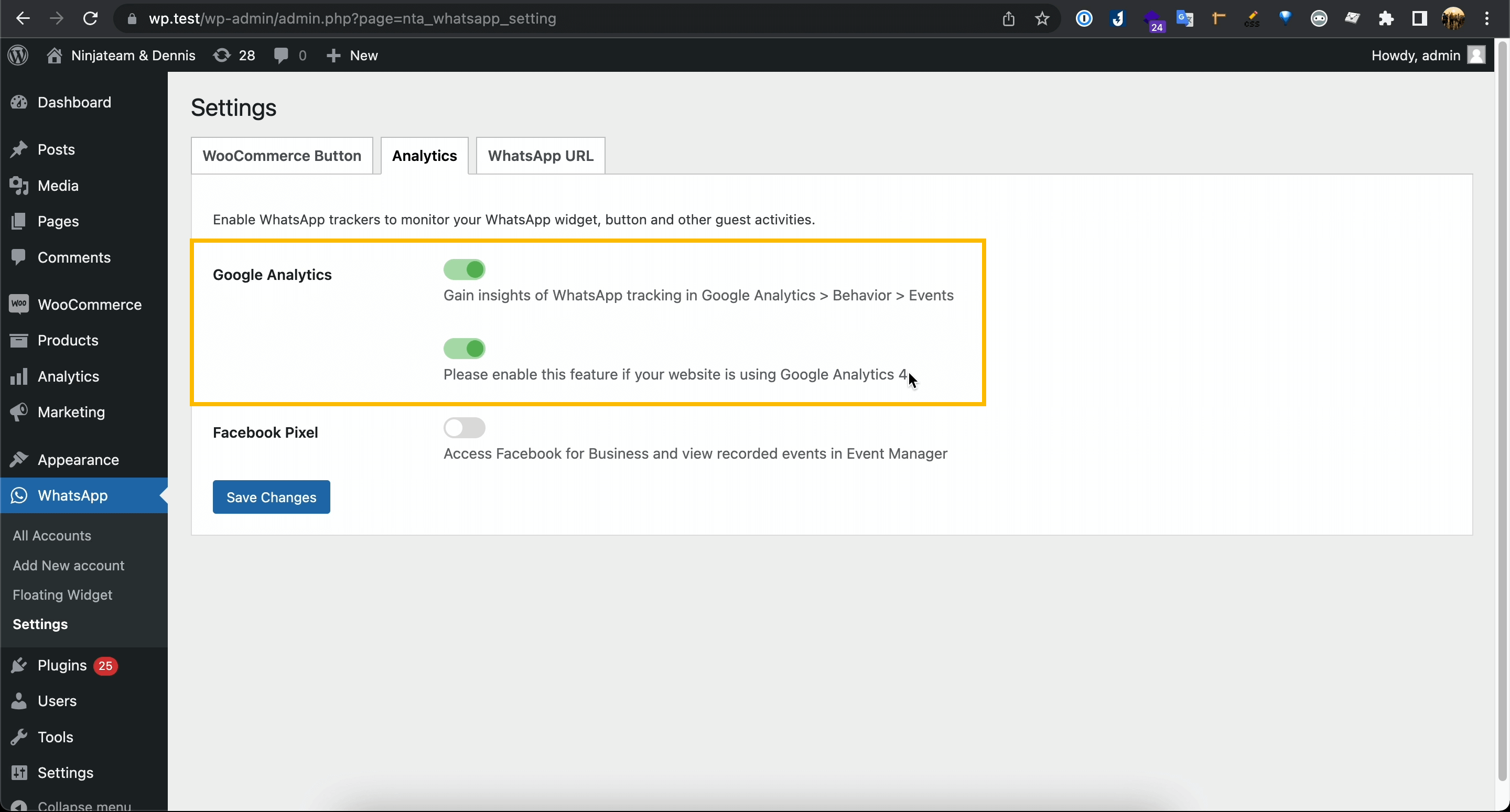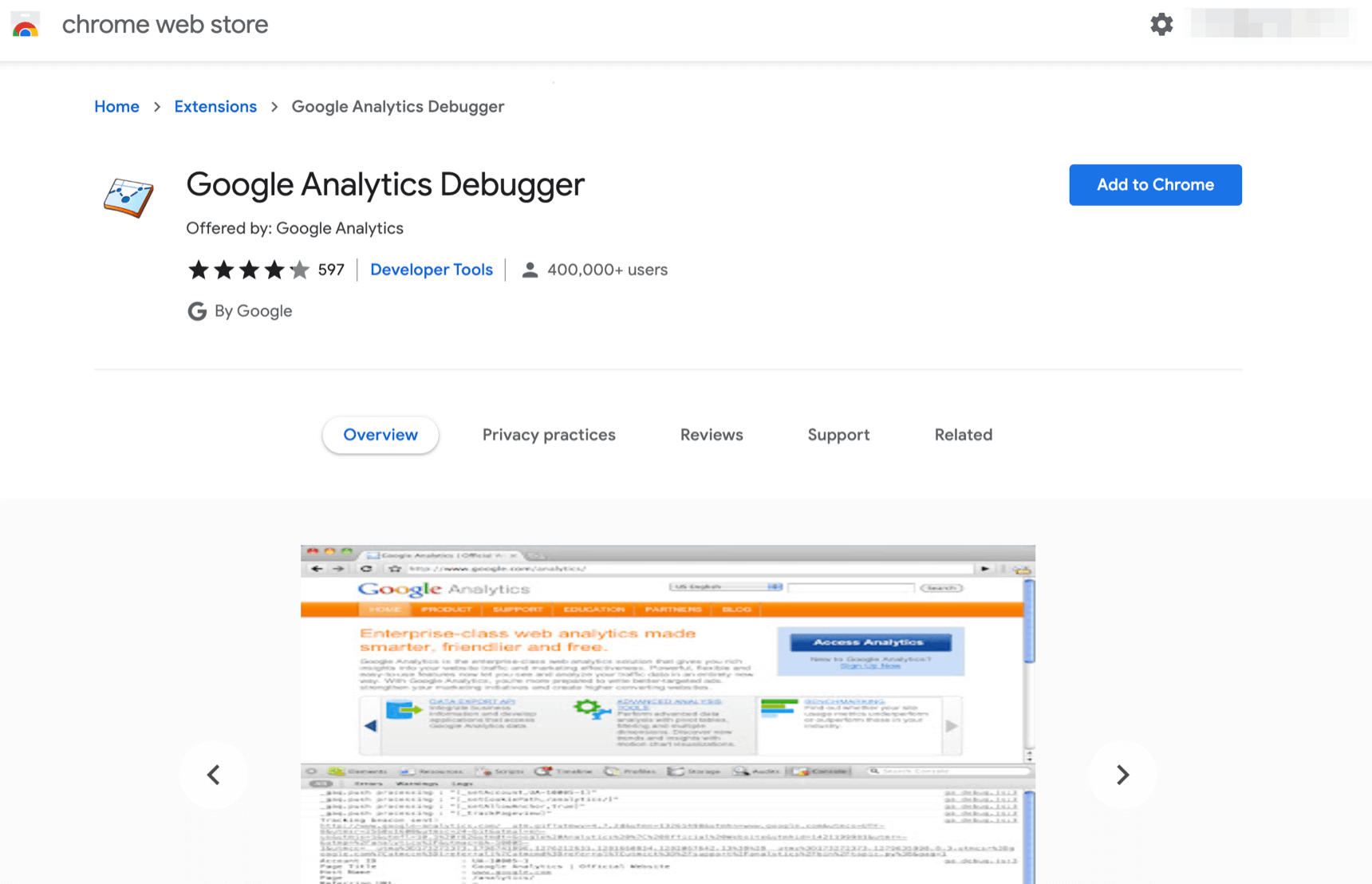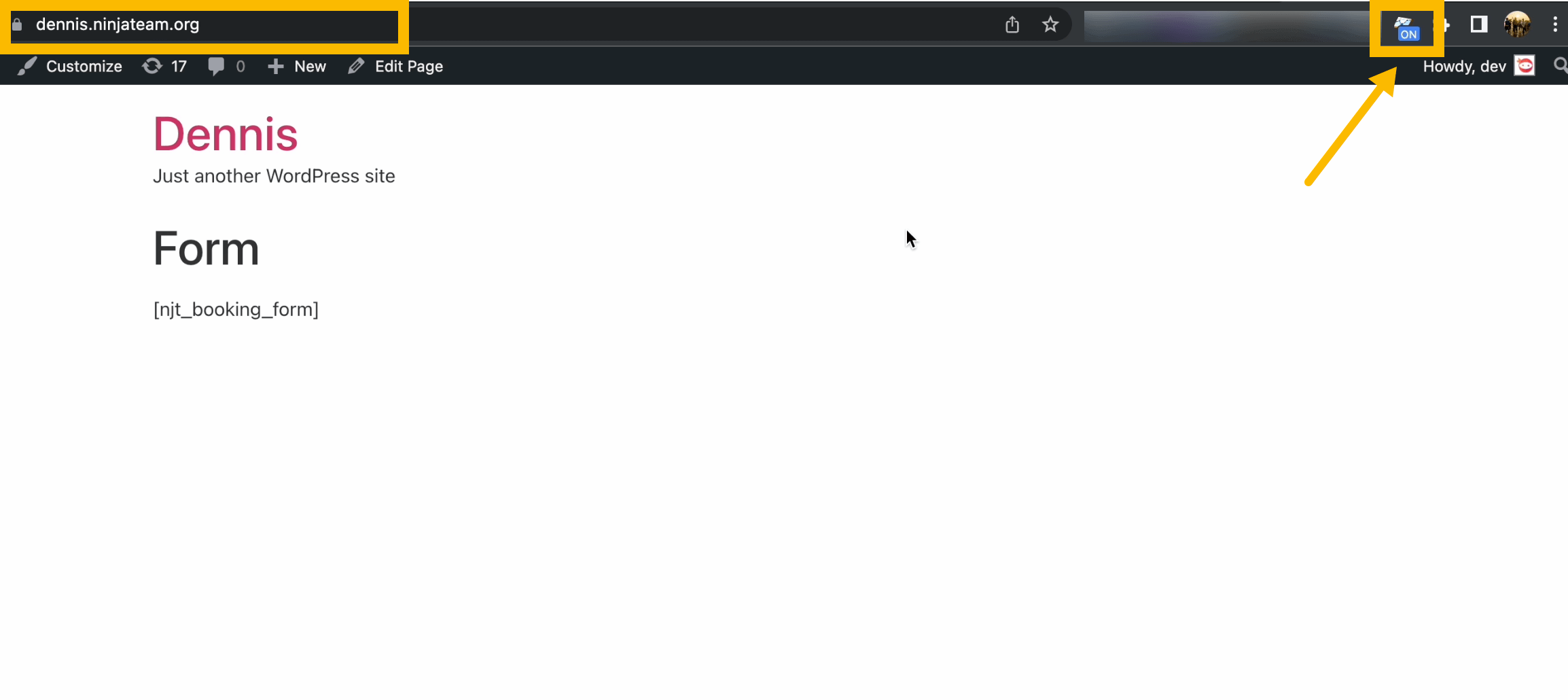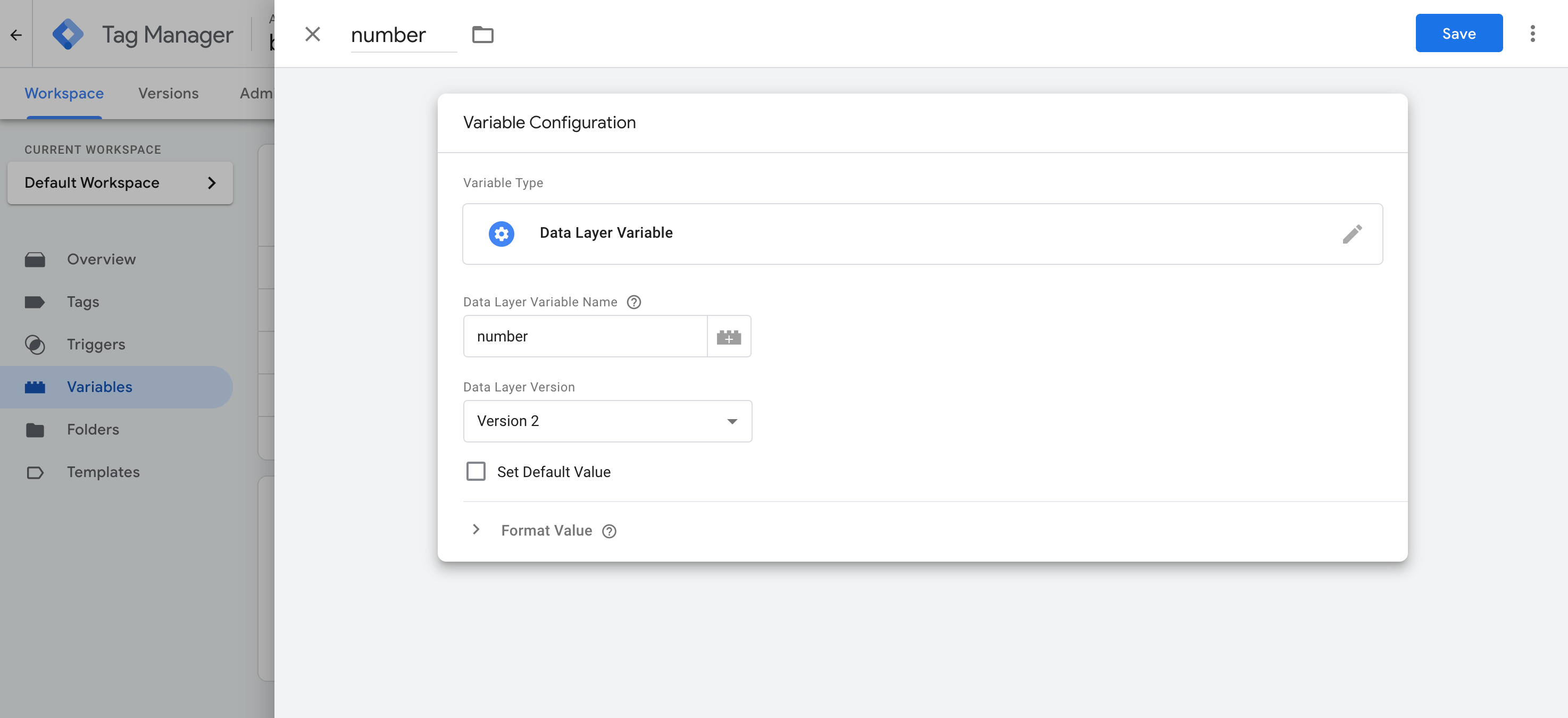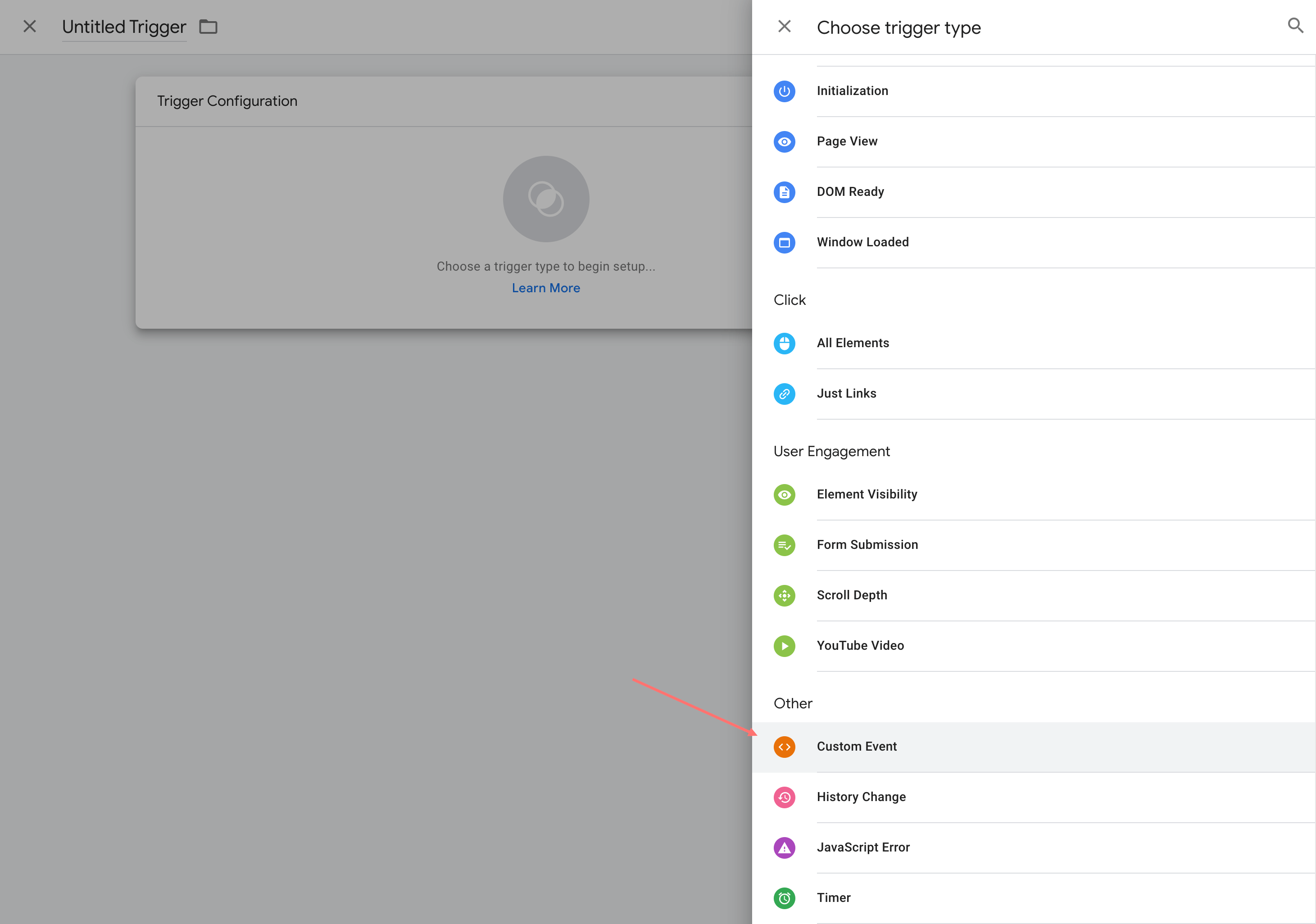Google Analytics 4 和 Google Tag Manager 中的 WhatsApp 聊天事件跟踪
已发表: 2022-04-26想知道如何在 Google Analytics 4 中正确跟踪 WhatsApp 聊天事件? 好吧,你来对地方了。
深入阅读本指南,找出适合您的方法。 本教程分为两部分:
- 基本指南(建议经常使用)
- 高级指南(用于进一步的事件分类和别名设置)
基本指南
如何在 Google Analytics 4 中跟踪 NinjaTeam WhatsApp 事件
在这个简短的指南中,您将学习如何跟踪通过 NinjaTeam WhatsApp Chat WordPress 插件进行的点击事件。 以下是您需要准备的所需工具:
- 您网站上的 Google Analytics 4(管理员访问)
- WhatsApp Chat WordPress 插件(高级版)
- Google Analytics 调试器(Chrome 扩展)
第 1 步:将 gtag.js 插入您的 WordPress 网站
请导航到 analytics.google.com > Google Analytics 4 > Admin,在您的网站属性面板下,点击Data Streams 。
然后单击添加流以使用以下信息创建新数据流:
- STREAM URL:粘贴您的网站 URL
- STREAM NAME:给它一个合适的名称,例如,“网站名称 - GA4”
- MEASUREMENT ID:将提供此 ID,您将需要此 ID 以供将来使用(例如“G-CNMKLDZKZ7”)
在当前数据流中,点击Tagging Instructions ,您将找到 Google Analytics 全局站点标签。
请复制此脚本并粘贴到您的 WordPress 网站的标题部分。
您可以使用 NinjaTeam Header Footer Custom Code(免费插件)轻松插入此代码。
然后请单击保存更改以保存新标签。
第 2 步:在 WhatsApp 聊天插件中启用 Google Analytics 4
从您的 WordPress 仪表板,请访问WhatsApp >设置>分析。
在 Google Analytics 选项下,请启用 Google Analytics 4 的选项。然后单击保存更改。
第 3 步:测试 WhatsApp 聊天事件
完成上述两个步骤后,跟踪实际上正在工作。 但如果您想确定,您可以安装 Google Analytics Debugger 来测试事件。
因此,继续将扩展添加到 Chrome。
添加后,请在您当前的 Chrome 配置文件中启用它。
扩展程序打开时,访问您网站的一个页面,然后单击 WhatsApp 聊天小部件。 这会在您的网站上创建一个事件,该事件将由 Google Analytics 标记记录。
之后,请导航到 GA4 窗口,选择Configure > DebugView ,在这里您将看到一个记录您网站当前事件的实时视图。
如果您在时间线上看到NinjaTeam WhatsApp事件,则说明您的新配置设置正确且运行良好。
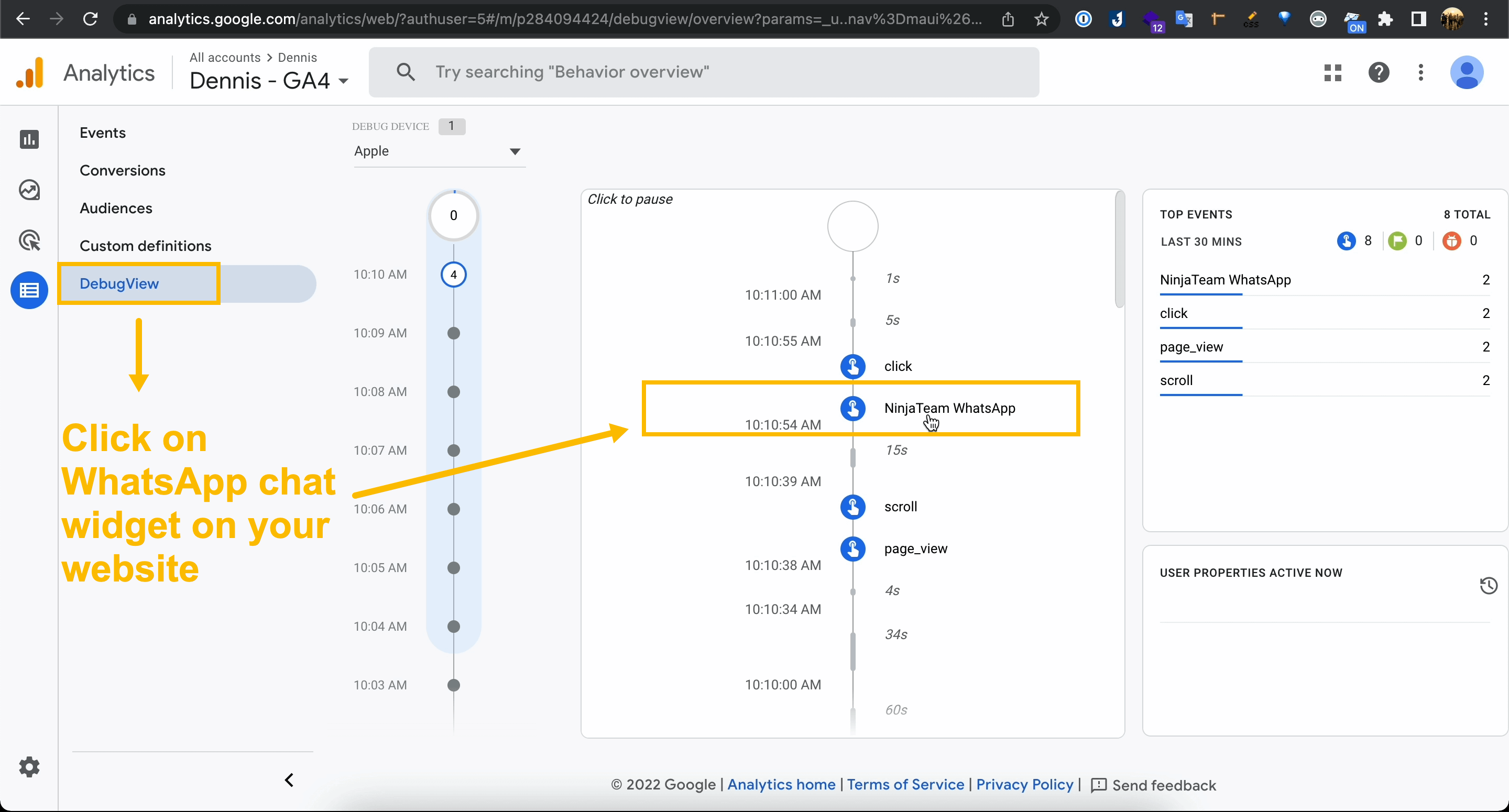
高级指南
第 1 步:通过 Google Tag Manager 添加 Google Analytics 4 标签
在此步骤中,您将创建两个协同工作的 GA4 标签:
- 谷歌分析:GA4 配置
- 谷歌分析:GA4 活动
首先,导航到 https://tagmanager.google.com/ 并选择您的跟踪代码管理器帐户,或者如果您还没有创建一个新帐户。 在跟踪代码管理器帐户下,将您的网站添加为新的Container ,其中包括以下详细信息:
- 容器名称:“yourwebsite.com”
- 容器类型:“网络”
- 容器 ID:将给出此 ID(例如“GTM-PCPS4LD”)
之后,您可以进入Container > Workspace并登陆一个带有左侧面板的新仪表板,其中包括概述、标签、触发器、变量等。
要创建新的 GA4 标签,您可以单击添加新标签,或者转到标签选项卡,然后选择新建。
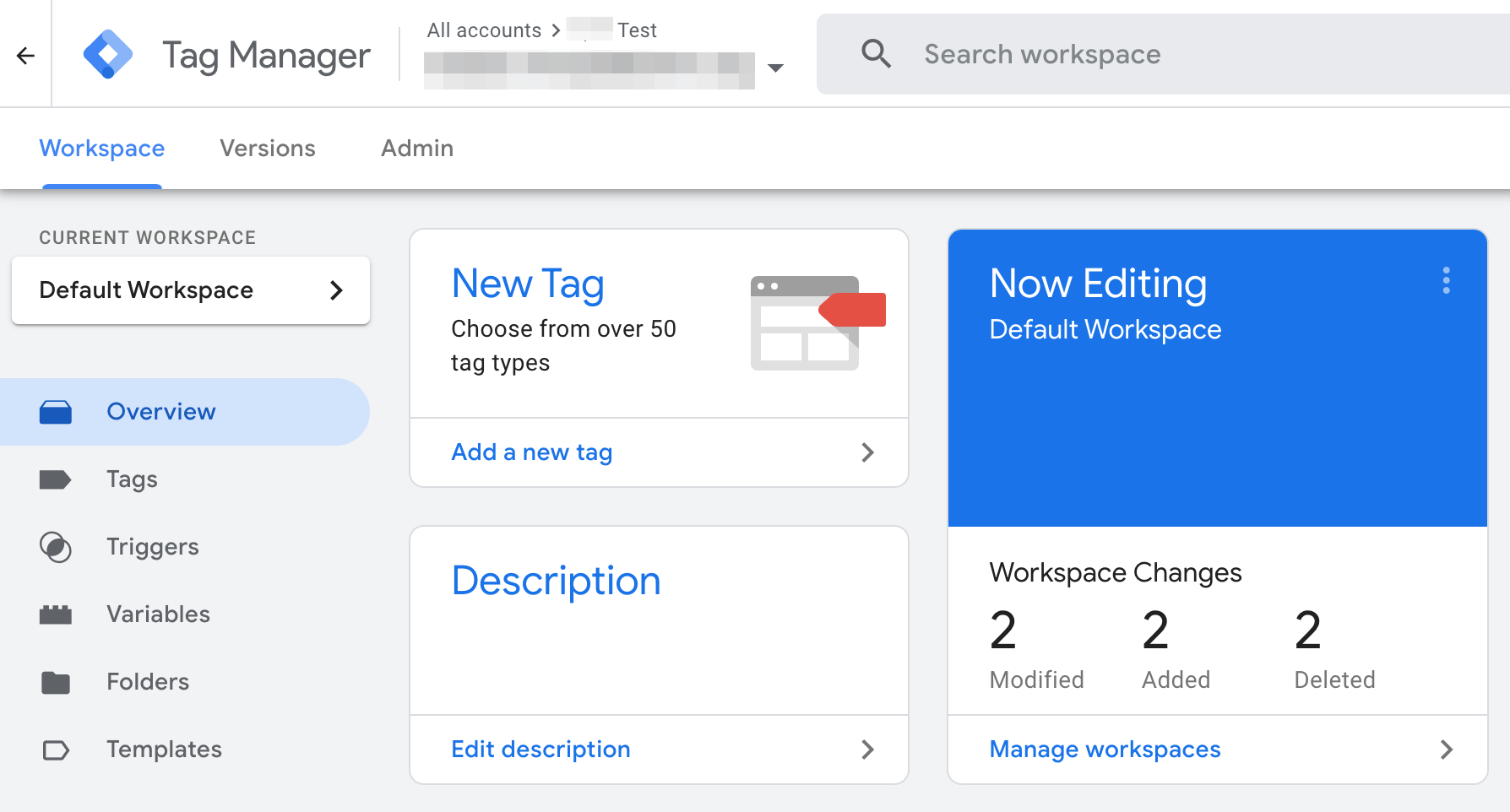
一个新的无标题标签将在抽屉中打开,请点击标签配置并:
- 选择标签类型:Google Analytics:GA4 配置。
- 测量 ID:从 GA4 数据流复制 ID 并粘贴到此标签配置中。
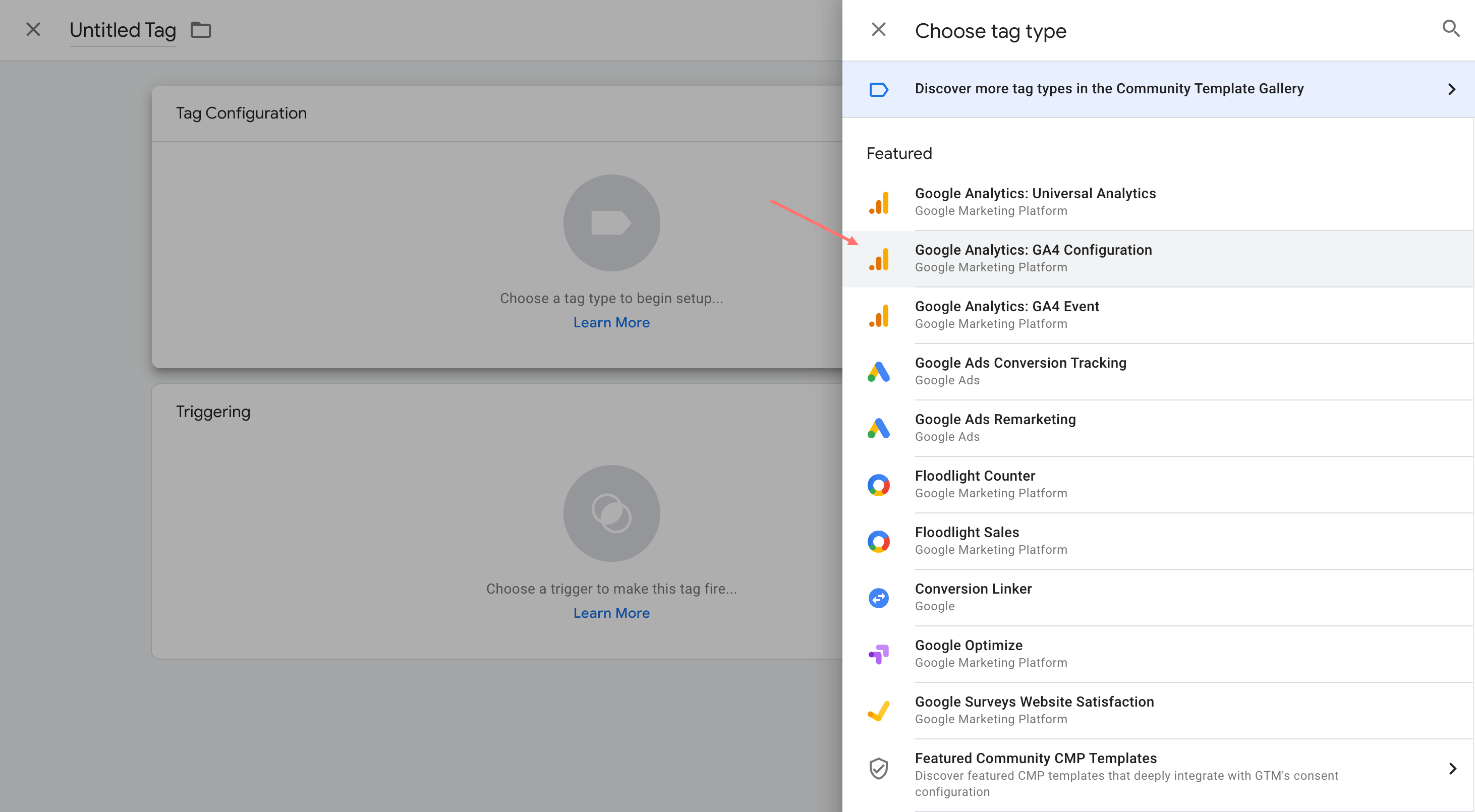
然后,保存您的Google Analytics:GA4 配置标签。

在下一个必需的标签中,在添加Google Analytics:GA4 事件标签之前,您必须添加新变量。 所以请导航到变量并单击新建。
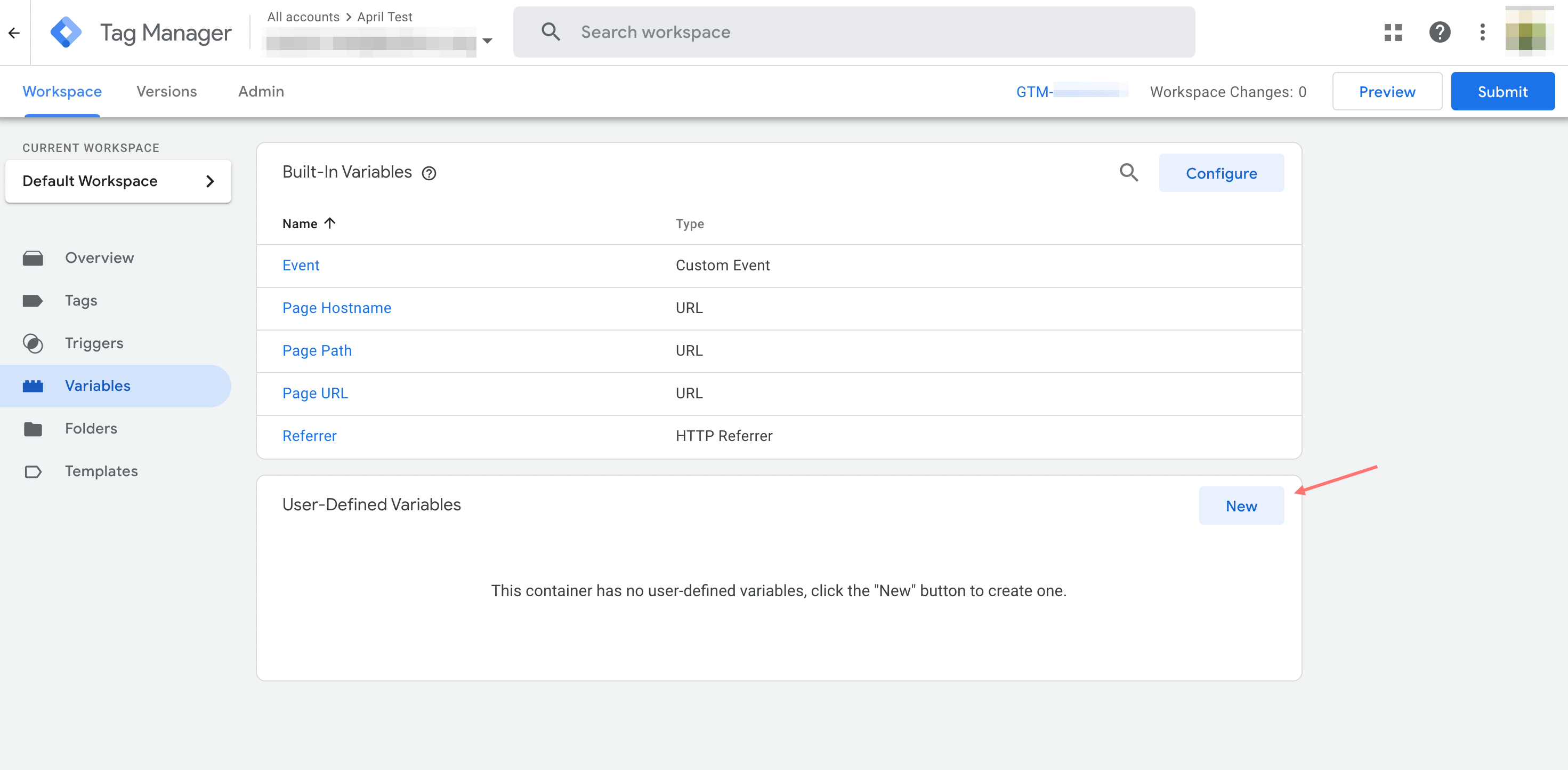
选择变量类型作为数据层变量。
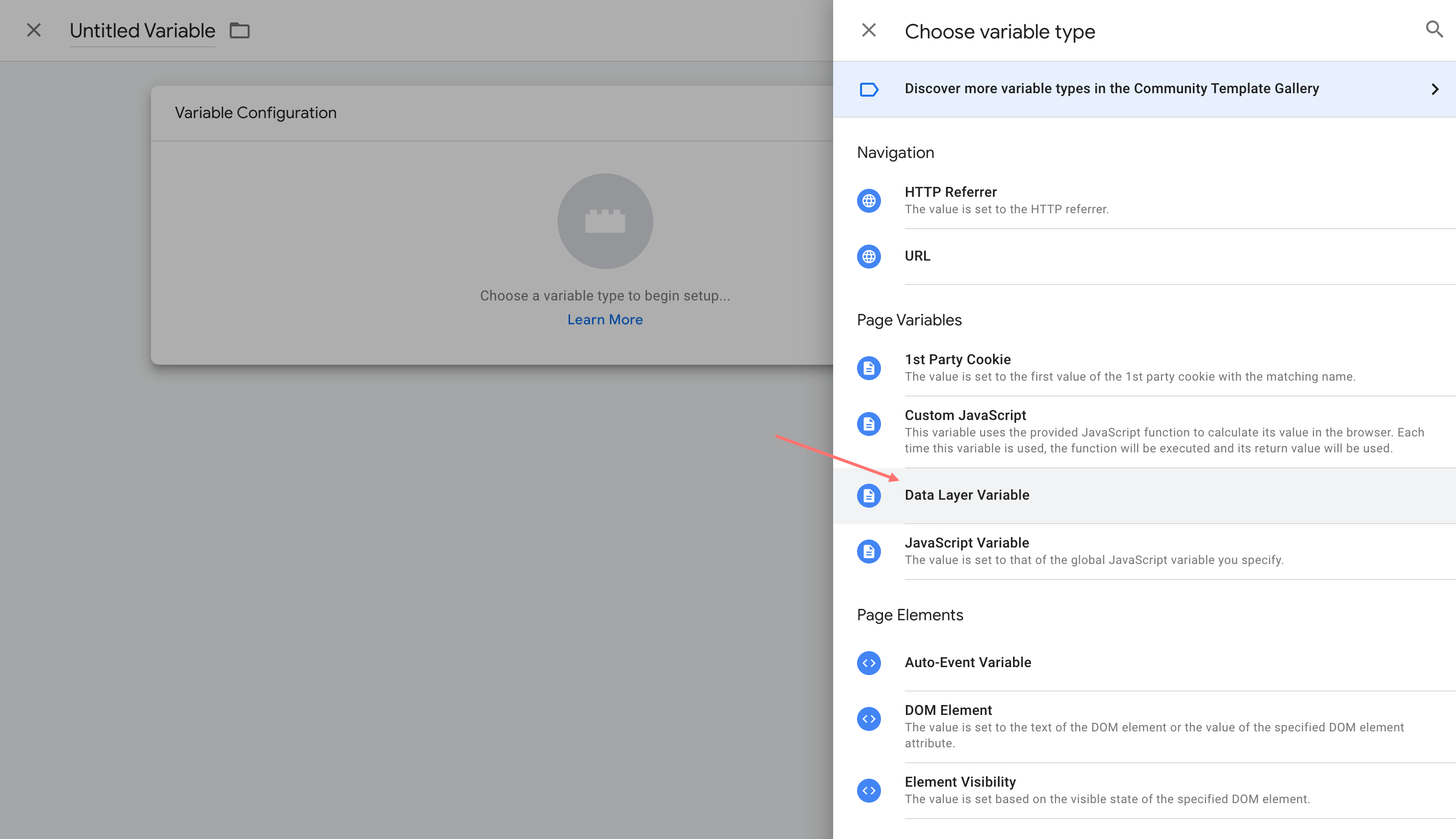
通过将标题指定为“number”并将数据层变量名称指定为“number”来指定新变量名称。
然后,请保存新变量,如果您想添加更多变量,可以重复此操作。
现在,您创建一个新标签作为Google Analytics:GA4 事件标签。 在标签配置中,指定事件名称。
对于事件参数,您可以添加一个新行并输入其参数名称和值,例如“电话”的值为 {{number}},“页面”的值为 {{url}}。
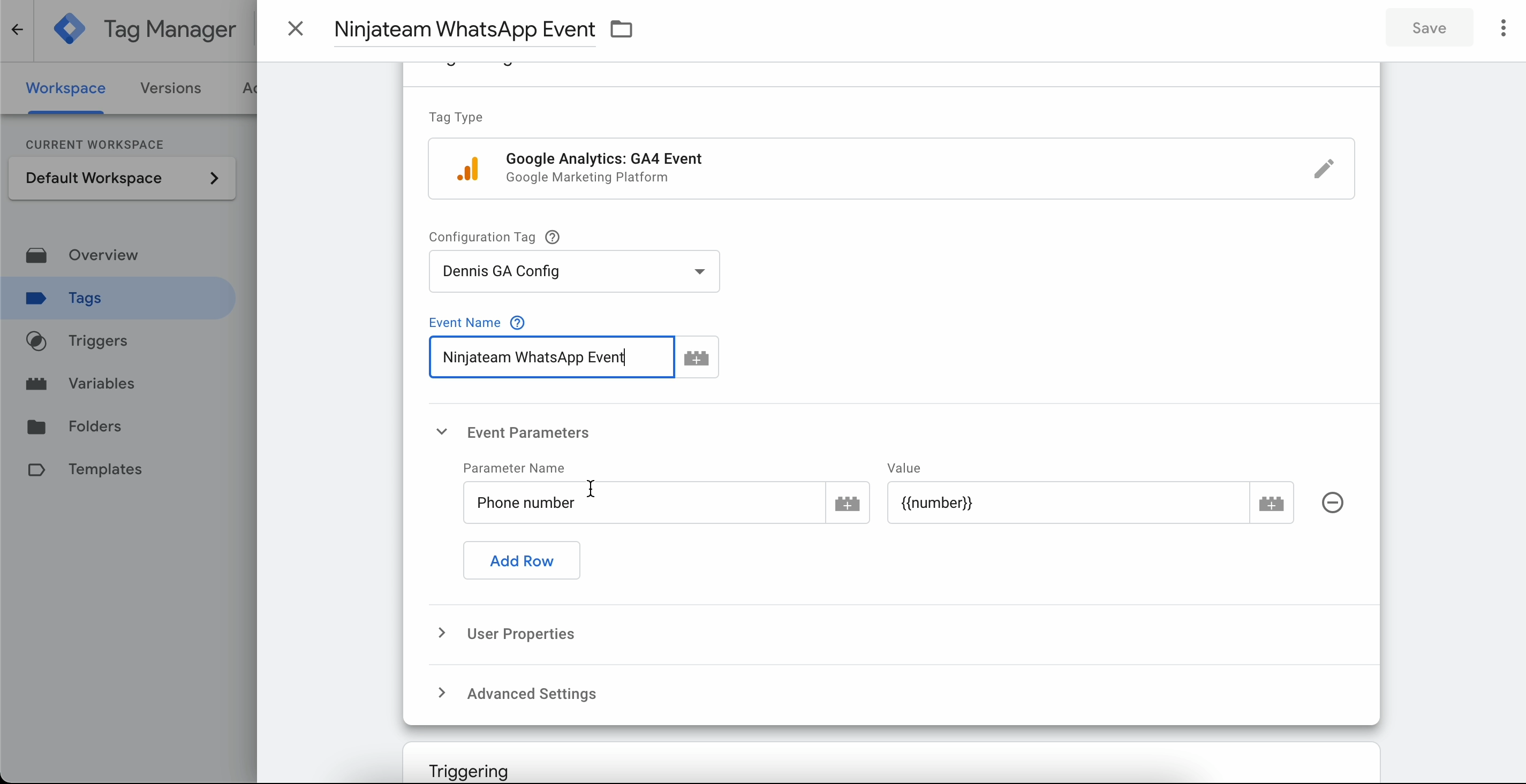
第 2 步:使用 dataLayer 使用 Google 跟踪代码管理器创建事件
从触发器选项卡中,请添加一个新触发器。
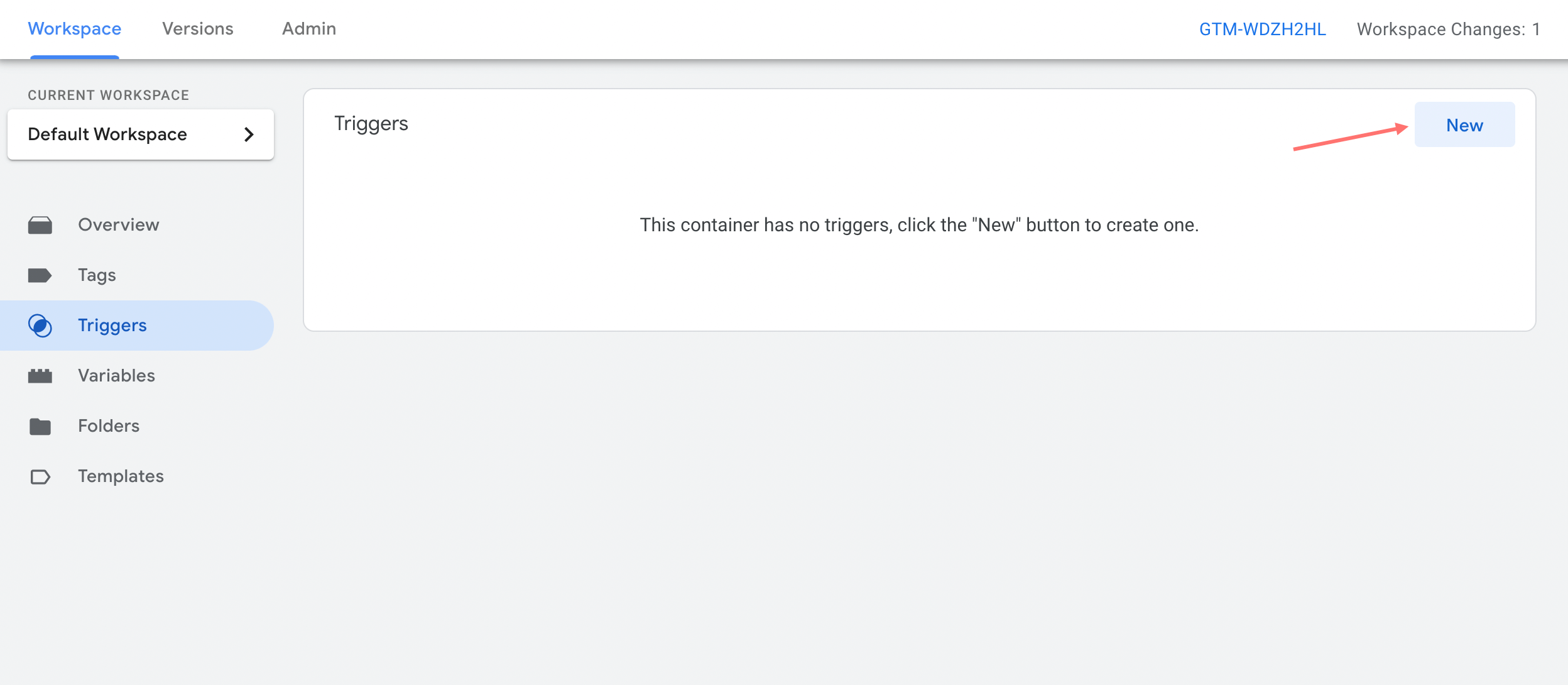
选择触发类型为自定义事件。
您可以将触发器命名为“NinjaTeam WhatsApp 触发器”。
重要提示:将事件名称设置为“ NinjaTeam WhatsApp ”并且事件包含“ NinjaTeam WhatsApp ”。
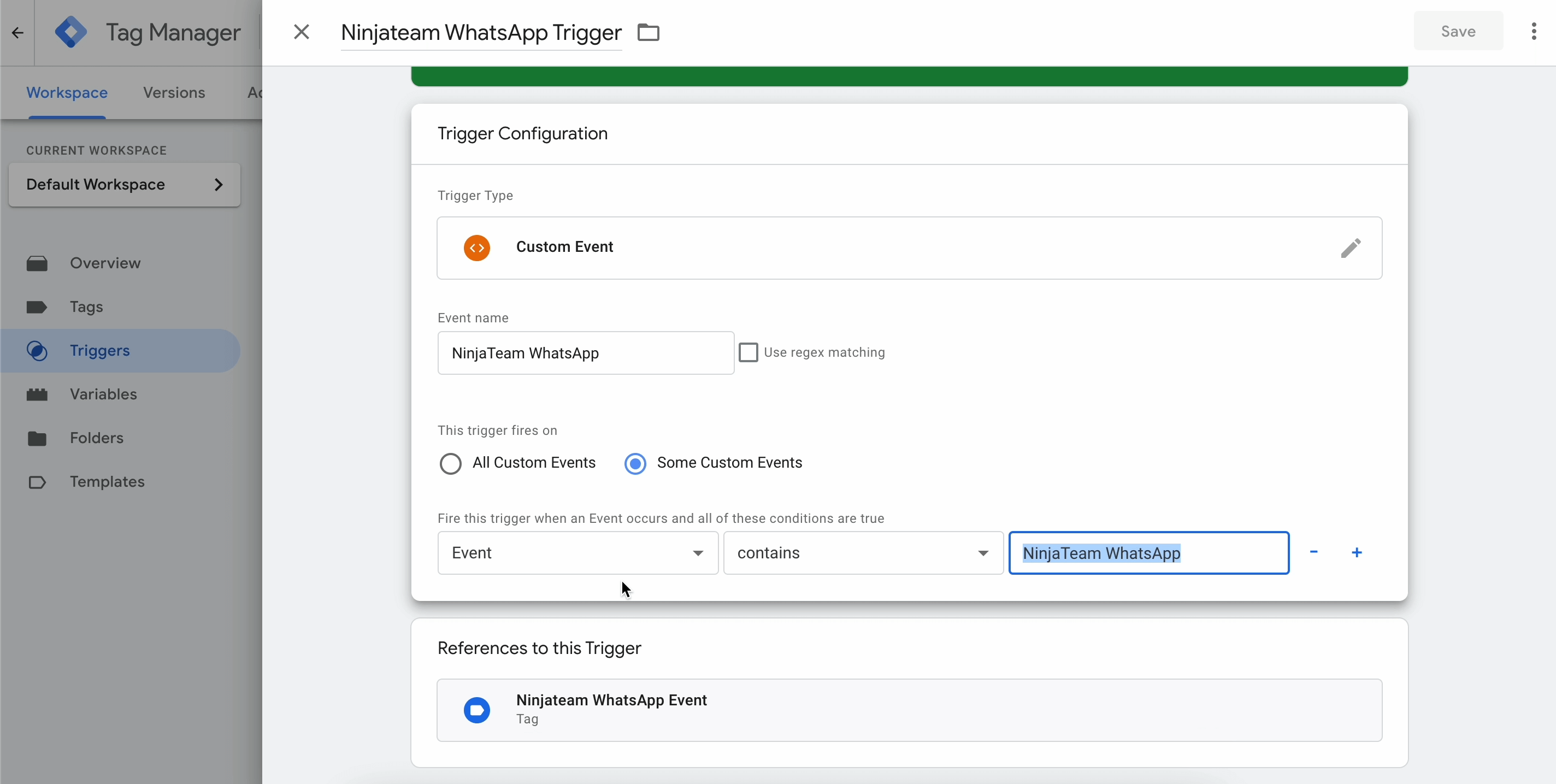
完成标记和触发器配置后,您将看到两种标记类型,如下所示。
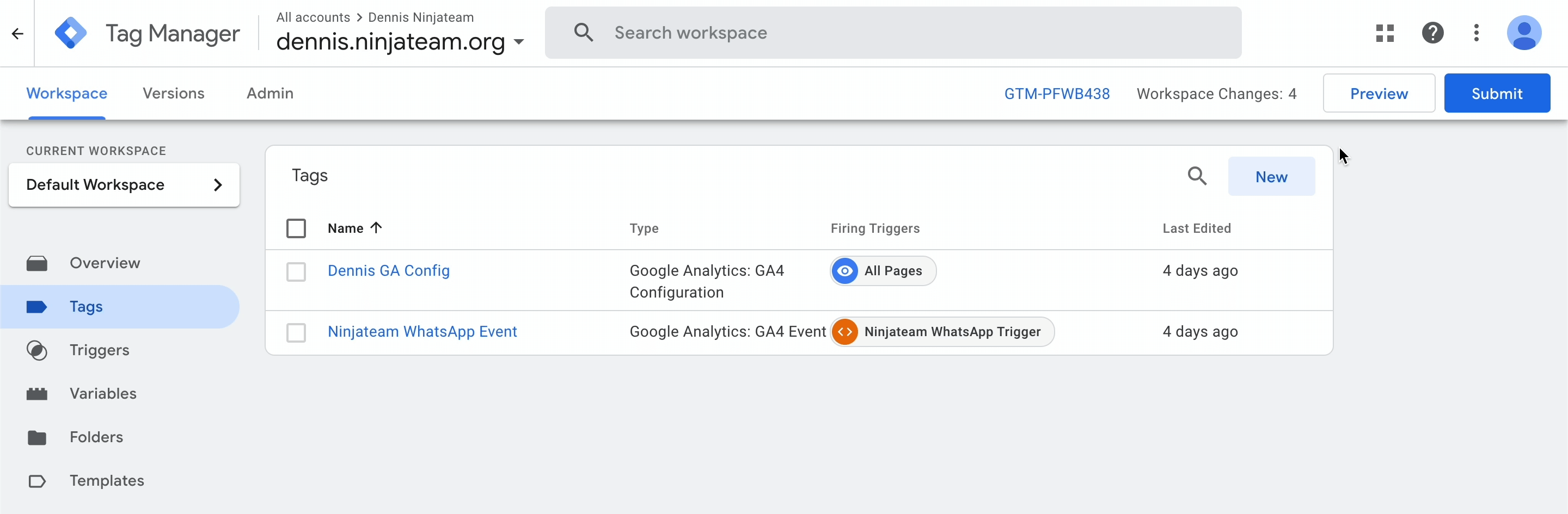
第 3 步:将事件发送到 Google Analytics 4
在 Tag Manager Workspace 屏幕中,单击Preview以打开 Google Tag Assistant。 这将打开一个新的调试会话,当弹出提示时,单击Continue 。
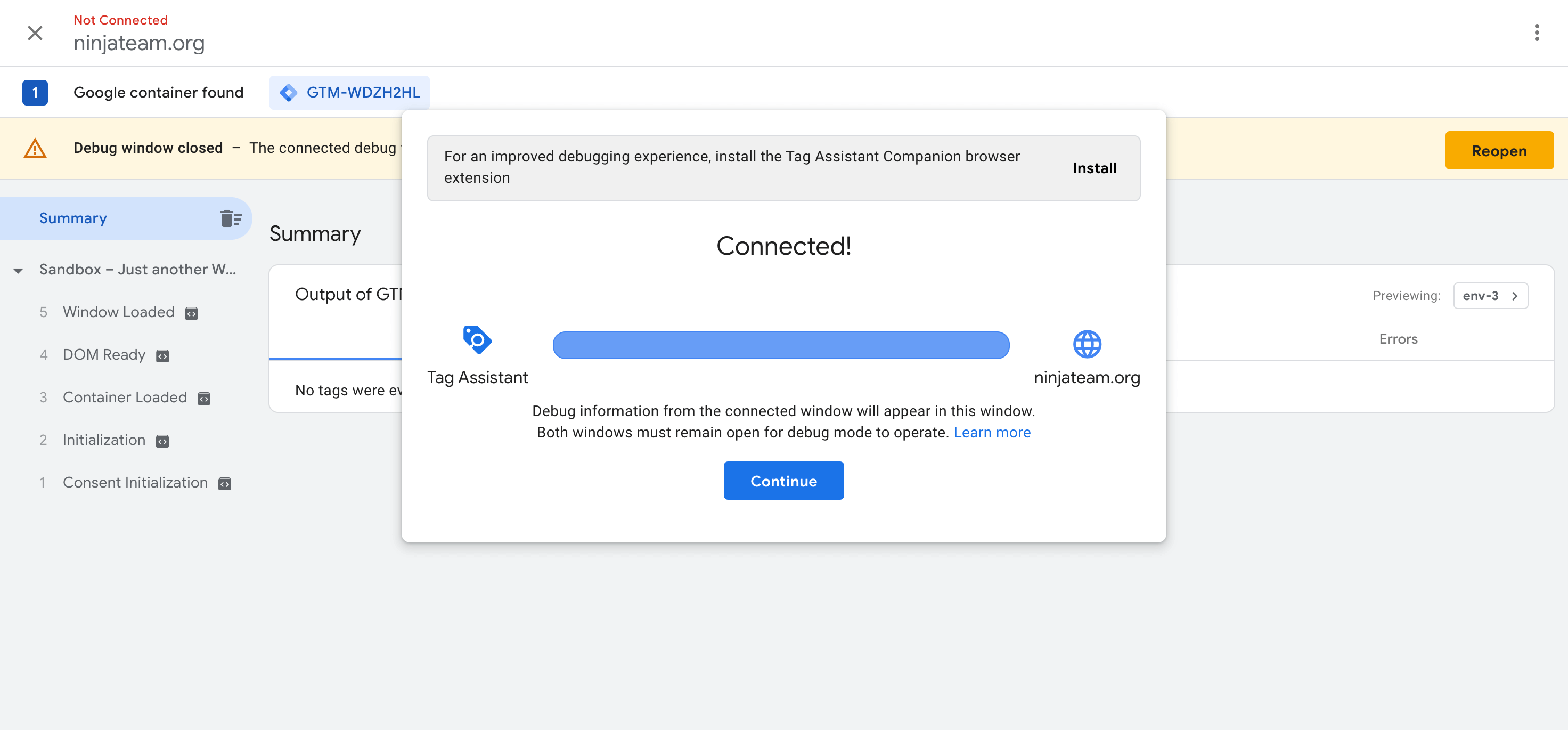
然后,导航到您的网页,您将看到 GTM Tag Assistant Connected徽章。 现在您可以通过在页面上执行单击操作来运行测试。 例如,尝试单击 WhatsApp 小部件并选择支持代理进行聊天。
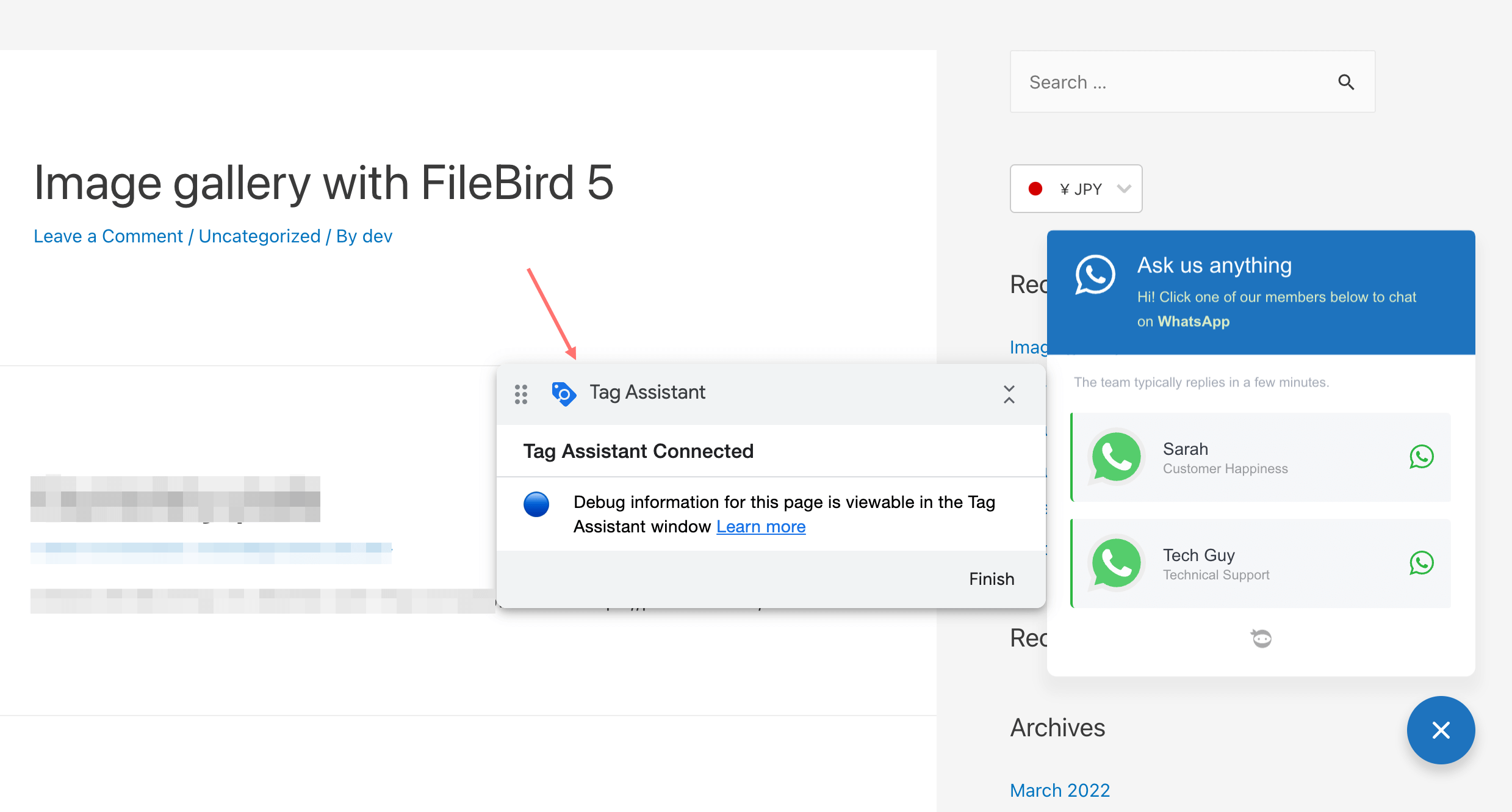
然后,转到 Tag Assistant 屏幕,如果您看到在 GTM 的输出下触发了两个标签,则事件触发器已正确设置。
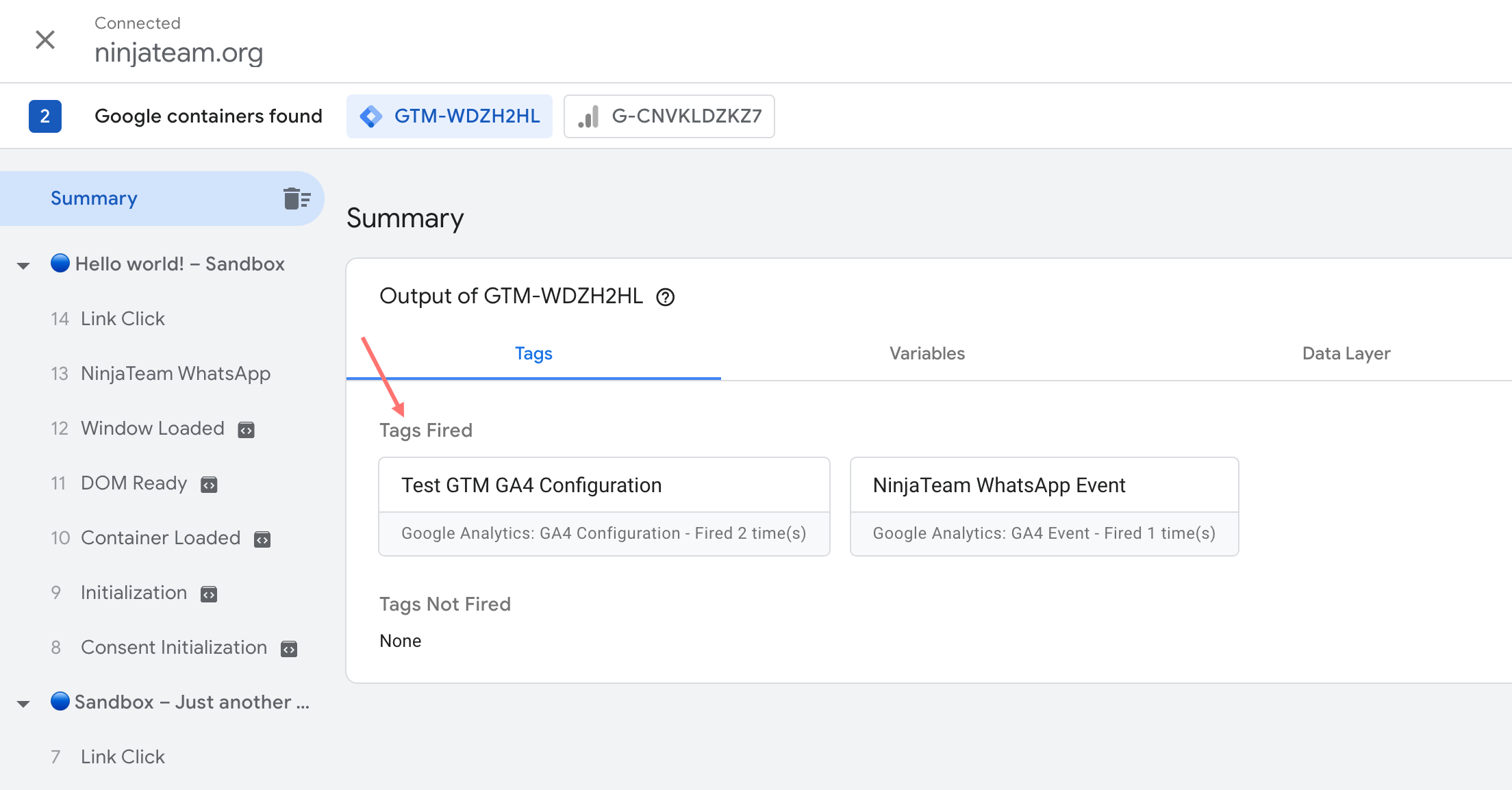
此外,在 Google Tag Assistant Summary 中,您可以单击数据层来检查发送到 Google Analytics 4 的数据层的值。在这里您可以看到数据层的值,例如number 、 url 、 event_category等。
在变量选项卡中,您可以看到您在第 1 步中设置的新数字和url数据层变量。您设置的变量越多,Google Analytics 报告中出现的事件标签就越多。
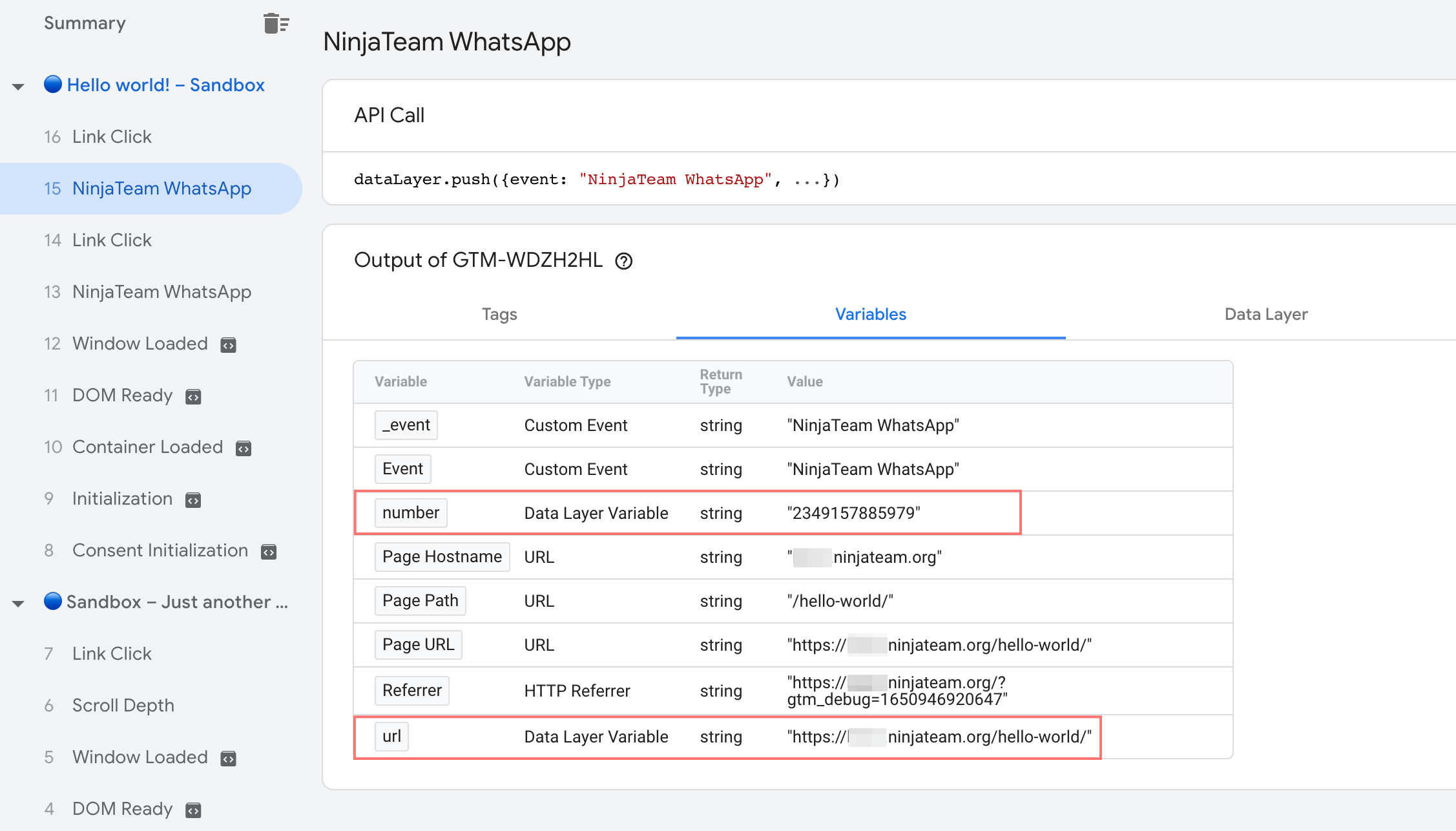
您可以多次重复测试,并使用GA4 实时报告进行检查,以确保 NinjaTeam WhatsApp 事件运行良好并返回您设置的所有所需变量。
如果您在事件参数(第 1 步)中使用“电话”作为事件名称,您应该会在 GA4 实时报告中看到“电话”事件计数在“NinjaTeam WhatsApp”事件下。
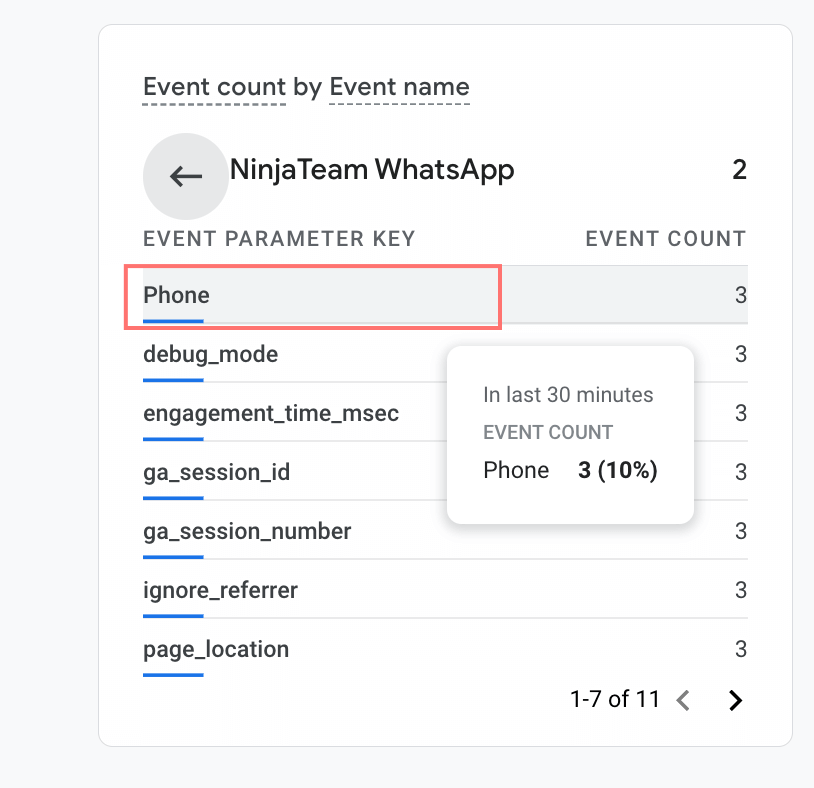
交给你
我希望本指南能够帮助您成功设置 Google Analytics 4 事件跟踪。 并且不要忘记与我们分享您的网站如何使用 WhatsApp Chat WordPress 插件和 GA4 事件跟踪。