WordPress中的白屏死机:它是什么以及如何修复它
已发表: 2022-07-12白屏死机是一个常见的 WordPress 错误,您作为普通 WordPress 用户可能会遇到。 此错误可能非常令人沮丧,因为没有关于错误原因的信息性消息。
在本指南中,我们将研究此错误是什么以及可以应用的一些方法来修复您的 WordPress 网站中的错误。
目录
什么是死机白屏
白屏死机的原因
修复死机白屏的方法
- 清除网站和浏览器缓存
- 检查服务器停机时间
- 解决代码错误
- 禁用您的插件
- 禁用您当前活动的主题
- 增加 WordPress 内存限制
- 启用调试并检查错误
- 检查您的文件权限
- 备份恢复
结论
什么是死机白屏
在 WordPress 中,白屏死机是一个错误,当您尝试在浏览器中访问您的网站时会出现空白白屏。 在这种情况下不会呈现任何内容。
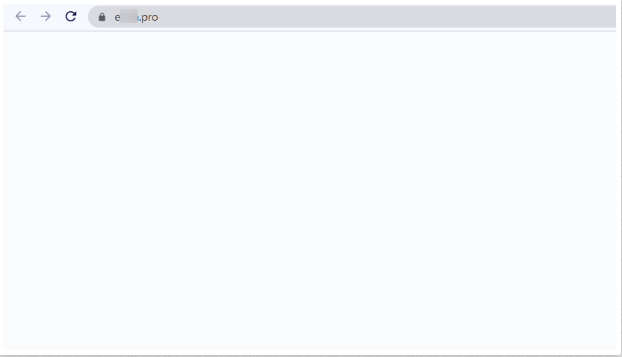
但是,在某些情况下,您可能会呈现如下所示的严重错误:
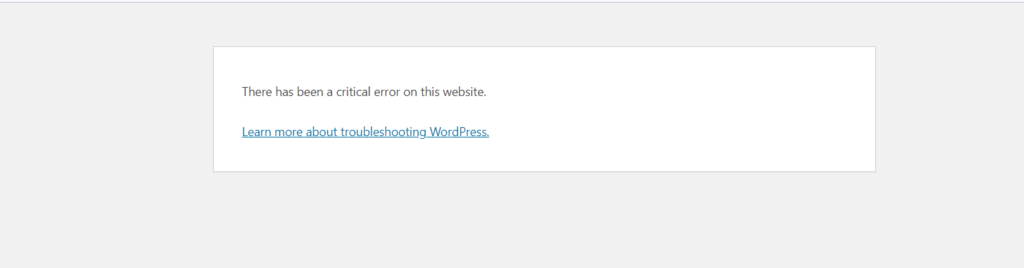
此错误需要进行故障排除才能修复它。
白屏死机的原因
白屏死机没有实际原因。 但是,此错误有一些常见原因。 其中一些包括:
i) 内存限制:WordPress 提供了默认的内存限制分配。 但是,有时,来自例如主题和插件的脚本可能会超出分配的内存。 这可能反过来导致白屏死机。
ii) 代码错误:在核心 WordPress 文件、插件或主题代码中存在错误的情况下,您可能会遇到死机白屏。
iii) 过时的主题或插件:如果您在运行最新 WordPress 版本的网站中激活过时的主题或插件,您也可能会遇到此错误。
iv) 服务器不可用:如果您的服务器停机,在前端访问您的网站时,您可能会看到空白屏幕。
修复死机白屏的方法
如果您的网站遇到错误,修复死机白屏应该是一项高优先级任务。 但是,修复错误可能不是很简单。 由于没有具体的错误原因,因此需要执行许多故障排除步骤才能找到错误的确切原因并继续修复它。
在这里,我们将介绍一些您可以执行的方法,以修复您网站中的错误,从基本检查开始。
清除网站和浏览器缓存
当您遇到白屏死机错误时,清除您的站点和浏览器缓存应该是您执行的第一个故障排除步骤之一。
假设您有一个缓存插件,您需要首先使用该插件清除您的网站缓存。
清除站点缓存后,您将需要清除浏览器缓存。 这可以通过您的浏览器设置来实现。
有时,如果您的主机也在服务器级别启用了缓存,您需要让您的主机清除缓存,或者如果提供了此选项,则从您的主机面板禁用缓存。
执行上述操作后,测试错误是否仍然出现。 您也可以选择在私人窗口/隐身模式下进行测试。
检查服务器停机时间
如果网站关闭,您可能会遇到白屏死机。 要确认是否存在停机,首先检查错误是在您网站内的一个链接还是多个链接上呈现。 如果错误在多个链接中重复出现,则很可能存在停机问题。
您还可以使用您喜欢的网站监控工具监控网站的停机时间。 FreshPing 就是此类工具的一个示例。
接下来,如果有实际的停机时间,您需要咨询您的主机,以便他们可以解决它。
解决代码错误
代码错误也可能导致白屏死机。 如果在您进行修改后可能出现白屏死机,那么执行的自定义可能是导致错误的原因。 因此,您需要从您的网站中删除此类自定义设置或将备份恢复到该网站。
禁用您的插件
白屏死机也可能是由插件兼容性问题或您最近对插件进行的修改引起的。
为了消除插件可能导致问题的可能性,您需要首先禁用所有插件。 这可以通过 FTP 使用 FileZilla 等工具来实现。 在本地计算机上安装该工具后,您需要执行以下操作:
- 使用您的 FTP 凭据登录到您的站点。 如果您没有这些,您可以咨询您的房东以帮助您确定在哪里可以找到它们
- 导航到 Wp-Content 目录
- 将插件文件夹重命名为 plugins-old
现在检查您是否可以在前端查看该站点。 如果是这样,那么这意味着插件导致了错误。
然后,您需要检查哪个插件可能导致错误。 为此,您可以将“plugins-old”文件夹重命名为“plugins”。 接下来,一一重新激活插件以识别冲突插件。 确定插件后,您将需要禁用它并就该问题咨询插件支持团队。
或者,如果您确定问题是由您最近激活的插件引起的,您将需要执行以下操作:
- 通过 FTP 登录到您的站点
- 导航到 Wp-Content > Plugins 目录
- 通过在其名称中添加 -old 后缀来重命名该特定插件文件夹。 例如 myplugin 到 myplugin-old
完成后,检查错误是否已解决。
禁用您当前活动的主题
在某些情况下,您的 WordPress 主题也可能是导致白屏死机错误的原因。 为了消除这种可能性,您需要禁用当前活动的主题。 为此,您需要执行以下操作:
- 使用 Filezilla 等软件通过 FTP 登录您的站点。 或者,您也可以通过托管面板访问您的站点文件
- 导航到 Wp-Content > Themes 目录路径
- 通过在名称中添加 -old 后缀来重命名当前活动的主题。 例如“二十二十岁”
执行上述操作后,您之前的活动主题将被禁用,默认的 WordPress 主题将被激活。
接下来,您现在需要检查您的网站内容现在是否在前端可见。 如果是这样,那么这将意味着错误是先前活动主题的结果。 在这种情况下,您需要就该问题咨询主题作者或主题支持团队。
增加 WordPress 内存限制
有时,在您的 WordPress 站点中运行的脚本可能会耗尽分配的 WordPress 内存限制,因此不会执行预期的操作。 这可能反过来导致白屏死机。 在这种情况下,因此增加 WordPress 内存限制非常重要。

可以通过执行以下操作来增加内存限制:
- 通过 FTP 或从您的主机面板登录到您的站点
- 选择编辑位于主题文件根目录中的 wp-config.php 文件
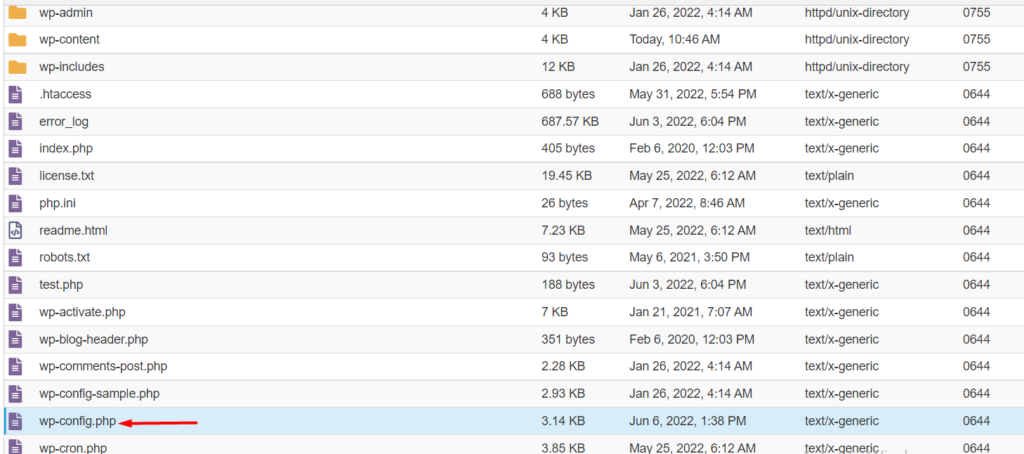
- 在文件中,在“/* 就是这样,停止编辑! 快乐出版。 */”
define('WP_MEMORY_LIMIT', '256M');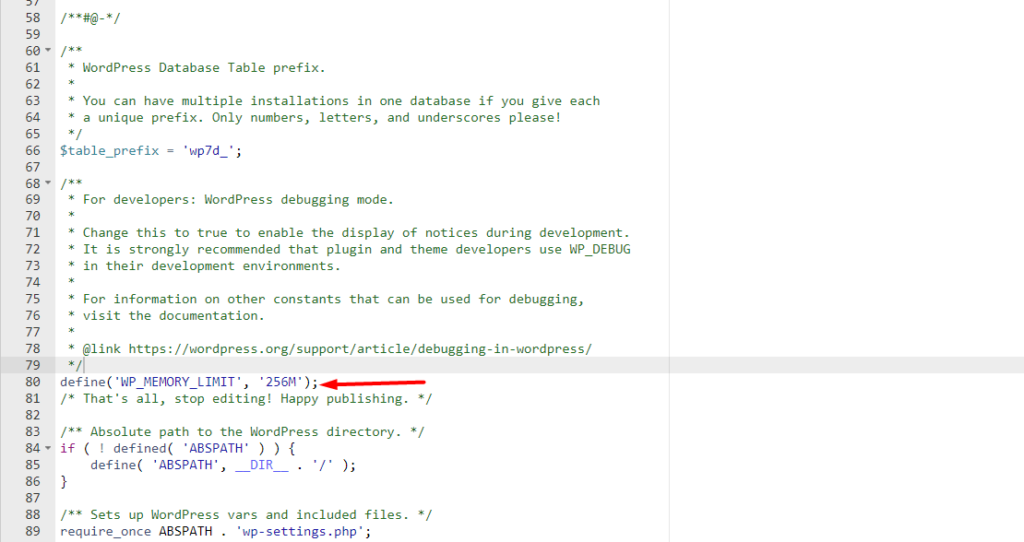
- 保存您的 变化。
接下来,检查错误是否在您的网站内得到解决。
启用调试并检查错误
由于前端没有显示特定的错误,您可以在您的网站上启用调试和错误记录,以检查是否有任何错误生成。 为此,您可以执行以下操作:
- 选择编辑网站文件根目录中的 wp-config.php 文件
- 在以下行之前添加以下代码:“/* 就是这样,停止编辑! 快乐出版。 */”
define( 'WP_DEBUG', true ); define( 'WP_DEBUG_LOG', true );- 保存您的更改
- 接下来,在浏览器中访问您的网站并检查前端是否呈现任何错误。 还可以访问位于 wp-content 目录中的 debug.log 日志文件。
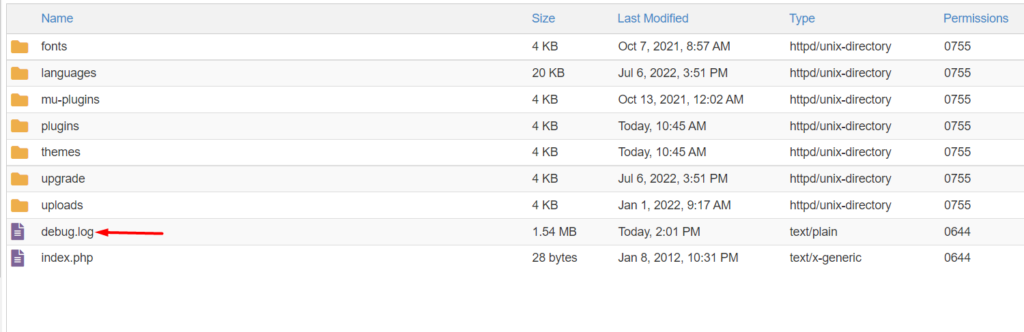
访问文件后,打开文件并检查记录的错误。 错误应该有助于准确指出可能导致错误的原因。
检查您的文件权限
有时,白屏死机可能是由您网站中的文件权限问题引起的。 如果您有一些文件或文件夹的权限受损,则会发生这种情况。 因此,您需要重新检查您的站点文件的权限。
可以在通过托管面板登录您的站点并访问您的站点文件时检查文件权限。
以下是有关权限的示例屏幕截图:
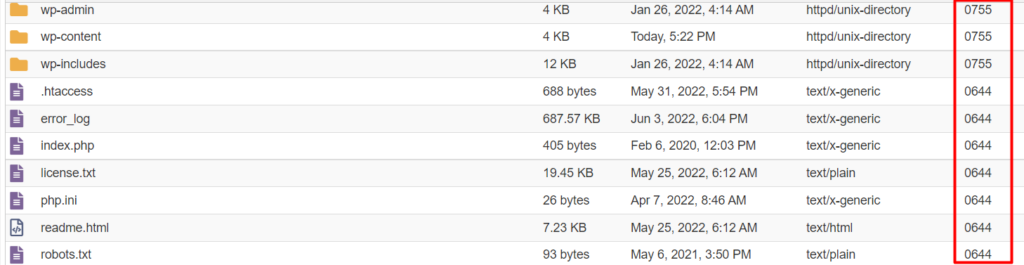
默认情况下,文件应具有 644 或 664 权限。另一方面,文件夹应具有 755 或 775 权限。
如果权限不匹配,您将需要更改它们,如下面的示例屏幕截图所示:
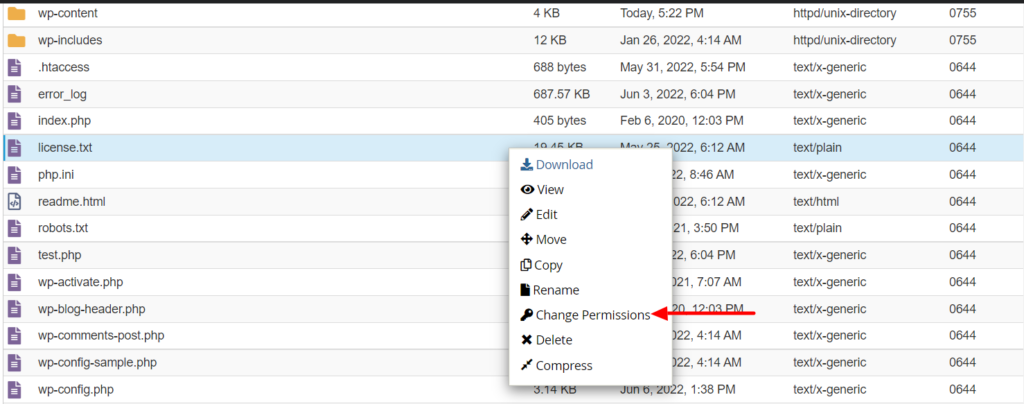
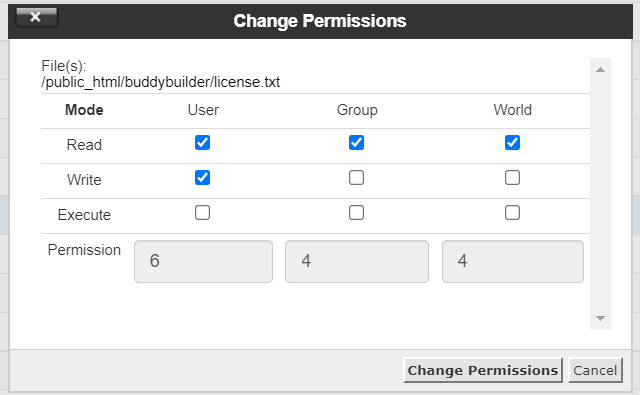
如果您无法执行更改,我们建议您咨询您的主机以帮助您执行更改。
备份恢复
如果上述方法不起作用,如果您定期对站点进行备份,或者如果您的主机提供了定期备份的选项,您可以选择将备份恢复到您的站点。
另一方面,如果您不执行定期备份,建议您这样做。 这是有关如何备份 WordPress 网站的快速指南。
结论
随着时间的推移,死机白屏一直是 WordPress 网站用户遇到的常见错误。 这可能是由许多问题引起的,其中大部分我们已经在上面讨论过。 除了讨论的原因外,该错误还可能是由您的网站文件被黑客入侵引起的。 因此,为您的网站实施各种安全机制也很重要。
我们确实希望本指南提供有关如何解决白屏死机的清晰见解,以防您在网站中遇到它。 如果您有任何问题或建议,请随时在下面的评论部分中与我们联系。
