如何在您的 WooCommerce 商店中推荐“经常一起购买”的产品?
已发表: 2022-10-26WooCommerce 始终提供促进销售的机会。 如果您没有正确利用这些机会,那么您将无法挖掘 WooCommerce 的真正收入潜力。 经常一起购买的 WooCommerce 就是这样一个领域,作为店主,您可以用最少的努力取得真正的进步。
在正确的时间展示正确的产品有助于推动产品的发现和销售。 此外,通过展示正确的产品,您可以让您的客户保持专注和参与。 这种分心的减少也增加了购买的可能性。
经常一起购买的购买建议是最具影响力的营销策略之一,它有可能最大限度地提高内部产品营销的投资回报。 在本文中,我们将研究创建一个新的小部件来推荐 WooCommerce 经常购买的产品。 看一看!
为什么产品页面上的“经常一起购买”部分很重要?
经常一起购买的是您的客户通常与您商店中的特定商品一起购买的产品。 例如,从您的商店购买鞋子的客户很可能也会购买袜子。 因此,推荐经常一起购买的此类补充产品将帮助您提醒客户他们可能需要的产品。 它还可以帮助您提高销售额和利润。
提高销售和收入
如果您提供优质产品,客户不会向您购买。 产品可见性是降低退出率和推动销售的关键。 经常一起购买的小部件将有助于改善最相关产品的发现,并增加提高整体销售和收入的机会。
提供购物帮助的简单方法
经常一起购买的部分通过推荐最适合的补充产品来充当购物助手。 它还有助于提醒客户他们可能已经忘记的产品。 客户可以直接从经常一起购买的部分开始购买过程,甚至可以一键将这个部分的所有产品添加到他们的购物车中。
通过捆绑折扣确保销售
折扣是用来说服销售的最重要工具之一。 您甚至可以为经常一起购买的捆绑包提供折扣,以鼓励客户购买。 这将帮助您提高购买的平均订单价值。 折扣还可以帮助转移产品的死库存。
如何将经常购买的产品添加到您的商店?
您需要第三方插件的外部帮助才能将“一起购买”或“经常一起购买”功能添加到您的商店。
WooCommerce 的“经常一起购买”是 WebToffee 的一款出色工具,您可以使用它轻松设置“购买此商品的客户也购买了”部分。 这个强大的插件包含您在产品页面上设置经常购买的小部件可能需要的几乎所有功能和自定义。
现在,让我们看看在 WooCommerce 中创建“经常一起购买”。
第一步:安装并激活插件
与往常一样,激活 WooCommerce 本身不支持的功能的第一步是安装和激活促进该功能的插件。
首先,下载您从WebToffee > My account > Download下载的插件 .zip 文件。 然后,转到您的 WordPress 管理控制台并导航到Plugins > Add New 。 单击上传插件并选择您已下载的文件。 上传后,您可以安装并激活插件。
第 2 步:配置 WooCommerce 经常一起购买的设置
要设置插件配置,请转到WooCommerce >经常一起购买>常规设置。 在这里您可以配置三个主要的插件设置 - General 、 Display和Text 。
一般的
- 切换选项启用经常一起购买。 这会在您的个人产品页面中添加一个名为“经常一起购买”的附加小部件。
- 在基于选择您要添加到 WooCommerce 经常一起购买推荐的产品类型下设置。 让我们在这里选择定制产品。
- 现在,选择要添加到新推荐小部件的产品数量。 您可以显示作为推荐添加的所有产品,也可以选择最多“X”个产品。 让我们在这里选择4。
- 保持启用显示“此产品”选项。 如果禁用,则显示经常一起购买的推荐的产品将不会添加到推荐小部件中。 此外,添加后,当前查看的产品将显示在“此产品”横幅下。
- 如果您希望您的用户在将经常购买的推荐添加到购物车中时可以选择取消选择当前查看的产品,请保持选项允许取消选中“此产品” 。
- 如果您希望自动选择经常一起购买的小部件中的所有产品并准备好添加到购物车,请在选项保持产品的默认状态为选中状态下选择是。 如果禁用此功能,用户将不得不手动选择他们想要添加到购物车的产品。 请注意,即使启用此选项,用户也可以手动取消选择他们不需要的产品。
- 将单击单个产品的行为设置为在新选项卡中打开、在同一选项卡中打开或无。 如果选择“在新标签中打开”,则当客户点击“经常一起购买”小部件中的产品时,它们会在新标签中打开。 如果您不希望在客户单击产品页面时导航到产品页面,请选择无。
- 勾选隐藏不可用产品对应的复选框,可以隐藏经常一起购买列表中的缺货产品。
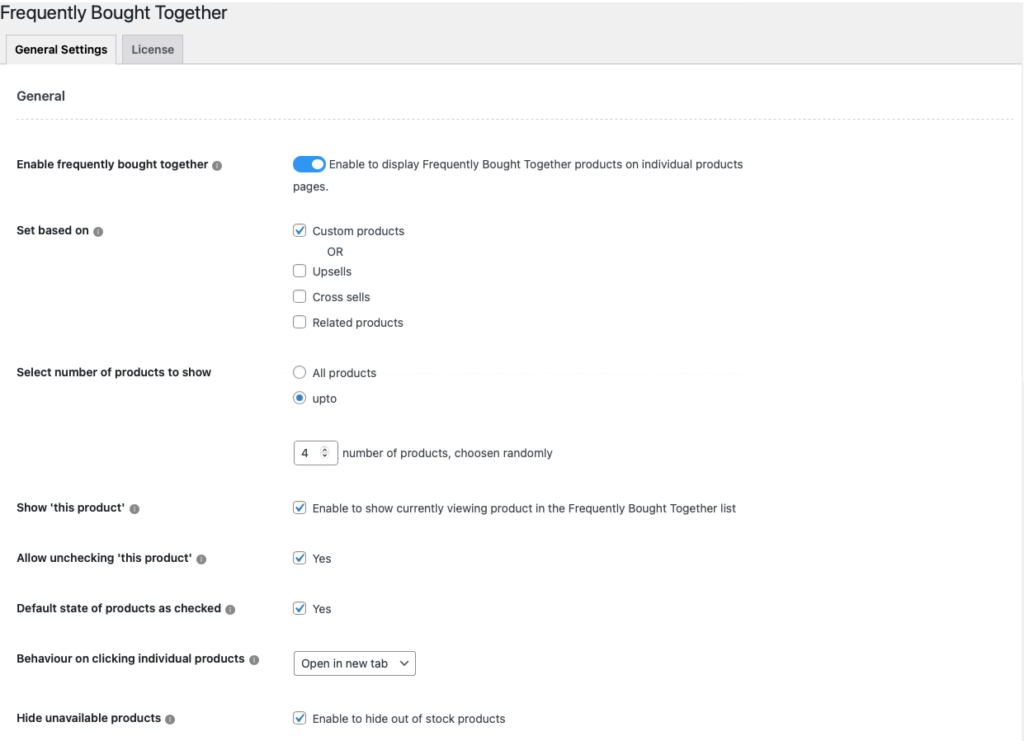
展示
- 现在,为您经常一起购买的产品推荐选择布局。 它可以是表格视图、列表视图或图库视图。 我们现在选择列表视图。
- 选择要在经常一起购买的小部件中添加的显示字段。 默认选择产品缩略图和价格,让我们也添加一个数量计数器。
- 选择小部件的位置。 它可以放置在摘要上方或下方、产品元数据下方或相关产品部分下方。 在这里,我们选择上面的摘要。
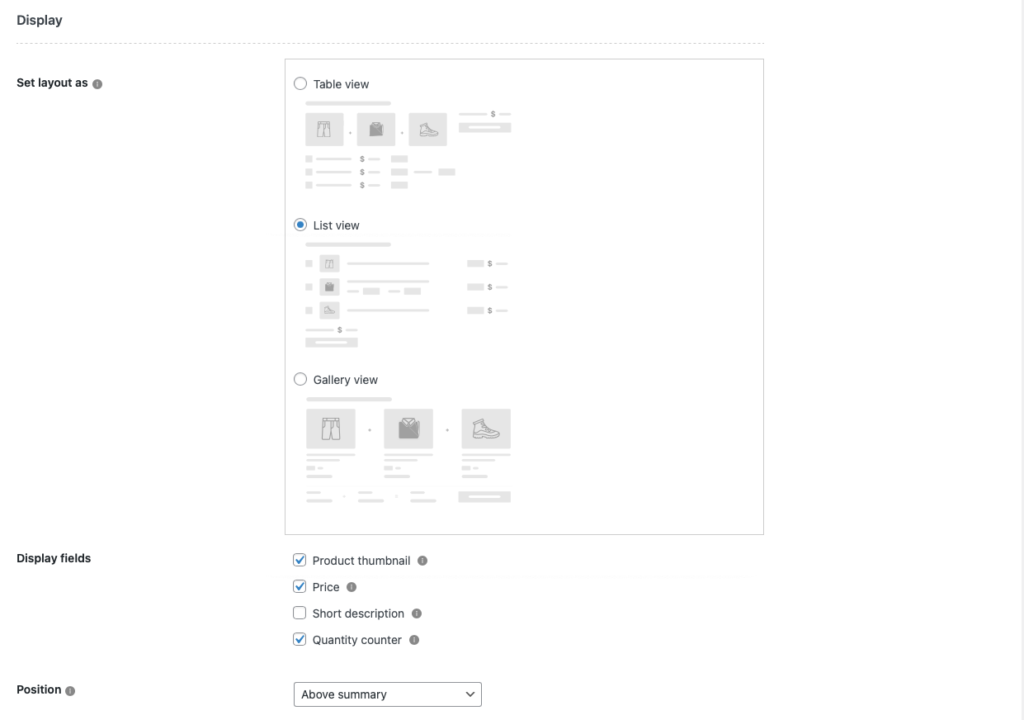
文本
- 现在,自定义小部件中可用的文本。 首先,让我们将部分标题的名称更改为“客户也购买了”。
- 让我们保持所有其他文本相同。 现在,点击保存设置。
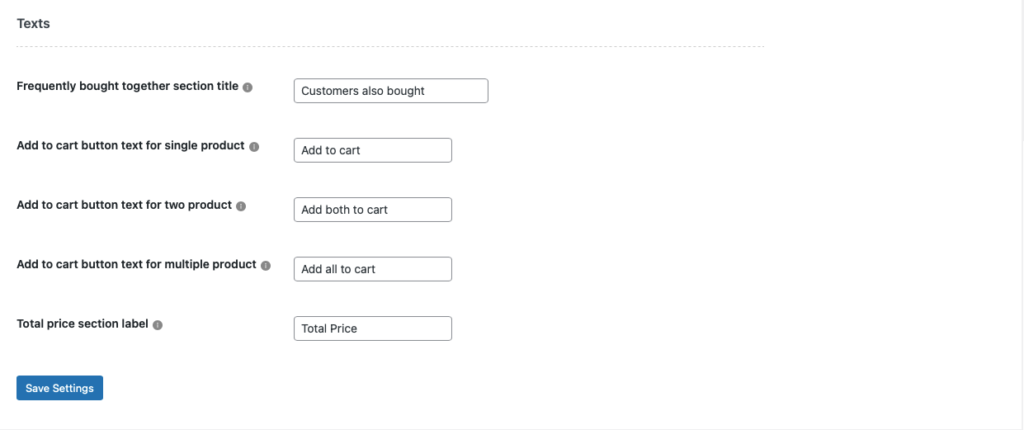
这些是您可以使用此插件设置的所有配置。 请注意,仅此一项不会将经常一起购买的部分添加到您的商店中。

您现在必须为商店中的每个单独产品配置产品推荐,以将它们添加到他们经常一起购买的部分。 如果您选择了追加销售、交叉销售或相关产品而不是自定义产品,插件将自动使用在相应字段中添加的产品作为推荐。 由于我们选择了定制产品,让我们来看看如何设置定制产品推荐。
第 3 步:创建自定义产品推荐
您必须对所有经常一起购买的产品重复此步骤,并为其设置推荐。
这就是你应该做的,
- 转到产品>所有产品,然后单击应为其设置产品推荐的产品。
- 转到产品数据小部件,然后单击经常一起购买的选项卡。
- 在选项设置自定义产品下添加您要推荐的产品。
- 选中Apply the discount on bundle对应的框。 此选项可让您向购买经常一起购买的推荐捆绑中的所有产品的客户提供折扣。
- 现在,选择折扣类型。 您有两种选择 -百分比折扣或固定购物车折扣。 在此处选择固定购物车折扣。
- 选择所需的折扣金额。
- 现在,更新产品。
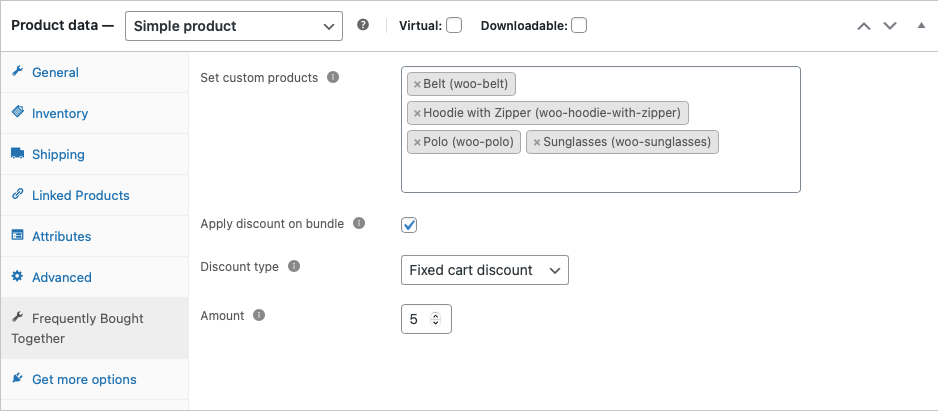
经常一起购买的 WooCommerce 将如何运作?
客户在访问产品页面时可以看到经常一起购买的部分——名为“客户也购买了”。 小部件将位于摘要上方,最多包含 4 个随机显示的产品。 当客户点击每个产品时,该产品将在新选项卡中打开(如配置)。
这是带有列表视图布局的产品推荐的样子:
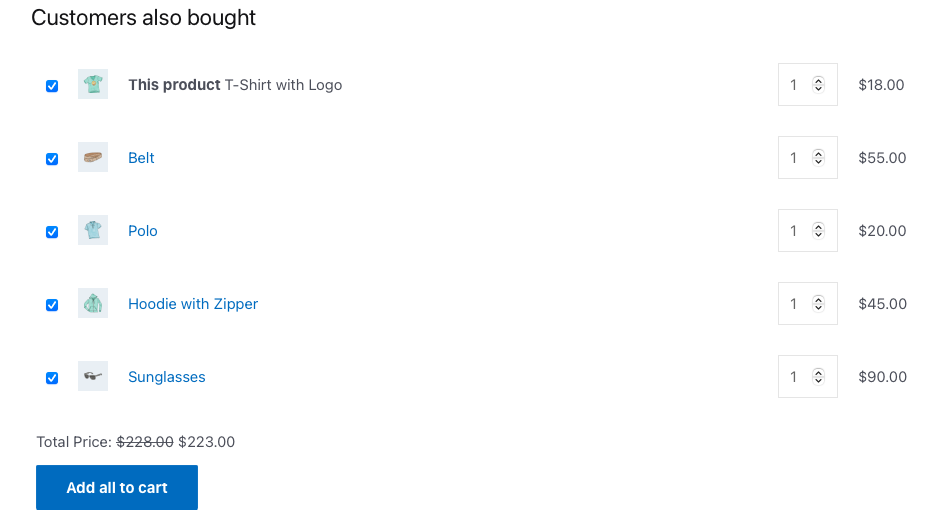
这是经常一起购买的部分的示例预览,
表视图布局:
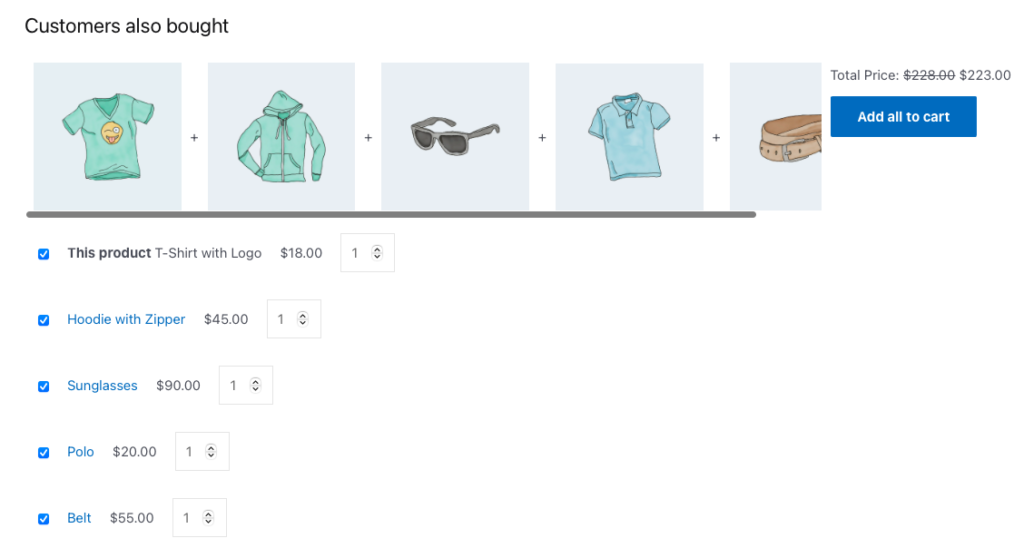
图库视图布局:
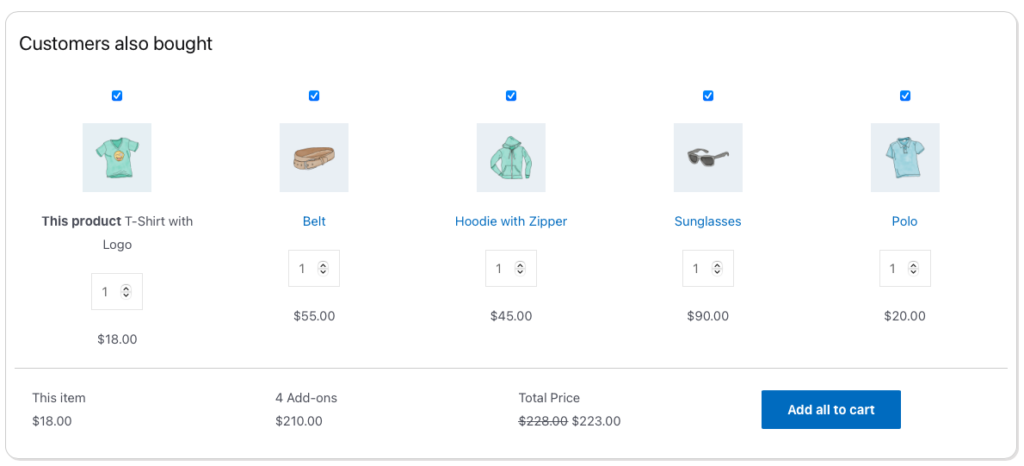
当客户点击Add all to cart时,所有产品都将添加到购物车中。 此外,折扣将从购物车小计中自动减少。
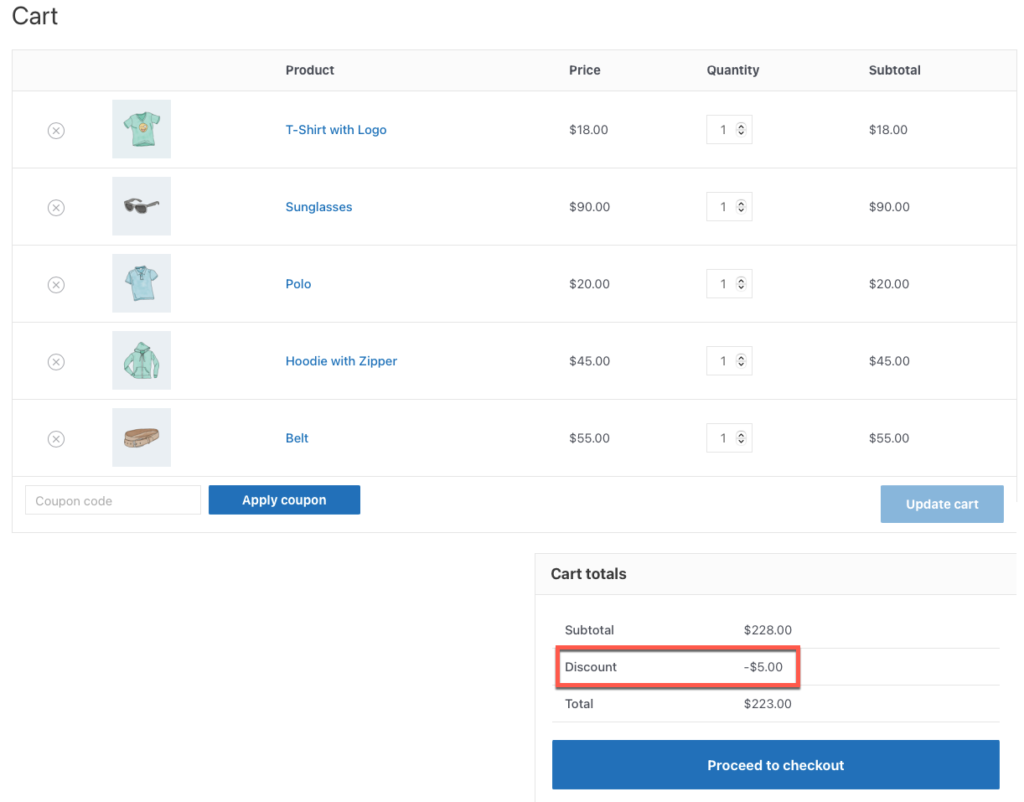
最后一点
是的,WooCommerce 确实支持多种产品推荐工具和技术,这将帮助您推动产品的发现。 但是,请记住,过度推荐也可能造成伤害。 因此,我们的建议是使用最强大的推荐工具,例如经常一起购买的产品和相关产品。
经常一起购买的插件帮助您给出智能和智能的产品推荐。 它还使您能够设置有吸引力的捆绑折扣和引人注目的布局,以确保您的客户会通过优惠。
试试我们的 WooCommerce 经常一起购买的插件,并轻松设置“购买此产品的客户也购买了”建议。
希望这篇文章对你感兴趣。 请在评论中告诉我们您的想法。
