WooCommerce 库存管理:如何解决
已发表: 2023-08-24在销售 WooCommerce 商店产品时,您将遇到的挑战之一是商店的库存管理。 搞乱 WooCommerce 库存管理不仅会影响您商店的销售额,还会损害您的品牌声誉。
因此,您不能忽视商店的库存管理。 但找到有效的 WooCommerce 库存管理技巧也至关重要。 别担心! 这篇文章是关于 WooCommerce 库存管理的。
在这篇文章中,我将分享实用且经过验证的 WooCommerce 库存管理技巧。 希望这些技巧能够使商店库存管理的所有基本步骤顺利进行,包括库存和销售。
为什么 WooCommerce 库存管理至关重要?
库存是任何电子商务商店(包括 WooCommerce 商店)的重要组成部分。 然而,只有管理得好,才能体验到库存的积极成果。 通过适当的库存管理,您的 WooCommerce 商店将运作得更好,为您创造更高的利润。
当你对你的商品有准确的统计和记录时,你不仅可以顺利销售,而且可以很好地规划如何开设你的商店。 让我们来看看您应该强调 WooCommerce 库存管理的原因 —
- 让您了解哪些商品有库存,从而让您更好地与客户打交道。
- 让您可以显示可供客户购买的产品数量,或者在特定产品缺货时显示“缺货”。
- 通过让您估计库存中可用产品的数量并相应地订购,帮助您预测产品需求。
- 使您能够最大程度地减少损失,因为它显示滞销的库存产品。
- 对 WooCommerce 商店的整体销售额产生重大影响,产生更高的利润。
管理 WooCommerce 库存 – 有效的方法:
WooCommerce 库存管理的最佳部分是您可以直接通过 WooCommerce 的内置库存工具进行管理。
该工具可让您处理与库存管理相关的所有事务——跟踪可用产品、订单、发货、隐藏缺货产品、更新库存状态等。
首先,让我们看看如何有效地设置 WooCommerce 库存 –
设置 WooCommerce 库存:
首先,确保从 WordPress 仪表板启用库存跟踪选项。 然后,继续在您的 WordPress 网站上安装 WooCommerce。
导航到左侧的侧边栏,并将鼠标悬停在侧边栏上显示的 WooCommerce 菜单上。 从菜单中单击“设置”并转到“设置”页面。 单击选项卡列表中的“产品”选项卡,然后单击显示为链接的“库存”。
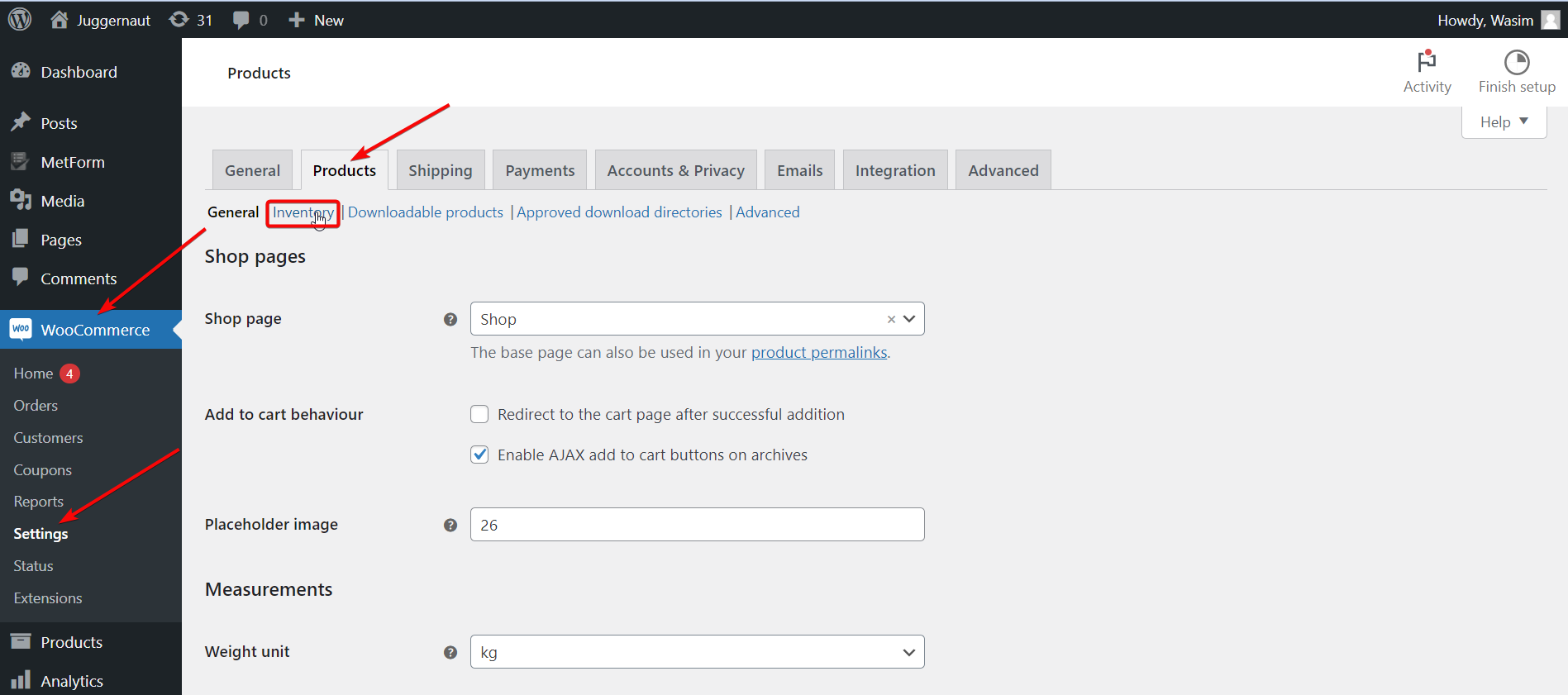
首先,勾选标记为“启用库存管理”的项目。 启用此功能后,一旦销售发生,WooCommerce 将自动减少可用库存。 如果您的产品用完,WooCommerce 将修改库存状态。
但是,如果您想手动修改库存状态,请不要选中该功能。
除此之外,您还可以控制其他设置选项 -
保留库存:此选项可让您为未付款订单设置一个时间,在该时间之前为买家保留订单。 一旦时间到期且付款不明,订单将自动取消。
缺货可见性:使用此选项,您可以在特定产品用完或缺货时隐藏该产品。
通知:此设置选项很酷,当产品库存不足或耗尽时,您可以通过它向目标收件人发送电子邮件。 您还可以自由设置低缺货阈值。
库存显示格式:使用此选项,您可以选择显示您有多少库存。 您还可以在库存不足时激活显示屏或选择完全停用显示屏。
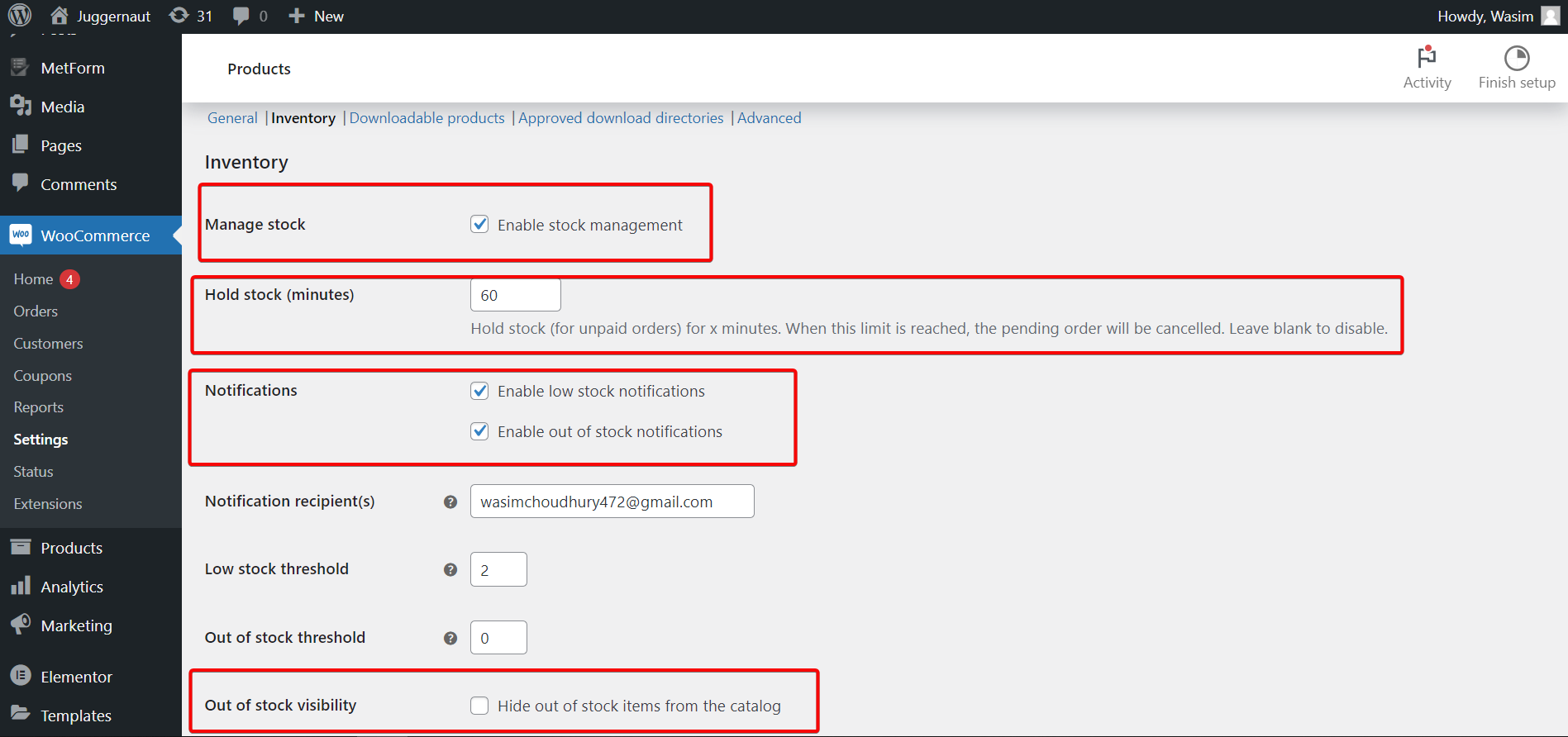
在逐个库存更改的情况下,您必须使用特定的产品库存设置。 为此,请按照以下步骤操作 -
产品 > 所有产品,然后单击任意产品的编辑按钮。 移至产品数据框并单击库存。
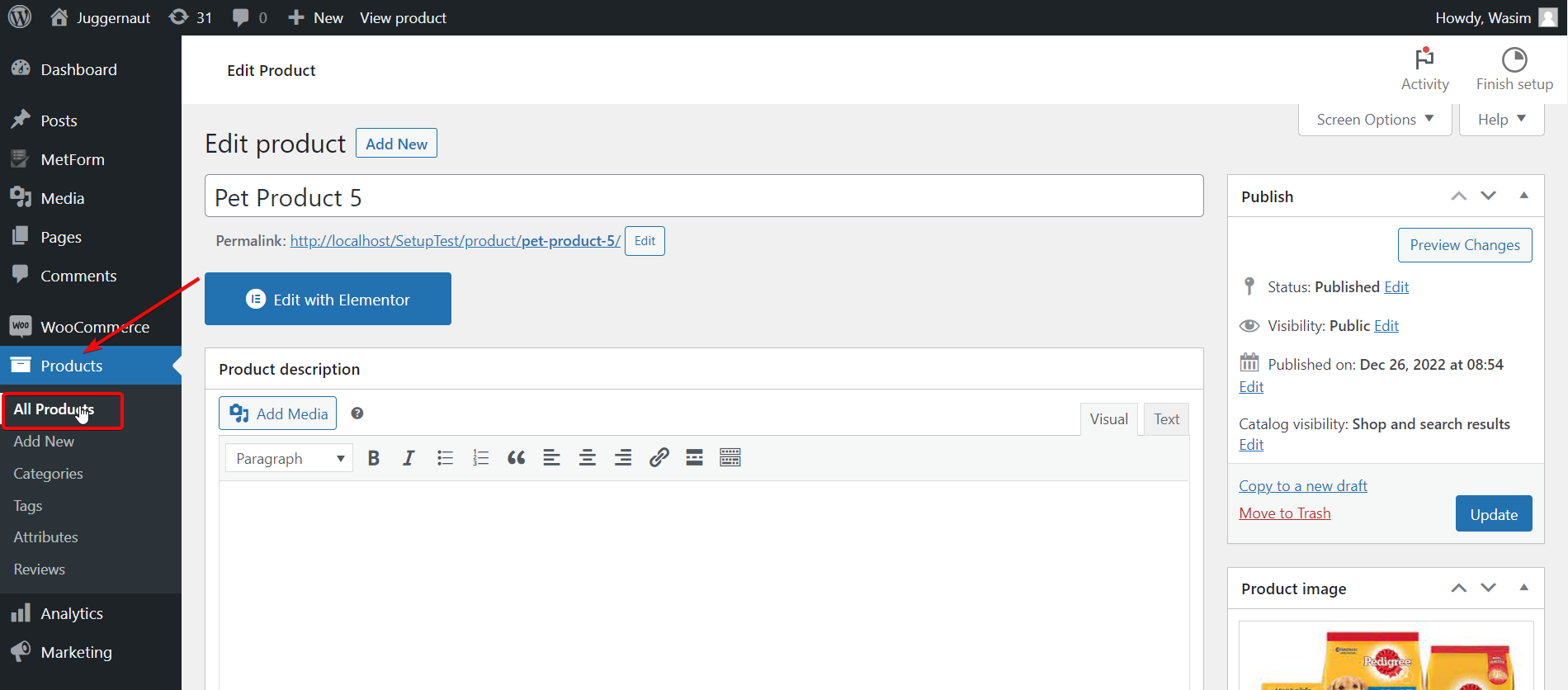
之后,单击“管理库存水平(数量) ”复选框来管理单个库存设置。 让我们看一下每个库存设置 -
- SKU – 首先设置产品 SKU 编号。
- 库存数量– 手动设置库存数量。
- 允许缺货– 让客户在缺货时订购产品。
- 低库存阈值– 允许您手动更改在全局设置屏幕上为此产品设置的低库存阈值。
- 单独出售——让顾客一次只购买一件产品。
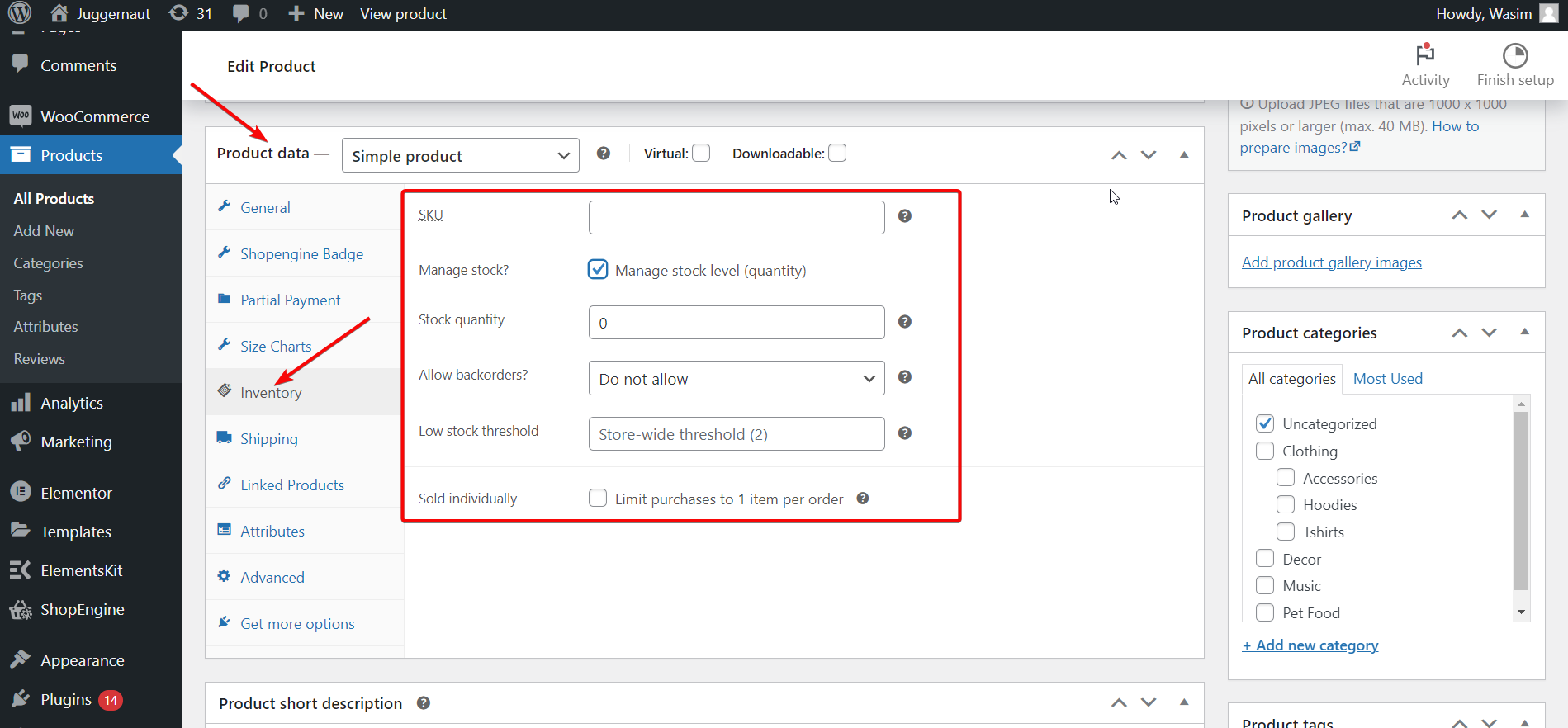
保持 WooCommerce 库存更新:
为了保持库存更新,您必须确保商店库存的设置正确。 通过正确的设置,一旦销售发生,WooCommerce 将自动削减库存产品。

在 WooCommerce > 设置 > 产品 > 库存中打开“启用库存管理”以开始进行库存设置。 之后,您可以在产品的编辑页面中打开产品级别的“管理库存水平(数量)” ,并设置每个产品的库存水平。
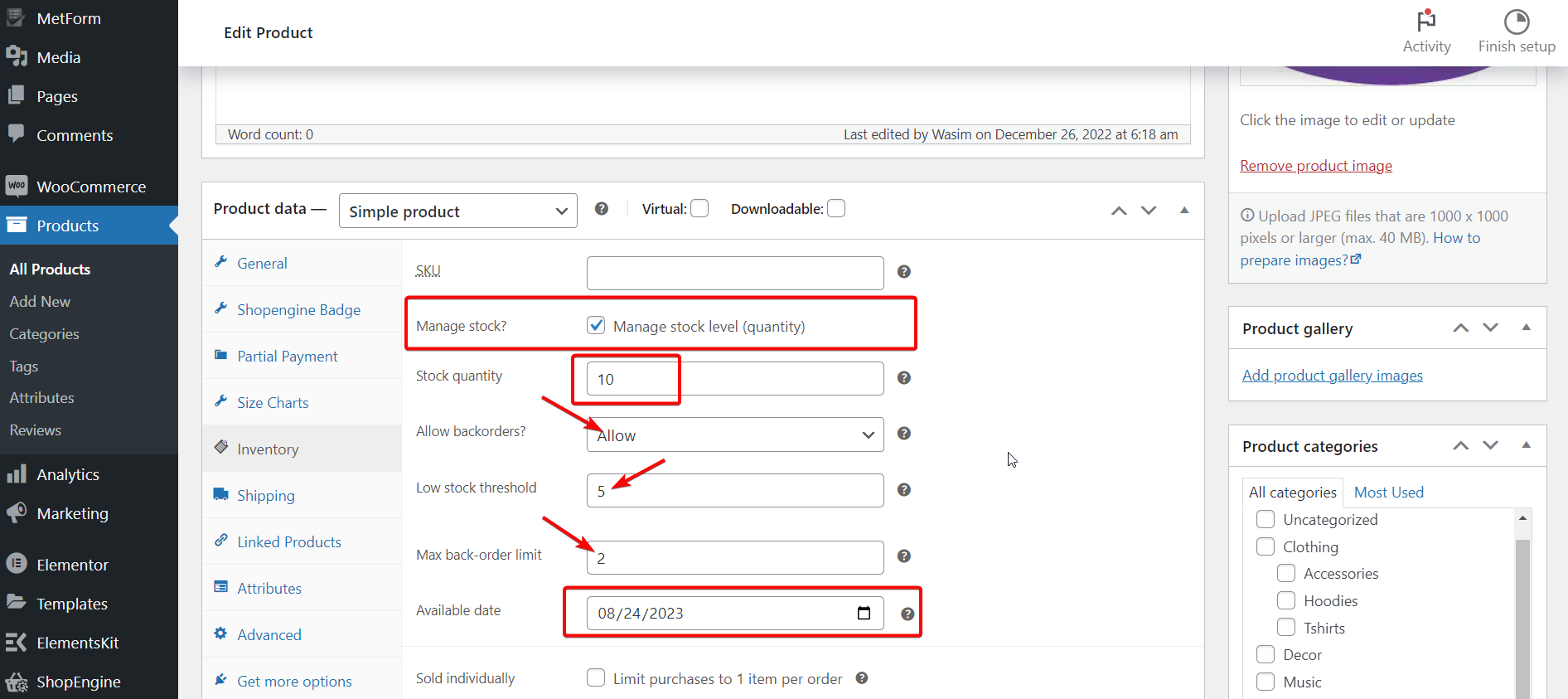
WooCommerce 具有在您销售产品后自动削减库存的功能。 但如果有任何发货进来,它就无法增加库存,因为它没有任何内置的产品增量功能。 因此,您必须通过手动更新来增加产品数量。
但是,您确实可以选择使用任何功能插件来自动增加库存。 事实上,WooCommerce 可以自动将您的产品适当地设置为低库存或缺货状态。
管理库存状态:
要管理您的库存状态,请转到WooCommerce > 设置 > 产品 > 库存页面。 从那里,您可以设置低库存和缺货阈值,修改缺货商品是否显示在商店中,以及库存状态在商店中的显示方式。
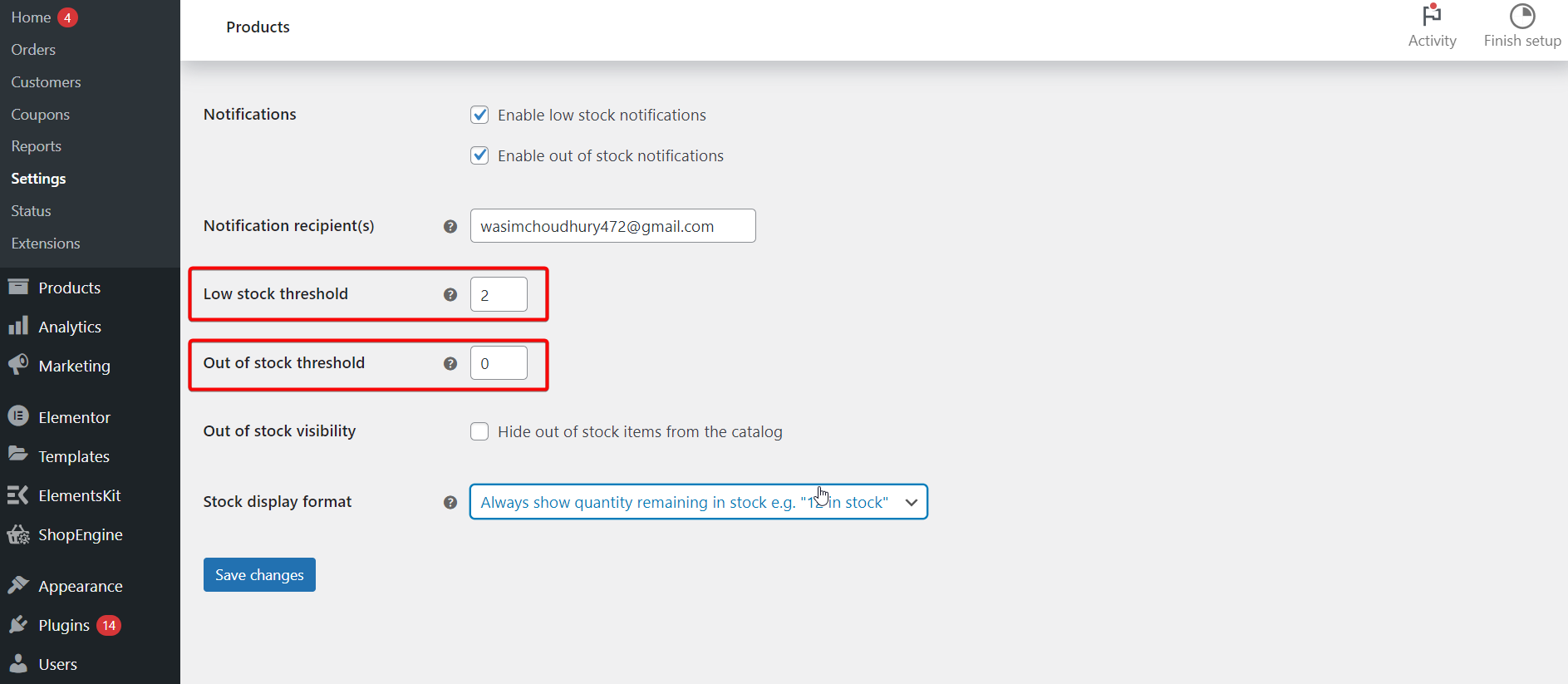
此外,在任何产品的编辑屏幕上,您都可以设置单独的低库存阈值并自行更新是否有库存。 如果您勾选了在产品级别启用库存管理设置,WooCommerce 将对此进行管理。
如果您没有启用全局启用库存管理设置,您将只能更新产品是否有库存。 WooCommerce 不会自动执行此操作。
此外,您还可以更改可变产品的变体的库存状态。 设置变体后,您可以转到“变体”选项卡上的每个变体来修改库存数量、状态和低库存阈值。
更多 WooCommerce 库存管理工具:
除了上面讨论的库存管理工具之外,WooCommerce 还提供了一些更多的库存管理工具。 让我们来看看它们——
批量管理
手动更新库存状态和打开库存管理将花费大量时间。 为了节省您的宝贵时间,有内置的批量编辑功能。
要利用此粉碎功能,请转到“产品”>“所有产品”页面。 接下来,单击复选框以选择多个产品,或单击顶部的复选框以喜欢所有产品。 将批量操作下拉列表更改为编辑,然后单击应用。
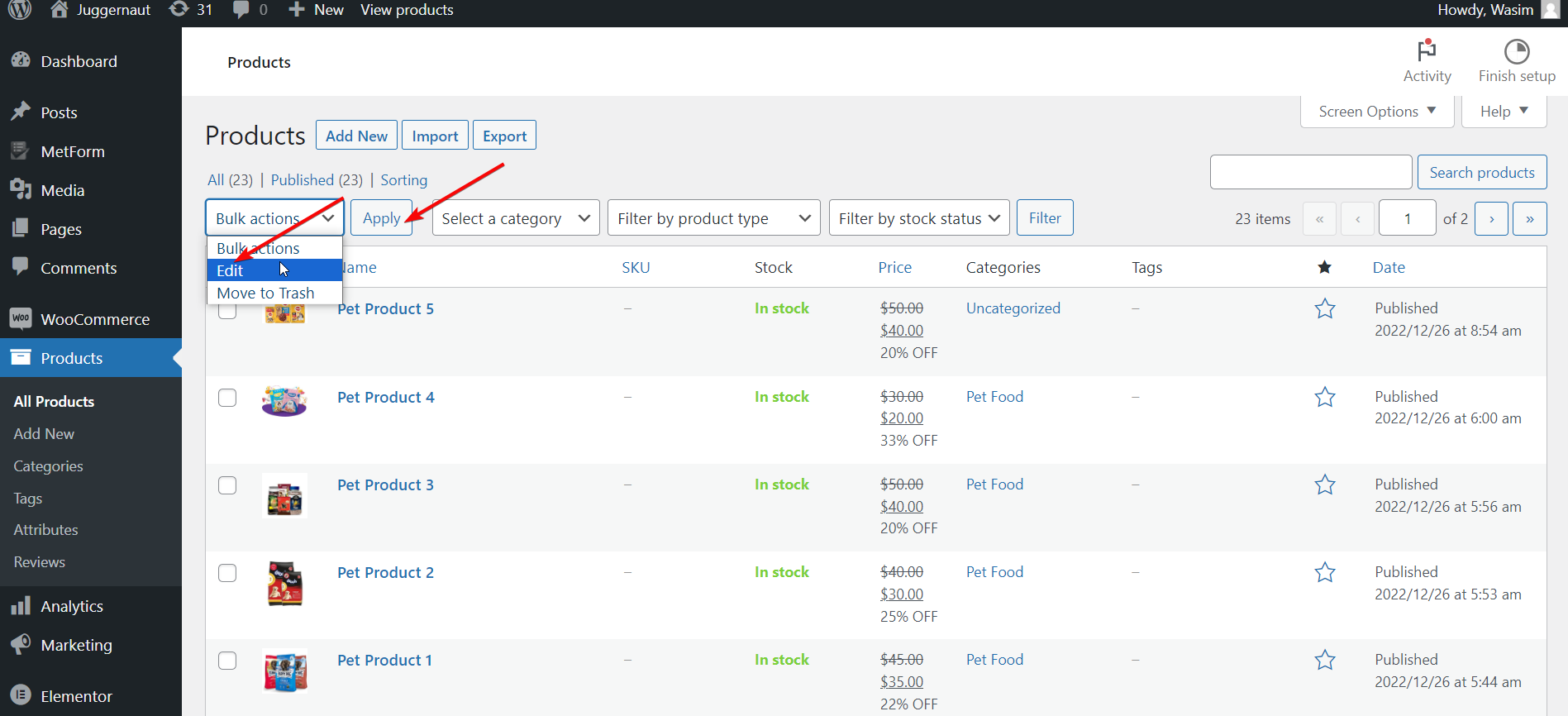
将出现批量编辑菜单,单击下拉菜单,选择管理库存, 并将其切换为Yes 。 现在,您选择的所有产品都将启用单独库存管理。
启用后,您可以批量修改库存数量设置,将其更改为精确数量或增加或减少一定数量。
库存门槛低
作为 WooCommerce 库存管理的一部分,您可以在两个位置设置低库存阈值或上限。 从WooCommerce > 设置 > 产品 > 库存,您可以在全球范围内更改它。
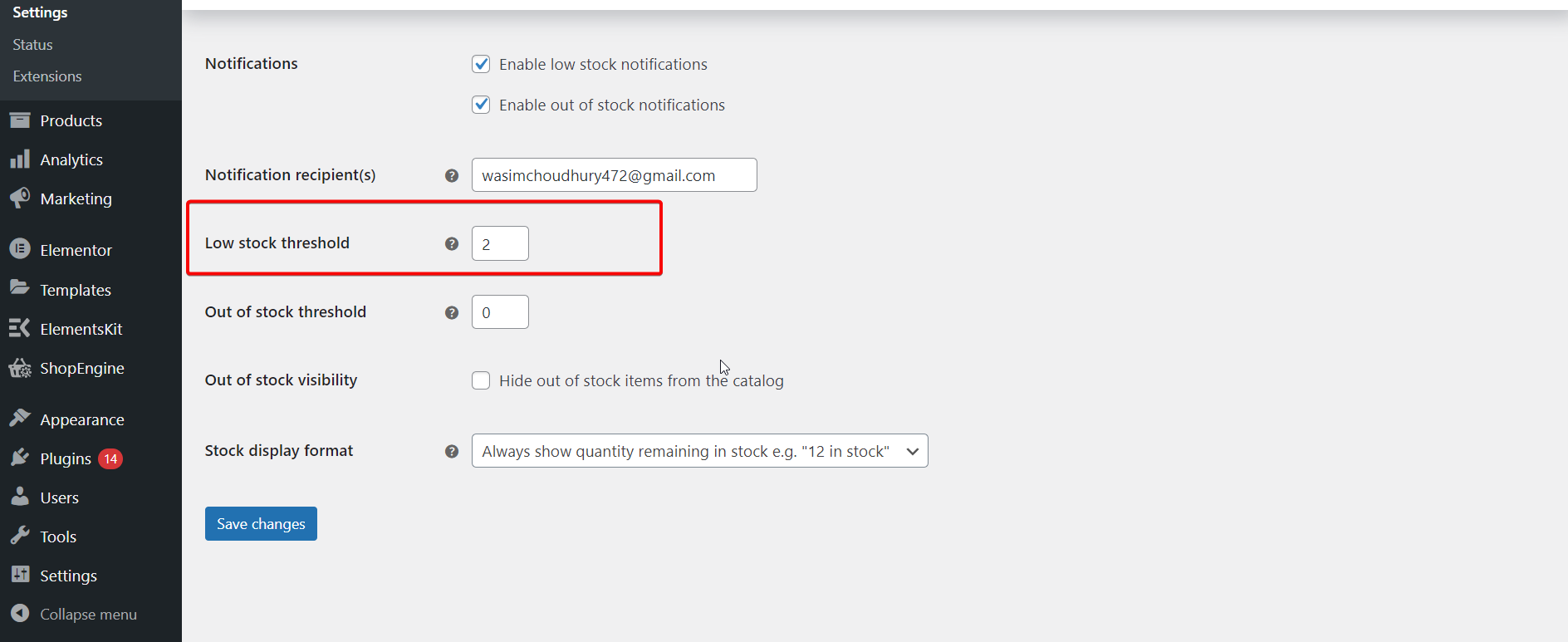
此外,您还可以设置是否向库存数量较少的客户显示库存数量,以及当产品达到此阈值时向谁发送电子邮件。
对于单个产品,您可以转到其编辑屏幕并向下滚动到“库存”选项卡。 确保勾选管理库存,然后调整低库存阈值。
单独出售
如果您的目标是一次只销售一种产品,请转到产品编辑页面上的库存屏幕。 确保启用单独出售复选框。 但是,这不需要在产品级别启用库存管理。
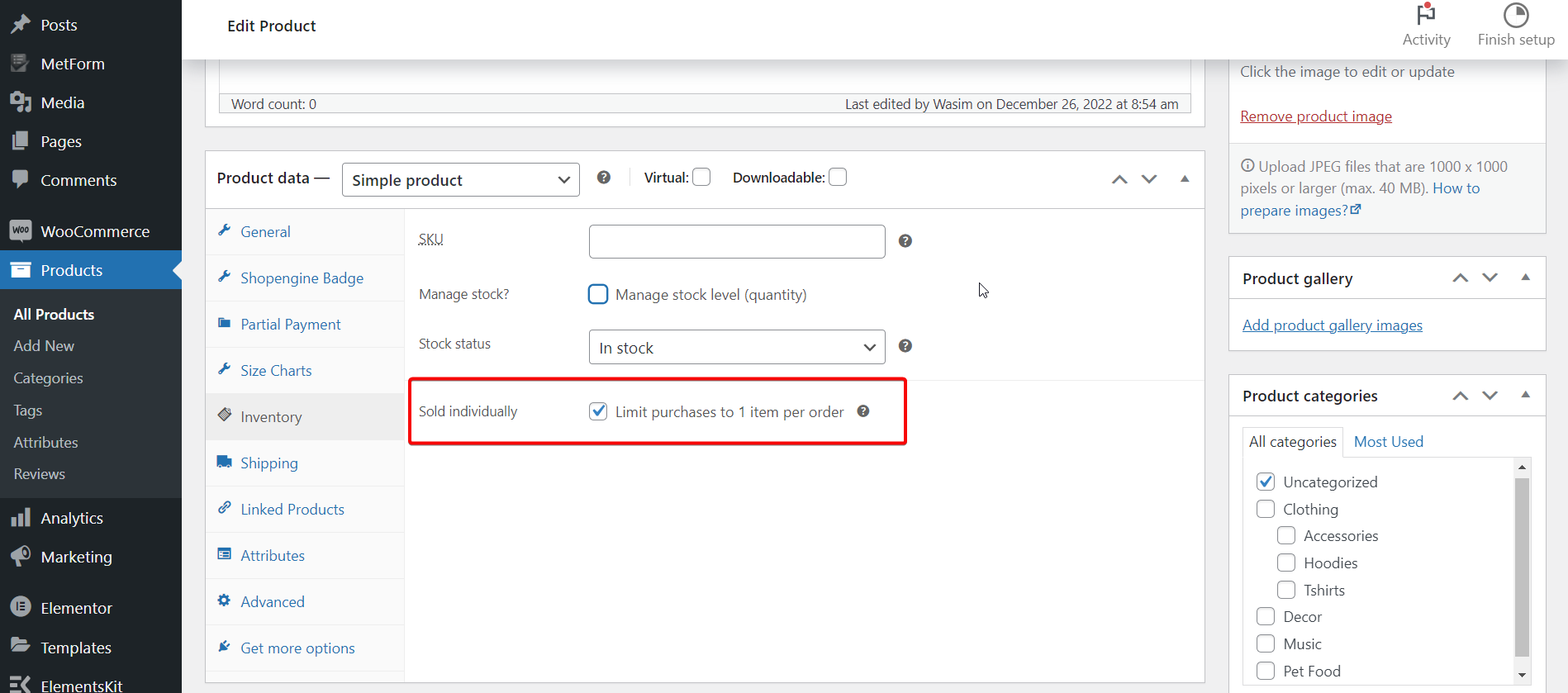
事实上,您也可以通过批量编辑器打开此设置。
选择产品类型
WooCommerce 默认将其产品分为 4 种类型。 简单、可变、分组和外部/附属产品。 让我们深入了解……
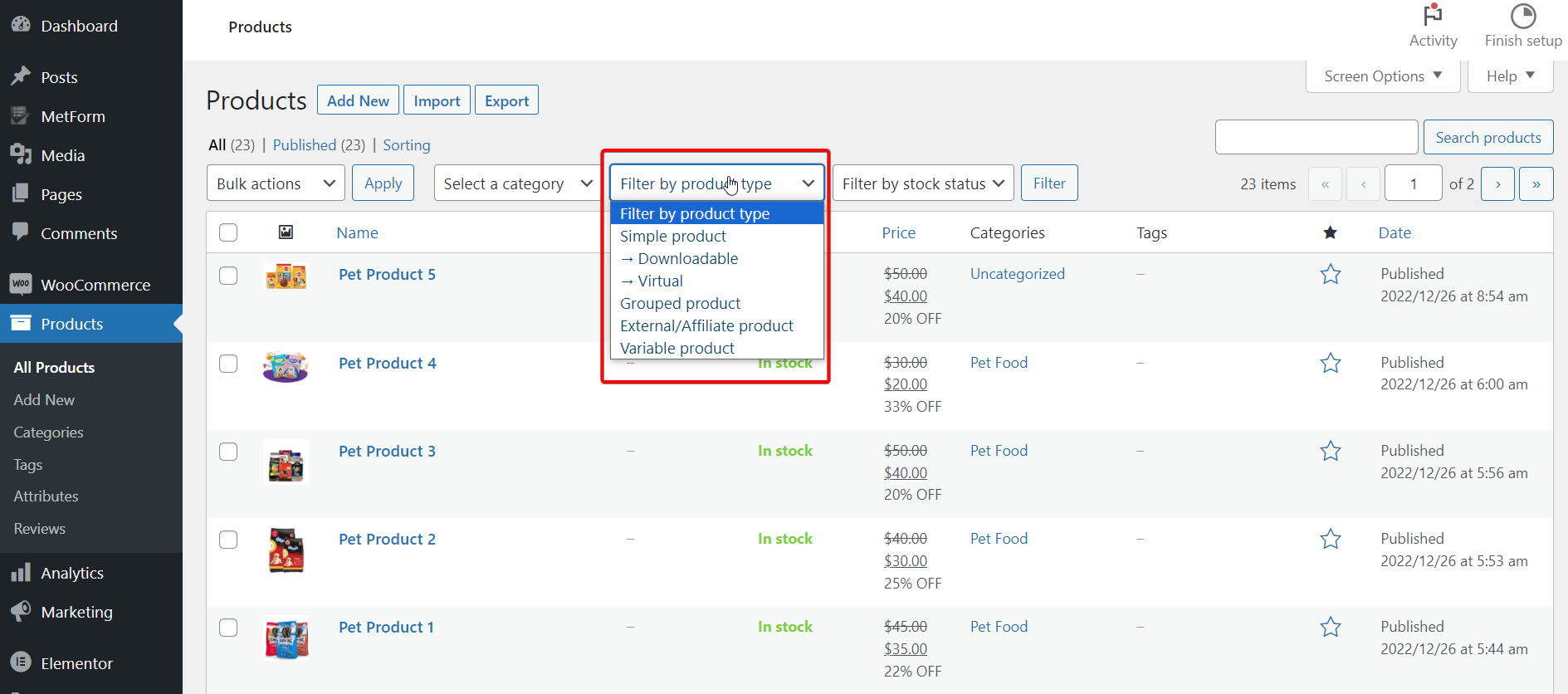
- 简单产品– 简单产品意味着 WooCommerce 中提供的最基本的产品类型。 这些是单独的可运输产品,没有独特的变体或分组。
- 可变产品——功能与简单产品相同,但可变产品在颜色和尺寸上有不同的变化。 所有这些变化主要是一种父产品及其库存号和 SKU。
- 分组产品– 分组产品是捆绑或集合销售的产品类型。 该捆绑包包含可单独购买的产品。 因此,如果您缺货,则该捆绑包将不再可用。 因此,使用 WooCommerce 提供的工具跟踪此类事情至关重要。 这也与追加销售和交叉销售分开。
- 外部/附属产品——这些完全不是您自己的产品。 相反,你从他们那里收取佣金,部分份额归其他人所有。 它们通常在特定网站上出售。
除此之外,还有可下载的产品,可以消除运输方面并在您的商店中销售虚拟物品。 此类产品的优点是您不必担心库存跟踪。
如何查看和分析库存状况报告?
WooCommerce 显示大量分析和报告,可以利用这些来更好地关注您的股票。
访问您的WooCommerce 仪表板 >分析 > 库存页面。 该页面将显示单位数量和库存状态的概览。 从那里,单击“产品/变体”、“SKU”、“状态”或“库存”,以按这些值对状态报告进行排序。 您可以再次单击以撤消或反转顺序。
使用“显示”菜单将其范围缩小到仅显示特定库存状态的产品。 例如,您可以立即找到哪些产品缺货或缺货。
轮到你了:
我已经向您介绍了 WooCommerce 库存管理的细节。 通过遵循上面显示的指南,您可以设置 WooCommerce 库存、管理库存状态以及更新库存。
现在决定权在您手中,因此请自行决定是否要以最佳方式管理和组织您的 WooCommerce 商店库存。 毕竟,这肯定会促进您产品的整体销量!
此外,如果您想全面扩展 WooCommerce 商店的功能并提高其客户保留率,请利用 ShopEngine,这是 Elementor 的终极 WooCommerce 解决方案。

