WooCommerce 运输设置 – 遵循指南 [2024]
已发表: 2024-08-31作为 Woocommerce 所有者,您可能经常担心潜在客户会放弃他们几乎要购买的购物车。
放弃购物车的原因之一可能是不清楚的运输方式和付款部分。
WooCommerce 运输设置经常令人困惑,因为 WooCommerce 仪表板中有很多选项。
因此,在本文中,我致力于让您在设置WooCommerce Shipping时尽可能简单。
我为每个步骤提供了正确的指导,并使用了几张图片,让您可以通过仪表板[轻松]按照这些步骤进行操作。
正确执行所有步骤,您的 WooCommerce 运输设置将准备就绪。
那么让我们开始吧。
WooCommerce 运输设置(基本步骤)
WooCommerce Shipping 是一项允许您控制运输选项的功能。
WooCommerce Shipping 包含三个基本选项。可以说这些是你必须设置的基础设置选项。
以下是这 3 个选项:
- 船级
- 出货区
- 运送方式
我将一一回顾它们:
创建 WooCommerce 运输类别
在本节中,您将学习如何创建运输类别:
步骤1
首先,转到WooCommerce > 设置 > 运输
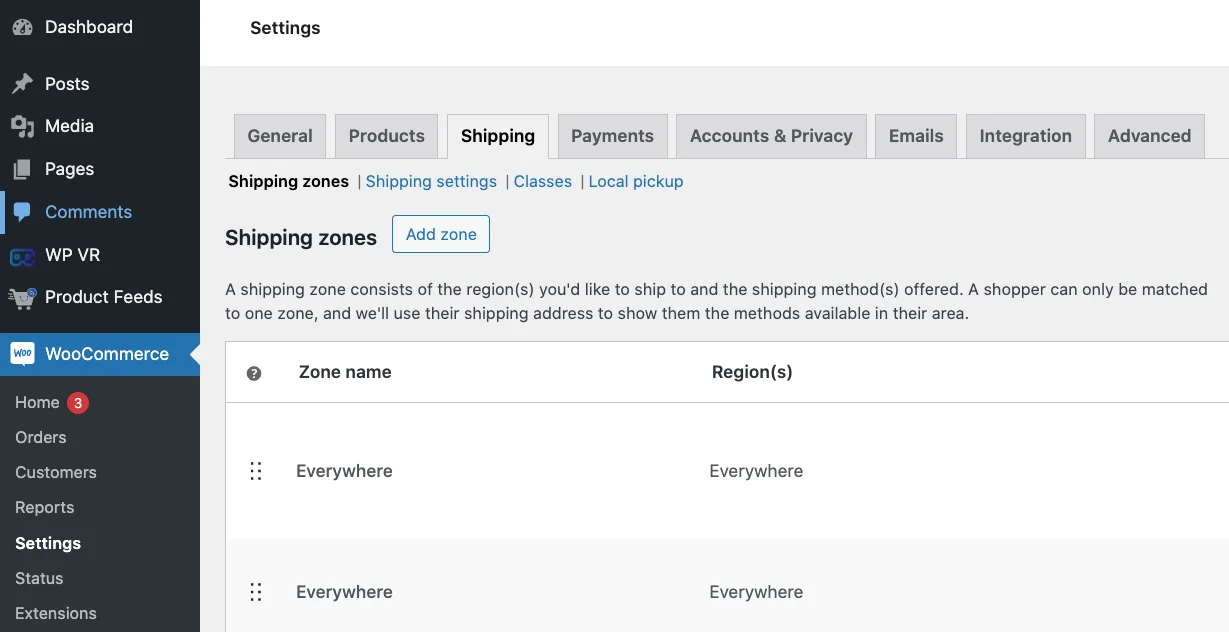
您将看到四个选项:运送区域、运送设置、类别和本地取件。
注意面板下方的蓝线,您将找到“ Classes ”选项
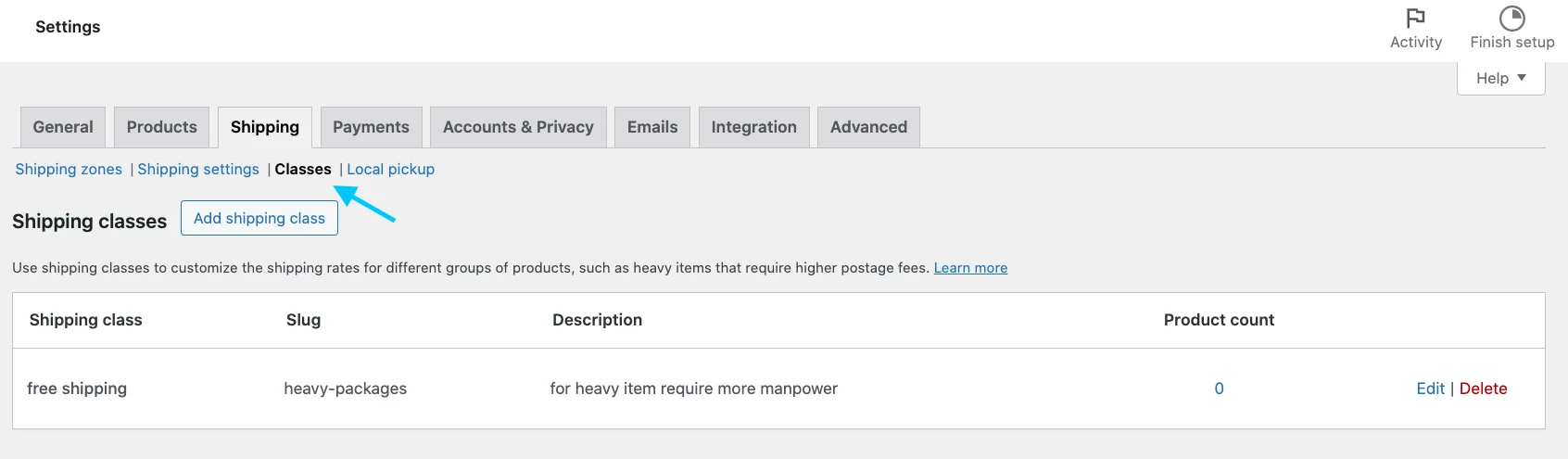
步骤2
点击添加运输类别后,您将看到如下页面:
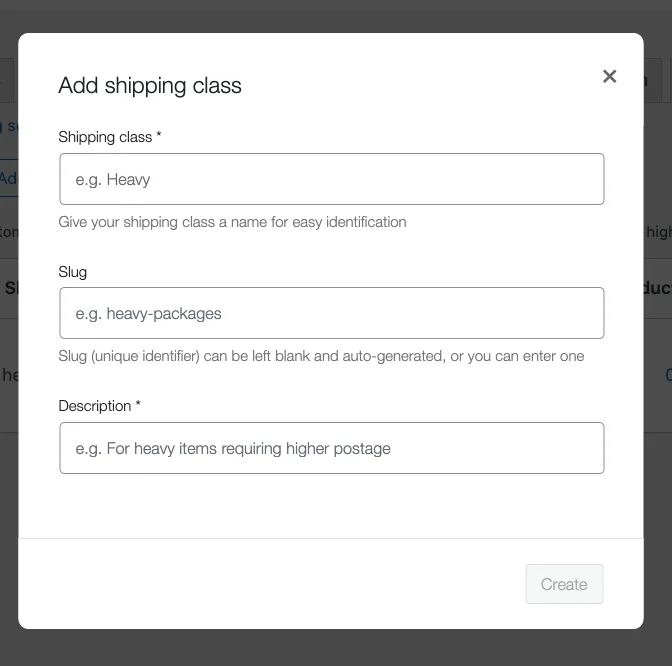
您需要输入以下详细信息:
- 运输类别:您想要什么样的运输方式?例如:如果您想要免费送货,则必须写免费送货。 (这是强制性的)。
- 蛞蝓:蛞蝓是根据数据库中的运输类别创建的。在大多数情况下,除非您使用多个运输类别,否则您不需要它们。如果您不提供 slug 名称,它将自动创建。
- 描述:最好提供您的运输类别的简要描述;将它们归入同一类别的产品的具体性质等。这完全是可选的。
步骤3
提供信息后,单击“保存” 。
就我而言,运输类别如下所示:

您可以根据需要创建任意数量的运输类别。
然后将产品分配给您的运输类别。下一步是创建您想要的运输区域。
创建 WooCommerce 运输区域
您的运送区域指定了您愿意将产品运送到的一组区域。
您可以根据名称、国家/省份、邮政编码等设置多个送货区域。
您还可以根据此选项中可用的运输方式为不同区域设置不同的运费。
PS:当您设置区域时,只有这些区域的用户才会看到您的送货选项。
现在让我们学习如何创建新的运输区域:
步骤1
在仪表板上,转到WooCommerce > 设置,然后在页面上单击“运输”
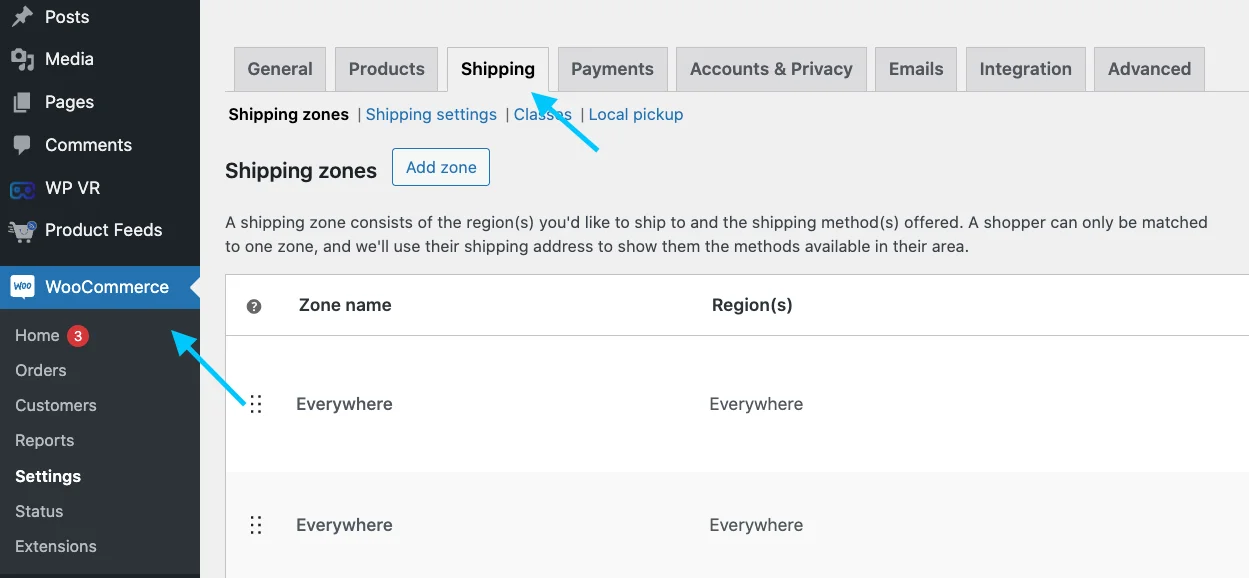
步骤2
在运输下,您将获得 3 个选项。单击“运输区域”选项。
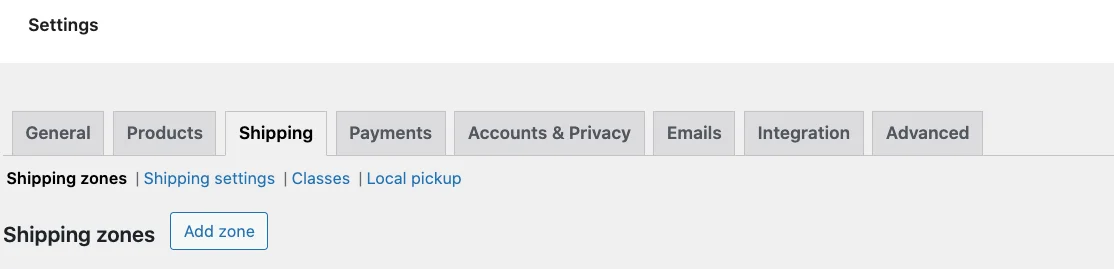
步骤3
如您所见,要创建一个,请单击“添加区域” 。
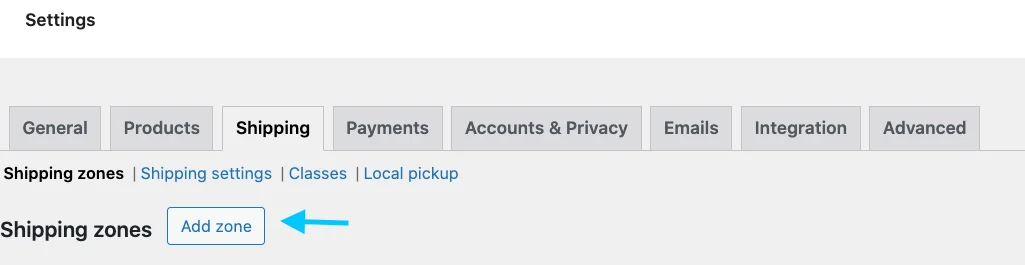
步骤4
在第一个选项中,您将看到区域名称。相应地填写该框。
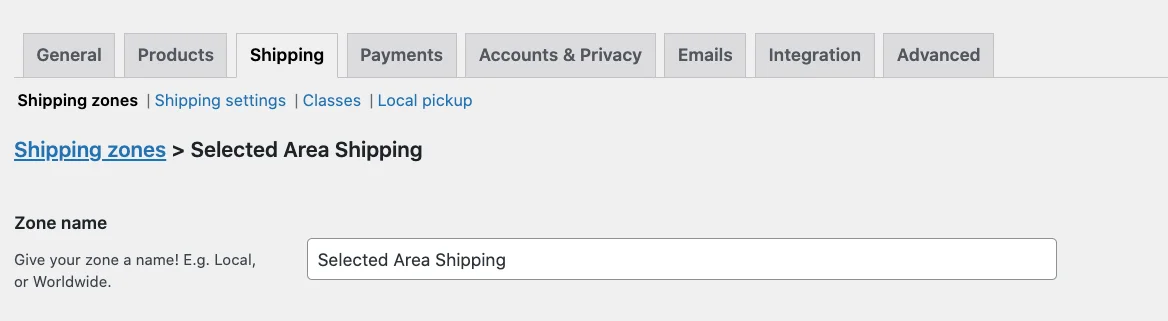
当您在框中选择一个区域区域时,该区域下的所有区域都将在列表中预览。您将能够在其中选择多个区域。
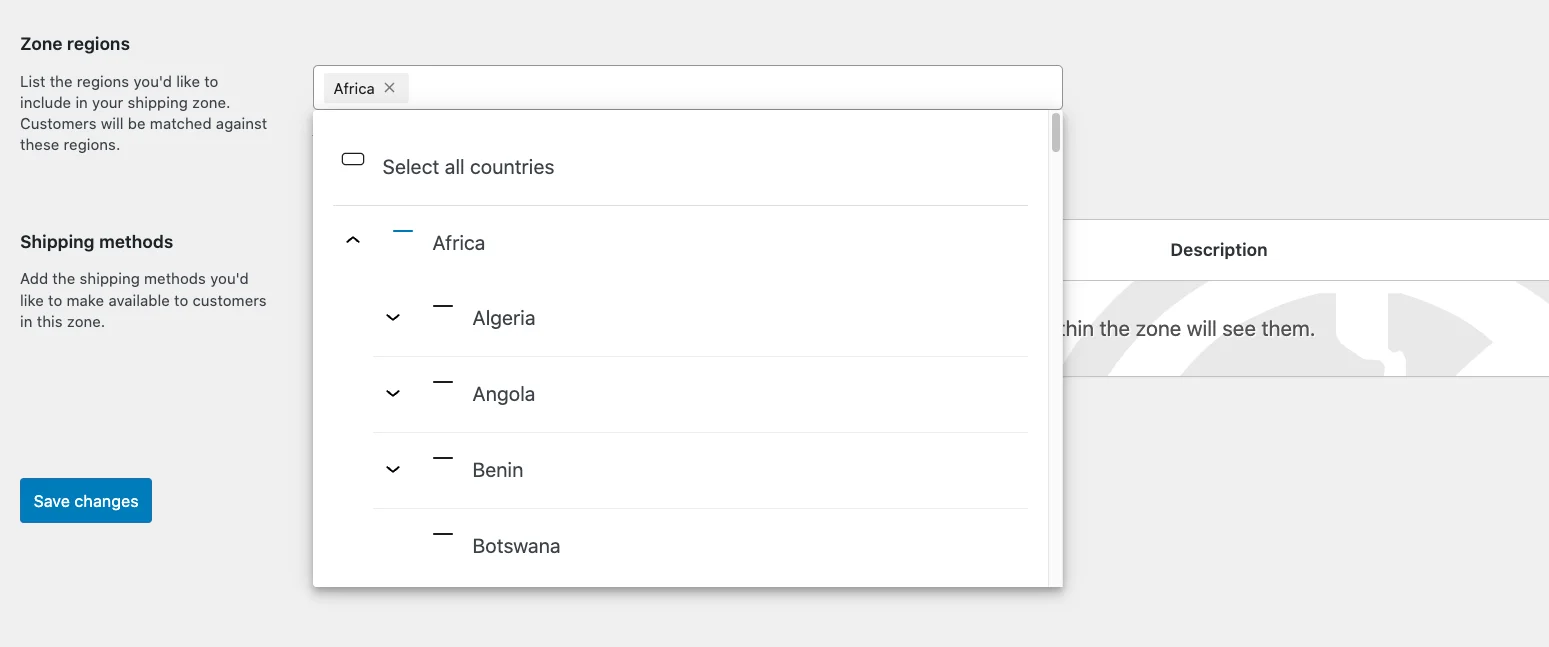
就我而言,盒子看起来像这样。
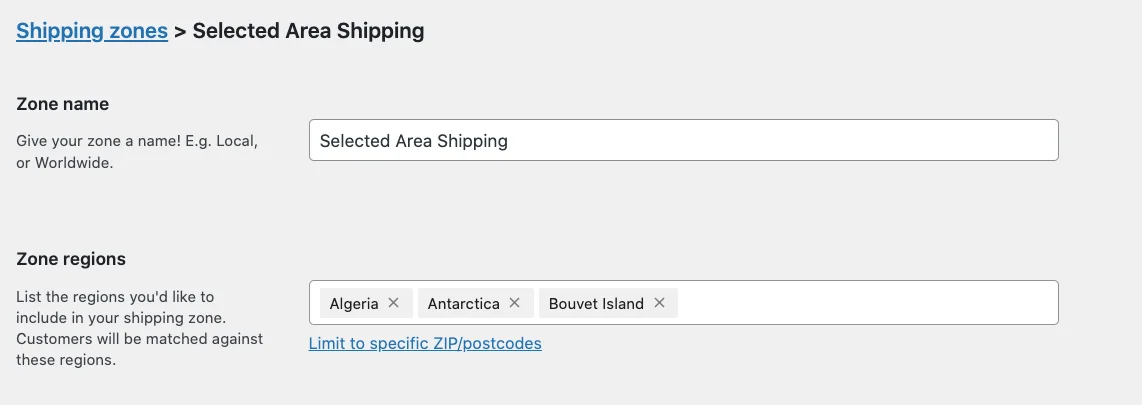
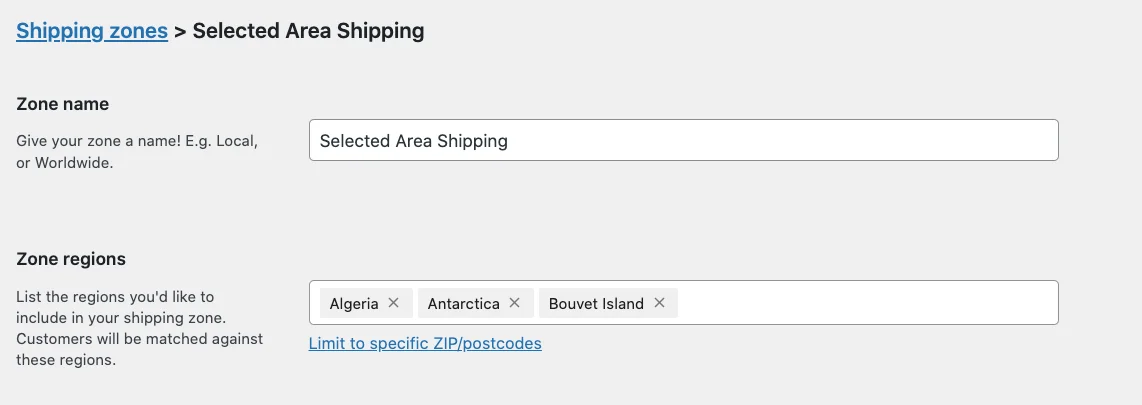
单击“保存更改”以保存新创建的运输区域。
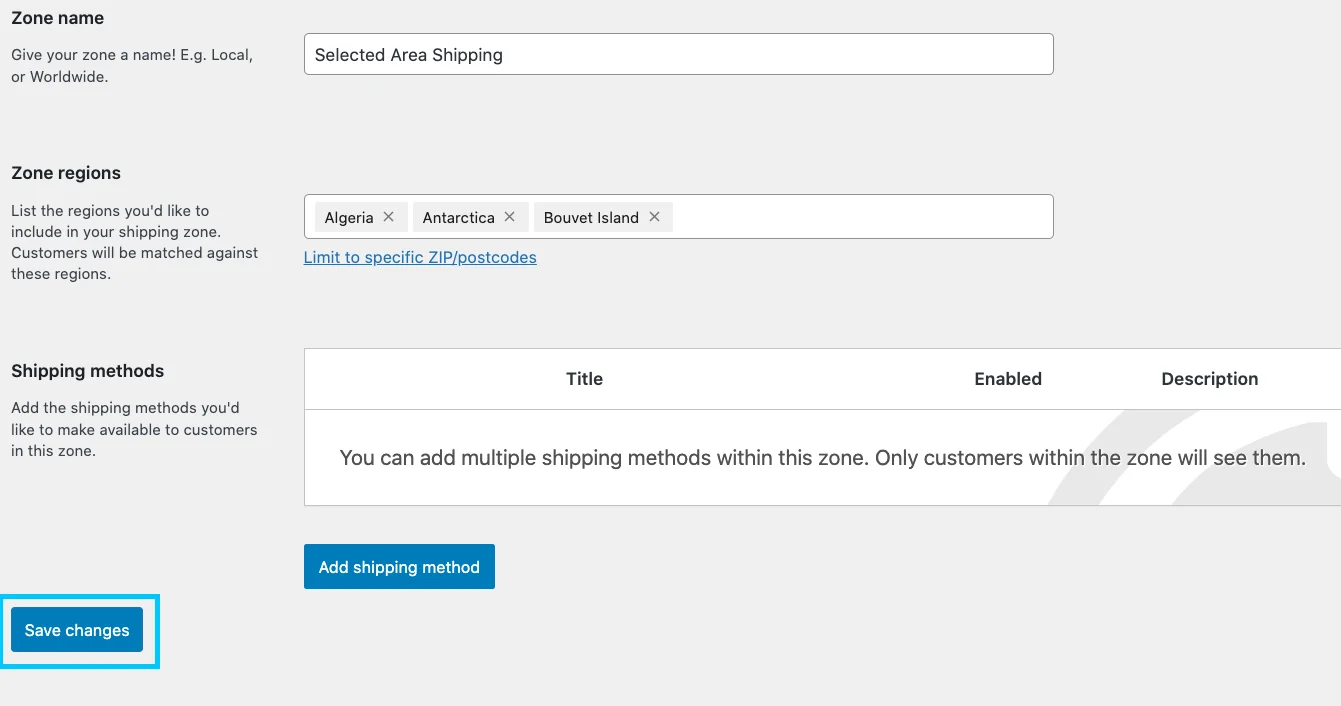
您已完成运输区域的创建。
然后您需要选择“添加送货方式”以免费送货或统一费率。
我现在将详细讨论如何设置运输方式:
设置 WooCommerce 运输方式 [手动]
因此,您可以选择 3 种运输方式:
- 我。免运费
- 二.统一运输
- 三.本地运输
首先,我将指导您免费送货。
然后我将向您概述其他两种 WooCommerce 运输方式。
那么让我们继续吧:
我。免费送货方式
如果您想为客户提供免费送货服务,那么您需要设置免费送货方式。
因此,现在转到 WooCommerce 设置选项。然后选择按钮“运输<添加区域”
当您向下滚动时,您将在左侧看到选项运输方式:
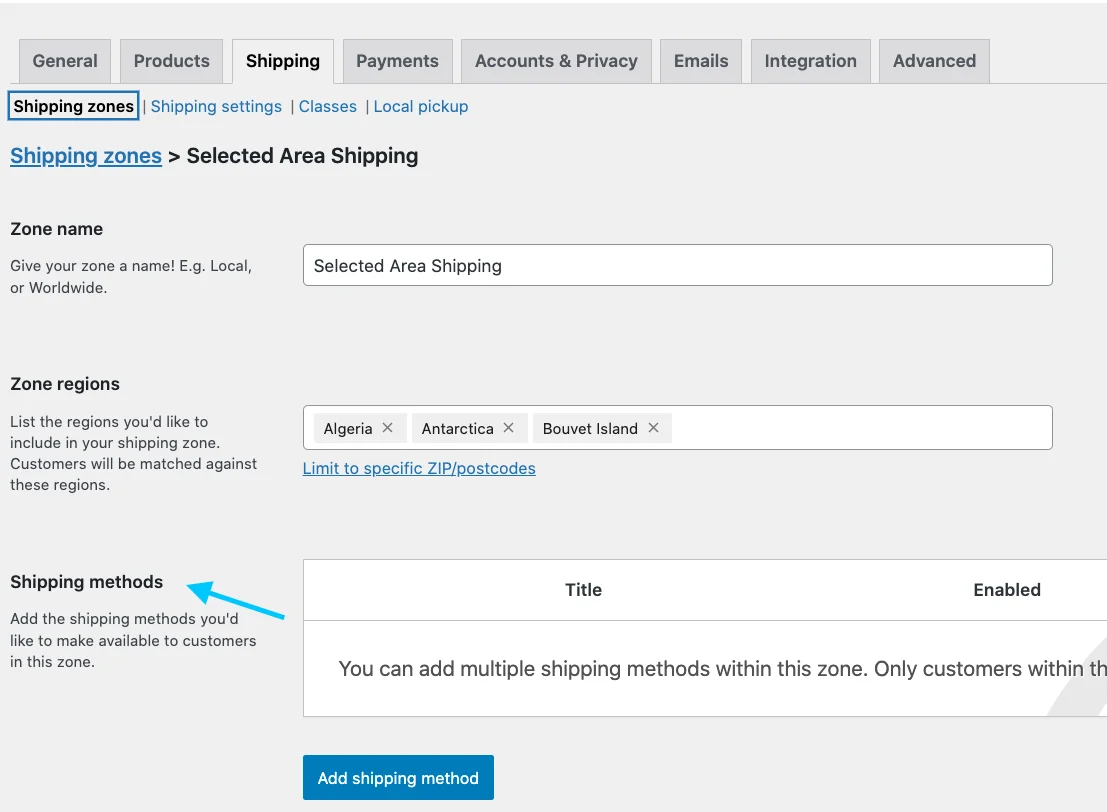
在右侧面板上,您将看到一个标有“添加运输方式”的蓝色按钮
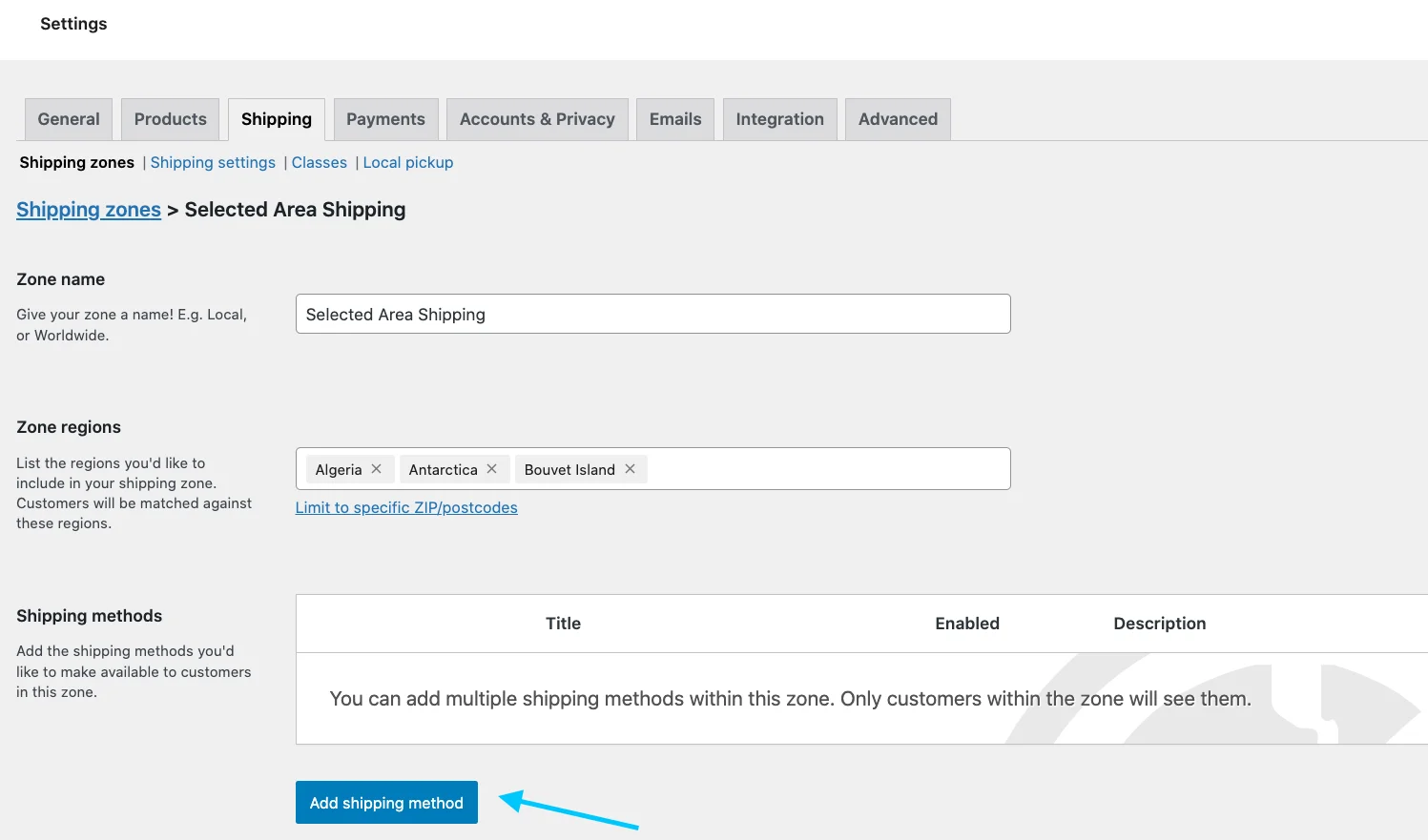
当您单击按钮时,将出现此列表:
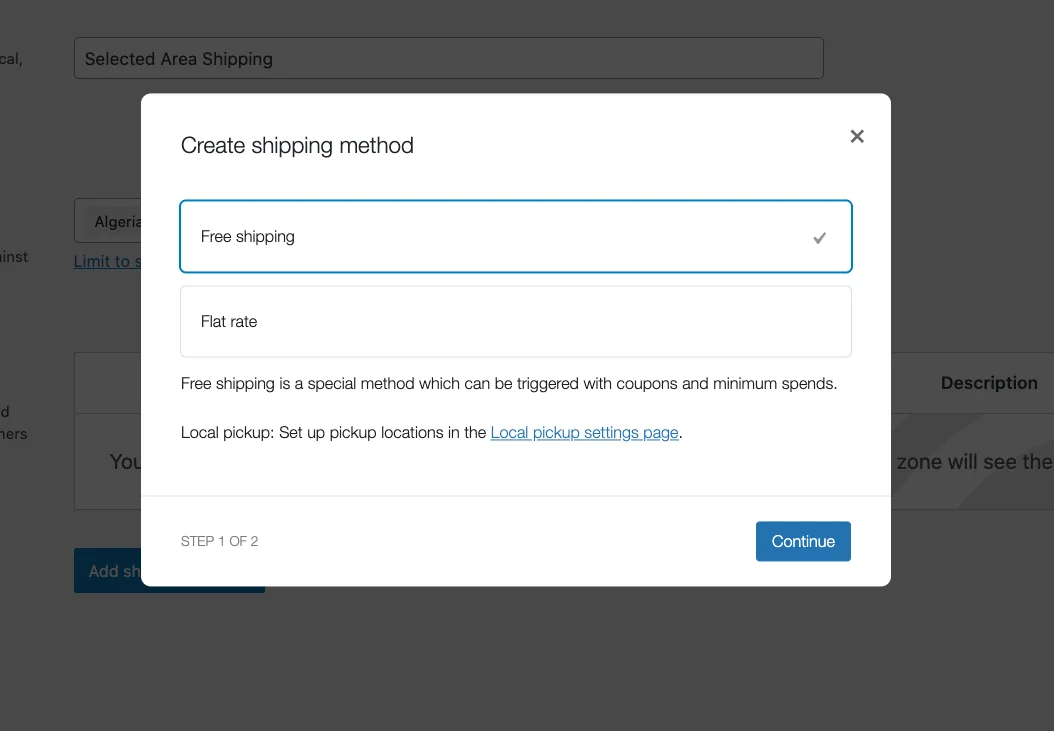
在这里,您将看到一个 2 选项。选择免费送货并单击继续按钮。
免费送货设置如下所示:
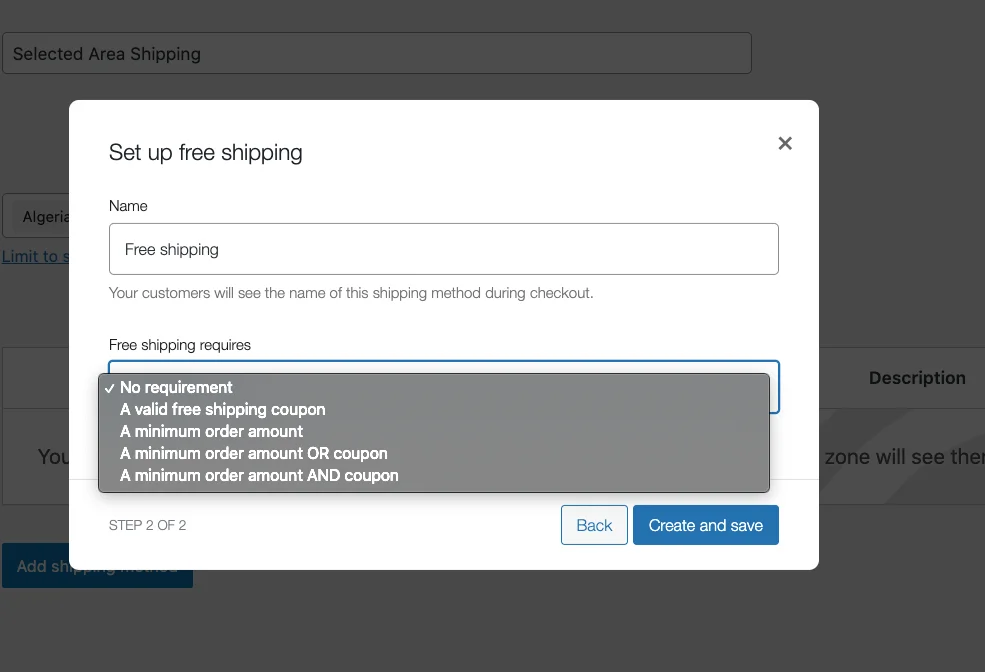
正如您所看到的,首先您必须在其上输入名称,然后填写要求。
您必须输入以下信息:
1.标题:
这是您的运输方式的名称。您在此处设置的名称是用户在结帐时将看到的名称。
您可以将标题从“免费送货”设置为您想要的任何内容(例如“无运费”),但发货方式将保持不变。
2.免运费要求:
您可以选择无条件免费送货,也可以从 4 个条件中选择适用免费送货:
- 有效的免运费优惠券:客户必须拥有优惠券才能免运费
- 最低订单金额:客户必须订购价值一定数量或以上的订单才能获得免费送货
- 最低订单金额或优惠券:客户可以获得免运费优惠券或订单的特定目标金额;其中任何一个都可以享受免费送货服务
- 最低订单金额和优惠券:客户需要有免运费优惠券并订购一定金额的订单;必须同时满足这两个条件才能享受免费送货选项
- 最低订单金额:如果您将上述条件设置为最低订单金额(即您选择了“需要免费送货”的最后三个选项之一。
我将选择“无要求”选项。
现在,在送货方式框中,添加了免费送货。现在,查看仪表板的右侧,您将找到编辑选项。
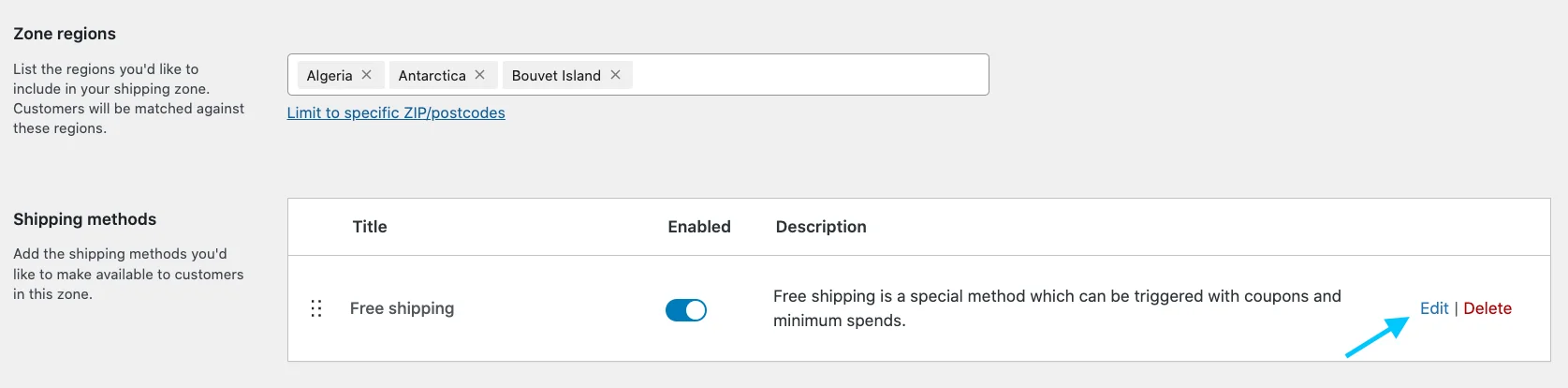
单击“编辑” ,您将进入免费送货设置。更新您想要的任何更改。
您的免费送货方式已设置。
下一种运输方式是统一费率运输:
二.统一费率运输方式
统一运费按固定费率收取运费。
要设置此方法,请按照以下步骤操作:
要访问统一费率设置,请转至WooCommerce > 设置 > 运输 > 运输区域 > 运输方式。
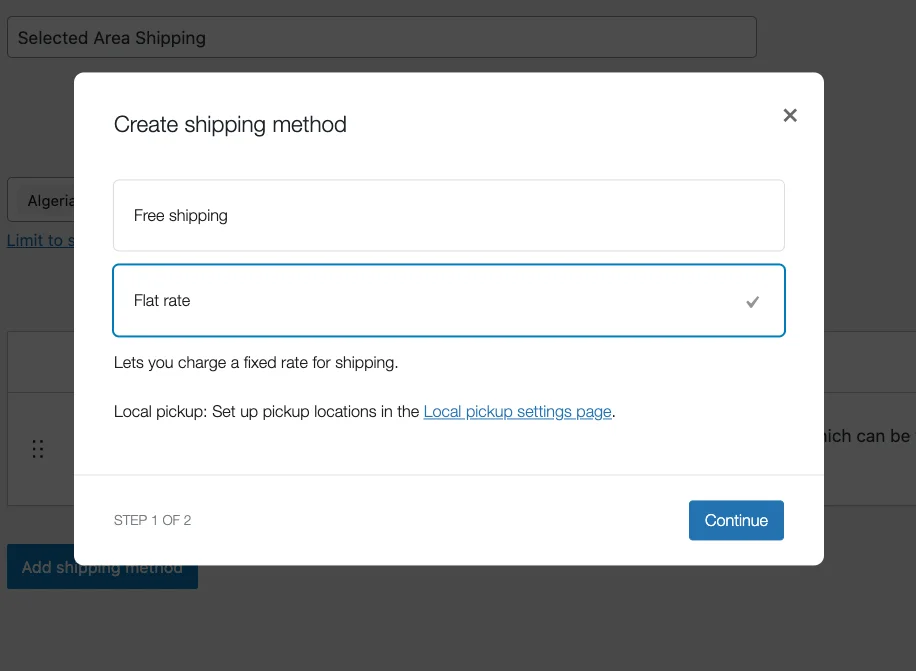
然后选择固定费率选项并单击继续按钮。

它将带您进入统一费率设置。
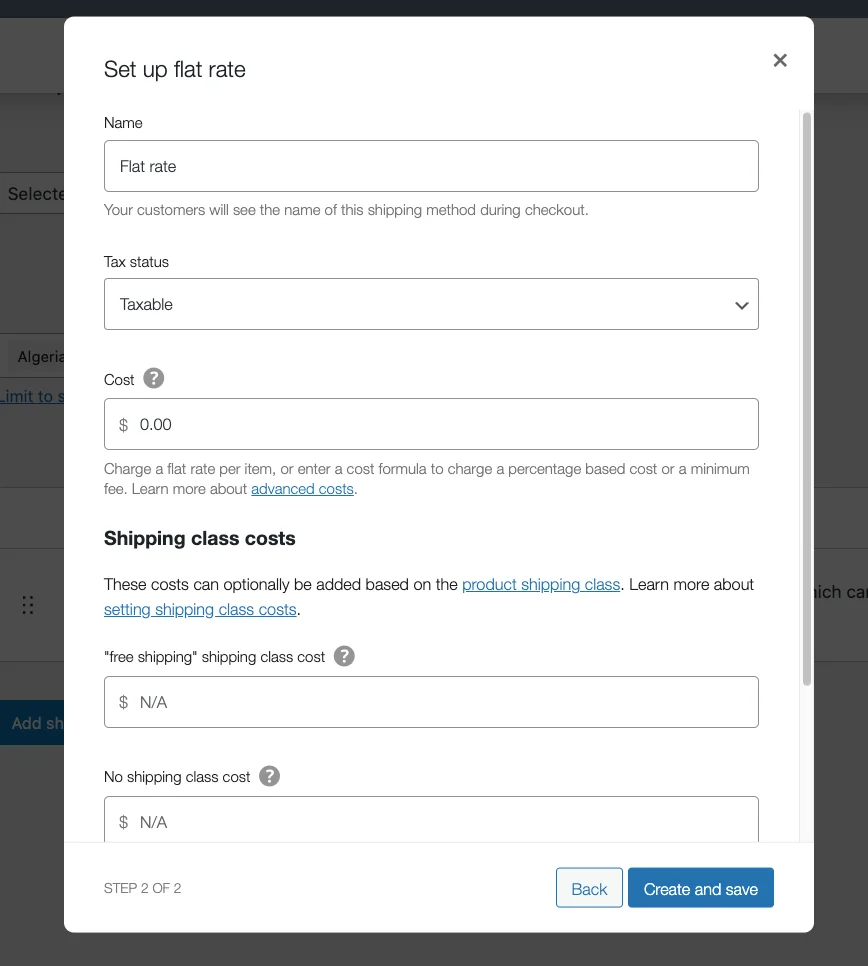
在统一费率设置中,您必须相应地输入您的估计成本、运输类别成本和一些其他相关信息。
您需要了解的术语:
- 方法标题:这是您的运输方法的名称。您在此处设置的名称是用户在结帐时将看到的名称。您可以将标题从统一费率设置为您想要的任何内容(例如“统一运费”),但发货方式将保持不变。
- 税收状态:选择运输产品是否应税。
- 成本:这是您设置的基本成本,加起来就是初始统一费率成本。即使产品不属于任何特定类别,也会对所有产品收费。
- 运输类别成本:设置您想要对属于某些运输类别的产品暗示的额外成本。例如,我已将“重型”类别的运输类别成本设置为 5。任何购买属于“重型”类别的商品的人,除固定费率成本外,还需额外支付 5 美元。
- 无运输类别成本:设置不属于任何特定类别的产品的运输费率。我将其设置为 2。任何购买不属于任何运输类别的商品的人都将在固定费率成本的基础上额外支付 2 美元。
- 计算类型:当您有多个运输类别时,您可以选择要在运输类别成本中暗示的计算类型。在统一费率方法中,您有两种方法可以做到这一点:按班级和按订单
填写完所有框后,单击“创建并保存”按钮
现在让我们看看本地取货运输方式。
三.本地取货运输方式
转到运输区域>运输方式>添加运输方式>本地运输
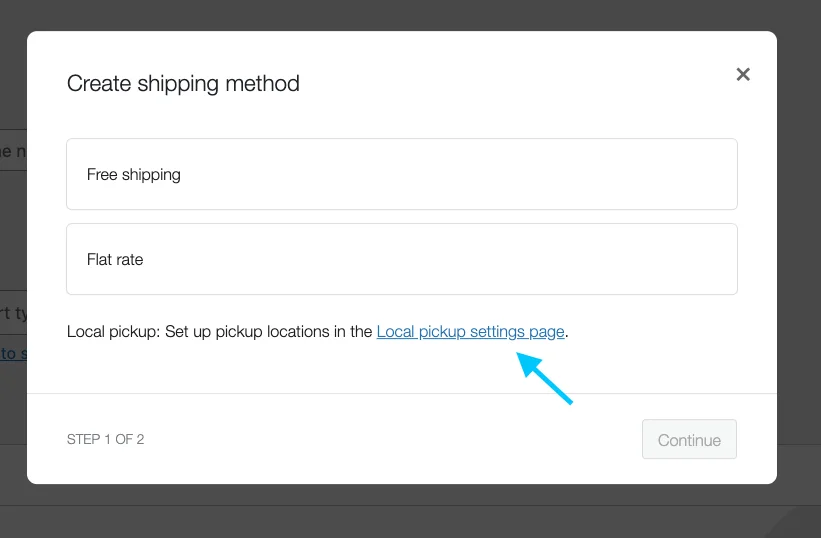
这是本地取件设置的样子:
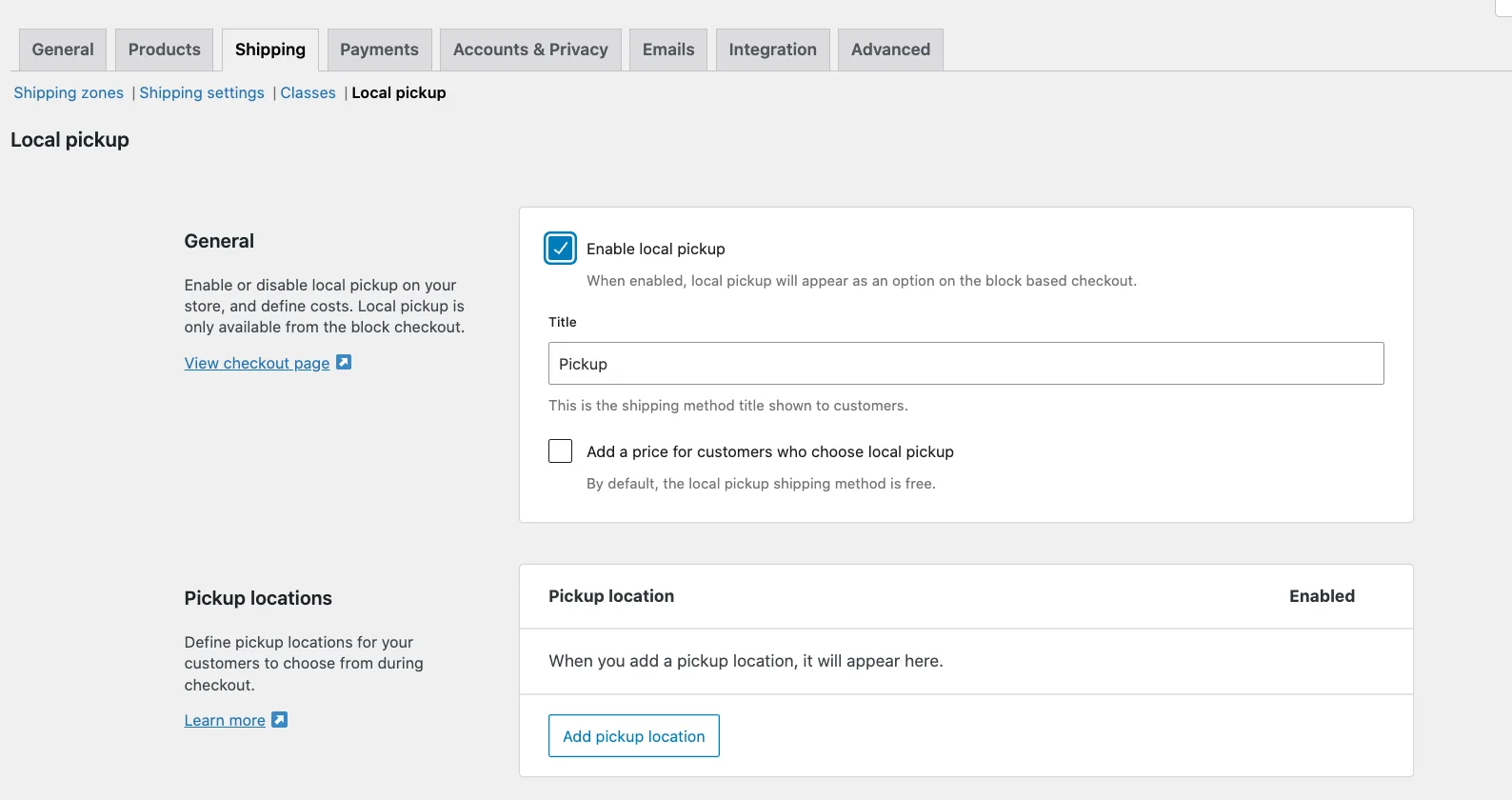
现在单击选项“启用本地取货”。
向下滚动并勾选标签行“为选择本地取货的客户添加价格”。
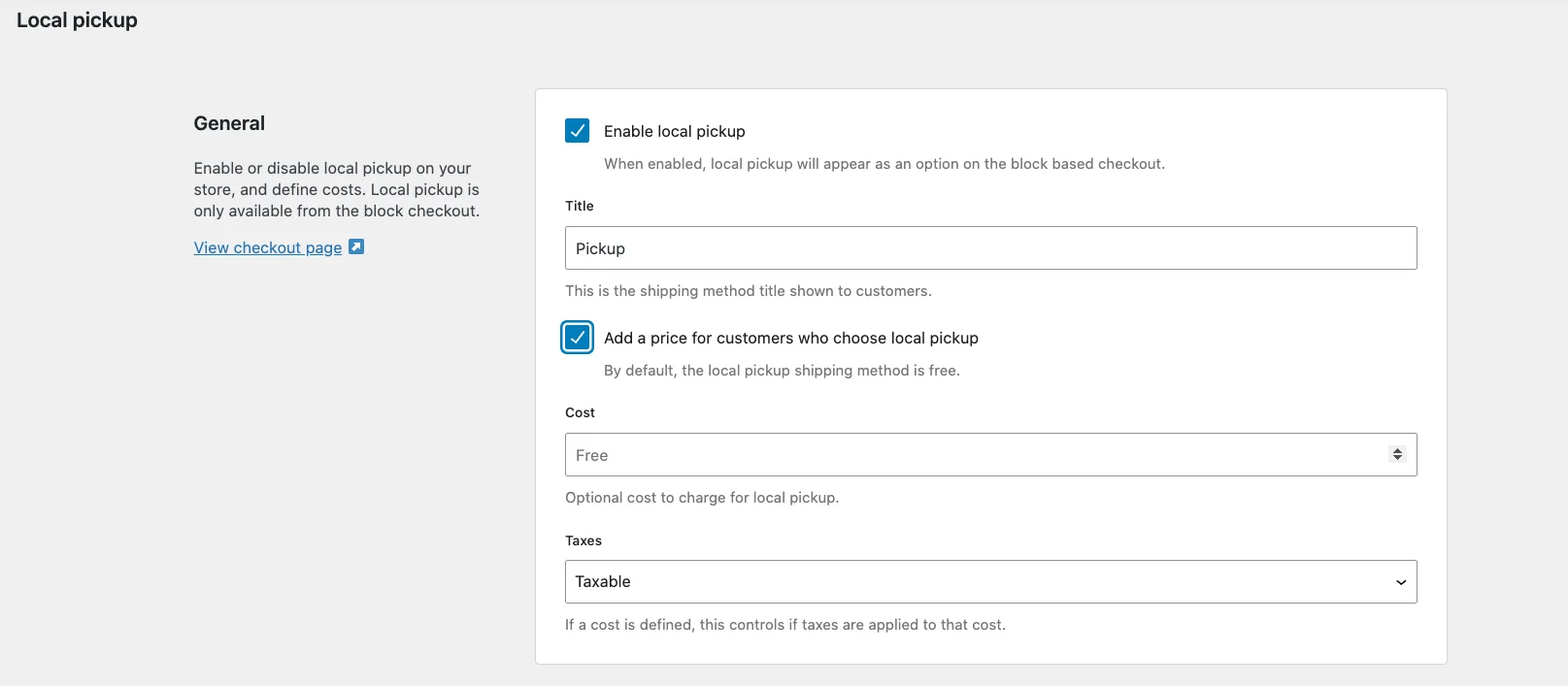
默认情况下,本地取货运输方式是免费的。但如果您可以收取额外的本地取货费用,您可以在此处分配。通常,店主不会收取任何额外费用,但这是您可以使用的一个选项。
纳税身份:在这里,您可以选择“应税”或“无”。

默认情况下,它被指定为Taxable ,这意味着当使用本地提货时,无论客户地址如何,都将适用商店基本税。
这是大多数店主的理想选择,但是,您可以选择不收税并选择“非应税” 。
现在,向下滚动,您将看到选择位置的选项。在左侧,您将看到“添加取货地点”按钮
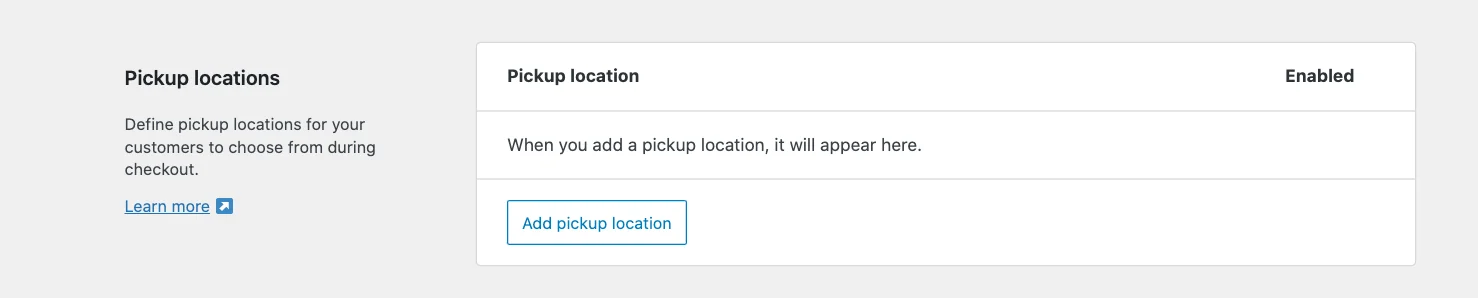
单击时,您会看到此页面,其中包含以下选项:
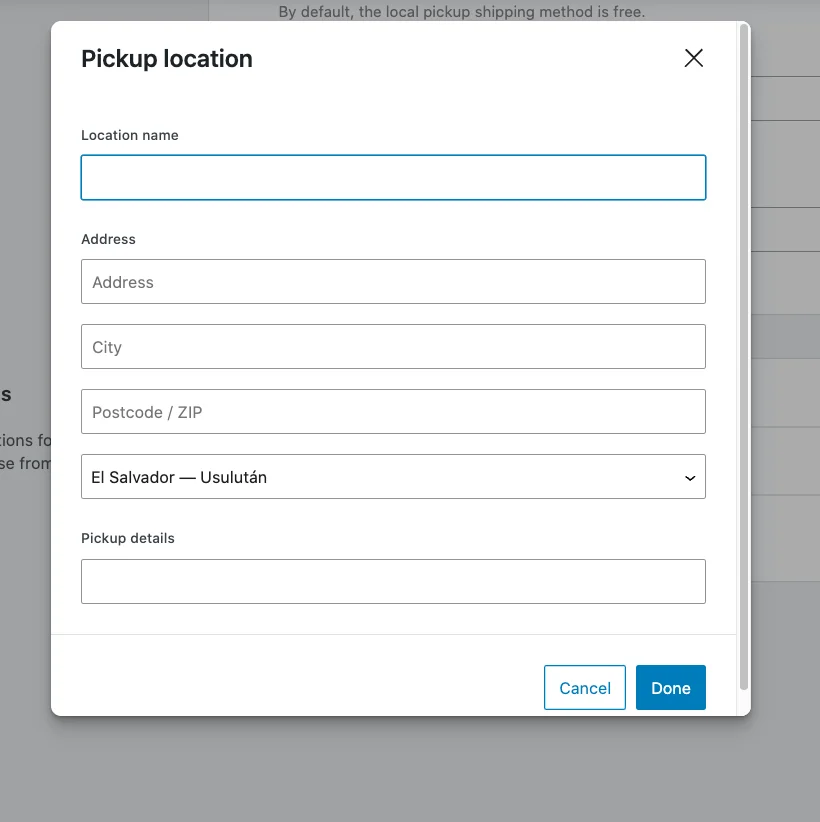
输入这些内容后,单击“保存更改”按钮,您的本地取货运送方式即已设置。
如何计算运费和费用
有两种可用的计算类型:
- 每班
对于包含多个类别产品的任何订单,每个类别的运输类别成本将添加到统一费率之上。
此外,如果订单包含没有特定类别的产品,则也会显示无运输类别的费用。
例如,假设我有另一个名为“Light”的运输类别,并且我为其分配了 3 美元的运输类别成本。
现在,假设买家订购了 4 种产品,其中两种产品属于“重型”类别,一种产品属于“轻型”类别,另一种产品属于免运费类别。
那么,除了统一费率成本外,总运输成本将包括 2 美元的无运输类别成本费用、5 美元的“重型”运输类别成本费用以及 3 美元的“轻型”运输类别成本费用5 美元。因此总运费将达到 15 美元。
- 每份订单
在这种情况下,对于包含多个类别产品的任何订单,这些类别中最高的运输类别成本将添加到统一费率成本之上。假设我有另一个名为“Light”的运输类别,并且我为其分配了 3 美元的运输类别成本。
现在,假设买家订购了 4 种产品,其中两种产品属于“重型”类别,一种产品属于“轻型”类别,另一种产品属于免运费类别。
在这三者中,最高的运输等级成本为 5 美元。因此,除了统一费率成本之外,仅添加 5 美元,其他两种运输类别成本将被忽略。因此,总运费将达到 10 美元。
输入这些内容后,单击“保存更改”按钮,您的统一费率运输方式即已设置。
设置付款方式
在 WordPress 仪表板中,导航到并单击WooCommerce > 设置菜单中的付款选项卡。
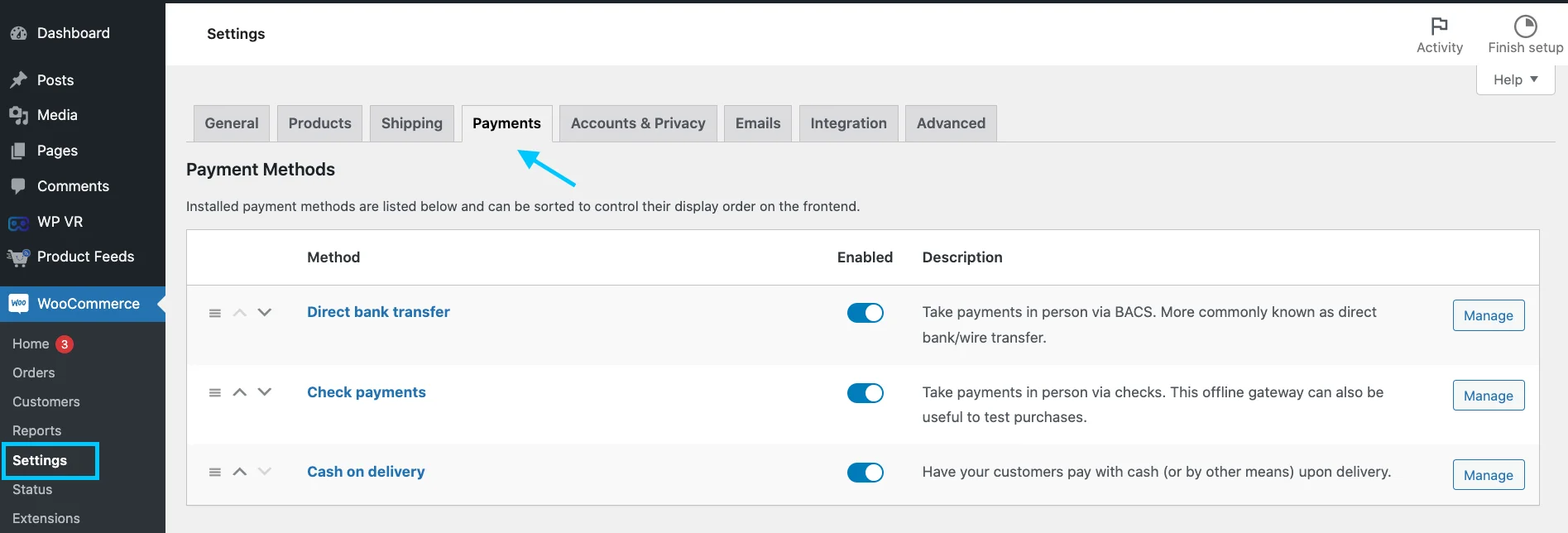
您可以从以下选项中进行选择:
直接银行转账:通过 BACS 亲自付款。通常称为直接银行/电汇。
支票付款:通过支票亲自付款。该离线网关对于测试购买也很有用。
货到付款:让您的客户在交货时以现金(或其他方式)付款。
点击管理按钮,您将进入任意选项的设置页面:
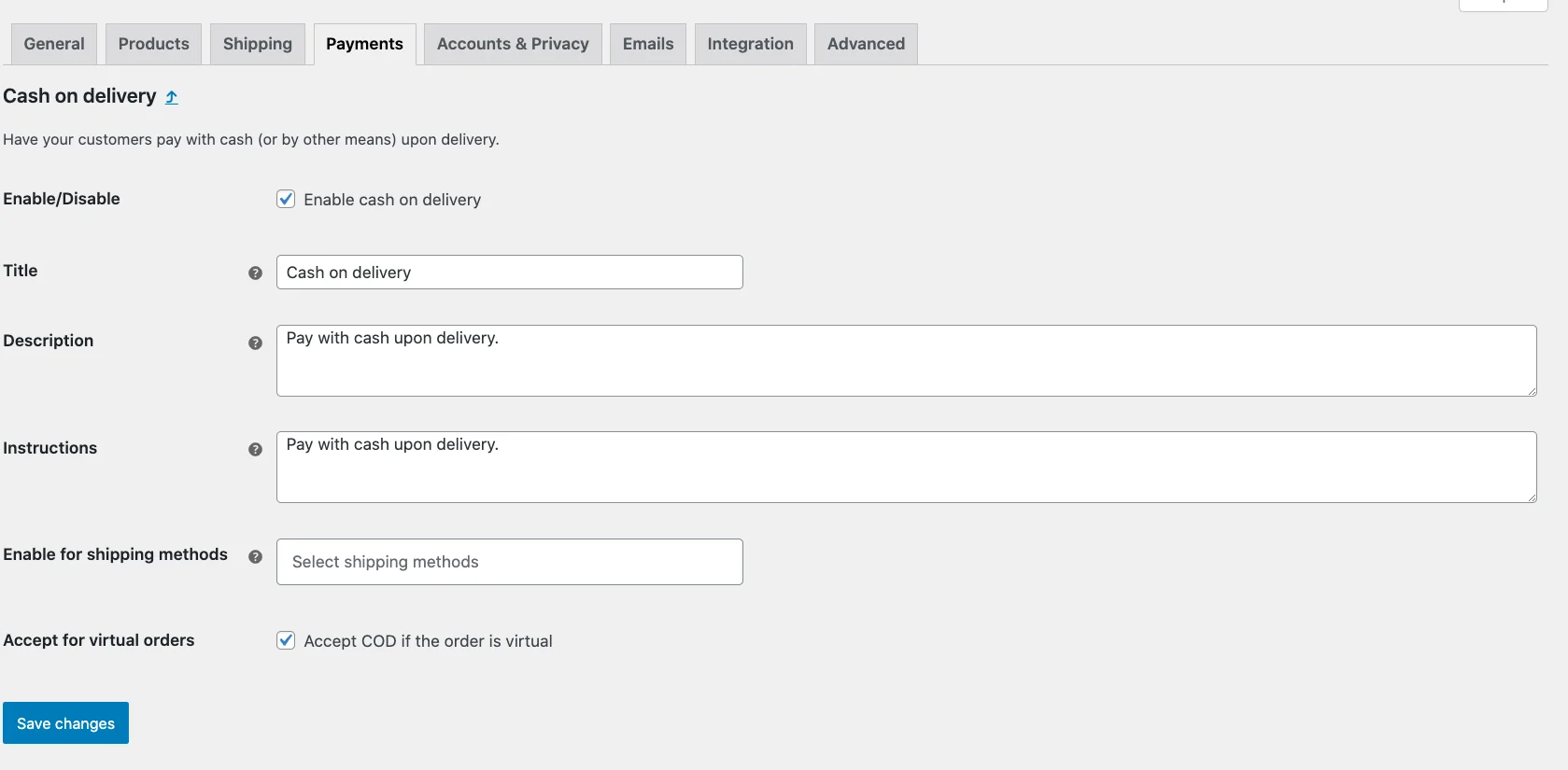
在这里可以看到货到付款的设置页面。相应地填写您的凭据。保存更改的时钟。您的付款设置已完成。
设置基于重量的运输 [附加]
有些人可能认为根据重量配置 WooCommerce 运输将是一项艰巨的任务。
当您知道正确的流程时,事情就非常简单了。
让我们引导您完成所有步骤。
如何打开WooCommerce 基于重量的运输类别
跳转至WooCommerce >> 设置 >> 运输并添加运输类别。
我将将此 WooCommerce 基于重量的运输类别命名为:
现在,以同样的方式,为其他体重范围创建其他类别。
接下来,您必须根据产品的重量类别为产品分配类别。
例如,我有一种重量低于公斤的产品,因此我会将其发送到重量低于公斤的类别。
看起来是一项耗时的任务,对吧?您还可以批量分配 WooCommerce 基于重量的运输类别。
转到所有产品并根据您的要求过滤您的产品。选择全部并单击“快速编辑”按钮。
在“快速编辑”窗口中,分配适当的类并更新。
最后,您需要创建或编辑固定送货方式。转到您指定的运输区域并添加/编辑统一费率方法。
向下滚动统一费率窗口,您将找到您创建的所有课程。
最后,设置每堂课的费率。
将运输与高级运输插件集成
正如您在 WooCommerce 中看到的,您可能无法获得所需的所有选项。
您可以将运输插件集成到您的 WooCommerce 中。我向您展示一个名为“ Advanced Shipping ”的插件
首先,安装并激活插件。
现在转到运输区域 > 运输方式 > 高级运输。
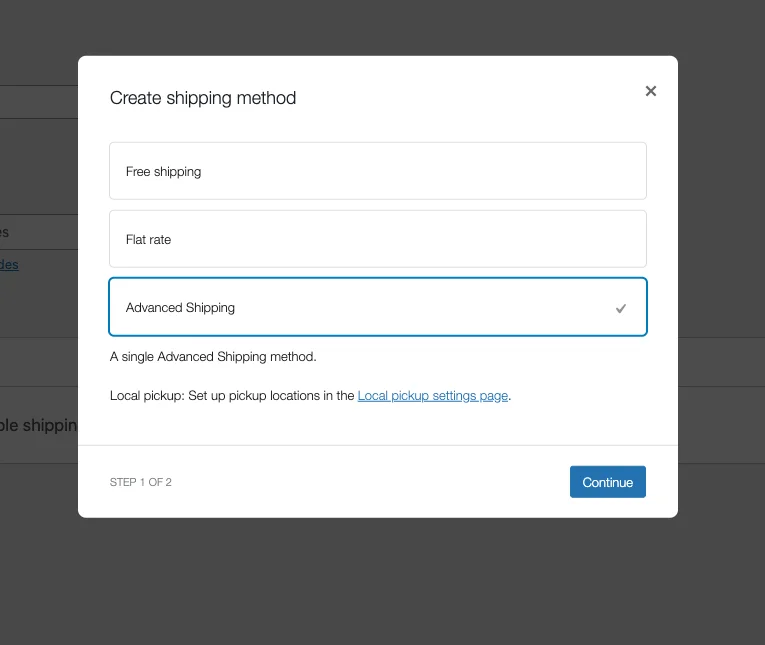
现在看看现在设置您的运输流程是多么容易。您将在一个面板下获得所有选项。
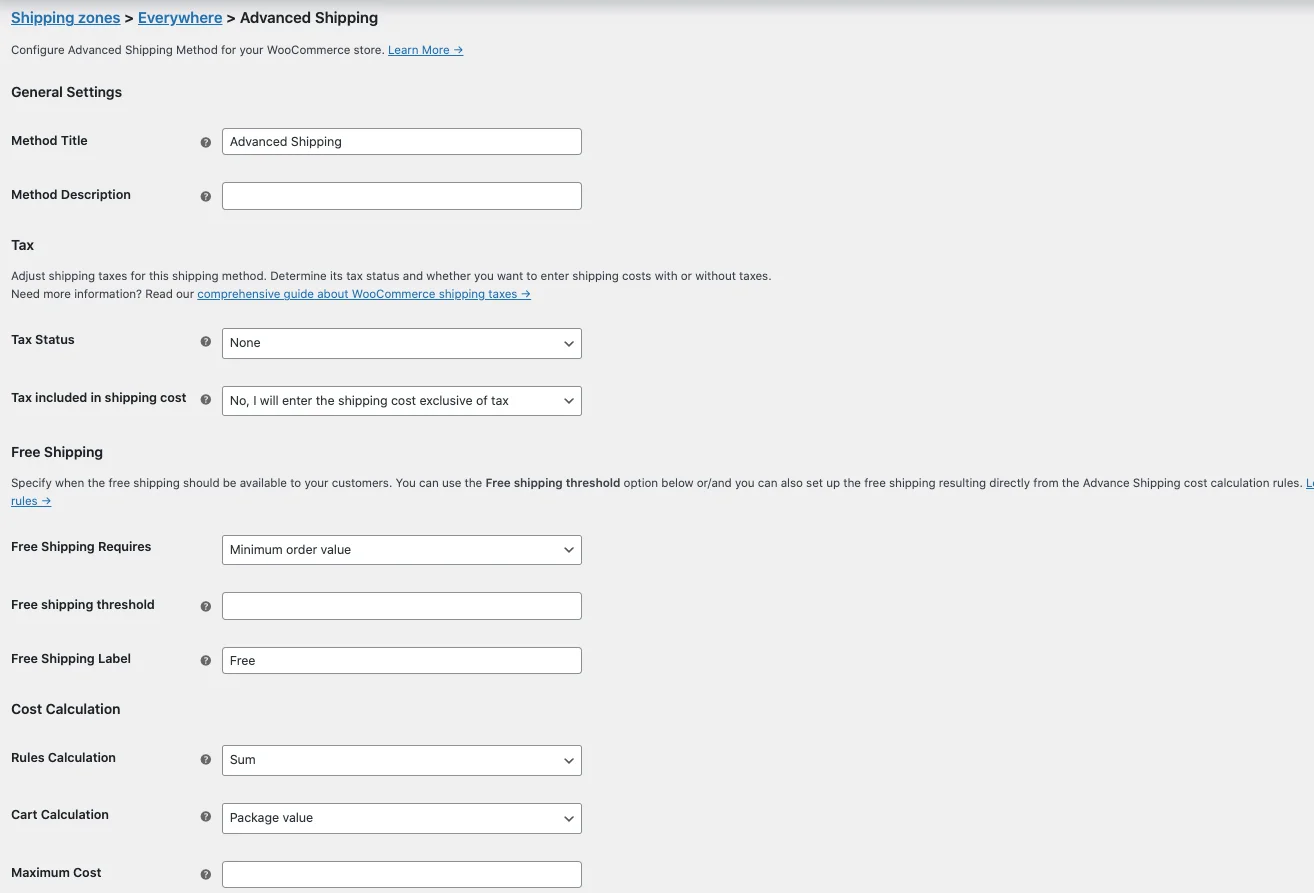
您无需来回前往不同页面进行单独设置。
最后的想法
明确的运输策略可以使您的运输过程顺利进行。
在本指南中,我提供了在 WooCommerce 中设置运输的分步指南。
我添加了如何使用高级运输插件简化该过程。
通过遵循概述的步骤并仔细考虑客户的需求,您可以建立一个用户友好且以销售为中心的运输系统。
您有任何疑问请在下面评论!我很乐意回答并解决您的疑问。
常见问题 (FAQ)
常见问题 1:WordPress 中常用以下哪种运输方式?
- WooCommerce 中提供的常见运输方式包括:
- 统一费率运输
- 免运费
- 本地取货
- 表费率运输(带插件)
- 运营商的实时费率(含扩展)
常见问题解答 2:WooCommerce 中的运输有哪些变化?
– 在 WooCommerce 中配置运输是一个简单的过程,从“运输”选项卡下的“WooCommerce 设置”开始。
在这里,您将设置运送区域(即您运送到的地理区域),并为每个区域添加适当的运送方式。
这些方法可以包括统一费率、免费送货或本地取货等选项。对于每种方法,您需要配置特定设置,例如成本和条件。
常见问题 3:如何在 WooCommerce 中提供多种运输选项?
– WooCommerce 提供多种运输变体,以帮助根据您的业务模型定制运输流程。运输区域允许您为不同的地理区域定义不同的费率。运输类别可帮助您对具有相似运输要求的产品进行分组。
不同的运输方式提供了不同的运输成本计算方法。您可以根据重量、尺寸或购物车总数等因素计算运费。
