如何正确设置 WooCommerce 税率和运输区域
已发表: 2025-01-10WooCommerce 是一个功能强大的电子商务平台,使企业能够轻松设置和管理其在线商店。
了解如何正确设置 WooCommerce 税率和运输区域非常重要
然而,为了真正最大限度地发挥其潜力并增强客户的购物体验,准确配置基本设置(尤其是税率和送货区域)至关重要。
这些设置可确保订单处理顺利并确保您的业务符合税务法规。
由于多种原因,在 WooCommerce 中设置税率和运输区域非常重要。首先,它确保遵守当地和国际税法,帮助您避免罚款。
其次,它在结帐时为客户提供准确的总计,从而减少购物车的放弃。
此外,明确、公平的税率和运输区域成本可以建立客户信任和满意度,鼓励回头客。
自动化税务和运输设置可减少错误并节省时间,从而提高运营效率。
最后,拥有正确的设置可以让您的商店成长并扩展到新市场,而不会遇到物流问题。
在本指南中,我们将讨论有效设置 WooCommerce 商店税率和送货区域的步骤。
如何正确设置 WooCommerce 税率和运输区域
目录
在 WooCommerce 中启用税收
在配置税率之前,您需要在 WooCommerce 中启用税收设置:
第 1 步:转到您的 WordPress 仪表板。
首先,登录您的 WordPress 网站,确保WooCommerce安装在您的 WordPress 仪表板上。
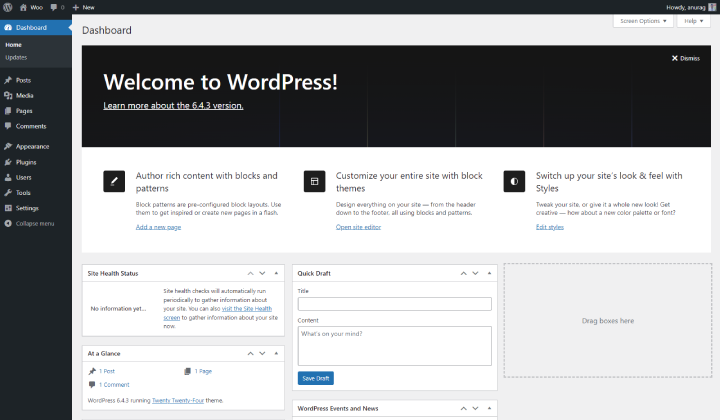
进入后,导航至“插件”部分,然后单击“已安装的插件”以检查 WooCommerce 是否存在。如果它存在但未激活,请单击“激活”按钮。
如果 WooCommerce 未列出,请转到插件>添加新插件,搜索“ WooCommerce ”,然后单击立即安装。安装后,单击“激活” 。
要访问 WordPress 仪表板,请打开 Web 浏览器并输入网站的 URL。
使用您的管理员凭据登录以访问仪表板。
第 2 步:导航到WooCommerce >设置。
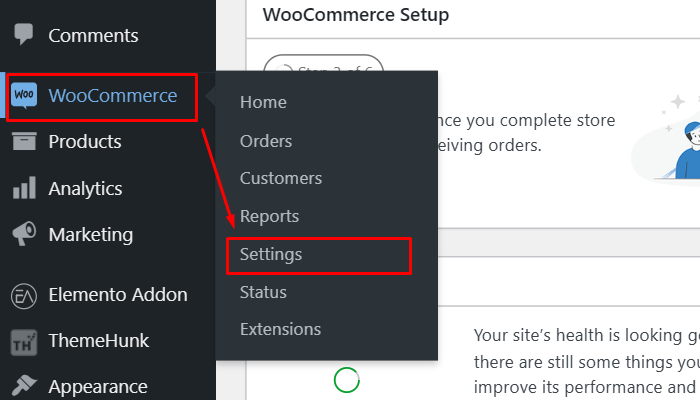
在 WordPress 仪表板中,找到并单击左侧菜单中的WooCommerce选项。
然后,从下拉列表中选择“设置”以访问 WooCommerce 商店的配置选项。
第 3 步:单击“常规”选项卡并向下滚动。
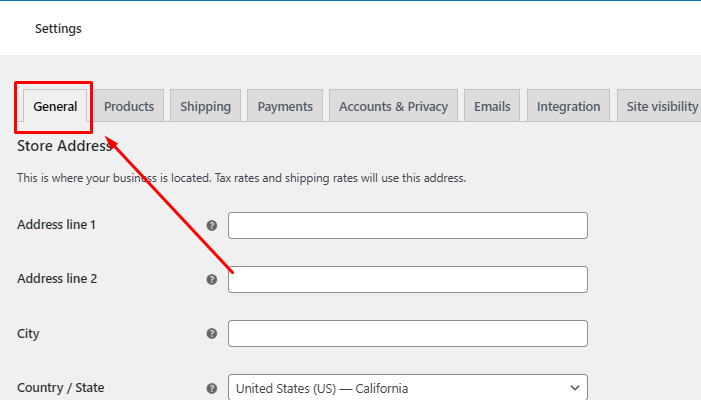
访问设置后,单击页面顶部的“常规”选项卡。
接下来,向下滚动以查看与商店常规设置相关的不同选项。
步骤 4:选中启用税费复选框。
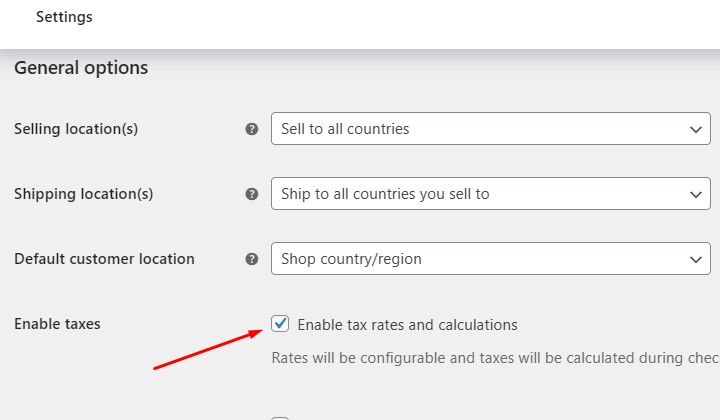
在“常规设置”部分中,找到标记为“启用税费”的选项并选中该框。
此操作允许您为 WooCommerce 商店配置税务设置。
步骤 5:保存更改。
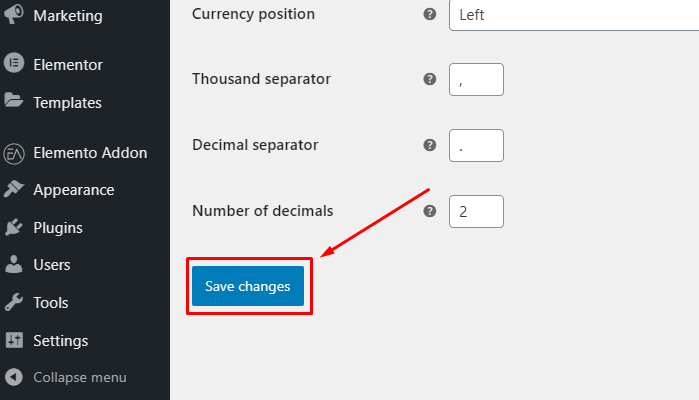
配置税率
启用税收后,您可以定义具体税率:
第 1 步:通过转至WooCommerce >设置>税收来访问税收设置。
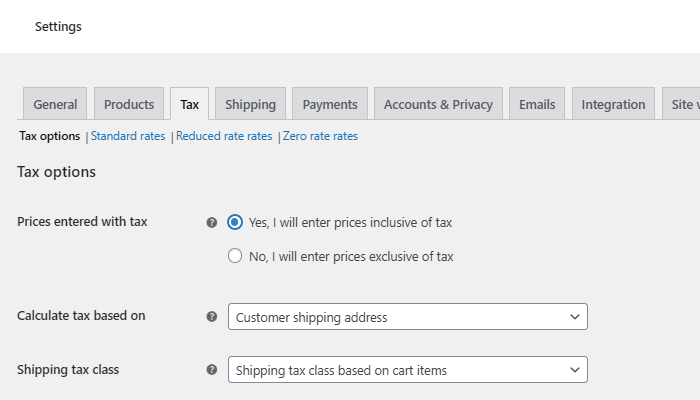
要访问税务设置,请单击 WordPress 仪表板中的WooCommerce ,然后选择设置。从那里,单击“税收”选项卡来管理商店的税收选项。
第 2 步:设置税收选项
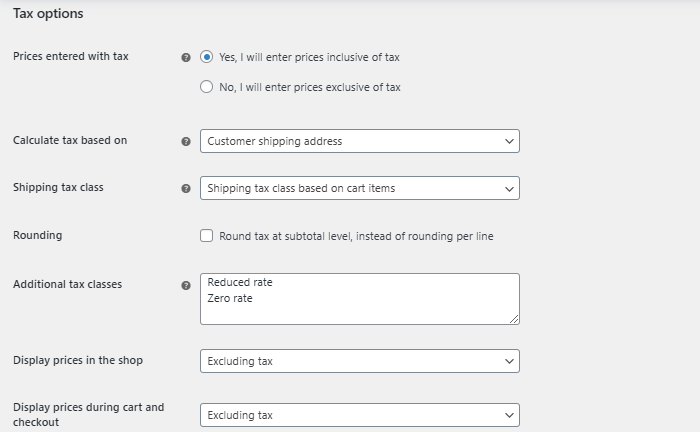
选择商店中输入的价格是含税还是不含税。

选择税费计算方式:根据客户的帐单或送货地址。
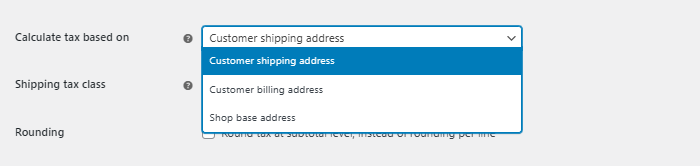
决定是否在购物车和结帐中显示税务详细信息。
WooCommerce 提供默认税级:标准、减免税率和零税率。
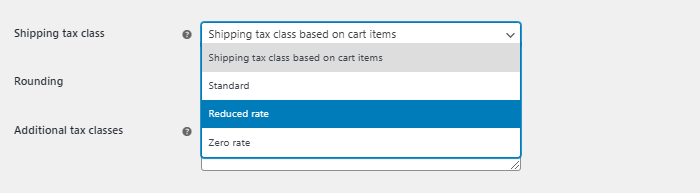
单击税级以添加税率。
第三步:节省税率
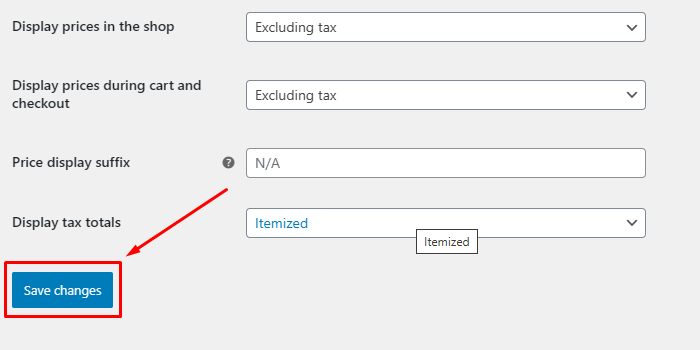
输入所有详细信息后,单击“保存更改” 。
设置运输区域
运送区域决定了您运送到的区域以及您提供的运送方式。
运输区域是分段区域,通常对应于距仓库或运输中心的距离。
通常,不同的区域具有不同的成本影响和交付时间表,使企业能够以正确的方式管理运输并对其进行优化。
第 1 步:转到运输设置
导航到WooCommerce >设置>运输。
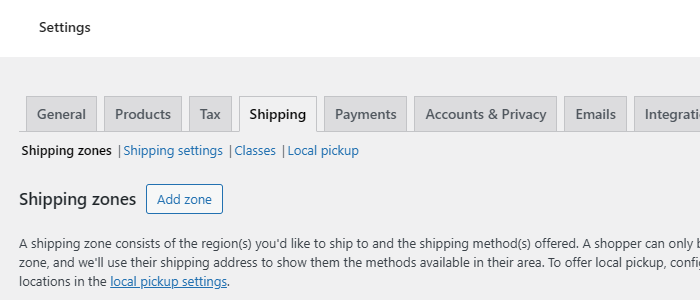
要访问 WooCommerce 中的运输设置,请转到 WordPress 仪表板并单击侧栏中的WooCommerce 。
然后选择“设置”并导航至“运输”选项卡以管理运输选项。
第 2 步:添加运送区域
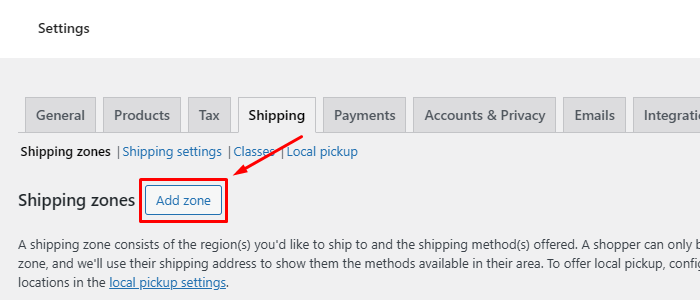
要设置送货区域,请首先单击“添加送货区域” 。接下来,您需要命名该区域,例如“美国”。
命名区域后,请指定该区域所覆盖的区域,例如各个州、地区或整个国家/地区,具体取决于您的运输偏好和您希望服务的区域。
第 3 步:添加运送方式
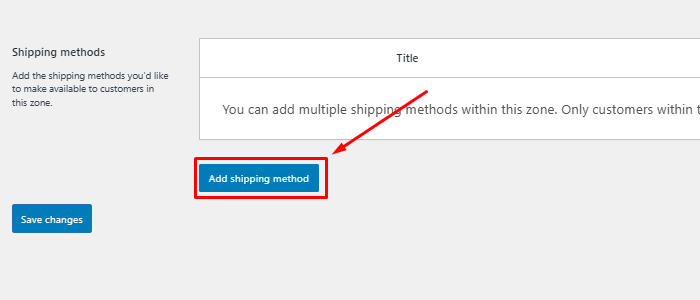
设置区域后,点击“添加运输方式”。
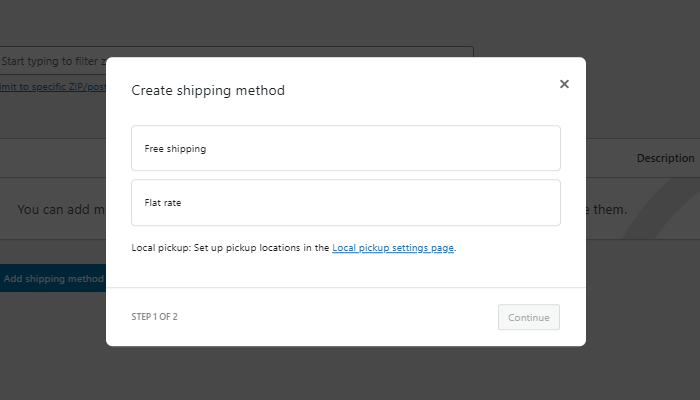
选择统一费率、免费送货或本地取货。
第 4 步:配置运输方式

对于统一费率:设置固定运费。
对于免费送货:定义最低订单价值等条件。
对于本地取货:指定店内取货的可用性。
第 5 步:保存更改
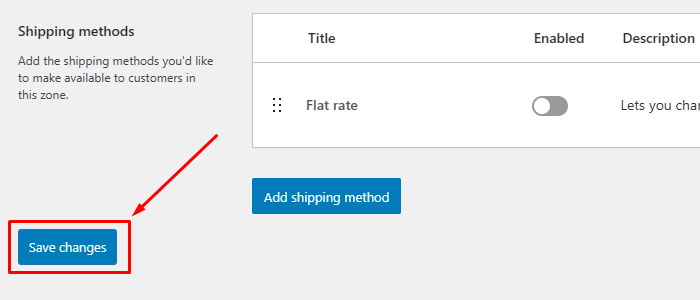
配置方法后,保存区域设置。
税务设置已成功启用。
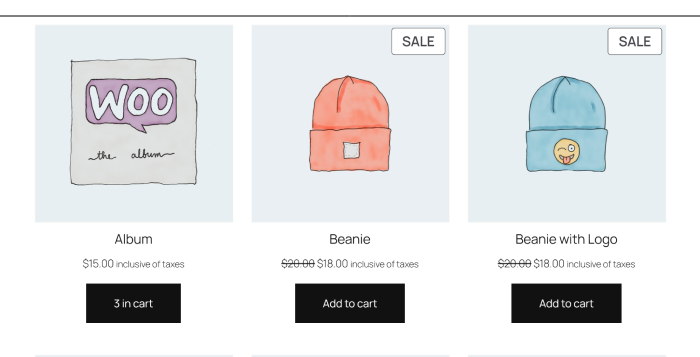
测试您的设置
在您的商店上线之前,请测试税收和运费设置:
- 将产品添加到您的购物车并继续结账。
- 输入各个地址以检查是否应用了正确的税费和运输方式。
- 如有必要,调整设置。
常见问题解答
问:不同地区可以设置不同的税率吗?
答:是的,WooCommerce 允许您根据地区设置不同的税率。
问:如何确保客户在结账时看到准确的税费和运费?
答:确保准确配置您的税率和运输区域。
启用基于地址的税费和运费计算,并使用不同地址彻底测试结帐流程。
问:如何仅对特定产品征税?
答:您可以为个别产品分配特定的税级,例如降低税率或零税率。
在产品编辑页面的常规选项卡下,选择适当的税级。
结论
在 WooCommerce 中正确设置税率和送货区域可确保为您的客户提供无缝的购物体验,并符合地区法律。
通过遵循本指南,您可以为客户打造无缝体验,确保他们在结帐时看到准确的税费和运费。
不要忘记更新您的税率并定期检查运输区域以反映您的业务运营变化。
我希望本文为您提供有关如何正确设置税率和运输区域的正确指导。
如果您觉得这篇文章有帮助,请分享给您的朋友。如果您有任何疑问,请随时在下面发表评论。我们将帮助您解决您的问题。感谢您阅读此博客。
请订阅我们的YouTube 频道,我们还在那里上传精彩内容,也请在Facebook和Twitter上关注我们
发现更多文章:
- 如何在 WordPress 中设置 WooCommerce 付款?初学者指南
- 如何在 WooCommerce 中添加新产品?创建新 WooCommerce 产品的指南。
- 如何向 WooCommerce 添加自定义搜索栏以更轻松地发现产品
