WooCommerce 教程:如何在几分钟内建立在线商店
已发表: 2023-06-08您是否打算拥有自己的市场并正在寻找安装 WooCommerce 的教程?
欢迎,您点击了正确的文章以快速入门!
在本文中,我将向您展示在您的 WordPress 网站上安装 WooCommerce 插件的最简单方法。 此外,如果您在安装后跳过它,请返回到入职介绍向导。
当您打算开始在线业务或希望您的实体店有在线业务时,这个进化的电子商务插件不可避免地会安装在您的网站上。
该插件由 WordPress 背后的公司Automattic于 2011 年 9 月 27 日推出。 但在很短的时间内,它取得了巨大的成功。
为什么企业家更喜欢 WooCommerce 作为电子商务插件

WooCommerce 插件的构建特别考虑了想要拥有自己的市场的小企业的事实。 它因其简单性和定制选项而受到小企业主的欢迎。
借助 WooCommerce 的多语言灵活性,您可以轻松地以您的母语构建您的市场。 到目前为止,WordPress 涵盖了 60 多种本地语言来翻译您的网站。
此外,您还可以找到许多免费的 WooCommerce 插件和主题,这些插件和主题可用于提供丰富的功能并为您的商店提供专业的外观。
您可以尝试 WooCommerce 转化跟踪来跟踪用户数据、优化指标并重新定位付费广告的受众。
以下是Jason Liebenberg的话,他使用 WooCommerce 建立了自己的零售业务。
WooCommerce 和 WordPress 之所以有意义,是因为它们具有开箱即用的功能,并且允许我们开发我们未来需要的尽可能多的自定义功能。
WooCommerce 安装的最简单方法(3 个步骤)
要拥有 WooCommerce 商店,您必须知道需要域名和托管计划。 选择托管平台时有一些策略。
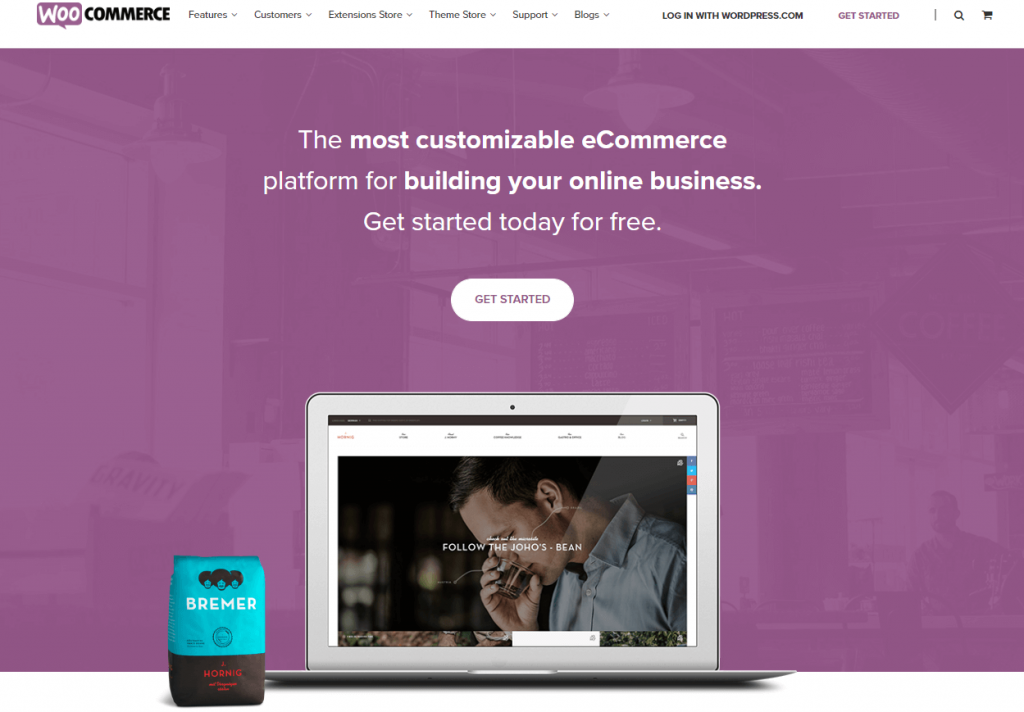
您需要考虑安全性、定制化等几个问题。好的托管服务提供商不仅可以提供托管空间,还可以确保您网站的安全。
在 WooCommerce 行业,Bluehost、Kinsta 和 SiteGround 是满足您托管需求的最佳选择。
WooCommerce 安装要求
在深入了解如何安装 WooCommerce 的教程之前,这里有一些服务器要求。
- PHP 版本 7 或更高版本
- HTTPS 支持
- MySQL 5.6 或更高版本/MariaDB 10.0 或更高版本
- 内存限制 128 MB 或更多
为了让您摆脱麻烦,这里有一些最好的和最值得信赖的 WordPress WooCommerce 托管服务提供商。
与其他市场构建器相比,在您的站点上安装和激活 WooCommerce 插件非常简单。 基本部分是安装和激活插件,然后开始设置过程。
第 1 步 - 从安装插件开始
要安装并激活 WooCommerce 插件-
- 从您的 WordPress 后端仪表板导航到插件 > 添加新插件。
- 在搜索框中搜索“WooCommerce”。
- 然后点击立即安装
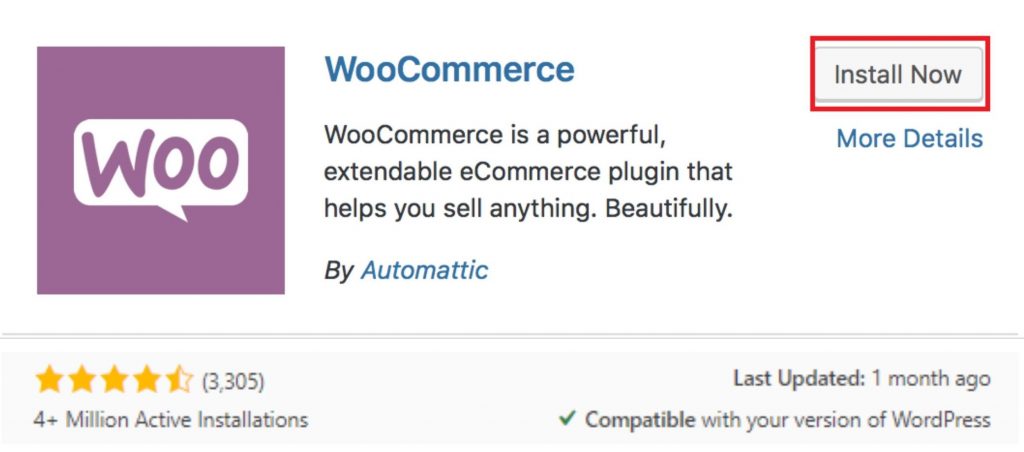
现在,点击“立即激活”作为连续尝试。
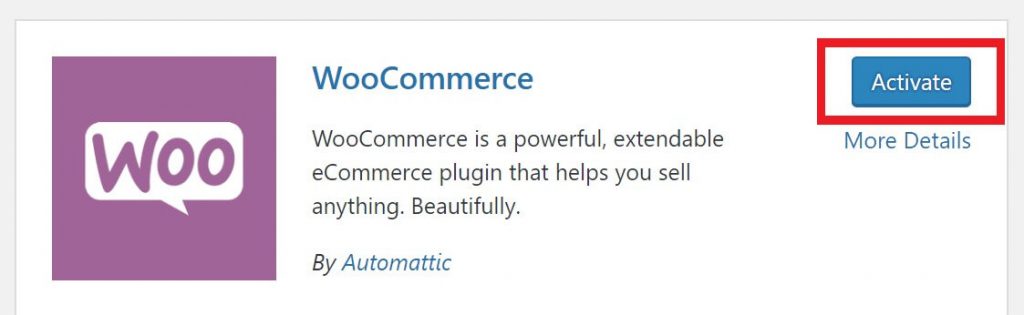
然后选择“ Let's Go ”开始使用设置向导。
如果您想手动执行设置过程,请选择另一个选项“ Not Right Now ”。
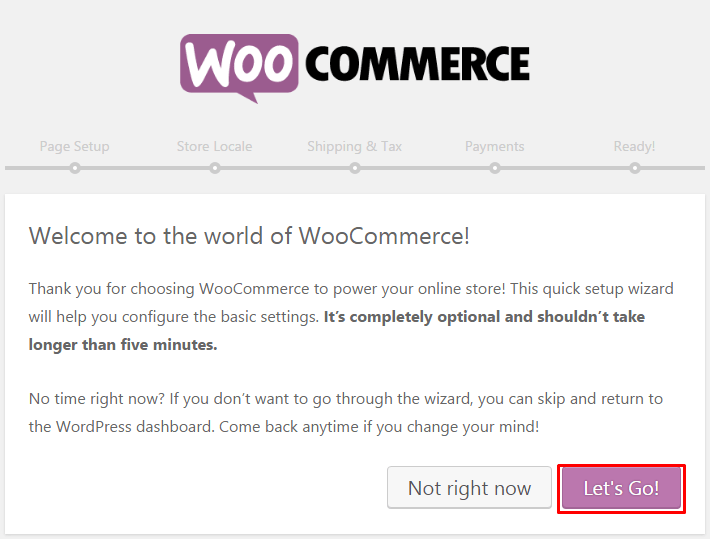
第 2 步 - 完成 WooCommerce 安装向导
这是为您准备的主要 WooCommerce 设置。 介绍性的入职设置向导将帮助您配置必要的步骤。
因此,您不会卡在中间而浪费时间思考下一步该做什么。
现在我将为您提供设置 WooCommerce 插件的分步指南。
WooCommerce 商店设置
第一部分是商店设置。 填写您的商店位置和产品类型。
现在,点击“让我们开始”以直接跳转到下一个设置。
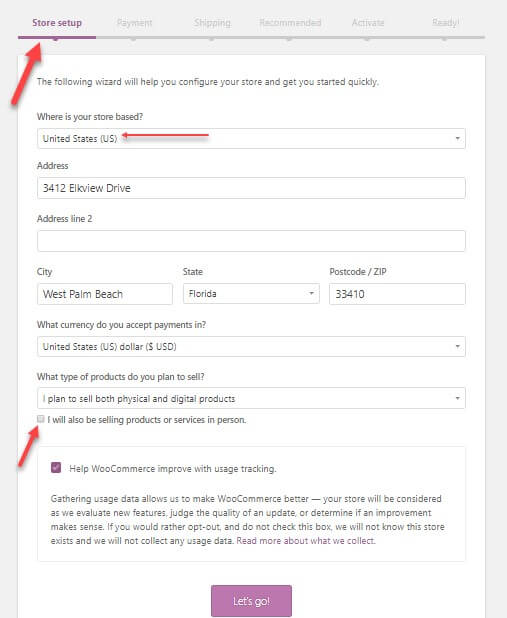
WooCommerce 支付设置
在这里您将看到付款设置。 此阶段的选项取决于您商店的位置和您选择销售的产品类型。
如果您没有标记“亲自销售产品”选项,那么您只会看到 Stripe 和 Paypal。
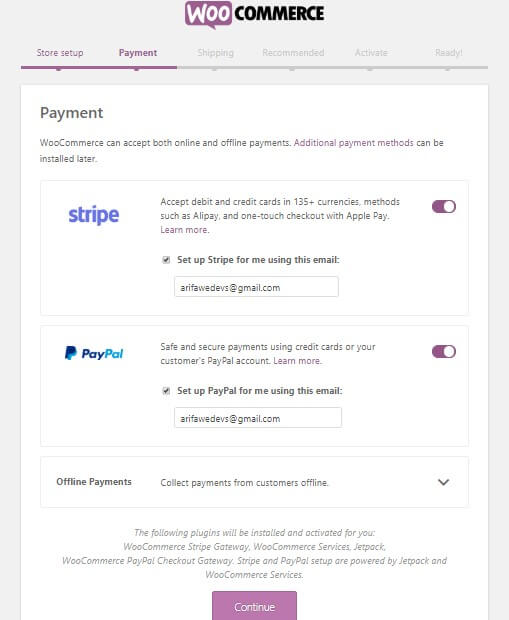
如果您确实标记了“面对面销售”选项并且居住在加拿大、澳大利亚、美国、日本、英国,那么您将看到 Square、PayPal 和 Stripe。

因为这些支付网关覆盖了所有这些国家。
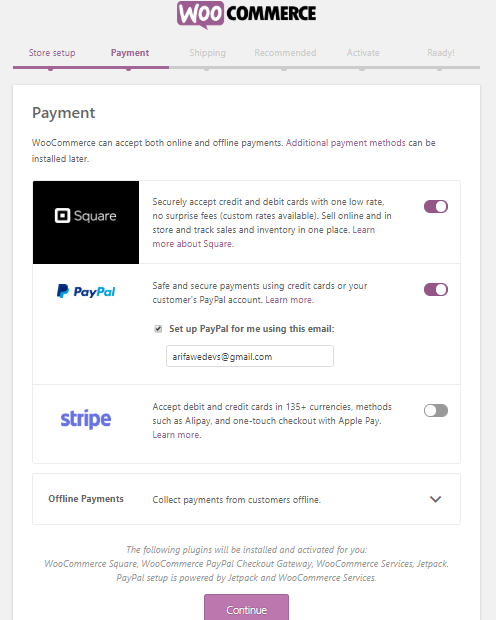
如果您的业务运营位于澳大利亚或新西兰,那么您的支付网关就是 eWay。 对于南非,PayFast。
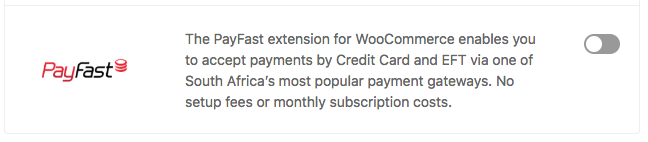
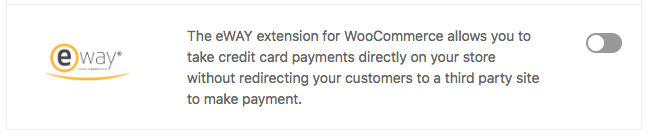
对于德国、挪威、荷兰、英国、瑞典、芬兰和丹麦,您将看到 Klarna。

如果您愿意,还可以配置“离线支付”选项。 您只需要单击下拉箭头。
在那里您会找到不同类型的离线支付选项。 根据您的喜好启用切换按钮。 现在,单击继续以继续下一步。
设置 WooCommerce 运输
这一步是关于运输的。 WooCommerce 有两个送货区。
- 区域 1 – 美国和加拿大
- 和 2 区——其他国家。
如果您的商店位于第一个区域,那么您将拥有实时运费选项。 但如果您愿意,您也可以设置固定运费和免费送货。
就实际运费而言,您必须设置正确的重量和尺寸。
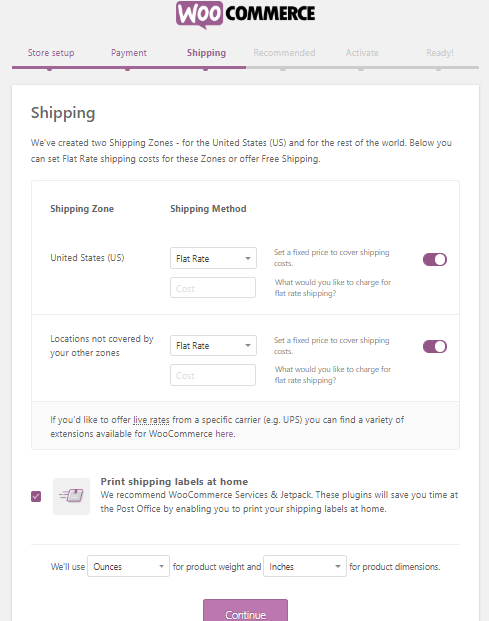
在单击继续之前,勾选在家打印运输标签以打印您的凭据。
配置推荐的插件和主题
选择以下选项以在您的商店中自动获得税收计算和电子邮件服务。 Jetpack 和其他所需的插件将自动安装。
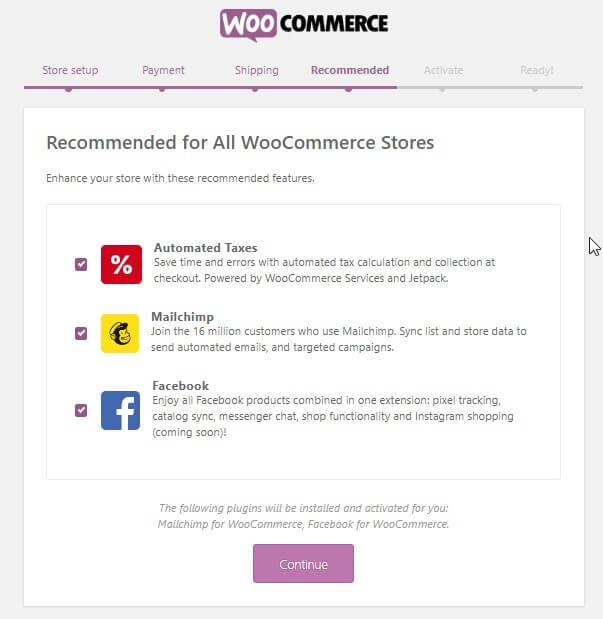
单击“使用 Jetpack 继续”。
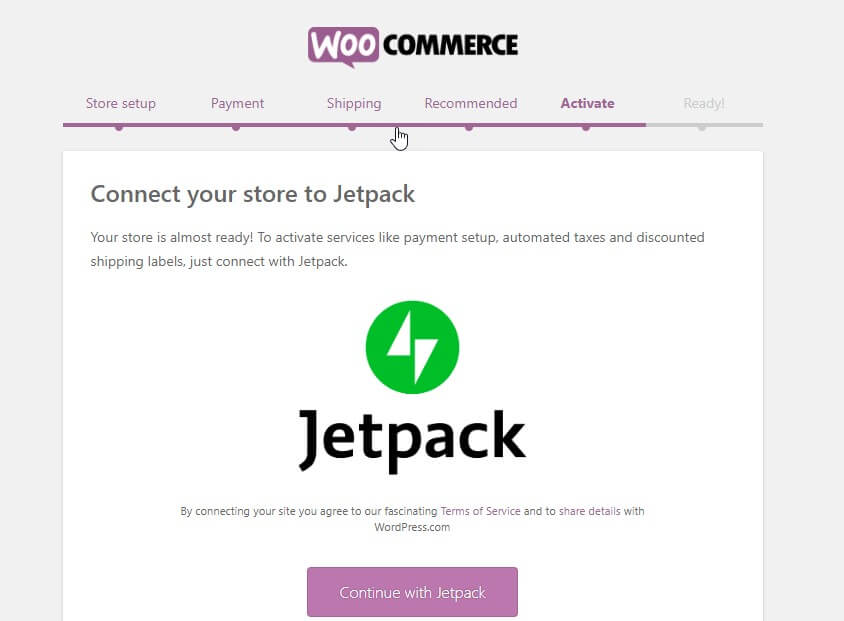
现在您位于向导的最后一页。
在此页面上,您可以创建、导入产品、访问仪表板或查看整个设置。
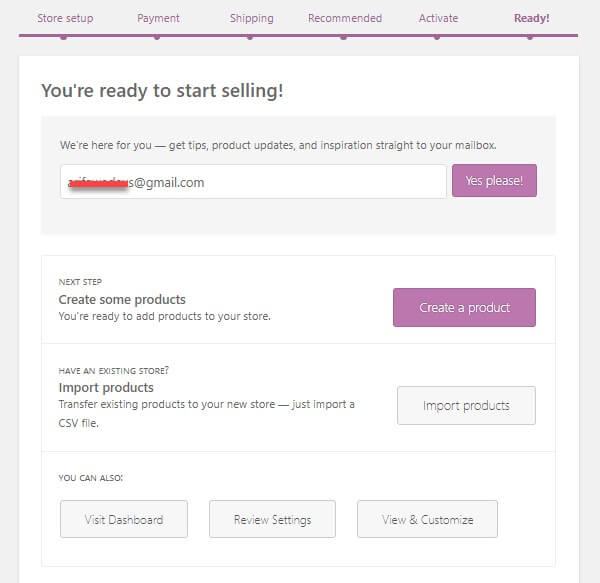
完成所有步骤后,您可以随时从前端添加任何产品。
第 3 步 - 在 WooCommerce 上添加第一个产品
根据您使用的主题,界面可能看起来有所不同。 在这种情况下,我使用了 Dokani 主题,因为它与 WooCommerce 完美配合。
这是您可以选择的最佳 WooCommerce 主题列表。
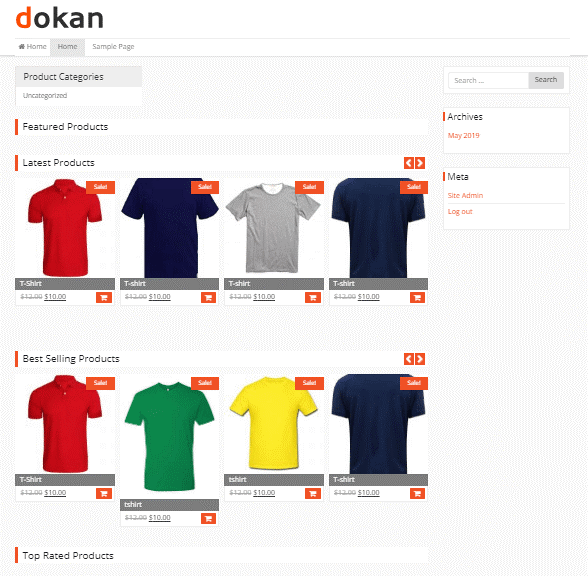
将您的单一商店变成多供应商并赚取更多收入
上述所有步骤都将帮助您建立 WooCommece 单一商店,同时您可以通过将商店变成多供应商来使您的收入翻倍。
不用担心,现在只需点击几下。
获取 WordPress 多供应商插件并激活它以开始使用您的多供应商。 其余步骤与单击“激活”按钮一样简单。
您还可以按照此分步指南来构建和自定义您的多供应商市场。
跳过 WooCommerce 安装向导?
如果您以某种方式跳过了弹出式 WooCommerce 设置向导,则无需担心。 您可以随时访问它。 只需转到产品 > 帮助 > 安装向导
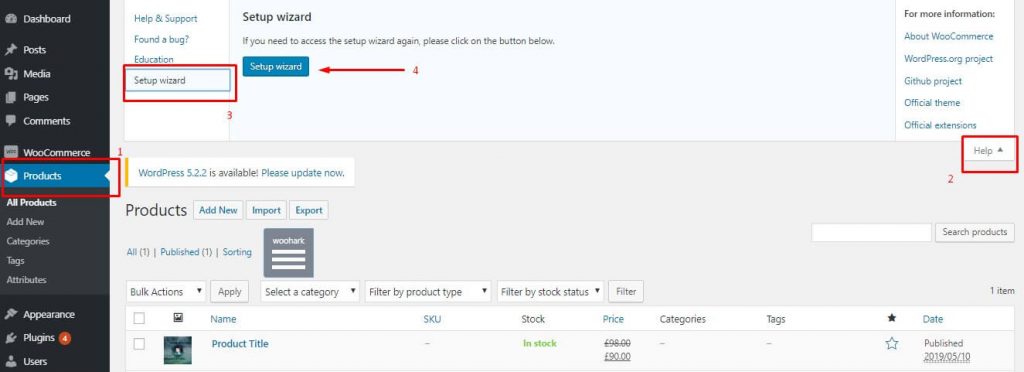
适用于电子商务的 WooCommerce
WooCommerce 多供应商开辟了比单一商店更多的机会。 第一个也是最重要的优势是您可以添加范围广泛的产品线并很好地服务于您的目标客户。
而且很容易让您的客户满意,从而为他们提供更多选择最佳产品的空间。
WooCommerce 有大量的多供应商插件可供选择。 但 Dokan 是最著名的 WooCommerce 扩展,可以为您的多供应商提供支持。
仔细比较其他 WooCommerce 多供应商插件。
回到你身边
您是否已经意识到使用 WooCommerce 开设自己的在线商店是多么容易?
您可以从现实生活中已经面对战斗并取得成功的企业家的成功故事中获得灵感,开启您的旅程。
最后,这是给你的最后一个技巧。 当您完成并准备好销售时,请务必宣传您的产品。
