Wordable Review:一键将 Google Docs 导入 WordPress
已发表: 2022-08-02曾经希望您可以将 Google Docs 导出到 WordPress,而无需在将帖子导入 WordPress 后花费大量时间格式化帖子?
虽然旧的可靠复制和粘贴方法在块编辑器中有效,但在准备好在 WordPress 中发布帖子时,它仍然给您留下了很多格式化任务。
Wordable 让您通过单击(无需复制和粘贴!)以更有效的方式将 Google Docs 发布到 WordPress。 它将保留您的所有格式,充分准备您的图像,调整其他细节,并且通常使您准备好在将帖子添加到 WordPress 后立即点击发布(或者您甚至可以在不加载的情况下发布WordPress仪表板)。
在我们的 Wordable 实践审核中,我们将分享更多关于该工具的功能,并向您展示如何使用它来将 Google Docs 导出到您的 WordPress 网站(并优化您的内容发布工作流程)。
Wordable Review:它有什么作用?
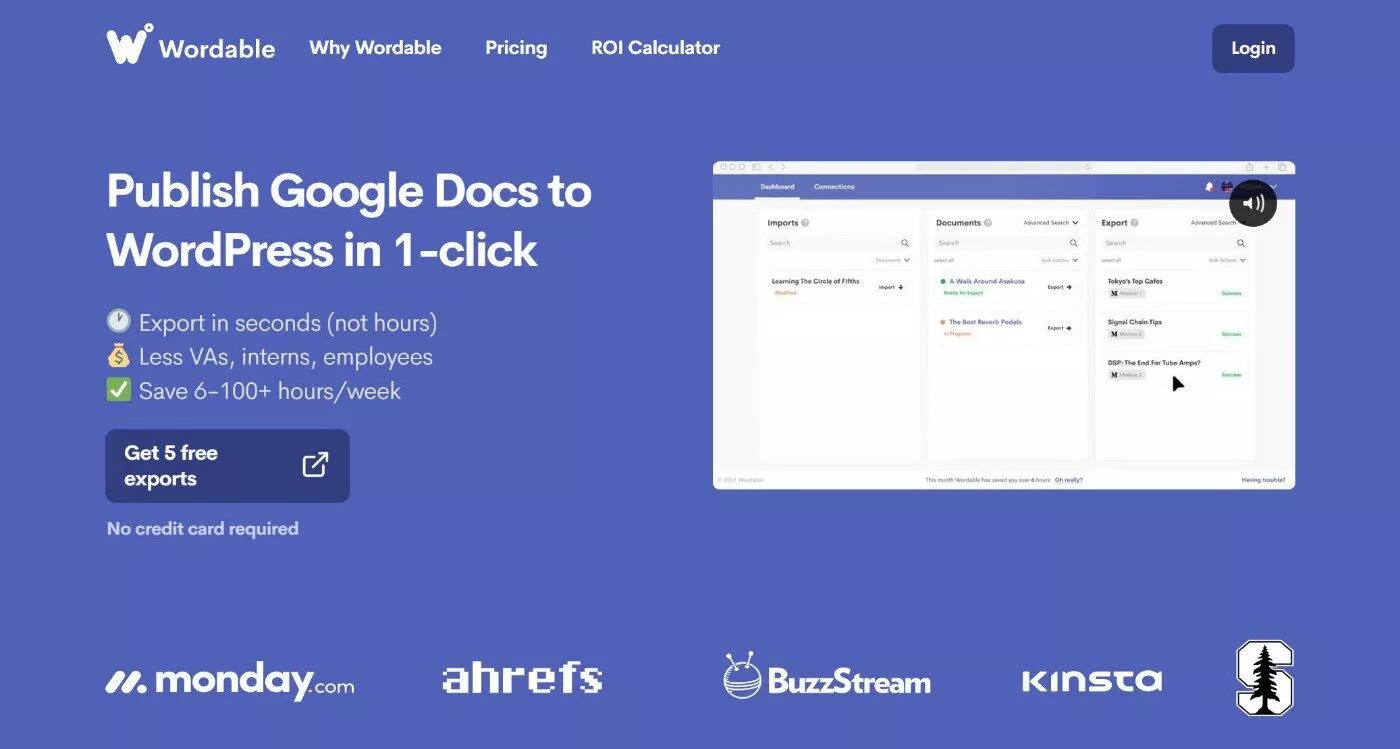
概括地说,Wordable 的价值主张是通过优化发布工作流程来帮助您节省时间和精力。
只需单击一下,您就可以将内容从 Google Docs 发布到 WordPress,同时保留所有格式和图像。 您还可以轻松进行调整,例如在新选项卡中打开链接。
除了将 Google Docs 发布到 WordPress 之外,它还支持发布到 HubSpot 或 Medium,尽管这些平台不是我们 Wordable 评论的重点。
如果没有 Wordable ,您的发布工作流程可能看起来像这样:
- 在 Google 文档中创建内容。
- 按照您希望它在 Google 文档中的格式设置内容。
- 根据需要在 Google 文档中进行协作和编辑。
- 最终确定 Google Docs 中的内容和格式。
- 花 15-60 分钟将帖子从 Google Docs 移动到 WordPress 编辑器(包括复制大量格式)。 您需要上传/优化图片、格式化链接(例如新标签或nofollow)等等。
- 单击发布。
使用 Wordable,您可以完全省去第五步。 无需在Google Docs 和 WordPress 中重复您的格式化工作,因为 Wordable 只需单击一下即可为您处理所有这些工作。
Wordable vs 复制粘贴到 WordPress
如果您使用的是 WordPress 块编辑器,它现在可以更好地允许直接从 Google 文档复制和粘贴。 与 Classic 编辑器不同,没有奇怪的 <span> 标签需要您删除,它还能够保留大部分基本格式(例如标题、列表、粗体等)。
那么 – Wordable 可以帮助您实现在块编辑器中无法通过复制和粘贴实现的功能*? 好吧,它仍然有很多技巧可以节省您的时间。
以下是一些最大的改进:
- 图片– Wordable 会自动将它们导入您的媒体库并设置它们的文件名/替代文本。 您还可以选择调整大小和压缩它们,这样就无需支付图像优化插件的费用。 如果您尝试从 Google Docs 复制和粘贴图像,这些图像仍将在 Google 的服务器上,因此您需要进入并手动上传并替换所有图像(超级烦人)。 Wordable 在这里是一个巨大的升级。
- 链接格式- 您可以自动设置外部链接以在新选项卡中打开和/或添加 nofollow。 这是一个巨大的节省时间,因为您需要通过并手动编辑每个链接(或创建一个宏来自动执行此操作,这是我个人所做的)。
- 自动目录– Wordable 可以根据文档中的标题自动创建目录,从而无需使用单独的目录插件。
- 保留自定义样式——如果您在 Google 文档中添加了自定义样式(例如不同的字体颜色),Wordable 可以尝试保留它们。 在我们审查时,这在技术上是一个测试版功能。
在阅读下一节中的动手教程时,您将更深入地了解 Wordable 为您提供的所有格式选项。
*如果您使用的是 Classic 编辑器,则差异会更大,因为 Google Docs 添加了一堆垃圾 <span> 标签,因此您需要通过并手动删除。
如何使用 Wordable 将 Google Docs 导入 WordPress
现在您知道 Wordable 是做什么的,让我们看看它是如何工作的。 我将向您展示如何开始,从甚至没有 Wordable 帐户开始,到成功地将您的第一篇文章从 Google Docs 导出到 WordPress。
1.创建一个免费的Wordable帐户
首先,您需要注册一个免费的 Wordable 帐户。 稍后我将分享更多有关定价的信息,但基本思想是您可以测试五种进口产品的全功能产品,而无需输入信用卡。
注册后,您将完成一份简短的入职调查。
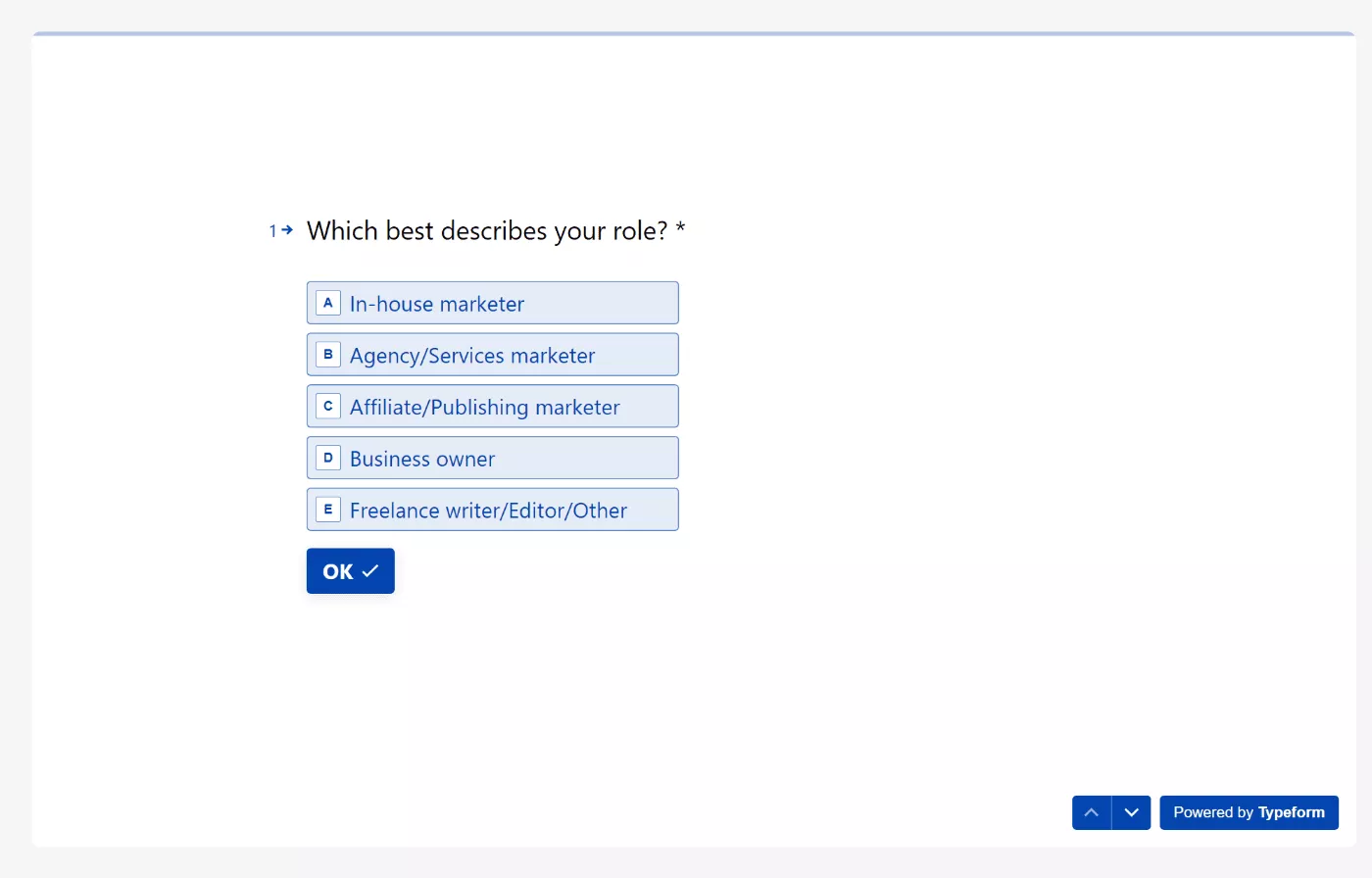
2. 连接您的 Google Drive 帐户
接下来,您需要授予 Wordable 访问您的 Google Drive 帐户的权限。 这是必需的,以便 Wordable 能够访问您的 Google 文档内容。
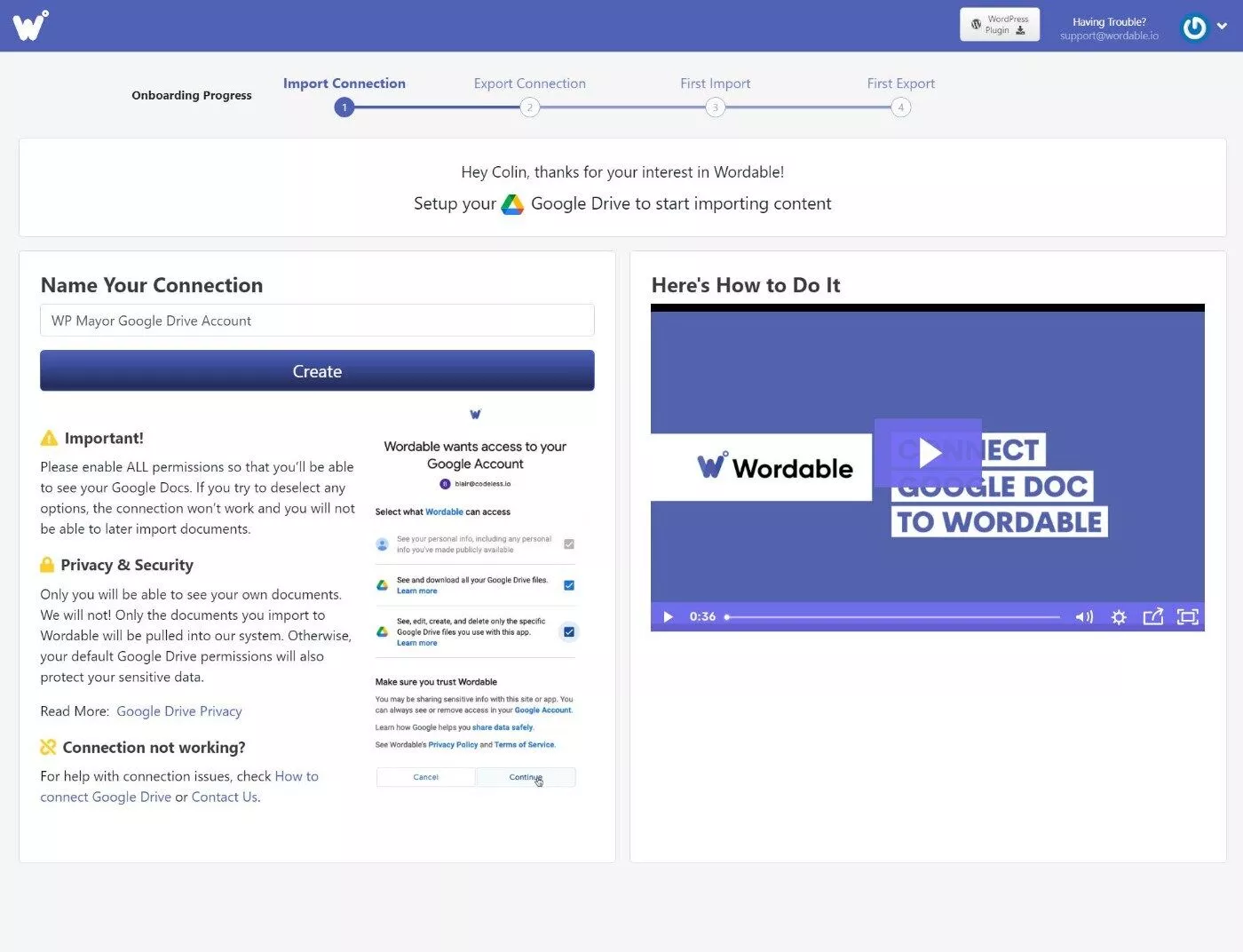
这一步非常轻松——您只需在标准的 Google 身份验证窗口中单击一个按钮。
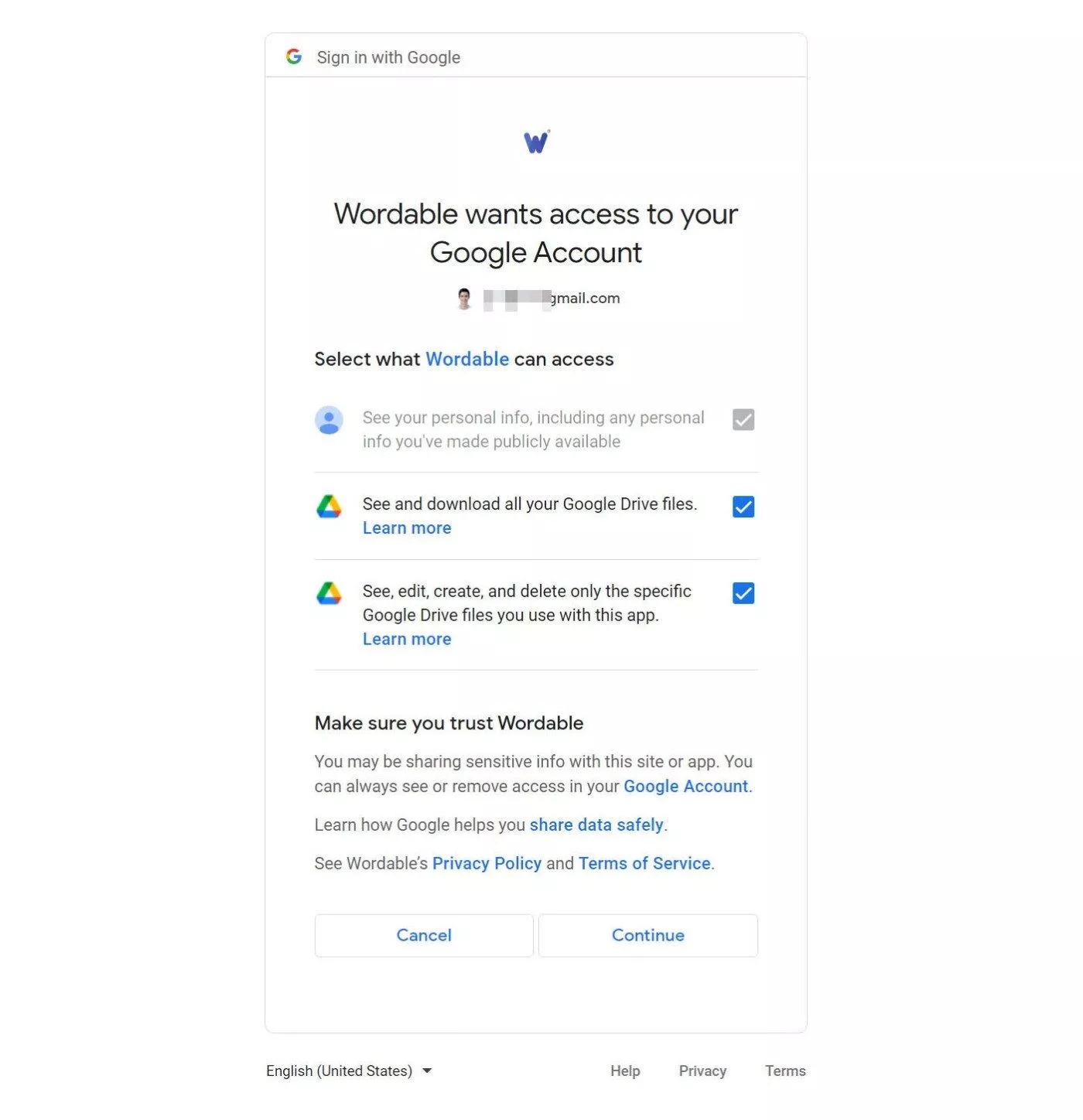
注意– 如果需要,您可以连接多个不同的 Google Drive 帐户。 如果您为不同的网站或不同的作者拥有不同的云端硬盘帐户,这会很有帮助。
3. 连接您的网站
接下来,您需要连接要导出内容的网站。 同样,Wordable 支持 WordPress、HubSpot 和 Medium,但我们在这篇文章中特别关注 WordPress 集成。
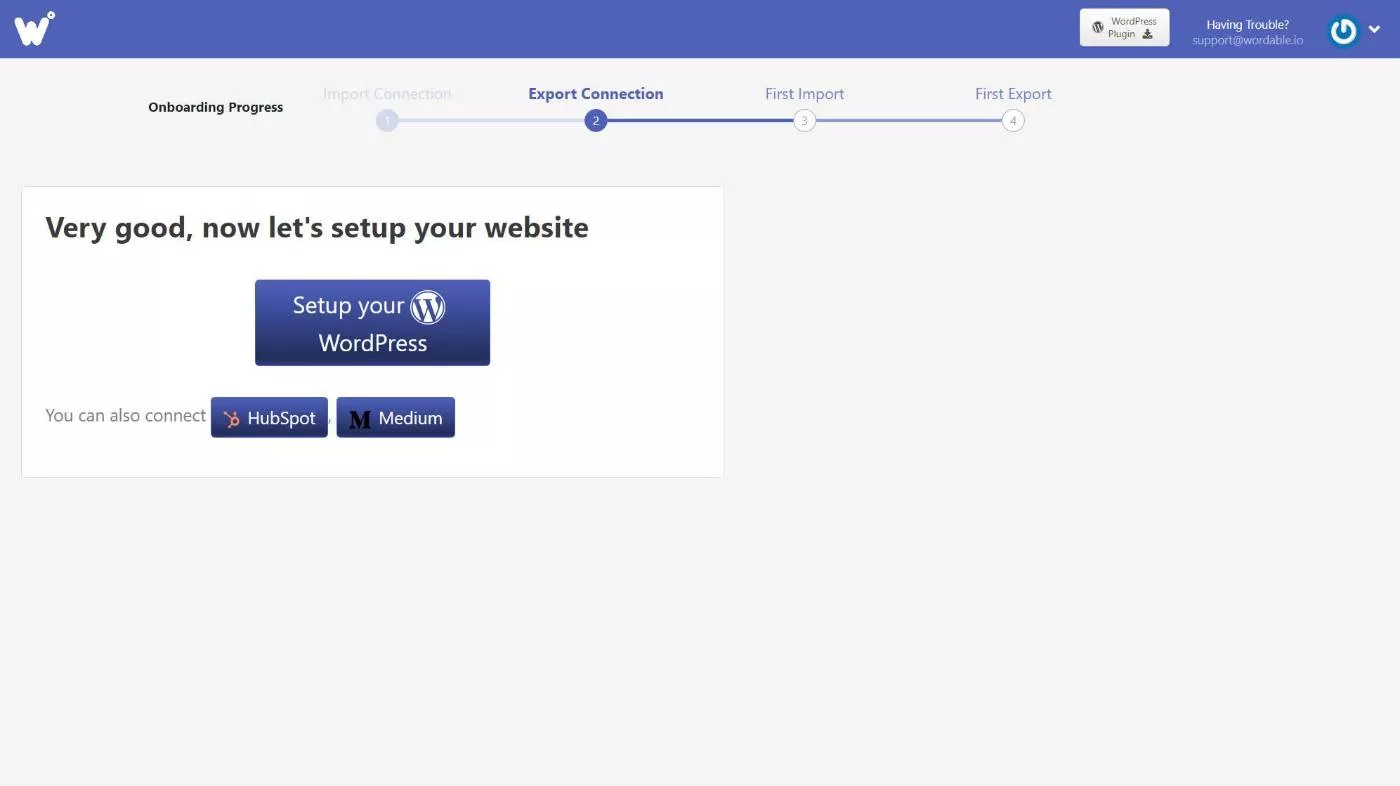
首先,您将为您的连接命名,如果您计划导出到多个站点,这将很有帮助。
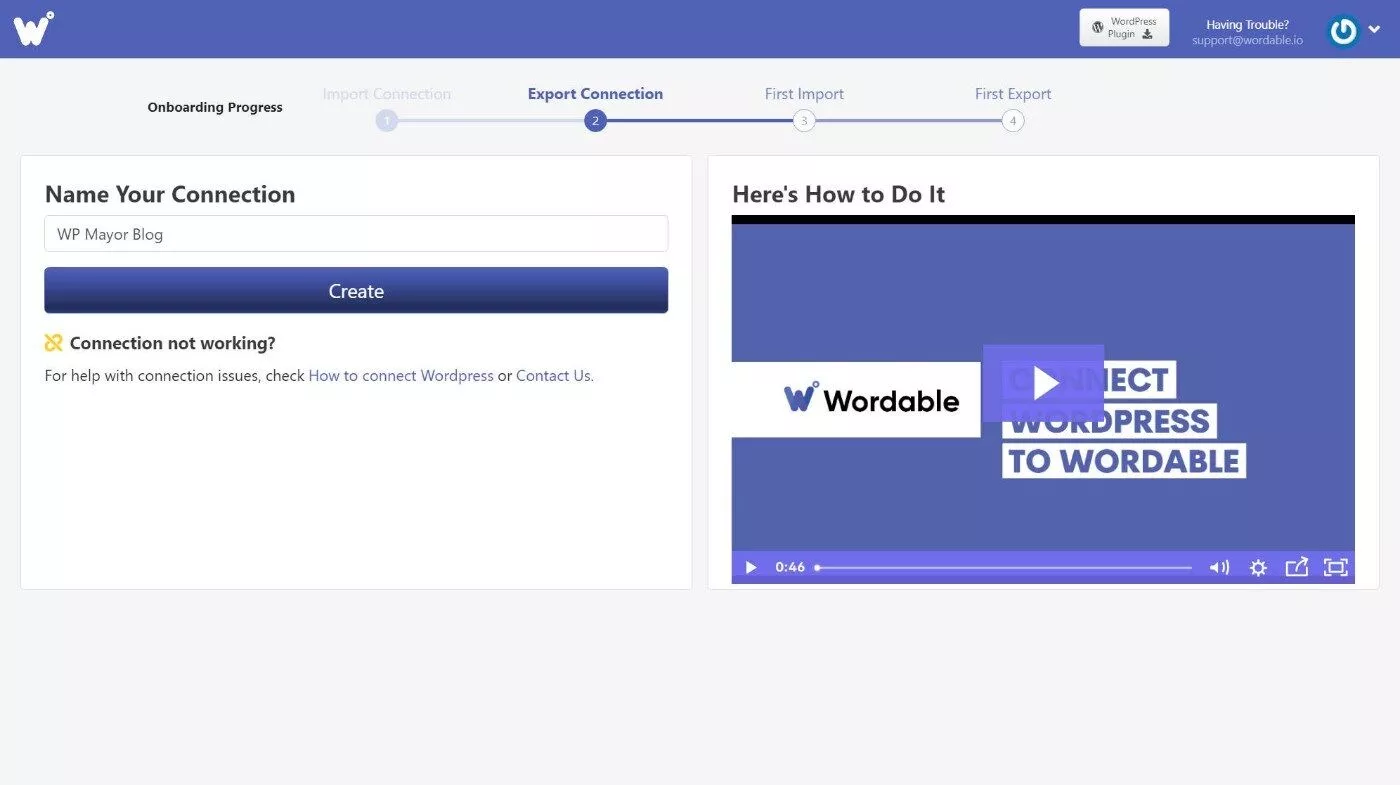
然后,它会提示您在您的网站上安装 Wordable 插件。 您可以下载 ZIP 文件并手动安装它。 或者,它也列在 WordPress.org 上,因此您可以直接从 WordPress 仪表板安装它。
激活插件后,您可以转到 WordPress 仪表板中的设置 → Wordable ,然后单击立即连接选项以自动将您的站点连接到 Wordable:
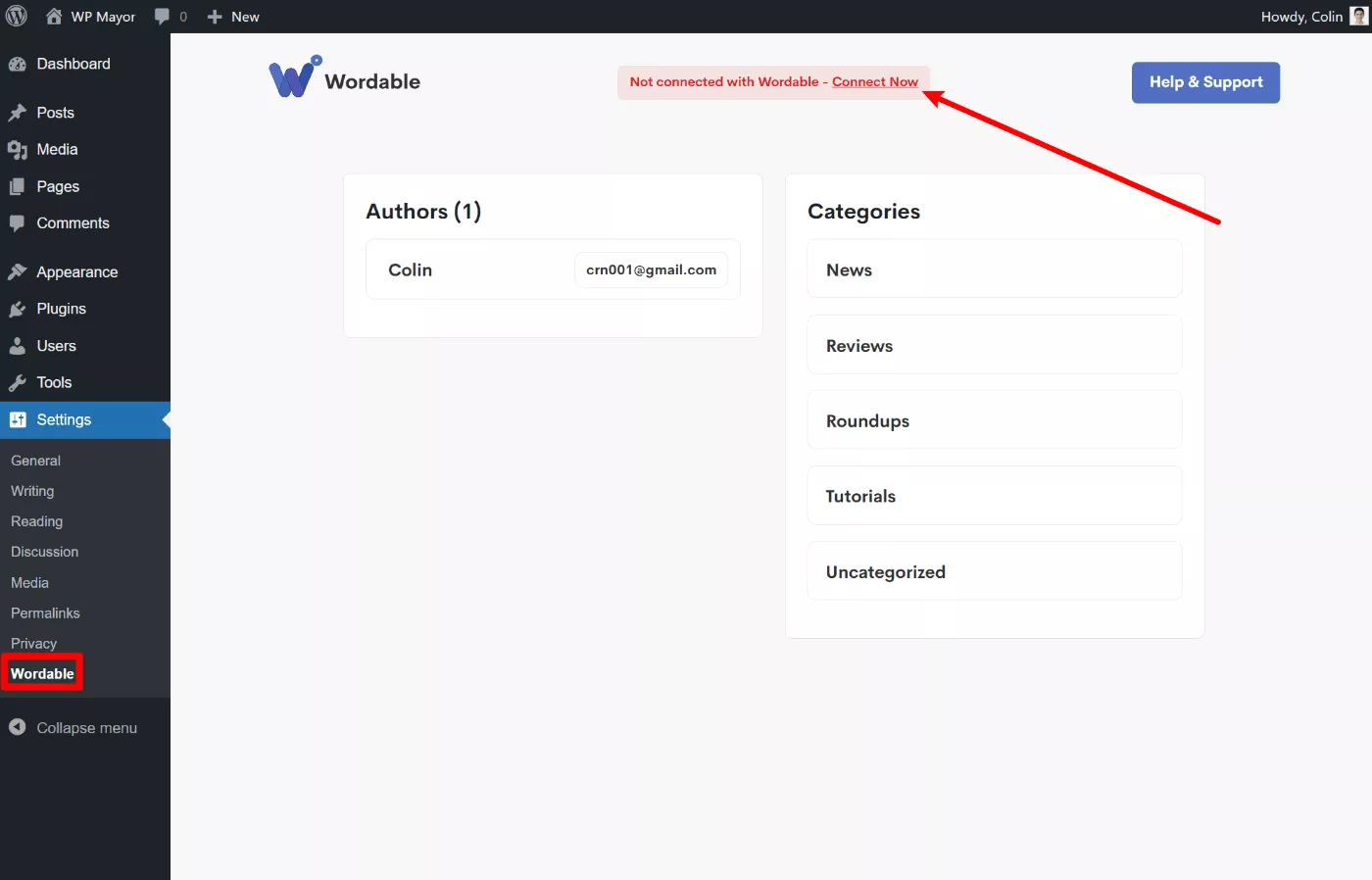
注意– 与 Drive 帐户一样,您还可以将多个网站连接到您的 Wordable 帐户,这样您就可以使用一个 Wordable 帐户发布到多个目的地。
4. 将您的内容导入 Wordable
现在,您将返回 Wordable 仪表板。
您已准备好选择要导出到 WordPress 网站的第一篇文章。
为了帮助您找到帖子,Wordable 会自动检测您云端硬盘帐户中的所有文档,并按最新编辑对其进行排序。 如果您想浏览云端硬盘帐户中的特定文件夹,您还可以按名称搜索文档或更改为文件夹视图。
对于这个例子,我将选择我最近写的一篇关于如何将 WordPress 站点迁移到 WP Engine 的 WP Mayor 帖子:
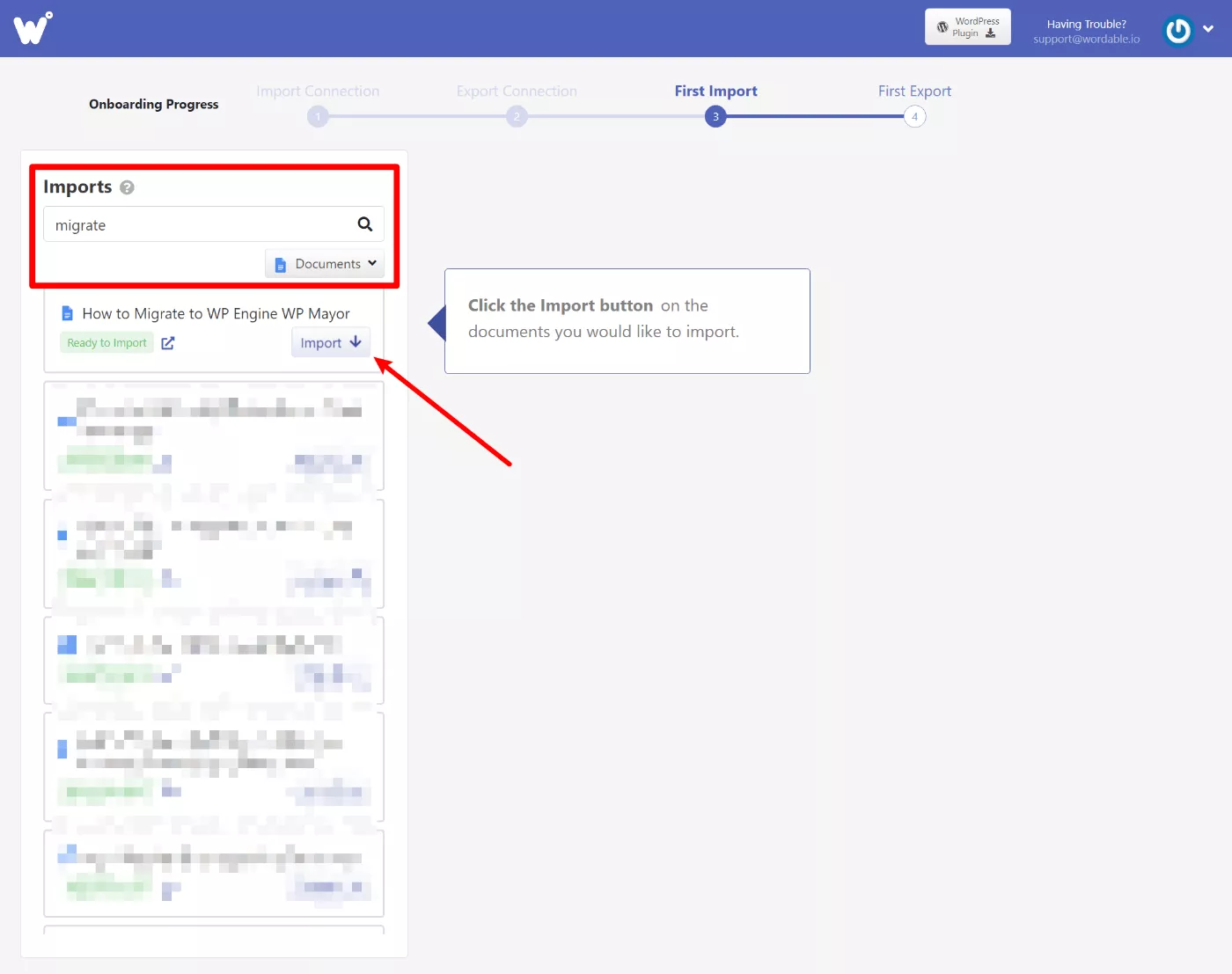
单击导入按钮后,您会看到它显示在 Wordable 文档列表中:
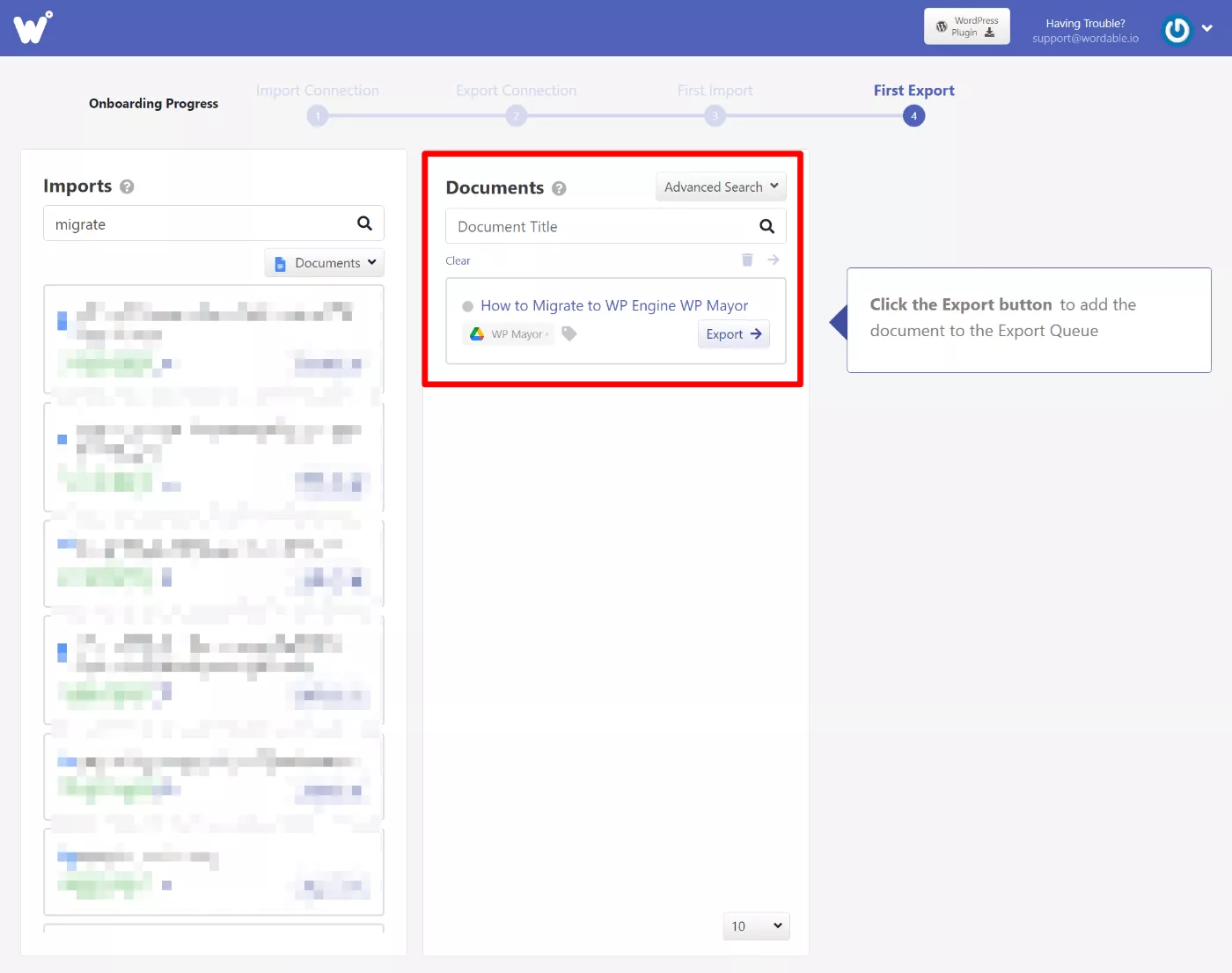
如果单击它,它将打开一个弹出窗口,您可以在其中调整基本的帖子元数据,例如标题和 URL slug。
您还可以快速调整图像,包括更改文件名和替代文本,以及将某个图像标记为特色图像:
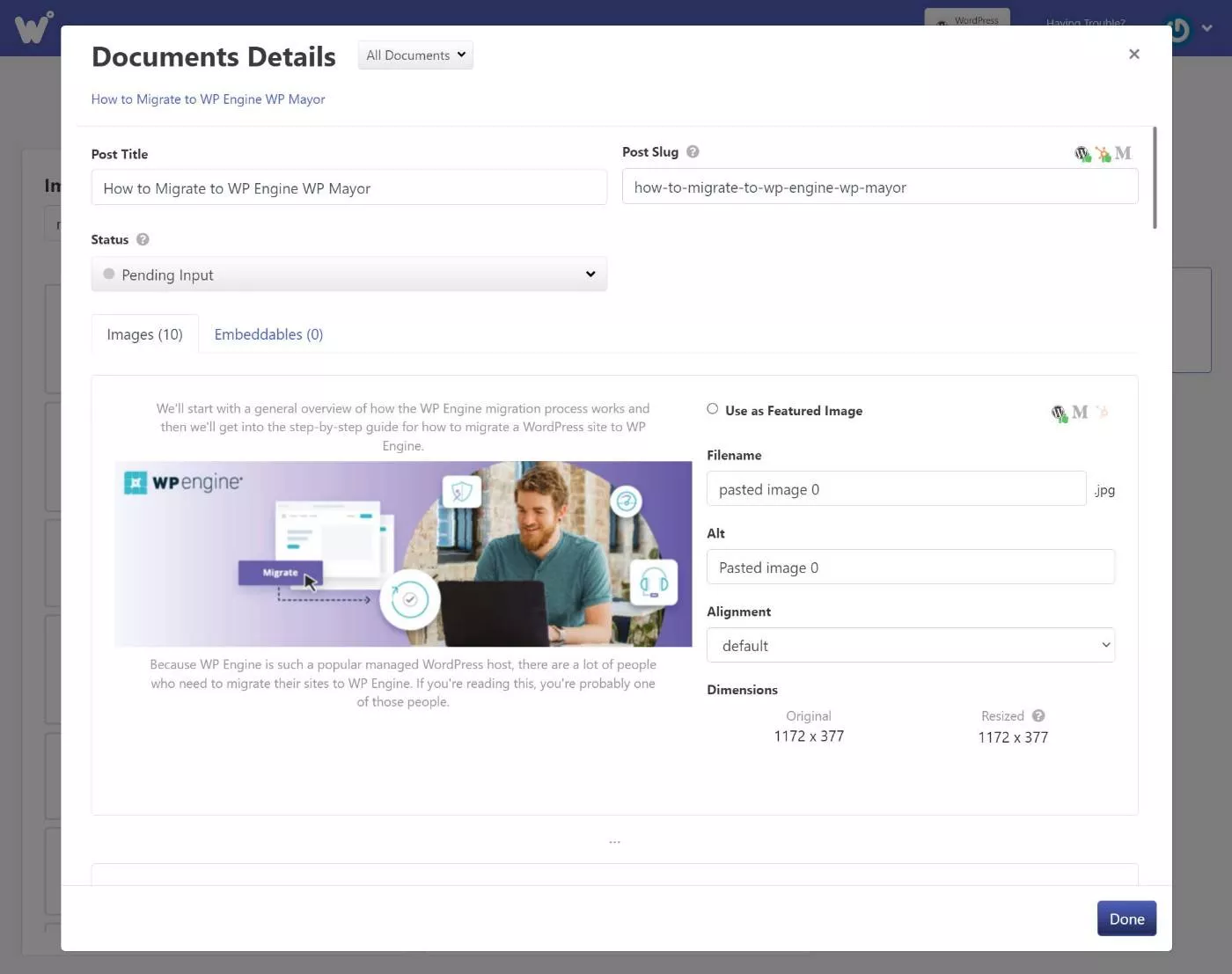
5. 将您的内容导出到 WordPress
当您准备好将内容发布到 WordPress 时,您需要做的就是单击“导出”按钮将其导出到您的站点。

您还可以选择访问更高级的导出设置,您可以在其中启用调整,例如:
- 在自动发布内容或仅将其保存为草稿之间进行选择。
- 添加自动目录。
- 格式化链接 - 您可以在新选项卡中打开它们和/或添加 nofollow。
- 设置 WordPress 元数据,例如要使用的编辑器、类别、帖子类型等。
- 选择如何处理图像,包括自动压缩和调整图像大小的选项。
好处是您可以将这些设置保存为模板,这样您就可以快速重用不同的配置以供将来导出。
例如,如果您撰写附属评论,您可以创建一个模板来自动添加 nofollow 属性并设置正确的类别。
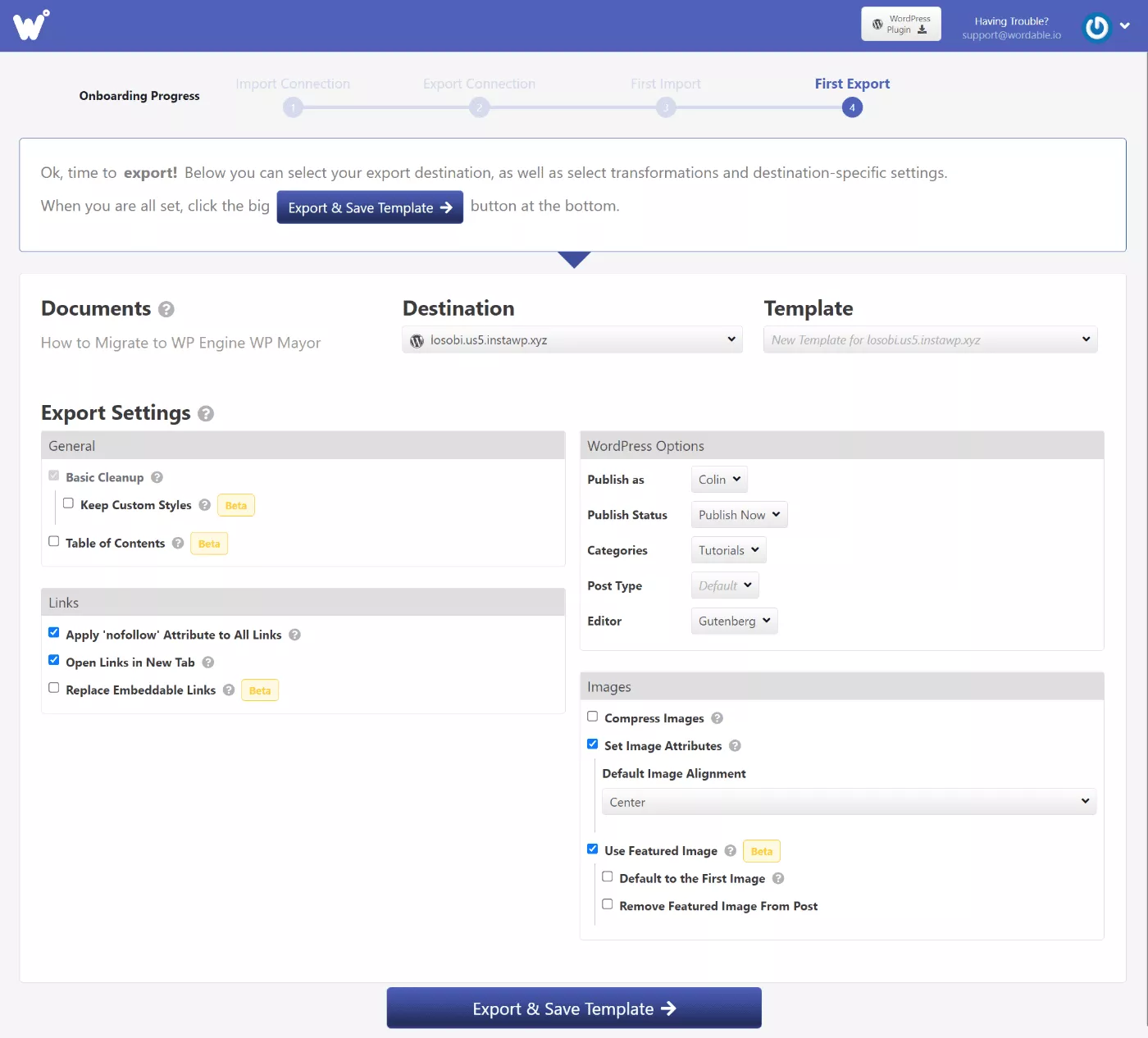
如果您不想每次都看到完整的设置屏幕,Wordable 还允许您跳过设置屏幕并使用您的设置模板启用一键导出。
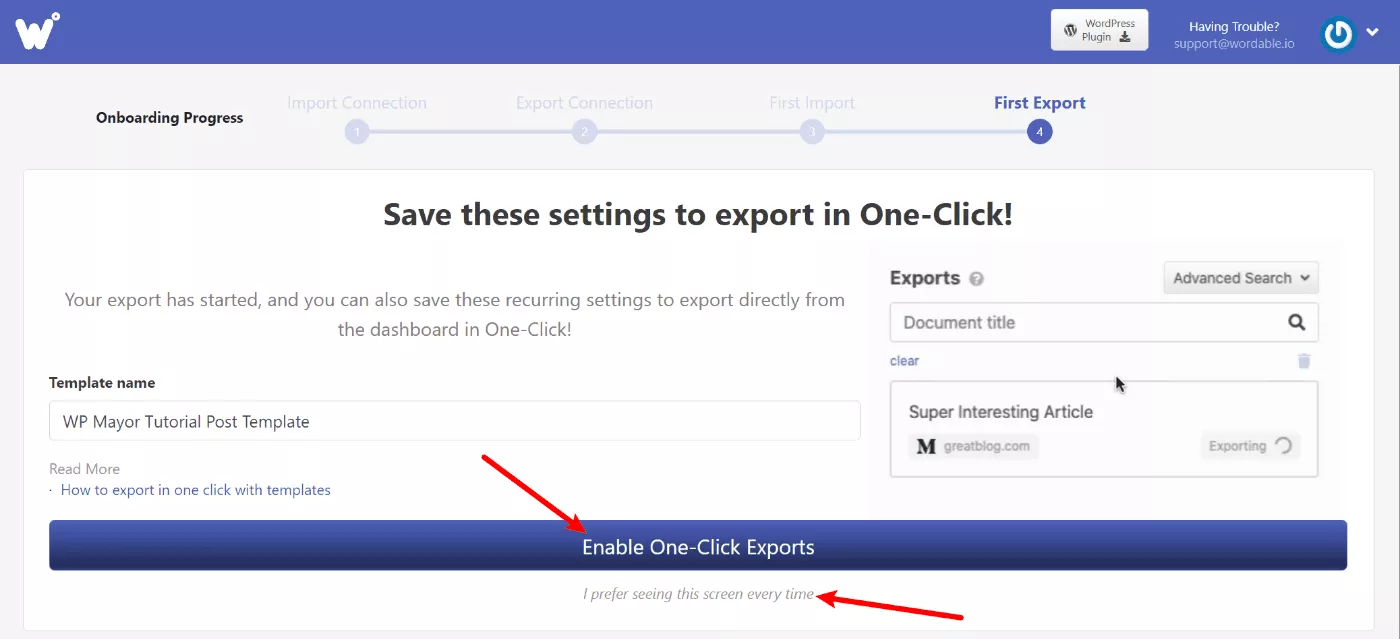
就是这样! Wordable 现在将使用这些设置将您的帖子导出到 WordPress。 您应该会在仪表板中看到一条成功消息,以及在 WordPress 中打开帖子的直接链接:
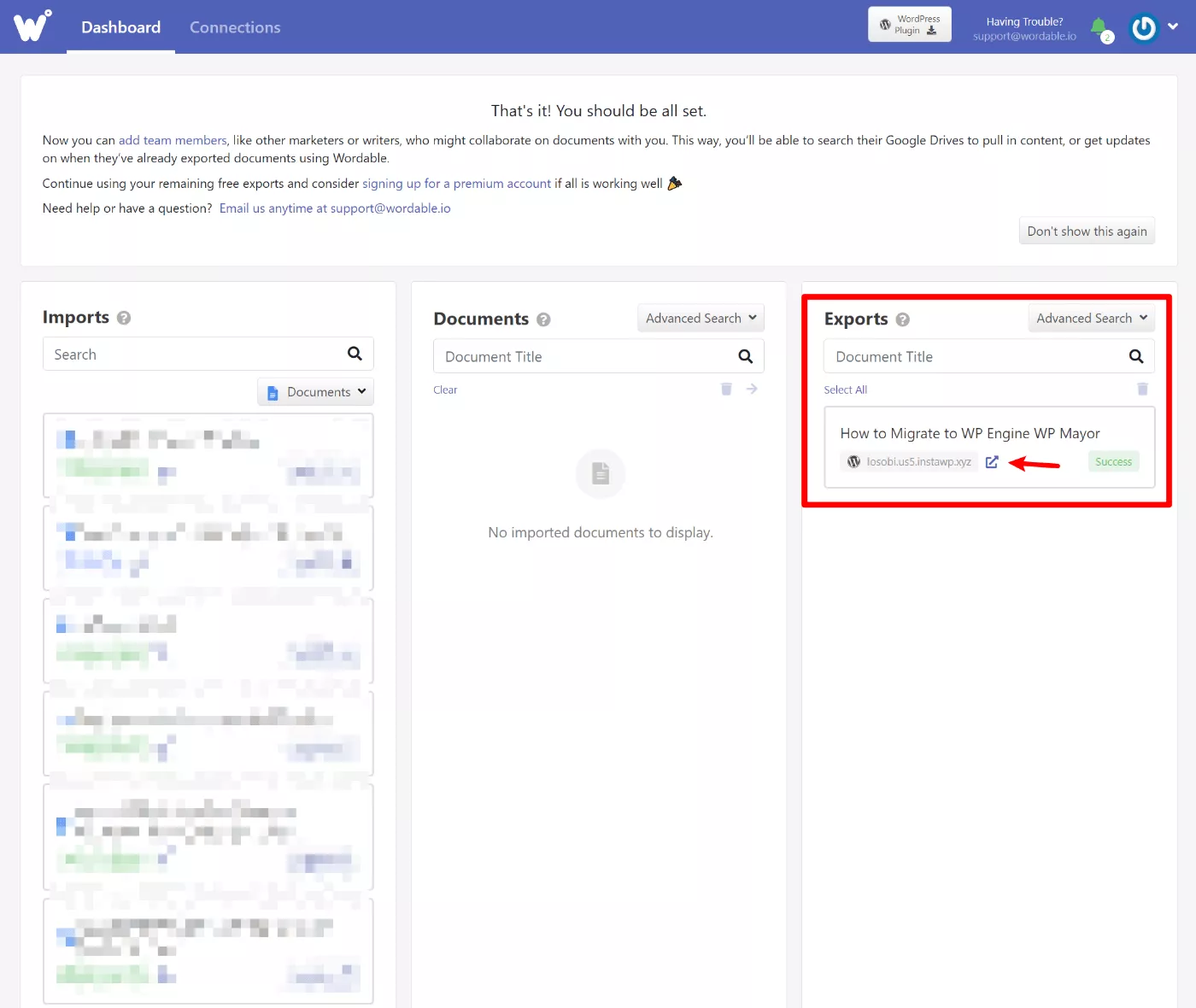
如果您告诉 Wordable 发布该帖子,它将已经在您的网站上发布。 如果您仅将其导出为草稿,则需要转到 WordPress 并单击“发布”按钮使其生效。
我为此导出选择了块编辑器,您可以看到 Wordable 使用正确的块/格式导出了所有内容。 链接和图像也根据我的设置正确格式化:
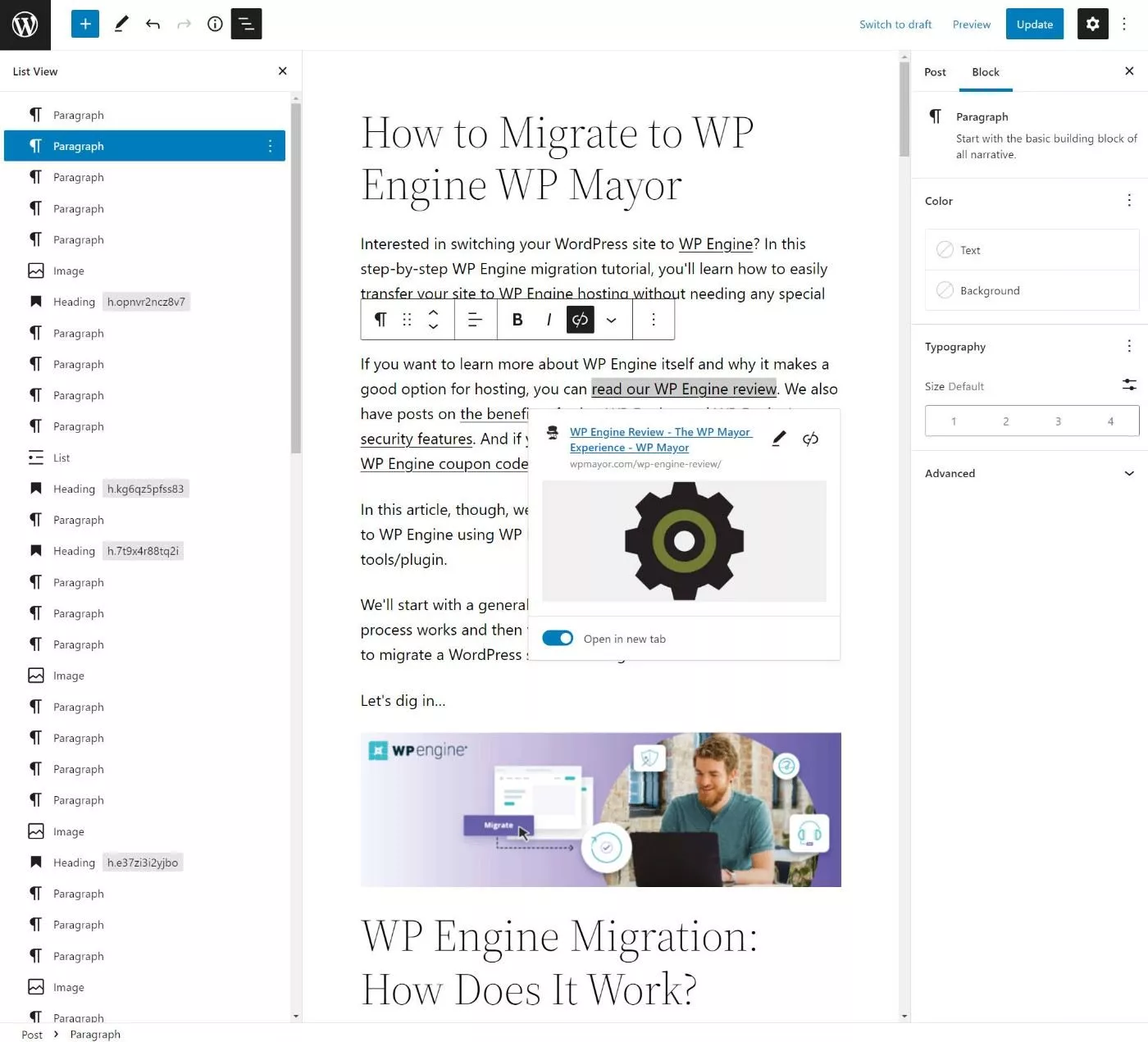
6. 添加更多站点、用户和 Google Drive 帐户(可选)
Wordable 可让您根据需要连接任意数量的 Google Drive 帐户和网站(只要您的计划支持)。 您还可以添加其他用户以授予他们对 Wordable 的访问权限。
要添加更多站点或 Google Drive 帐户,您可以转到“连接”选项卡:
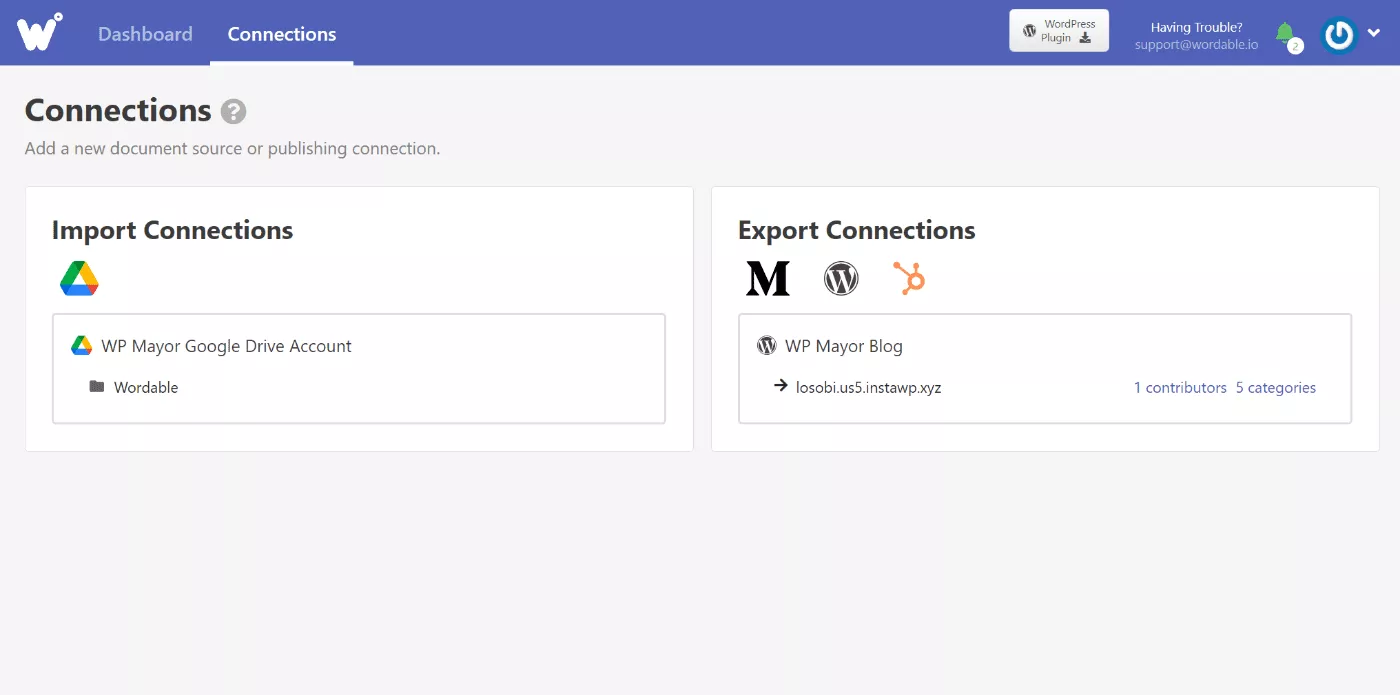
然后是添加新用户的样子:
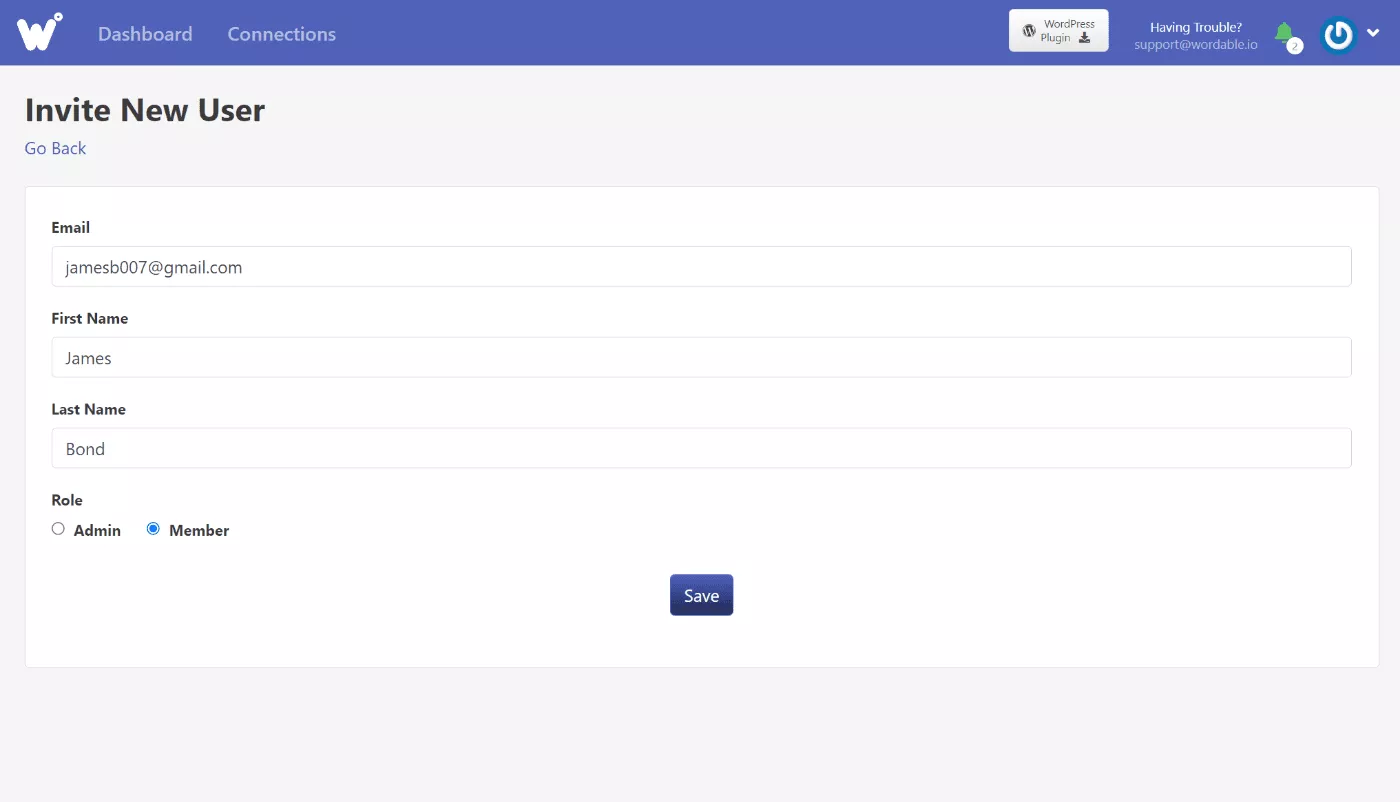
可行的定价
如果您想尝试 Wordable,您可以注册一个免费帐户并访问五个免费导出,而无需输入您的信用卡。
这些是全功能导出,因此您无需输入信用卡即可体验所有功能。
如果您想在这五次免费导出后继续使用 Wordable,则需要支付四个月度计划之一的费用。
所有计划都是功能齐全的——唯一的区别是以下指标的限制:
- 每月出口
- 您要导出到的站点数量。
- 需要能够使用 Wordable 的用户数量。
以下是四个预设计划:
| 计划名称 | 价格 | 出口 | 网站 | 用户 |
| 独奏 | 49 美元/月 | 50个/月 | 1 | 1 |
| 团队 | 99 美元/月 | 110个/月 | 5 | 5 |
| 商业 | 199 美元/月 | 250 / 月 | 15 | 10 |
| 公司 | 299 美元/月 | 450 / 月 | 25 | 25 |
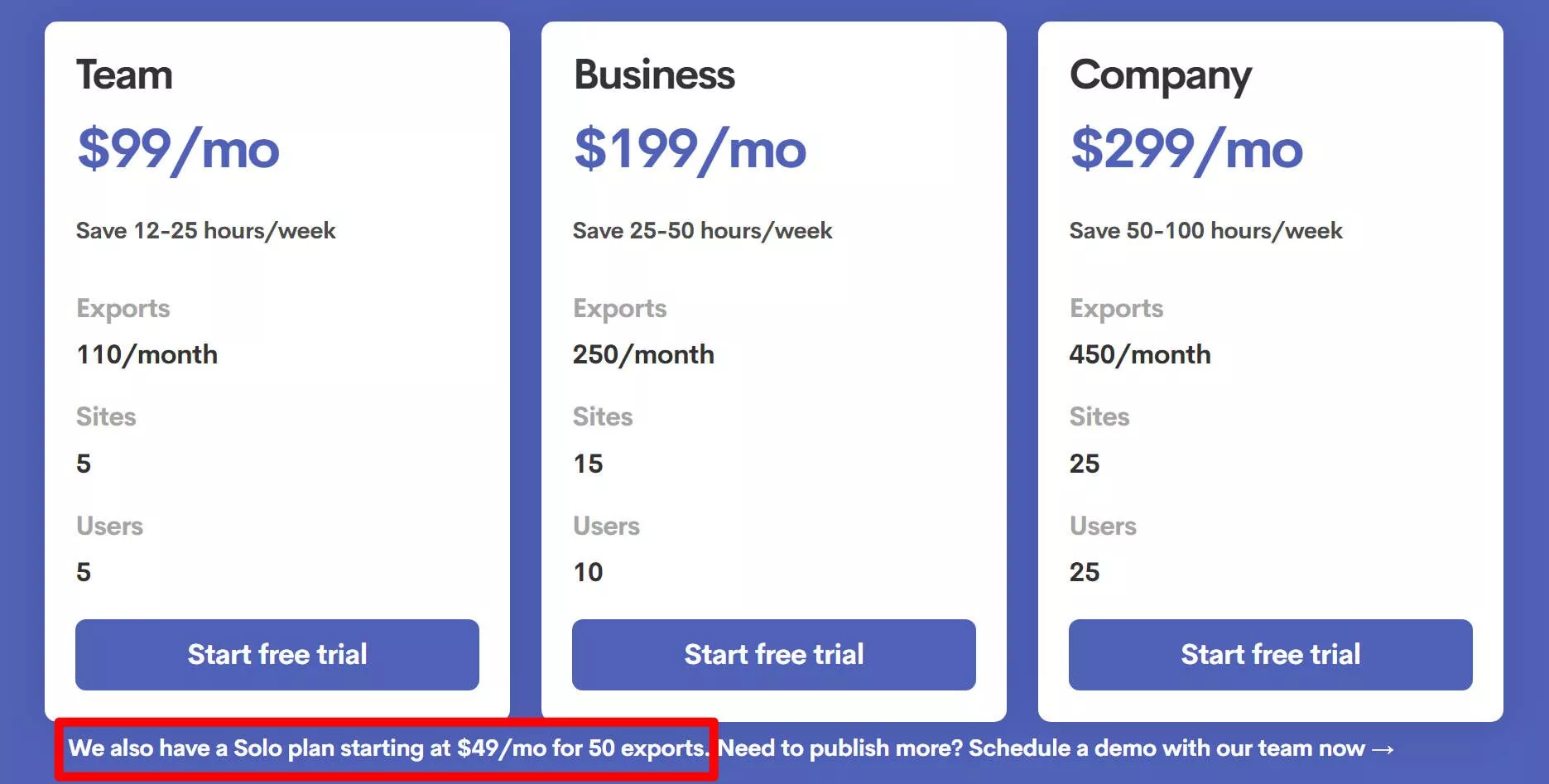
如果您需要超出预设计划的限制,您还可以联系销售人员以获取自定义计划。
Wordable值得吗? 好吧,这很容易自己计算。
下次发布帖子时,计算从内容的 Google 文档版本到准备发布的版本需要多长时间。 然后,将该数字乘以您每月发布的帖子数。
例如,假设您的效率很高,从 Google Docs 复制和粘贴后,您只需 15 分钟即可准备一篇文章(这会更快)。 然后,假设您每月发布 20 篇文章。
这意味着您每月花费大约五个小时来格式化 WordPress 中的内容(300 分钟)。
花 49 美元来节省五个小时的时间值得吗? 对我来说,这是不言而喻的。 我认为我的时间高于 9.80 美元/小时,因此支付这笔钱可以提供很高的投资回报率。
对于大多数人,尤其是较大的出版团队,我猜计算将以类似的方式进行。
如果你不想自己做数学,Wordable 有自己的计算器,你可以用它来查看你的投资回报率以及数学是否有意义。
关于 Wordable 的最终想法
总体而言,Wordable 完全实现了它的承诺。 它使您可以一键将 Google Docs 发布到 WordPress,同时还可以帮助您在格式化图像、链接和其他所有内容时节省大量时间。
对我个人而言,最大的节省时间是 Wordable 处理图像的方式。
在块编辑器中,我可以通过复制和粘贴保留大多数基本样式,并且我有一个宏来处理设置链接以在新选项卡中打开。 但是,我还没有找到一种有效地自动化图像的方法,这意味着它最终会花费我大量的时间来格式化每个帖子中的图像(尤其是因为我使用了很多图像,正如你可能已经在上面注意到的那样) .
其他功能当然也很有用。 但我认为图像格式是您在 Wordable 节省时间方面看到最大投资回报的地方。
您可以从同一个 Wordable 仪表板发布到不同的站点也很棒,因为这可以让您集中和简化您的工作流程。 对于管理多个站点的人来说,这可以节省大量时间。
总的来说,我认为 Wordable 的决定非常简单:
如果您花费大量时间将帖子从 Google Docs 转移到 WordPress,Wordable 将帮助您减少时间。
如果您节省的时间值得您花在 Wordable 上的钱(使用此处的计算器),那么我建议您使用它。
要测试它以查看它可以为您节省多少时间,您可以单击下面的按钮来访问您的五个免费出口——无需信用卡:
