解决WordPress空白页问题
已发表: 2023-11-13如果您是 WordPress 用户,在网站上遇到空白页面可能会是一种令人沮丧的体验。 此问题通常称为 WordPress 空白页,可能会导致管理员和访问者无法访问您的网站。 不过,好消息是这个问题是可以解决的,并且您可以采用多种故障排除方法来修复它。
在这份全面的故障排除指南中,我们将深入研究可能触发 WordPress 空白白页问题的各种错误,探讨常见原因,并为您提供三种修复方法。 无论是主题或插件冲突、超出内存限制还是其他常见原因,本指南都将为您提供解决此令人沮丧的问题并将网站恢复到完整功能所需的知识和解决方案。
了解 WordPress 空白页问题
WordPress 空白页面,也称为“死亡白屏”,当您访问 WordPress 网站并看到纯白色屏幕而不是通常的网站内容时,就会发生这种情况。 此错误可能会影响您的整个网站或仅影响特定部分,例如 WordPress 管理仪表板。
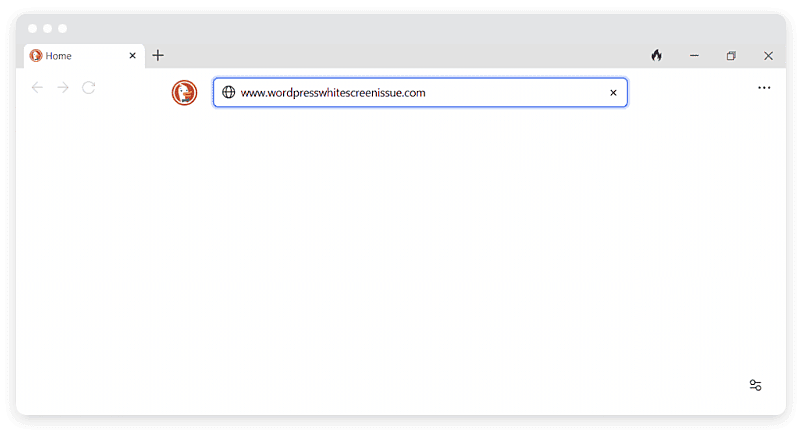
WordPress出现白页的原因
WordPress 空白页面问题通常是由网站的 PHP 文件或数据库中的错误引起的。 一些常见的原因包括。
- 脚本无响应。 无响应的脚本可能会超时或被 WordPress 托管服务器中断,从而导致白屏死机。
- 不兼容的插件。 插件之间的冲突可能会导致空白页问题。 一个插件可能与另一个插件不兼容,导致整个网站瘫痪。
- 有缺陷的主题。 配置不当或过时的主题也可能引发白屏死机。
- 超出内存限制。 如果您网站上的脚本超出了 WordPress 设置的内存限制,则可能会导致您的网站上出现空白页面。
- 解析或语法错误。 代码中的拼写错误或错误可能会导致出现白屏死机。
- 缓存问题。 过时的缓存文件有时会导致 WordPress 空白页面问题。
- 服务器停机。 如果您的服务器遇到停机或其他技术问题,可能会导致您的网站显示空白页面。
对于那些在 EasyWP 托管 WordPress 主机上托管 WordPress 网站的人来说,遇到可怕的空白屏幕问题是一种不太常见的折磨。 EasyWP 作为云托管和 WordPress 优化平台,针对许多已知的此问题触发因素提供了强大的防护。
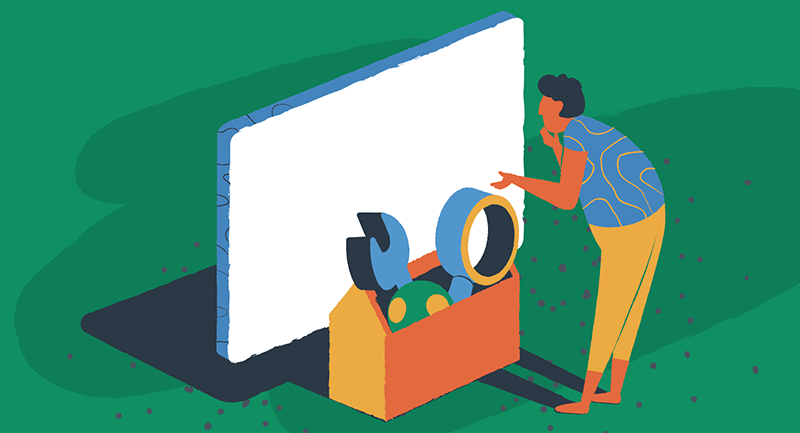
凭借我们优化的基础架构和微调的性能,EasyWP 最大限度地减少了脚本无响应、插件冲突、内存限制以及其他经常导致白屏死机的罪魁祸首的可能性。 虽然没有平台可以保证绝对免疫,但 EasyWP 显着降低了面临这一令人沮丧问题的机会。
WordPress白屏死机的影响
遇到 WordPress 空白页面可能会对您的网站产生重大影响。 它会破坏用户体验并妨碍您管理和更新网站的能力。 访问者可能会将其视为网站不可靠的标志,从而导致信誉和潜在商机的丧失。
解决白页问题的故障排除方法
现在我们了解了 WordPress 空白页问题的原因和影响,让我们探讨一下解决该问题的三种常见故障排除方法。 这些方法也适用于共享或专用服务器托管服务上托管的 WordPress 网站。 在进行任何更改之前,请务必备份您的网站。
方法1.清除WordPress缓存
缓存有时会导致冲突和文件过时,从而导致白屏死机。 清除 WordPress 缓存可以帮助解决此问题。 有多种方法可以清除缓存,具体取决于您使用的缓存插件或托管提供商。
使用 WordPress 插件清除缓存
如果您安装了缓存插件,请按照以下步骤清除缓存。
- 访问您的 WordPress 管理仪表板
- 导航到缓存插件的设置或选项页面
- 寻找清除或清除缓存的选项
- 单击相应的按钮以清除缓存
通过托管提供商清除缓存
如果您不使用 EasyWP,您可能需要联系您的托管提供商以通过您的托管帐户或控制面板清除缓存。 查找缓存管理部分并按照提供的说明进行操作。
方法2.禁用插件
插件之间的冲突通常会引发 WordPress 空白页面问题。 通过关闭插件,您可以识别有问题的插件并采取适当的措施。
通过 WordPress 管理仪表板禁用插件
如果您仍然可以访问 WordPress 管理仪表板,请按照以下步骤禁用您的插件:

- 登录到您的 WordPress 管理仪表板。
- 转到“插件”部分。
- 选择所有已安装的插件。
- 从批量操作下拉列表中选择“停用”选项。
- 单击“应用”按钮停用所有选定的插件。
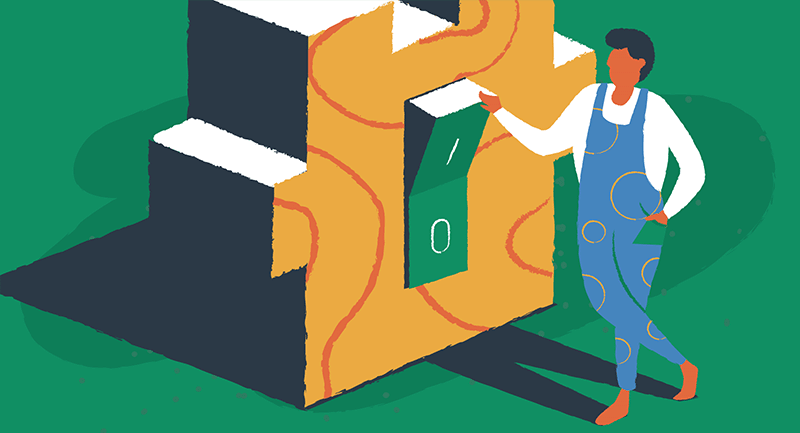
通过 FTP 禁用插件
如果您无法访问 WordPress 管理仪表板,则必须使用 FTP 禁用插件。 按着这些次序:
- 使用 FTP 客户端连接到您的站点。
- 导航到 WP 安装中的 wp-content 文件夹。
- 将“plugins”文件夹重命名为“plugins_old”等。
- 重新检查您的网站,看看空白页面是否仍然存在。
- 如果问题得到解决,您可以通过逐个重命名“plugins”文件夹中的每个插件文件夹来识别有问题的插件,并在每次重命名后检查您的网站。
方法三、检查并增加内存限制
内存限制耗尽也会触发 WordPress 空白页问题。 通过增加内存限制,您可以允许网站上的脚本使用更多内存并完成其任务。
通过 wp-config.php 增加内存限制
要增加内存限制,请执行以下步骤:
- 使用 FTP 客户端连接到您的网站。
- 在 WordPress 安装的根目录中找到 wp-config.php 文件。
- 为了安全起见,下载 wp-config.php 文件的备份。
- 编辑 wp-config.php 文件并在结束“?>”标记之前添加以下代码行。
define('WP_MEMORY_LIMIT', '64M');- 此行指示 WordPress 为您的脚本分配 64 MB 内存。 您可以根据需要调整该值。
- 保存更改并将修改后的 wp-config.php 文件上传回您的网站。
检查 WordPress 错误日志
如果上述方法不能解决问题,检查 WordPress 错误日志可以为问题的根本原因提供有价值的见解。 通过将以下代码行添加到 wp-config.php 文件来启用 WordPress 中的调试模式。
define('WP_DEBUG', true);启用调试模式允许 WordPress 显示错误消息,这些消息提供有关网站运行期间出现问题的重要信息。
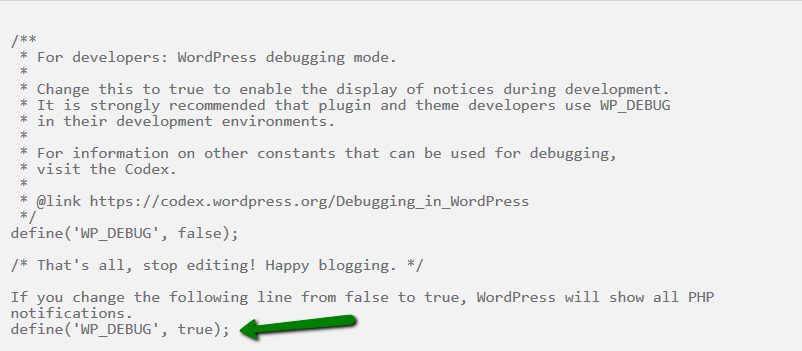
重新访问您的网站。 这次,您应该看到错误消息,而不是空白页。 错误消息可以帮助您识别导致问题的特定文件或插件。
还需要帮助吗?
有关 Namecheap 和 EasyWP 托管站点的更高级故障排除,我们建议联系我们的专家支持团队或参考 Namecheap 知识库中提供的广泛资源。 我们的客户服务团队可以为您的特定托管环境提供量身定制的帮助,确保快速解决您遇到的任何 WordPress 空白页问题。
其他提示和最佳实践
以下是一些防止和缓解 WordPress 空白页问题的其他提示和最佳实践。
- 定期将 WordPress、主题和插件更新到最新版本,以确保兼容性和安全性。
- 使用来自可信来源的信誉良好且维护良好的主题和插件。
- 在将新主题和插件部署到您的实时网站之前,先在临时站点上测试它们。
- 实施可靠的备份解决方案,以在出现任何问题时恢复您的网站。
- 监控您网站的资源使用情况,并在必要时考虑升级您的托管计划。
解决、恢复并恢复正常业务
遇到 WordPress 空白页面问题可能会令人沮丧,但通过正确的故障排除方法,您可以解决该问题并将网站恢复到完整功能。 通过遵循本指南中概述的步骤,您将能够确定问题的根本原因并应用适当的解决方案。
您有兴趣增强网站的整体稳定性和安全性吗? 您可能会发现我们有关云安全最佳实践的综合指南很有帮助。 它提供了有关保护 WordPress 网站免受技术问题影响的宝贵见解。
