如何使用 WordPress 预订插件安排约会
已发表: 2022-04-28WordPress 是当今在线世界中使用最广泛的内容管理系统,这是一个公开的秘密。 因此,许多企业需要 WordPress 预订插件来进行在线预订也就不足为奇了。
对于许多基于服务的企业来说,WordPress 预订系统应该让客户可以根据他们设置的可用性轻松预订他们提供的服务。
即使对于非基于服务的企业,WordPress 预订插件也可以帮助您将访问者转变为客户,只需单击一下按钮,他们就可以选择安排会议或演示。
在本文中,我们将逐步详细介绍如何让您的 WordPress 网站访问者使用名为 Bookings for Gravity Forms 的插件进行预约,该插件具有名为 Gravity 表单插件的扩展名。
如何设置 Gravity 插件的预订
重力形式
登录到重力形式网站。
- 登录您的帐户并前往下载部分。
- 下载重力形式插件。
- 导航到 WordPress 管理仪表板 → 插件 → 添加新的。
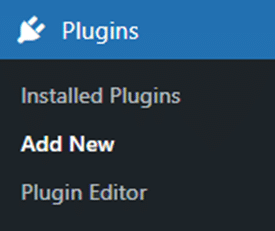
- 上传并激活重力表格插件。
重力形式预订
当您在 Gravity More 时,请下载名为Bookings for Gravity Forms的扩展程序。 该扩展程序可帮助您使您的客户能够安排任何类型的服务以及服务类型的约会。 阅读以下步骤以了解如何激活它。
- 下载扩展程序后,请转到 WordPress 管理仪表板。
- 现在,导航到 WordPress 管理仪表板,然后是插件,添加新的。
- 单击上传插件按钮(屏幕左上角)。
- 现在,单击下面出现的框中的选择文件按钮。
- 选择您已下载的 zip 文件并上传。
- 单击立即安装按钮。 这将开始插件安装。
- 单击激活插件按钮。
入门
安装并激活插件后,导航到 Admin Dashboard,然后是 Gravity Forms Booking。
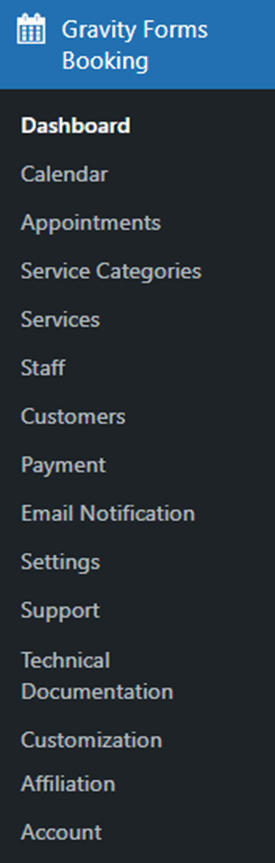
服务类别
第一步是添加服务类别。
导航到管理仪表板,然后是 Gravity Forms Booking,然后是服务类别。
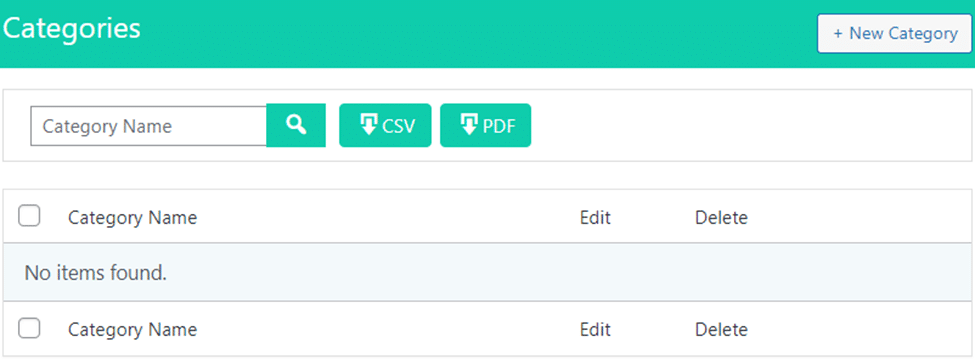
添加新类别
在“服务类别”部分,单击位于页面右上角的“新建类别”按钮以添加新的服务类别。

现在,您位于添加类别部分。
添加类别名称并单击“保存类别”按钮。
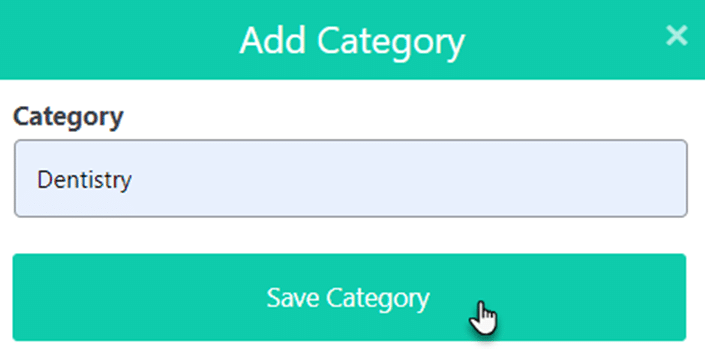
将出现一个确认对话框,显示该类别已成功添加。
单击“确定”按钮继续。
现在,您添加的类别显示在类别表中。
编辑类别
单击编辑按钮以编辑/更改类别名称。

现在,您已进入编辑类别部分。
添加新的类别名称。
单击更新类别按钮以保存更改。
这将更新表中的类别名称。
删除类别
要删除任何服务类别,请单击“X”按钮。

将出现一个弹出确认对话框。
单击是按钮删除。
搜索类别
您可以通过搜索栏搜索您的服务类别。
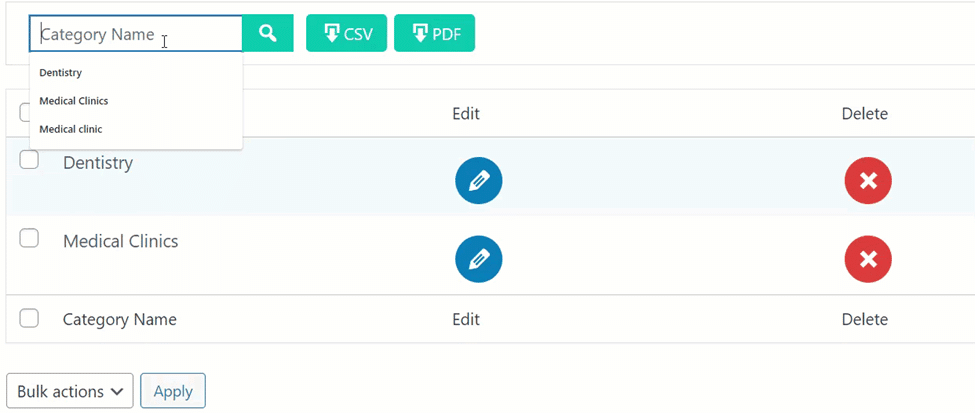
下载类别
您可以下载并保存 CSV 和 PDF 格式的类别列表。
单击 CSV 按钮以下载 .csv 格式的类别列表。
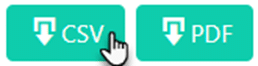
您的文件将开始下载。
单击 PDF 按钮以下载 pdf 格式的类别列表。
您的文件将开始下载。

服务
第二步是添加服务,以便可以将这些服务添加到服务类别中。
导航到 WordPress Admin Dashboard,然后是 Gravity Forms Booking,然后是 Service。
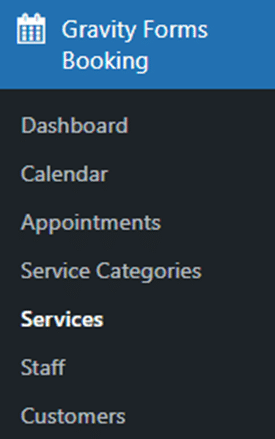
添加新服务
在“服务”部分,单击页面右上角的“新服务”按钮以添加您的新服务。

现在,您位于“添加服务”部分。
从下拉菜单中选择服务类别。
插入服务名称。
选择服务的颜色。
插入服务价格。
单击保存服务以保存详细信息。
将出现一个确认消息框,显示该服务已成功添加。
单击“确定”按钮继续。
现在,您添加的服务显示在服务表中。
搜索服务
您可以使用类别名称根据类别名称搜索服务。

通过服务名称搜索栏,您可以根据服务名称搜索服务。
您可以通过价格价值搜索栏根据服务价格搜索服务。

服务选项卡
单击“服务”选项卡。
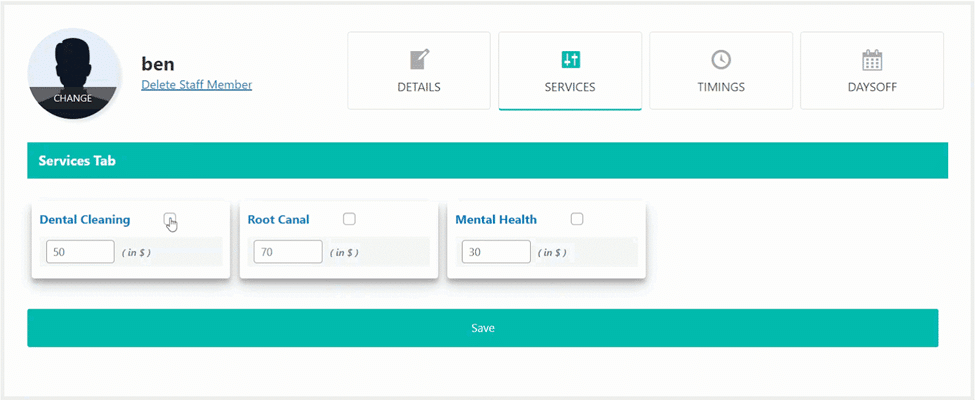
在“服务”选项卡中,通过单击服务框中的复选标记为员工分配服务。
单击保存按钮以保存分配的服务。
将出现一个确认消息弹出框。
单击“确定”按钮继续。
计时选项卡
从下拉菜单中选择任何城市以在时间选项卡中设置时区。
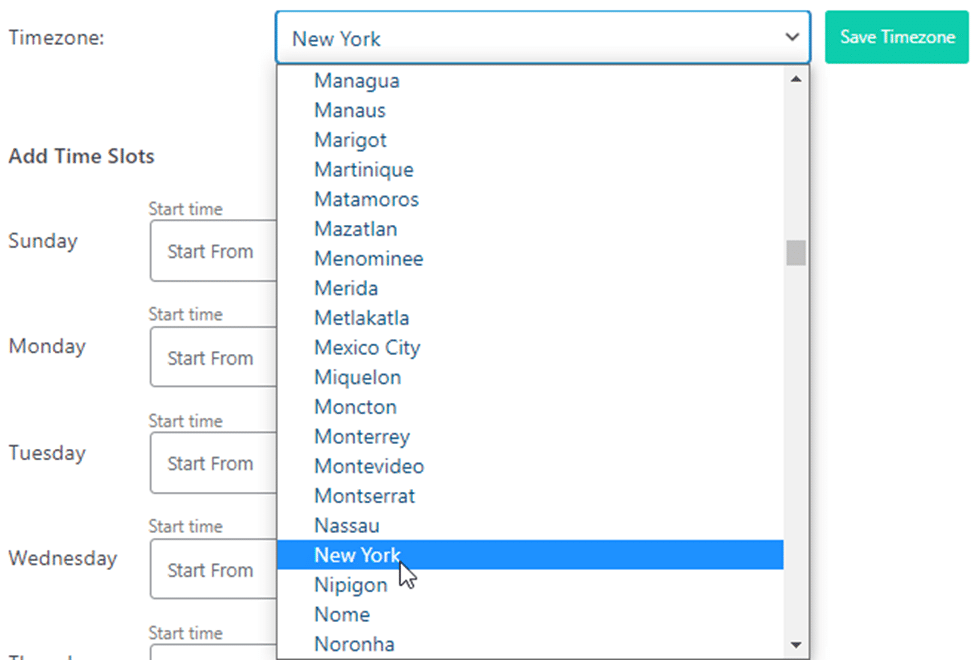
单击保存时区按钮。
将出现一个确认弹出消息框。
单击确定按钮并继续。
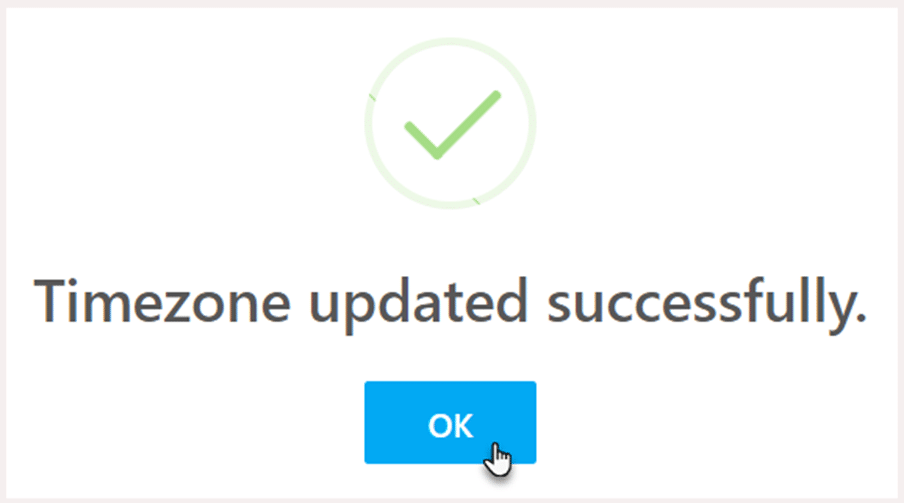
现在,添加员工可以使用该服务的时间段。
在专家可提供服务的日子里,将开始时间和结束时间与槽容量一起添加。
单击开始时间,将显示一个时钟。
设置小时并单击确定按钮并继续进行分钟。
设置分钟并单击确定以保存开始时间。
如果要清除计时,请单击清除按钮。
重复相同的过程来设置结束时间。
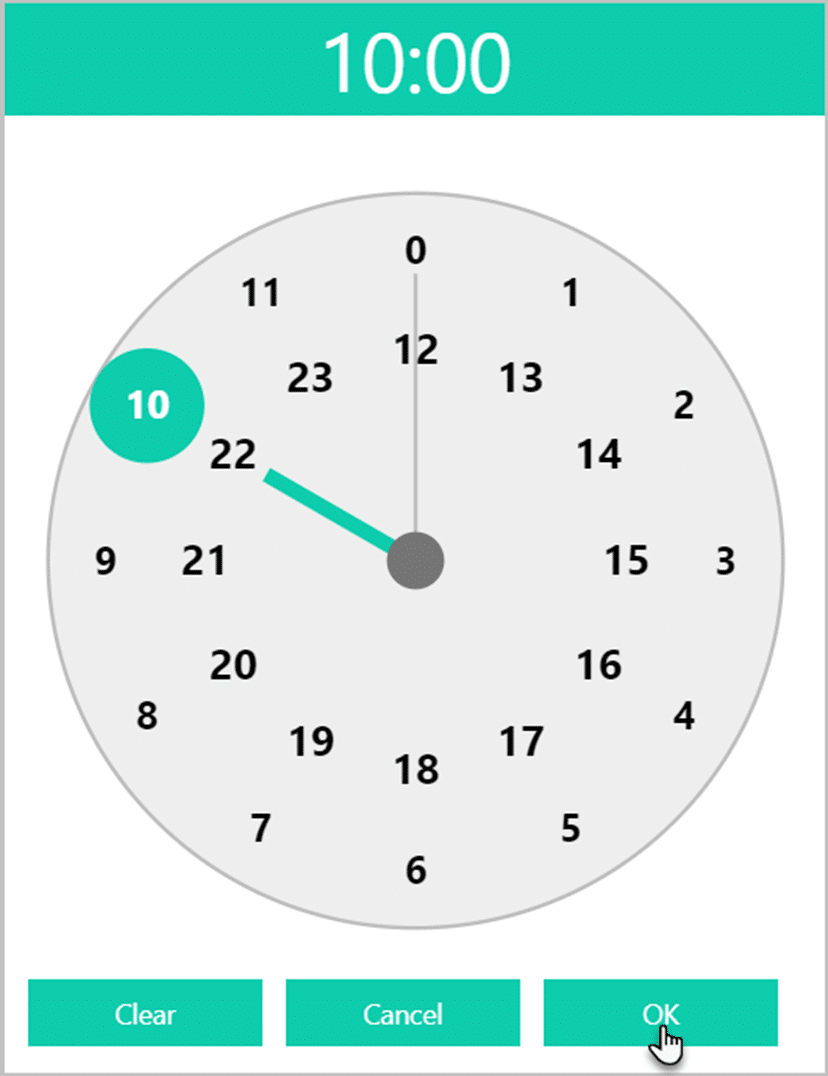
这些日子和时段将与时段容量一起显示在日历上。
空位容量是可以为特定员工预订的约会数量。
单击“全部保存”按钮。
将出现一个确认消息弹出框。
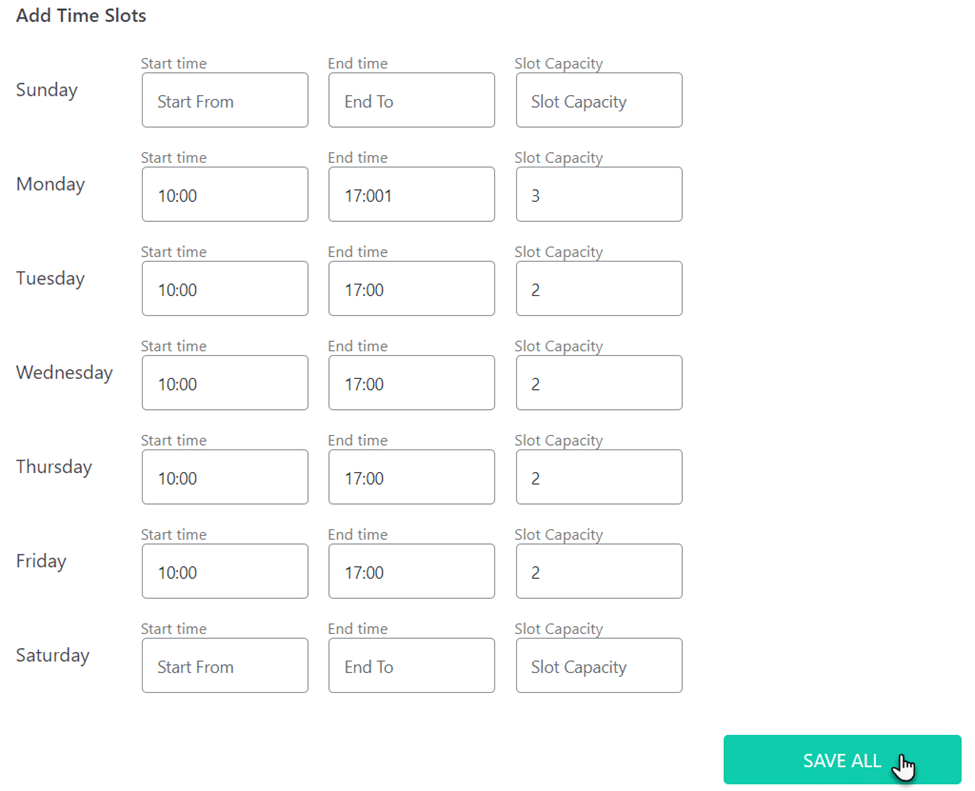
单击确定按钮并继续。
您还可以在可用时间之间添加休息时间。
单击添加中断。
从下拉菜单中选择休息时间。
将出现一个确认消息弹出框。
单击确定按钮并继续。
增加了休息时间。
添加假期
在“休息日”选项卡中,您可以标记专家将无法使用该服务的日期。
选择年份,当前年份将被选为默认年份。
从日历中选择您需要标记为休息日的每个月的日子。
单击“添加假期”按钮将所选日期标记为休息日。
将出现一个确认弹出消息框。
单击确定按钮并继续。
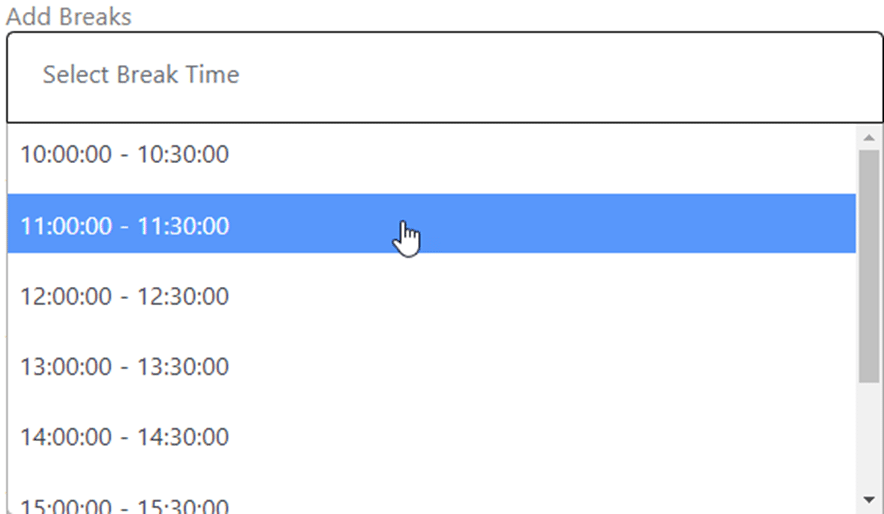
您可以在日历上看到标记的日子。
最后的话
现在您需要做的就是坐下来准备好预订! 那有多容易?
