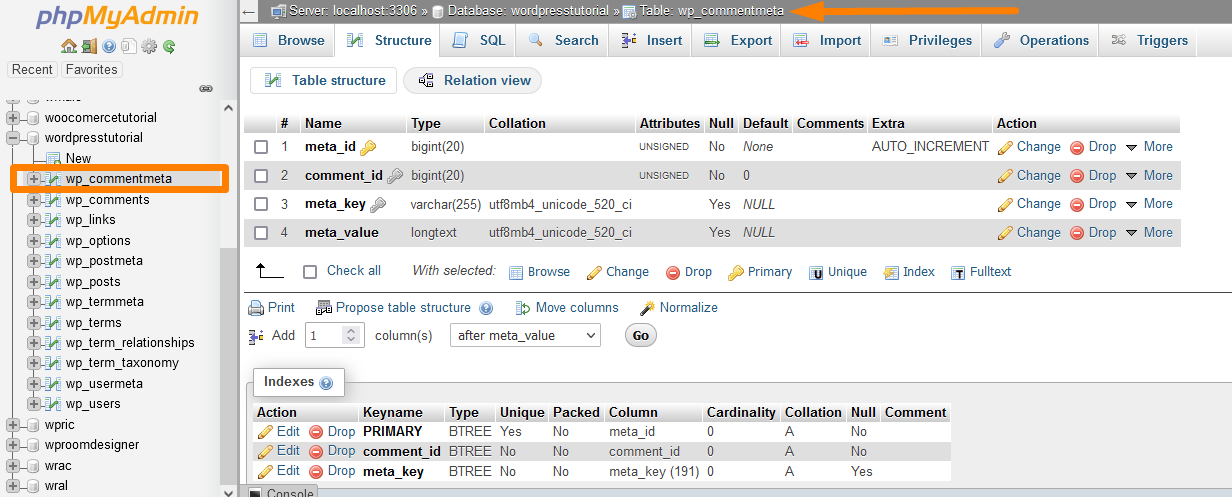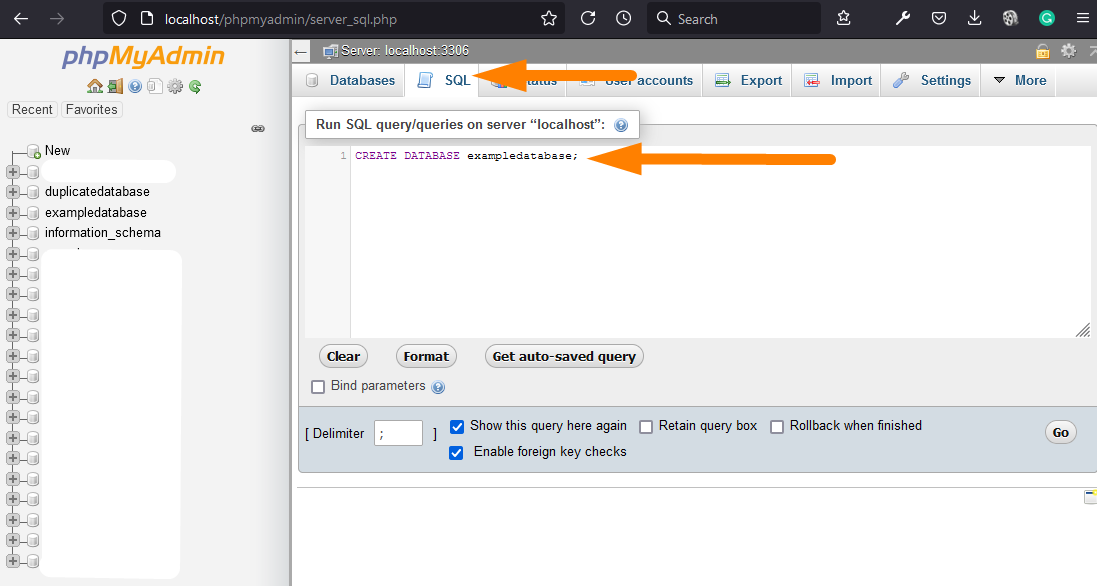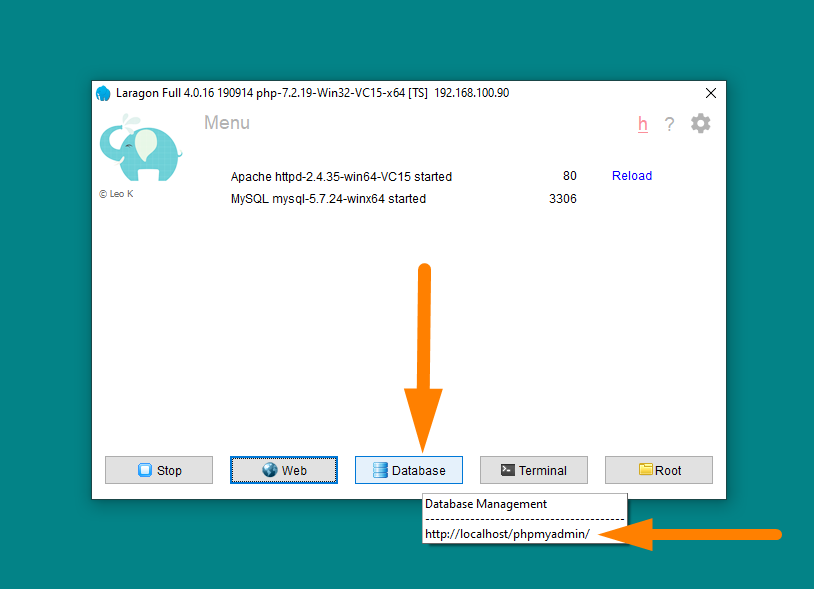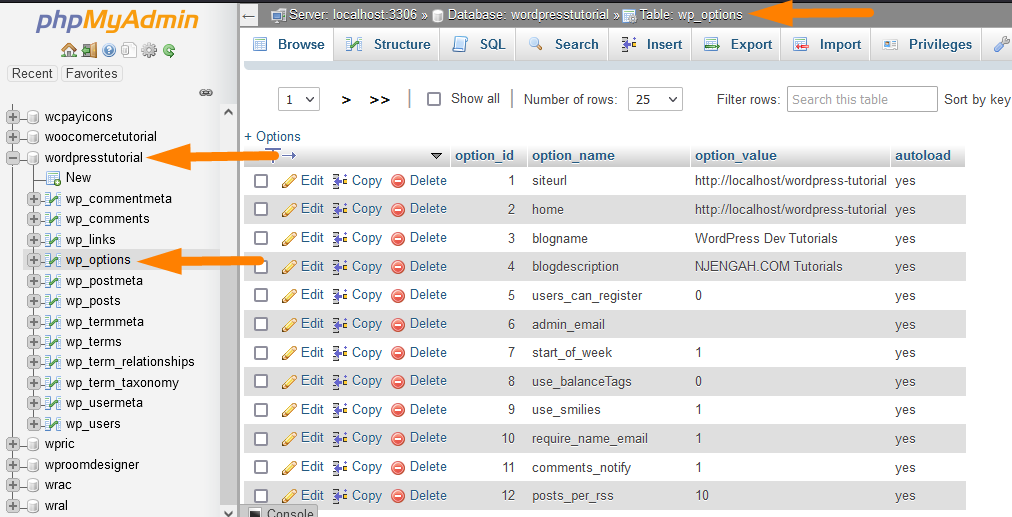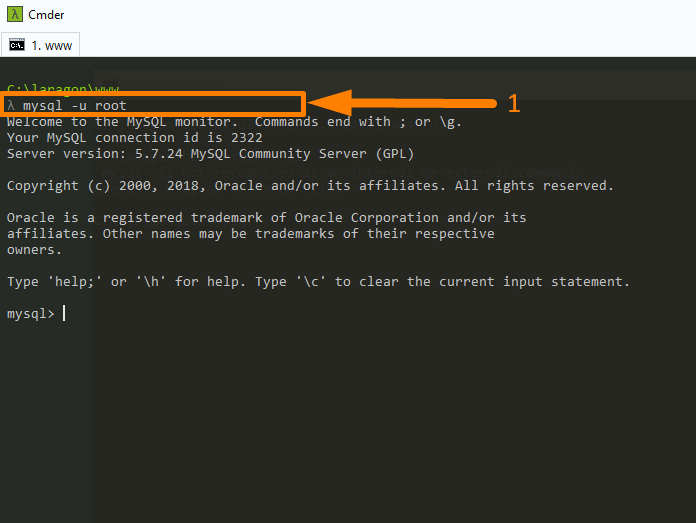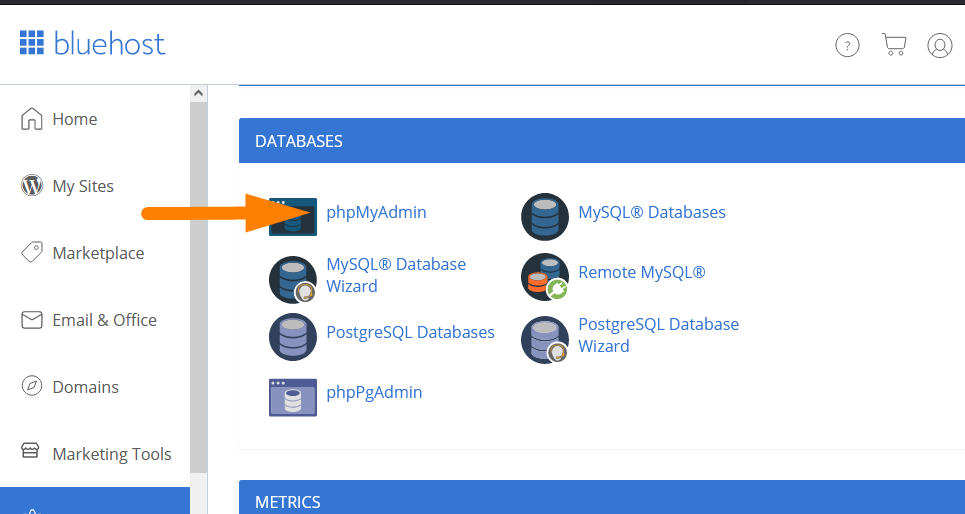WordPress 数据库:从新手到专家的完整指南
已发表: 2021-12-01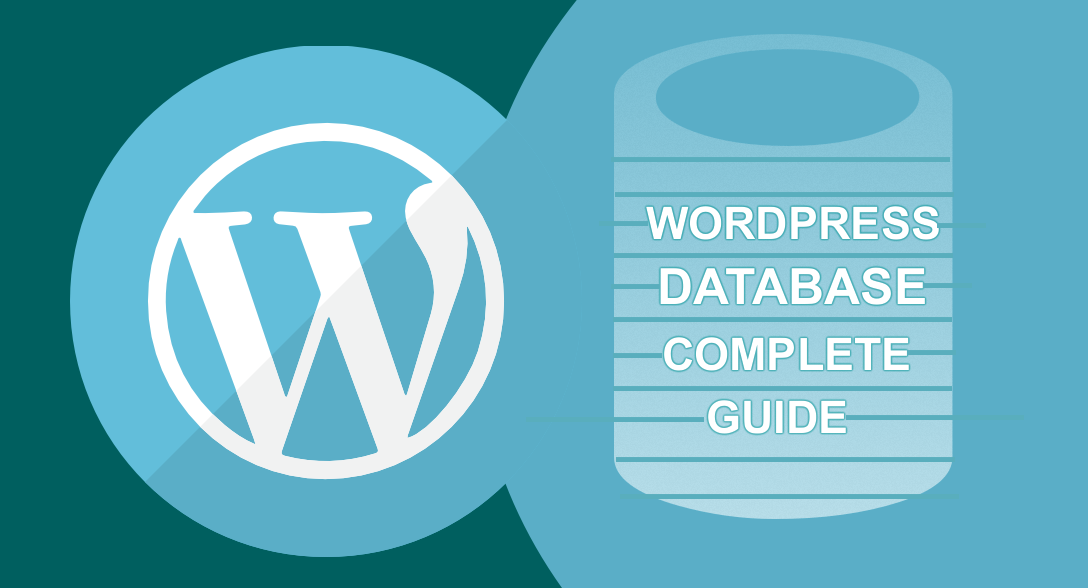
内容
- 1什么是 WordPress 数据库?
- 1.1为什么我们需要一个 WordPress 数据库?
- 1.2 WordPress 数据库历史
- 1.3内容管理系统
- 1.4 WordPress MySQL 数据库
- 1.5 WordPress 作为内容管理系统
- 2 WordPress 数据库位置:WordPress 数据库存储或位于哪里?
- 2.0.1数字海洋云托管 WordPress 数据库位置
- 2.0.2 Bluehost WordPress 数据库位置
- 2.0.3 Hostgator WordPress 数据库位置
- 2.0.4 Namecheap 共享主机 WordPress 数据库位置
- 2.0.5本地主机 WordPress 数据库位置
- 3 WordPress 数据库如何工作?
- 4 WordPress 数据库工具 | WordPress 数据库查看器
- 5 PhpMyAdmin WordPress 数据库入门
- 5.1什么是phpMyAdmin?
- 5.2如何访问 PhpMyAdmin?
- 6 WordPress 数据库架构:了解 WordPress 数据库表
- 6.1 WordPress数据库方案说明
- 6.2 WordPress 数据库表
- 6.3 WordPress 数据库前缀
- 6.4 12 个默认 WordPress 数据库表
- 7管理 WordPress 数据库 PhpMyAdmin
- 7.1 WordPress 创建数据库
- 7.1.1创建 WordPress 数据库:PhpMyAdmin 创建数据库链接
- 7.1.2创建 WordPress 数据库:PhpMyAdmin SQL 命令
- 7.2 WordPress 添加数据库表
- 7.2.1添加 WordPress 数据库表:PhpMyAdmin 新菜单
- 7.2.2添加WordPress数据库表:PhpMyAdmin SQL查询
- 7.3 WordPress 添加数据库用户
- 7.3.1创建 WordPress 数据库用户:PhpMyAdmin 权限菜单 > 添加用户帐户链接
- 7.3.2 WordPress 数据库用户授予权限
- 7.4如何将 WordPress 连接到数据库?
- 7.1 WordPress 创建数据库
- 8如何登录 WordPress 数据库或连接到 WordPress 数据库
- 8.1通过 CPanel 连接到 WordPress 数据库 – PhpMyAdmin
- 8.2通过 PhpMyAdmin 连接 localhost WordPress 数据库
- 8.3通过 SQLyog 和 HeidiSQL 连接 WordPress 数据库
- 8.4通过 SQLyog 连接 WordPress 数据库
- 8.5通过 HeidiSQL 连接 WordPress 数据库
- 8.6通过命令行终端连接 WordPress 数据库
- 8.7如何迁移 WordPress 数据库?
- 8.8 WordPress 导出数据库:使用 Phpmyadmin 导出 WordPress 数据库
- 8.8.1什么是 WordPress MySQL 数据库转储?
- 8.9 WordPress 导入数据库:使用 Phpmyadmin 导入 WordPress 数据库
- 8.9.1 WordPress 通过 PhpMyAdmin 查询导入数据库
- 9 WordPress 数据库备份
- 9.1使用 Phpmyadmin 创建 WordPress 数据库备份
- 9.2使用插件创建 WordPress 数据库备份
- 9.3最佳 WordPress 数据库和站点备份插件
- 10 WordPress 数据库管理
- 10.1在数据库中重置 WordPress 密码:使用 phpMyAdmin 重置 WordPress 密码
- 10.2 WordPress 更改数据库中的 URL
- 10.3 WordPress 数据库上 WordPress 的新管理员用户:通过 phpMyAdmin 添加新的 WordPress 管理员用户
- 10.4更改WordPress数据库中的域名| 如何更改 WordPress 数据库中的域
- 10.5更改 WordPress 用户名:使用 phpMyAdmin 更改 WordPress 用户名
- 10.6停用 WordPress 数据库上的所有 WordPress 插件
- 10.7通过 phpMyAdmin 复制 WordPress 数据库
- 10.8通过 phpMyAdmin 更改 WordPress 主题
- 10.9在 WordPress 数据库中查找和替换文本
- 10.10在 WordPress 中创建自定义数据库表
- 10.11使用 PHP 创建自定义 WordPress 数据库表
- 11 WordPress 数据库安全:保护您的 WordPress 数据库
- 11.1 #1) 设置强数据库密码
- 11.2 #2) 手动安装 WordPress 而不是第三方安装程序
- 11.3 #3) 限制 WordPress 数据库用户权限
- 11.4 #4) 注意并非所有插件和主题都是安全的
- 11.5 #5) 考虑更改 WordPress 数据库前缀
- 11.6使用 phpMyAdmin 优化 WordPress 数据库
- 12 个WordPress 数据库高级教程
- 12.1 WordPress插件数据库教程:WordPress数据库插件开发入门
- 12.2 WP_Query 类:WordPress 数据库查询
- 12.3 wpdb类:在WordPress页面中显示数据库数据
- 12.4 WordPress PHP 数据库函数
- 12.5 WordPress 数据库发布函数:wp_posts 表
- 12.6 WordPress 数据库发布元函数:wp_postmeta 表
- 12.7 WordPress 数据库设置选项函数:wp_options 表
- 12.8 WordPress数据库用户函数:wp_users表
- 12.9 WordPress 数据库用户函数:wp_usermeta 表
- 12.10 WordPress 数据库用户函数:wp_terms 表
- 12.11 WordPress 数据库用户函数:wp_termmeta 表
- 12.12 WordPress 数据库用户函数:wp_comments 表
- 12.13 WordPress 数据库用户函数:wp_commentmeta 表
- 12.14 WordPress 数据库术语关系函数:wp_term_relationships 表
- 13使用 PhpMyAdmin 修复常见的 WordPress 问题
- 14结论
- 14.1类似文章
- 14.2相关
WordPress 数据库对于 WordPress 初学者来说似乎是一个牵强的话题,但了解 WordPress MySQL 数据库的工作原理至关重要。
每个 WordPress 用户都需要了解 WordPress 数据库在管理 WordPress 站点上的内容中的作用。
我想在这篇文章中分享您需要了解的有关 WordPress 数据库的所有信息。 我将向您展示使用免费工具(如 PhpMyAdmin 和命令行界面 (CLI) 工具来访问和管理 WordPress 数据库)管理 WordPress 数据库的所有技巧和技巧。
这篇文章将成为您了解 WordPress 数据库中任何内容的“首选指南”。 我研究并整理了我在多年 WordPress 开发中学到的 WordPress 数据库技巧和技巧的最佳集合。
本指南将是您从初学者到专业水平所需的唯一 WordPress 数据库指南!
假设您正在寻找深入且易于理解的 WordPress 数据库教程。 在这种情况下,即使没有管理 WordPress 数据库的先验知识,本指南也应该将您从新手变成高级 WordPress 数据库用户。
我的目标是帮助您了解 WordPress 的工作原理,尤其是 WordPress 数据库,以及如何从 WordPress MySQL 数据库的角度轻松创建、更新、删除、保护和管理数据。
因此,让我们从基础开始。
什么是 WordPress 数据库?
数据库是存储应用程序提交的所有数据的软件。 WordPress 数据库存储所有 WordPress 网站数据,包括帖子、页面、用户、密码、URL 等等。
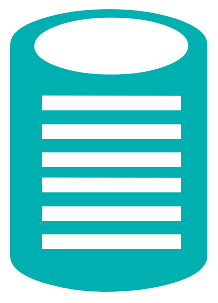
示例说明:了解 WordPress 数据库的最佳方式是考虑您的 PC 硬盘驱动器或用于存储音乐、书籍和所有其他数据格式的拇指驱动器。
当您想听音乐或阅读存储在拇指驱动器中的电子书时,您可以将其插入您的 PC 并访问数据。
在这种情况下,硬盘驱动器存储了相应格式的电子书或音乐文件,您可以使用 PDF 查看器等电子书阅读器访问电子书或使用音乐播放器访问音乐曲目。
对于 WordPress 站点,您可以使用任何 Web 浏览器(例如 Mozilla Firefox 或 Chrome)来访问存储在 WordPress 数据库中的站点数据。 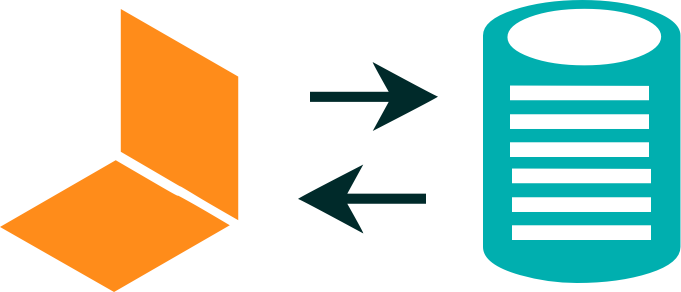
因此 WordPress 数据库是位于您的网络主机上的软件,它可以连接到 WordPress 软件并存储您网站上发布的所有数据。 可以从网络浏览器检索和查看数据。
数据可以是不同的格式,包括书面内容、pdf、视频和任何其他形式。
为什么我们需要 WordPress 数据库?
WordPress 数据库允许您作为网站所有者动态有效地更新您网站上发布的内容,而无需编辑网站页面上的代码。 该数据库有助于创建动态网站,而不是静态网站。
无需任何编程语言技术知识即可创建、删除、阅读和更新 Web 内容的能力使每个人都可以更轻松地创建 WordPress 网站。
了解我们为什么需要 WordPress 数据库的最佳方式是回顾 Web 开发的简史,特别是 WordPress 在创建数据驱动的动态网站中的作用。
WordPress 数据库历史
过去,网站是作为静态 HTML / CSS 页面创建的,这意味着它们没有数据库。 这给非技术用户带来了问题,因为更新网站页面需要技术知识。
为了让每个人都更容易在没有 Web 开发人员帮助的情况下更新他们的网站,我们需要一种创新的方式来让用户拥有一个他们可以创建、删除、更新他们的网站页面的界面。
内容管理系统
实现这一目标的唯一方法是创建一个与网站链接的数据存储系统,让管理变得轻松。 这个问题引发了内容管理系统的创新。
内容管理系统是一种简单的软件,它允许用户在没有技术知识的情况下创建、更新、删除和管理数据。
最初,有几个内容管理系统,但事实证明 WordPress 是最可靠的,并且多年来发展迅速。
WordPress MySQL 数据库

WordPress 创建者在创建 WordPress 作为理想的开源内容管理系统时使用了免费的开源数据库 (MySQL)。
这使得熟悉 MySQL 的用户和开发人员能够将 WordPress 视为适用于多个应用程序的良好内容管理系统。
今天,默认的 WordPress 数据库是 MySQL。 但是,可以将 WordPress 与 PostgreSQL 和 MongoDB 等其他数据库系统一起使用,我将在其他高级 WordPress 数据库教程中分享。
WordPress 作为内容管理系统
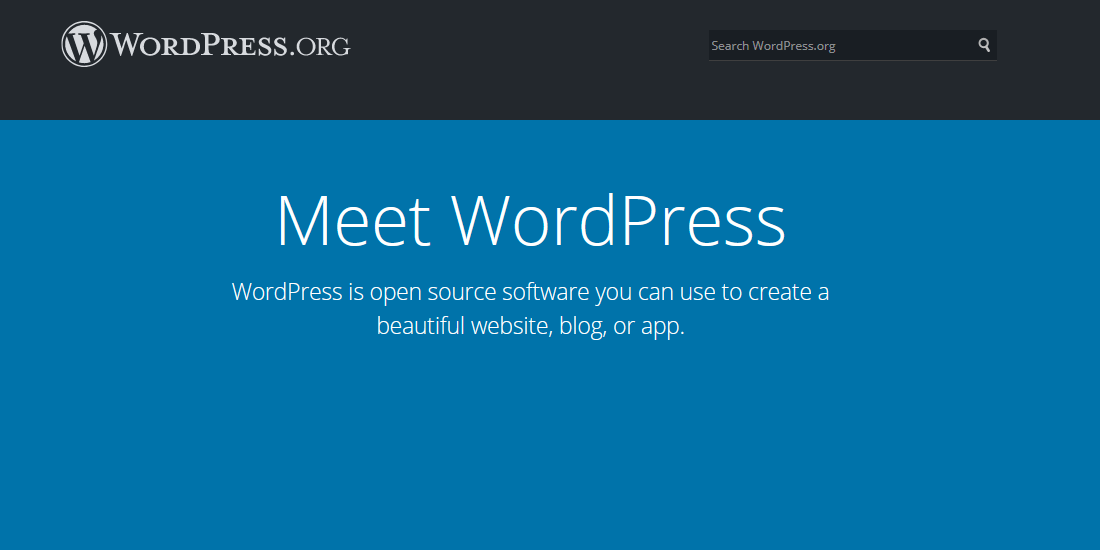 创建 WordPress 时,它是一个博客内容管理系统,但业界很快将其作为创建网站的理想内容管理系统。
创建 WordPress 时,它是一个博客内容管理系统,但业界很快将其作为创建网站的理想内容管理系统。
我记得自从 WordPress 快速发展以来的这一历史时刻,尤其是免费主题和插件。 这些免费主题允许用户为各种用户采用 WordPress。
我记得我的一些铁杆开发者朋友总是将 WordPress 视为博客软件。 今天,大多数开发人员都将 WordPress 作为创建任何网站的首选工具。
从我的历史观察来看,WordPress 赢得了内容管理系统的“军备竞赛”! 主题市场的发展,像 Themeforest 这样的高级插件再次确认了使用 WordPress 作为内容管理系统的选择。
现在已经了解了 WordPress 的历史。 现在让我们关注 WordPress 数据库的工作原理。 如果您有兴趣了解有关 WordPress 历史的更多信息,可以从这篇 WordPress 历史帖子中了解更多信息。
WordPress 数据库位置:WordPress 数据库存储或位于何处?
WordPress 数据库位于您的虚拟主机服务器上,可以通过虚拟主机控制面板或任何其他 MySQL 数据库管理工具进行访问。
可以通过 Web 主机上的 PhpMyAdmin 等工具访问 WordPress 数据库。
您还可以通过命令行终端访问具有更高访问权限的用户,这些权限由您使用的虚拟主机类型决定。 简而言之,让我用四个例子来说明这一点:
数字海洋云托管 WordPress 数据库位置
如果您在 DigitalOcean 或VPS 托管等云服务器上,则可以直接访问数据库。
共享虚拟主机不允许您直接访问服务器资源。 对于 DigitalOcean 上的用户,您可以通过控制台访问数据库,如下图所示:
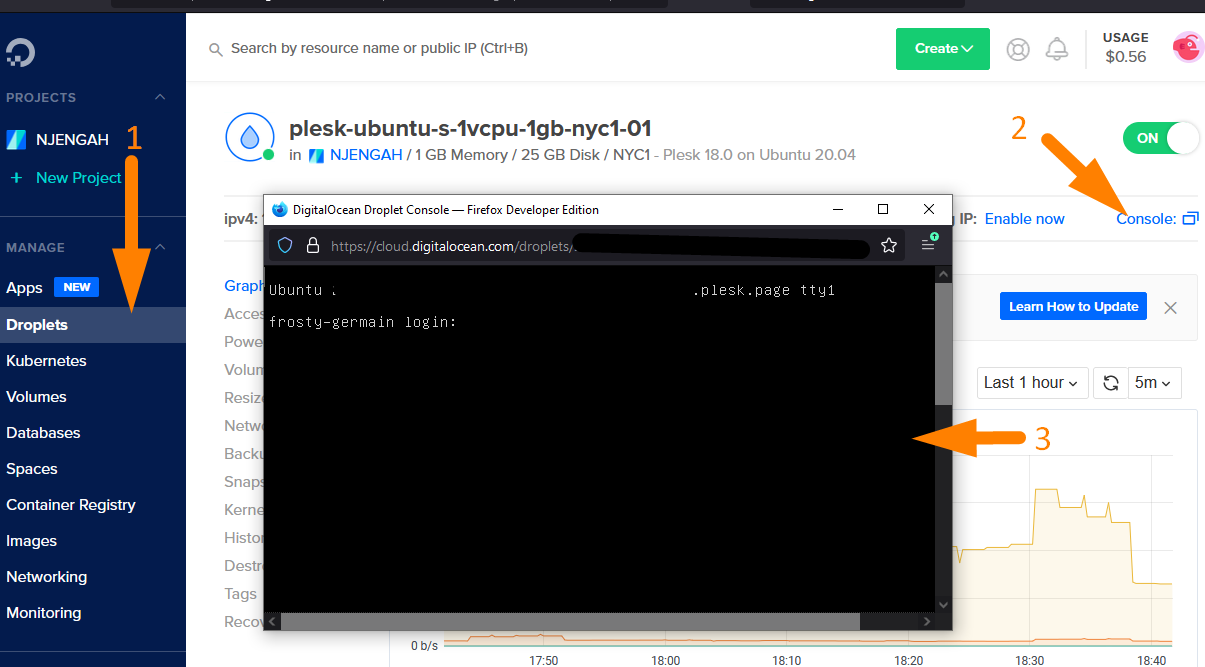 如果您不习惯使用 SSH 终端,您还可以安装 Plesk 之类的工具来帮助管理 WordPress 数据库。
如果您不习惯使用 SSH 终端,您还可以安装 Plesk 之类的工具来帮助管理 WordPress 数据库。
Plesk 对于 DigitalOcean 上的三个域是免费的,它直观且易于使用,用于数据库管理和设置 WordPress 站点。
Bluehost WordPress 数据库位置
共享网络托管是初学者的绝佳选择。 我已经在我的大多数项目中尝试和测试过Bluehost 网络托管,我总是强烈推荐它们。
对于共享主机上的大多数用户,您可以使用主机控制面板上提供的工具访问数据库,例如Bluehost 共享主机上的 PhpMyAdmin。
Bluehost 为用户提供 PhpMyAdmin 和 MySQL 数据库管理向导,如下图所示:
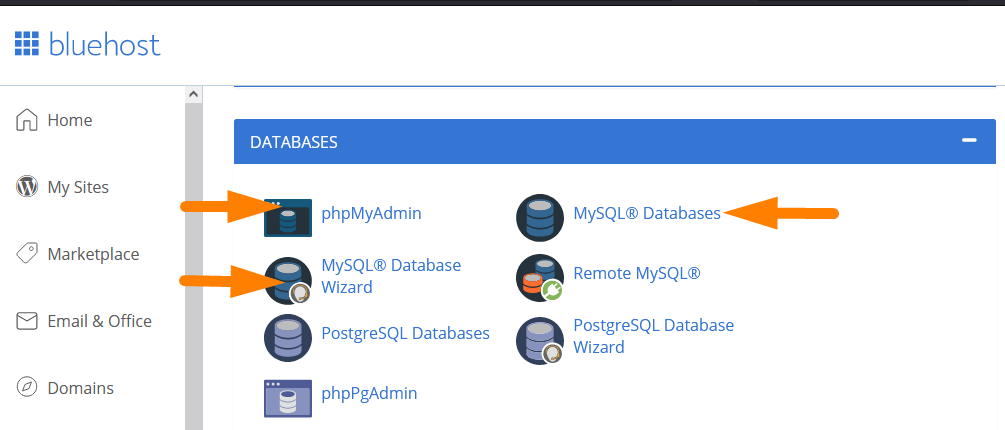
PhpMyAdmin 没有创建数据库菜单。 创建 WordPress 数据库的最简单方法是通过 MySQL 数据库向导。
您还可以使用 Bluehost 共享主机上的 MySQL 数据库向导创建用户并授予他们全局权限。
Hostgator WordPress 数据库位置
其他网络托管服务提供商,如Hostgator,另一个很好的共享网络主机,为用户提供了创建和管理 WordPress 数据库的向导,如下图所示:
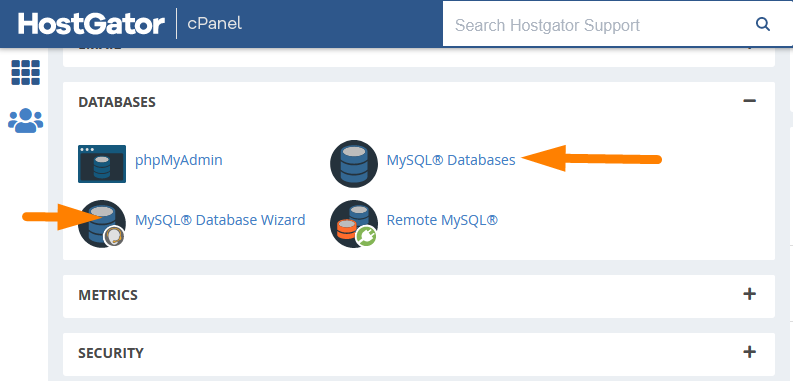
Hostgator 共享主机还为您提供了 PhpMyAdmin,这是管理 WordPress 数据库的最有效且易于学习的工具。
Namecheap 共享主机 WordPress 数据库位置
Namecheap 共享主机是另一个相对高于平均水平的共享主机选项,它为用户提供 PhpMyAdmin 面板来管理 WordPress 数据库,如下图所示:
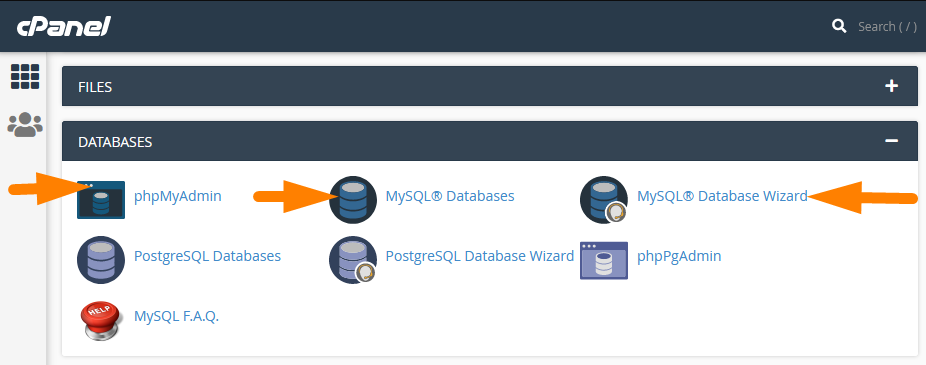
他们还为用户提供 MySQL 数据库向导来创建 WordPress MySQL 数据库、创建数据库用户以及授予数据库用户权限。
本地主机 WordPress 数据库位置
当您在本地主机环境中开发 WordPress 时,您需要不断地访问数据库。 本地主机上 WordPress 数据库的位置可能会因您使用的本地主机环境而异。
大多数 localhost LAMP 服务器都带有 PhpMyAdmin,您可以使用它在 localhost 上创建和管理 WordPress 数据库。
您可以通过在本地主机 URL 的末尾添加“phpmyadmin”来访问本地主机上的 PhpMyAdmin。
此步骤将允许您访问本地主机上的 PhpMyAdmin,您可以在其中管理本地主机 WordPress 数据库。
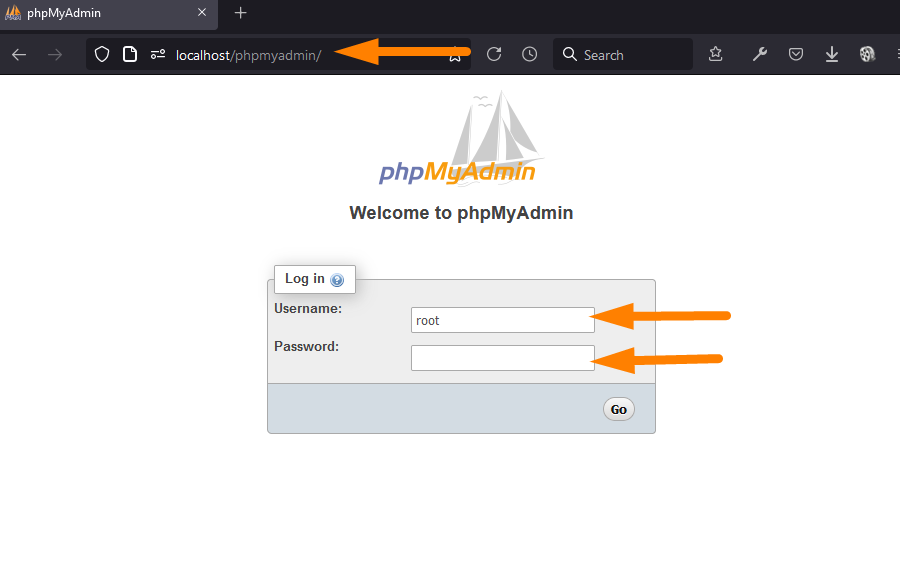 就我而言,我使用 XAMMP 和 Laragon 作为我的 localhost 服务器,您可以访问 PhpMyAdmin,如上图所示。 大多数其他本地主机环境,如 WAMP、MAMP 将以相同的方式工作。
就我而言,我使用 XAMMP 和 Laragon 作为我的 localhost 服务器,您可以访问 PhpMyAdmin,如上图所示。 大多数其他本地主机环境,如 WAMP、MAMP 将以相同的方式工作。
默认情况下,要在 localhost 上登录 PhpMyAdmin,您应该使用“root”用户名,密码应该为空,如上图所示。
现在我们可以在远程服务器和本地主机上找到 WordPress 数据库。 在下一节中,让我们看看 WordPress 数据库是如何工作的。
WordPress 数据库如何工作?
WordPress 数据库是将数据存储在表中的关系数据库。 WordPress 应用程序可以使用各种 WordPress 函数检索存储在数据库表中的 WordPress 数据。
例如,当用户访问您的 WordPress 站点上的页面时,数据将从wp_posts表中提取,所有页面和其他帖子都存储在该表中。
对于初学者来说,这听起来可能是一个非常复杂的过程,但是当您习惯 WordPress 时,您将了解它是如何工作的。
这个为页面、帖子或自定义帖子类型请求数据库的过程称为查询,在大多数 WordPress 开发中,您会经常听到这个术语——在几个教程中使用的查询。
这意味着一段代码指示当前连接的 WordPress 数据库响应来自特定表的数据。
以页面为例,在此上下文中,对数据库的查询将返回来自特定页面的数据,该数据由访问页面的客户端(用户)的行为所请求。 下面是一个简单的说明:
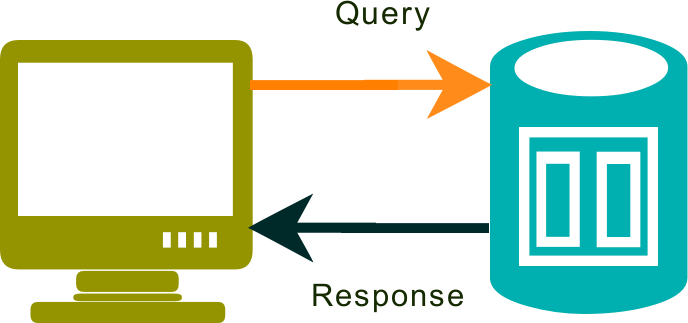
对于您网站上显示的每个页面、帖子或任何帖子类型,查询从相应的 WordPress 数据库表中获取数据以显示在页面上。
要了解其工作原理,您需要学习如何使用 WordPress 数据库管理工具。
这些 MySQL 数据库管理工具将帮助您访问 WordPress 数据库。 让我们看看您可以访问和查看 WordPress 数据库的所有工具的列表。
WordPress 数据库工具 | WordPress 数据库查看器
在我们研究 WordPress 数据库之前,它可以帮助您开始查看您可以使用连接到 WordPress 数据库的各种工具。 您可以在 WordPress 数据库中使用多种数据库管理工具。
以下是最常用的数据库访问工具列表,但 PhpMyAdmin 仍然是最流行的 WordPress 数据库管理工具。
- PhpMyAdmin
- SQLyog
- 海蒂SQL
- CLI 命令行终端
- DB Forge Studio for MySQL
- MySQL 工作台
- MySQL 的 Toad Edge
- Navicat for MySQL
- 续集临
在实践中,PhpMyAdmin 是最流行的 WordPress 数据库管理工具,但我经常使用 SQLyog 和 HeidiSQL 来访问和管理 WordPress 数据库。
概述使用这些工具访问 WordPress 数据库超出了本指南的范围。
我将在其他帖子中分享如何使用这些工具访问和管理 WordPress 数据库。 在大多数情况下,您将使用 PhpMyAdmin 来访问和管理 WordPress 数据库。
它有助于简要介绍在本地主机和远程 Web 托管环境中使用 PhpMyAdmin 的常见提示和技巧。
PhpMyAdmin WordPress 数据库入门
您已经在上面的部分中看到了; 我强调了 PhpMyAdmin 是访问 WordPress 数据库最常用的工具。 在您开始之前,让我提一下您需要了解的有关 PhpMyAdmin 的一些事项。
什么是 phpMyAdmin?
PhpMyAdmin 是一个用 PHP 编写的软件,可让您通过 localhost 和 Web 托管环境的 Web 浏览器管理 MySQL 数据库。
它带有一个易于使用的界面,您可以在其上运行 MySQL 命令来执行大多数 SQL 命令,例如创建数据库、删除和更新数据库。
PhpMyAdmin 几乎支持两个最常见的数据库——MySQL 和 MariaDB,它们也是最常用的 WordPress 数据库的几乎所有数据库操作。
在 PhpMyAdmin 上,您可以创建 WordPress 数据库、创建用户、添加用户权限以及导出或导入 WordPress 数据库。 它使 PhpMyAdmin 成为 WordPress 数据库管理最有用的工具。
您如何访问 PhpMyAdmin?
您可以在您的网络主机或本地主机上访问 PhpMyAdmin 以进行 WordPress 开发。 要访问本地主机,您应该在本地主机 URL 的末尾添加“phpmyadmin”,系统将提示您在本地主机上登录 PhpMyAdmin。
您可以从虚拟主机上数据库部分下的控制面板访问 PhpMyAdmin 面板。 网络托管用户界面可能因一台主机而异,但总会有一个部分来管理数据库。
例如,对于 Bluehost 网络托管,您可以在数据库部分下看到 PhpMyAdmin 图标的位置。
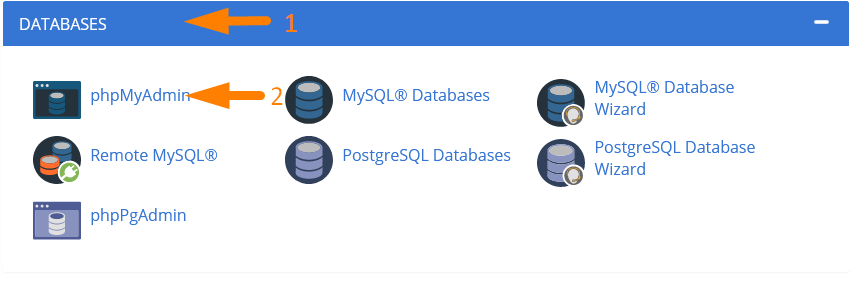
单击该图标,您将被重定向到 PhpMyAdmin 面板,您可以在其中启动 WordPress 数据库管理,如下图所示:
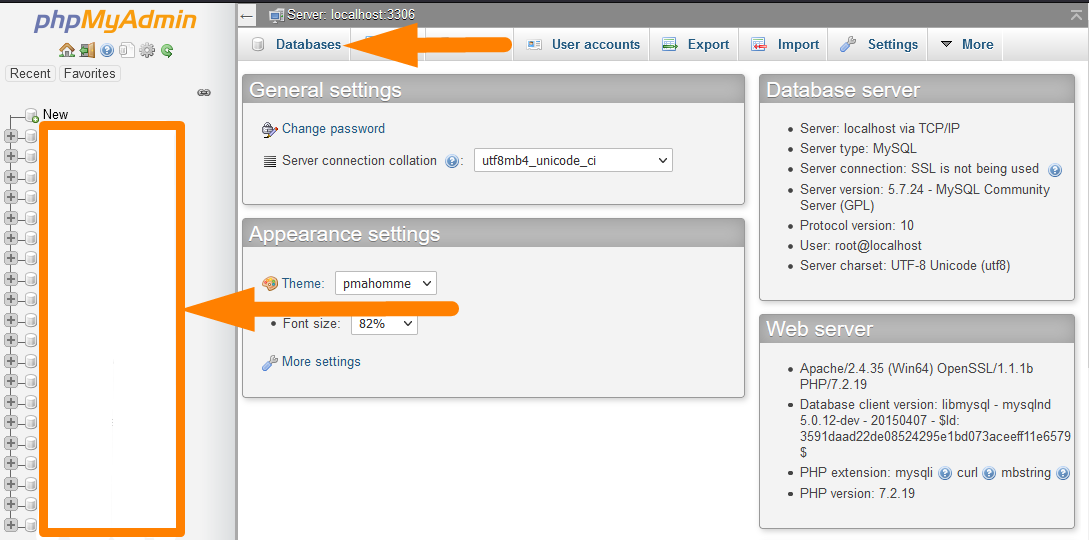
如上图所示,PhpMyAdmin 在左侧列出了所有 WordPress 数据库。 当您打开特定数据库时,您在右侧选择的每个数据库的数据库表将在下图中看到。
管理各个数据库需要点击左侧的数据库名称,然后在对应的右侧选择您需要的数据库表,如下图所示:
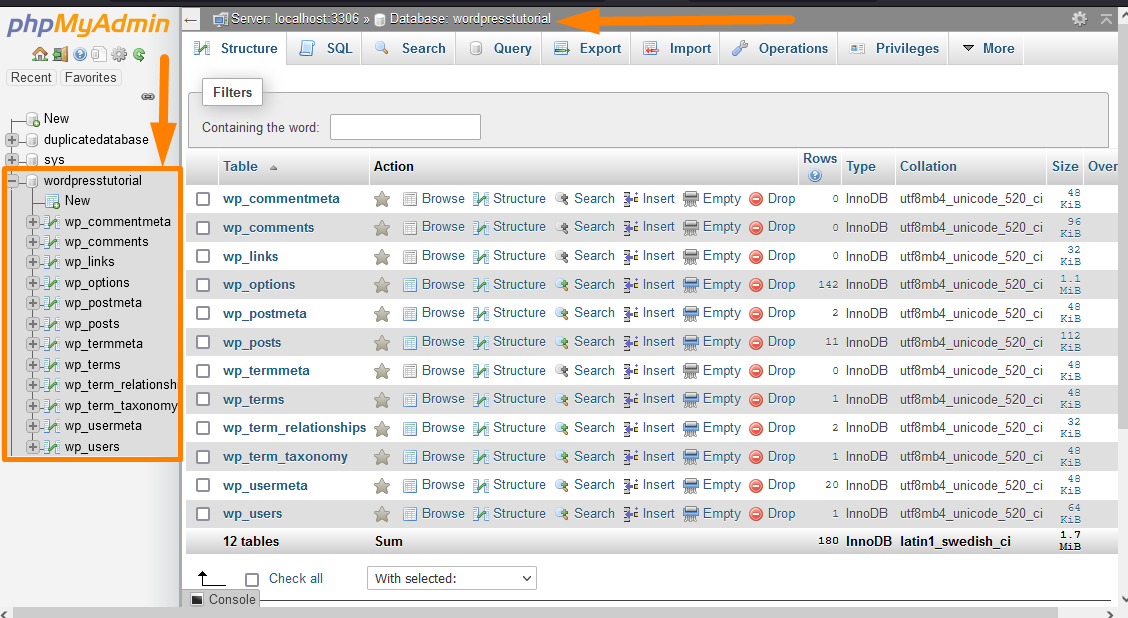
WordPress 数据库被组织成包含不同类型数据的表。 为了有效地管理 WordPress 数据库上的数据,您需要了解每个数据库表的作用。
由于我们已经讨论了 WordPress 数据库表,因此有助于理解 WordPress 数据库的结构。
WordPress 数据库结构在技术上被称为 WordPress 数据库模式,一个关系数据库技术术语。
WordPress 数据库架构:了解 WordPress 数据库表
首先,重要的是要理解术语数据库模式是指数据库中数据的组织。 在 WordPress 上下文中,WordPress 数据库架构由几个在 WordPress 安装期间创建的表组成。
了解 WordPress 数据库架构对于成为一名优秀的 WordPress 开发人员是必要的,因为您知道每个数据的存储位置。
对于一般的 WordPress 初学者或用户来说,数据库结构是一个复杂的主题,您不必担心,因为大多数数据库连接和查询都由 WordPress 核心、插件和主题处理。
WordPress 数据库方案说明
以下是 WordPress 数据库模式的详细说明,显示了各种 WordPress 数据库表及其关系。
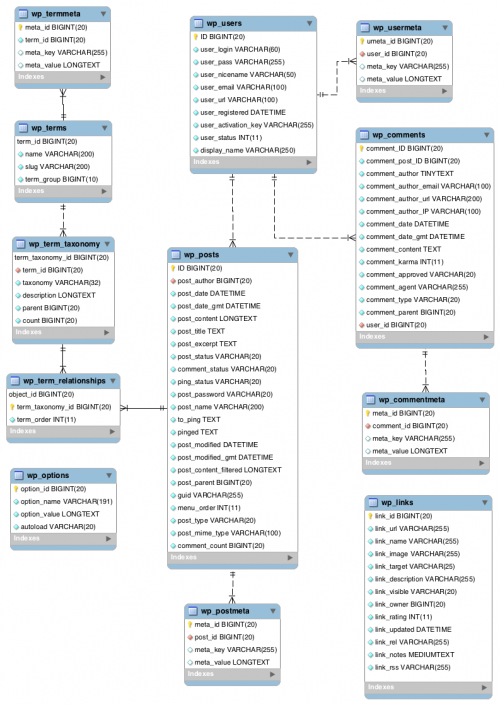
来源
您可以从 WordPress 数据库文档中了解有关数据库架构的更多信息。
WordPress 数据库表
WordPress 安装创建 12 个默认数据库表,用于在 WordPress 站点中存储各种数据类型。
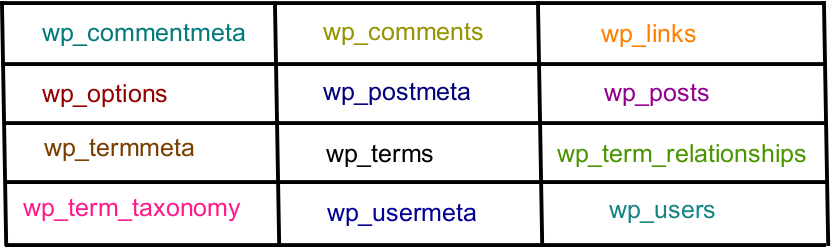
您还可以使用插件或 php 函数在 WordPress 数据库上创建其他数据库表。
WordPress 数据库前缀
正如您将看到的,所有数据库表都有一个前缀wp_ ,您在安装 WordPress 时也会看到这个前缀,并且要求您选择一个数据库前缀,如下图所示:
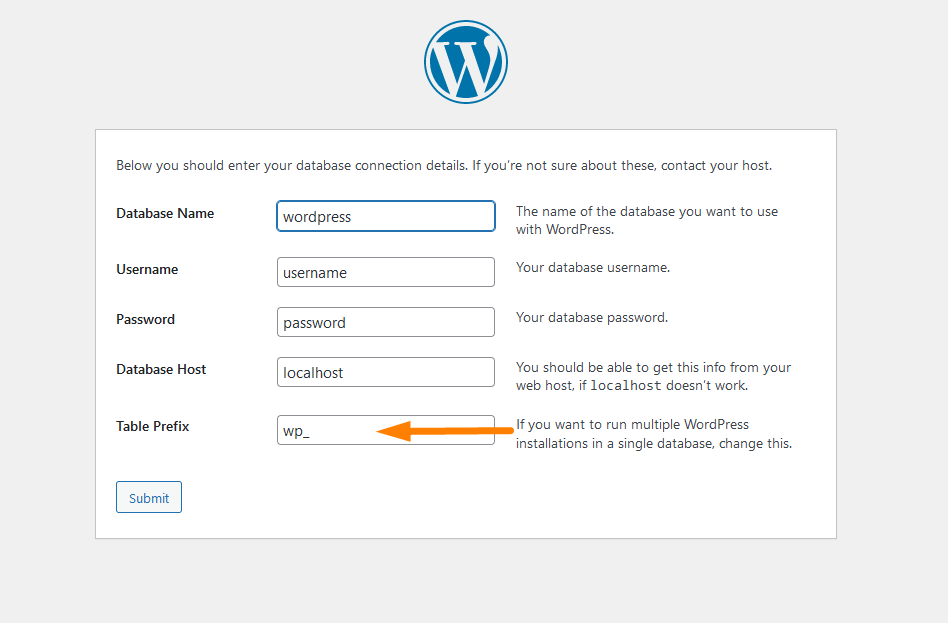
这是默认的 WordPress 前缀,但可以更改为自定义前缀以提高 WordPress 数据库的安全性。
现在让我们看看默认的数据库表并了解存储在每个表上的数据。
以下是您应该在任何标准 WordPress 安装中看到的默认数据库表。 数据库表很容易理解,因为它们是根据存储的数据命名的。
12 个默认 WordPress 数据库表
#1) wp_commentmeta:这是数据库中的第一个表,用于存储 WordPress 网站上评论的元数据。 此表具有以下字段。 meta_id 、 comment_id 、 meta_key和meta_value.
存储在此 WordPress 数据表中的元数据的最佳示例是您在 WordPress 后端更新的评论状态。 以下是wp_commentmeta数据表的图片:
每次在您的 WordPress 网站上提交评论时,当您更新已批准、待处理或已删除等状态时,此评论元数据都会存储在此wp_commentmeta WordPress 数据库表中。
#2) wp_comments:这是 WordPress 数据库中存储 WordPress 评论的第二个表。 它包含所有评论作者姓名、作者 URL、作者电子邮件、评论内容等等,如下图所示: 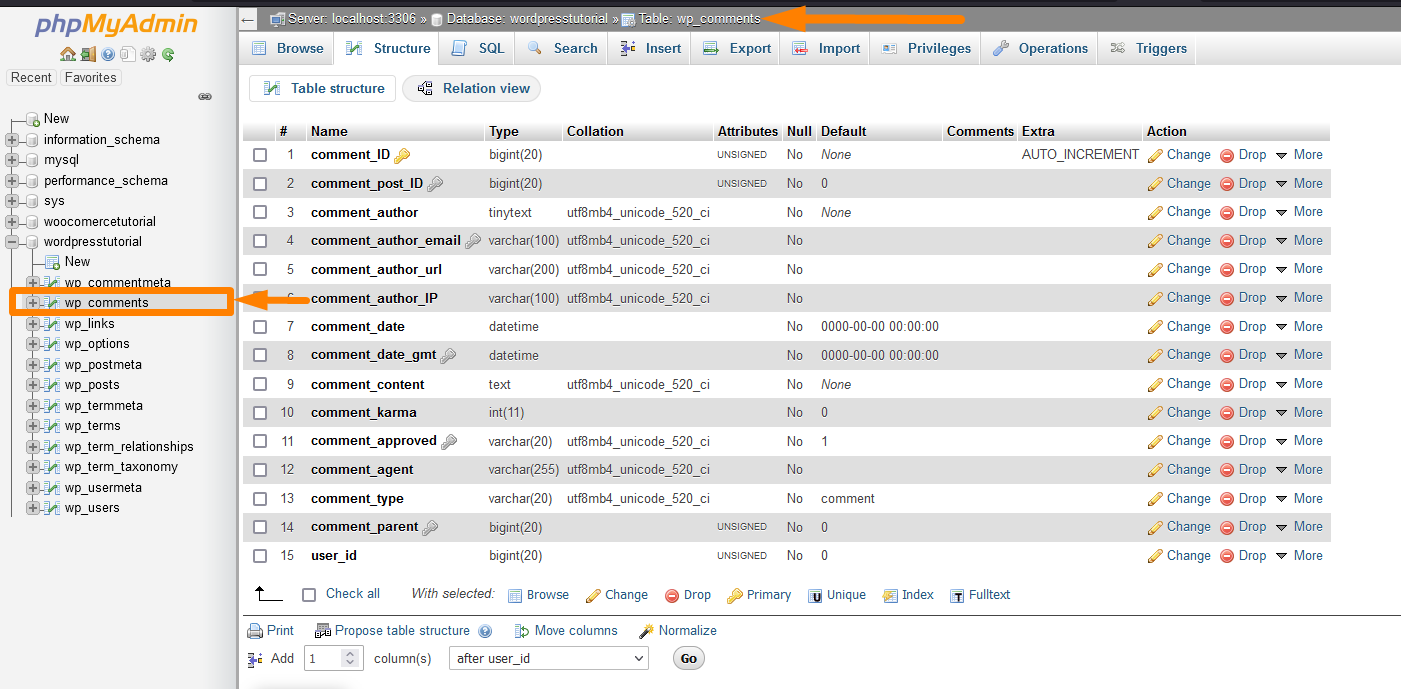
您可以在此数据库表上编辑添加到您的博客的评论。
#3) wp_links:这是 WordPress 数据库中存储 WordPress 链接的第三个表,您可以使用它来编辑 blogrolls 创建的 WordPress 版本以及 WordPress 插件。 以下是 wp_links WordPress 数据库表的图像。 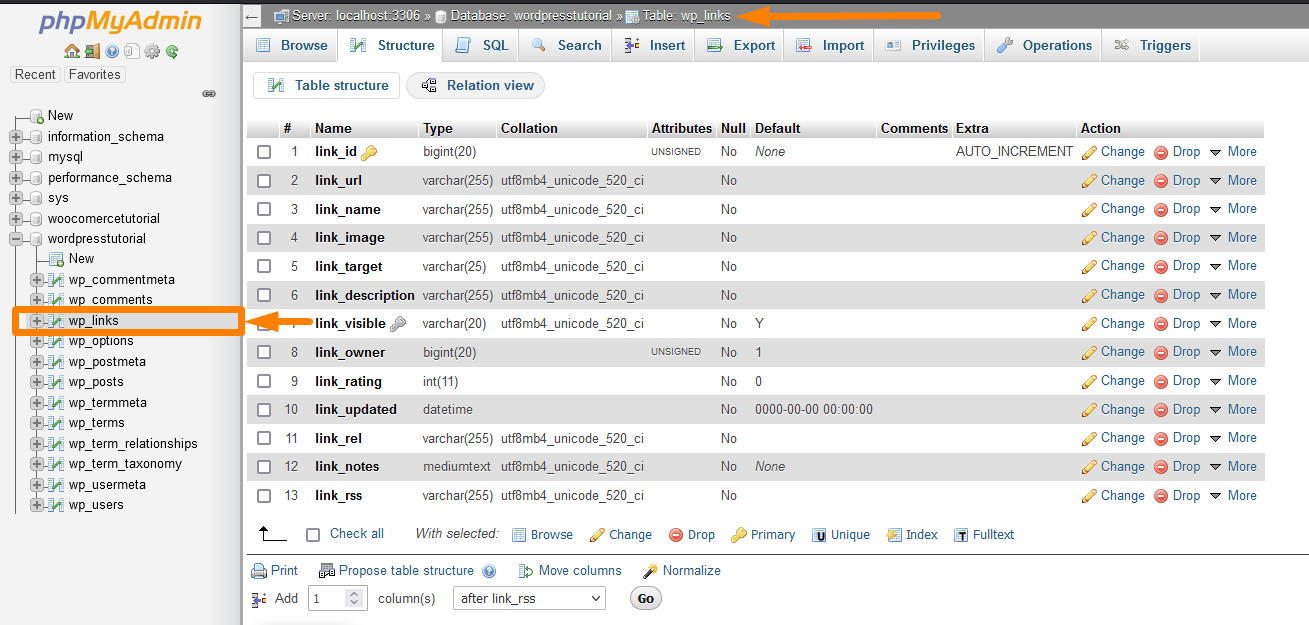
#4) wp_options:这是数据库中存储 WordPress 设置选项的第四个表,其中包括所有后端设置,例如站点 URL、管理员电子邮件、默认类别、每页帖子、时间格式等。
选项表是插件开发的基础,因为大多数插件的设置都存储在此表中。 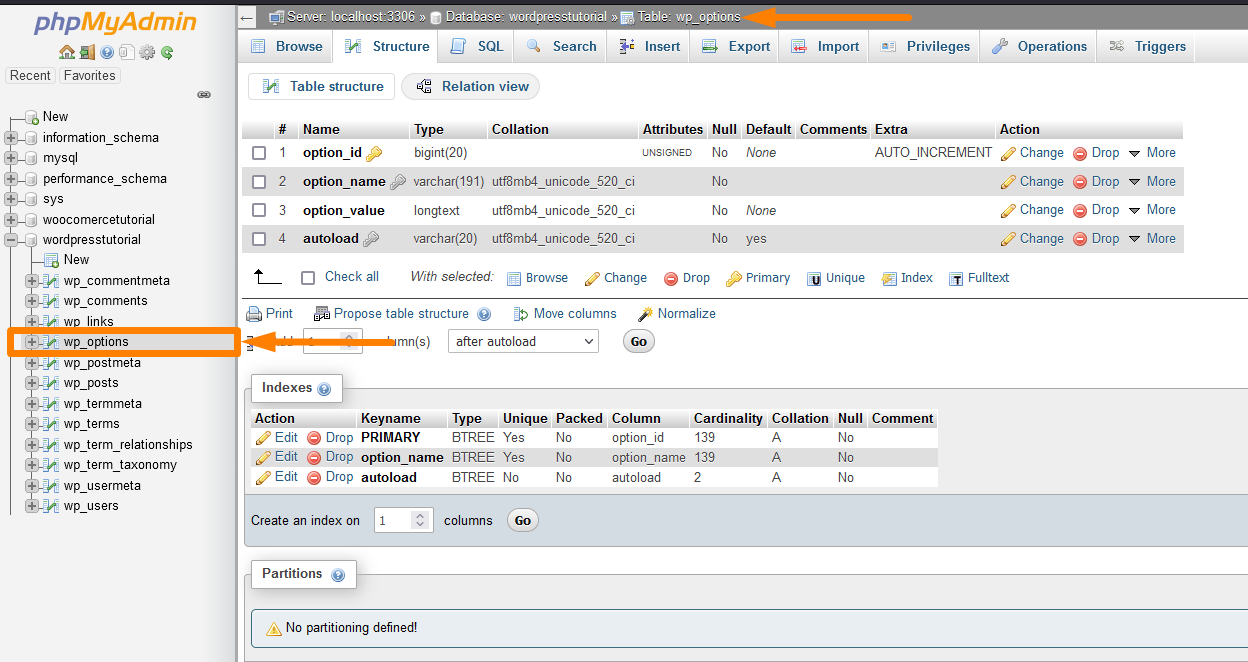
在大多数情况下,当您创建插件自定义选项时,它们会存储在此表中,您可以从此表中检索它们。
#5) wp_postmeta:这是数据库中的第五个表,用于存储 WordPress 帖子、页面和自定义帖子类型的 WordPress 设置元数据。
由高级自定义字段等插件添加的发布元数据自定义字段的快速示例。 还有另一个可以使用 WordPress get_post_meta 函数访问的默认帖子元。 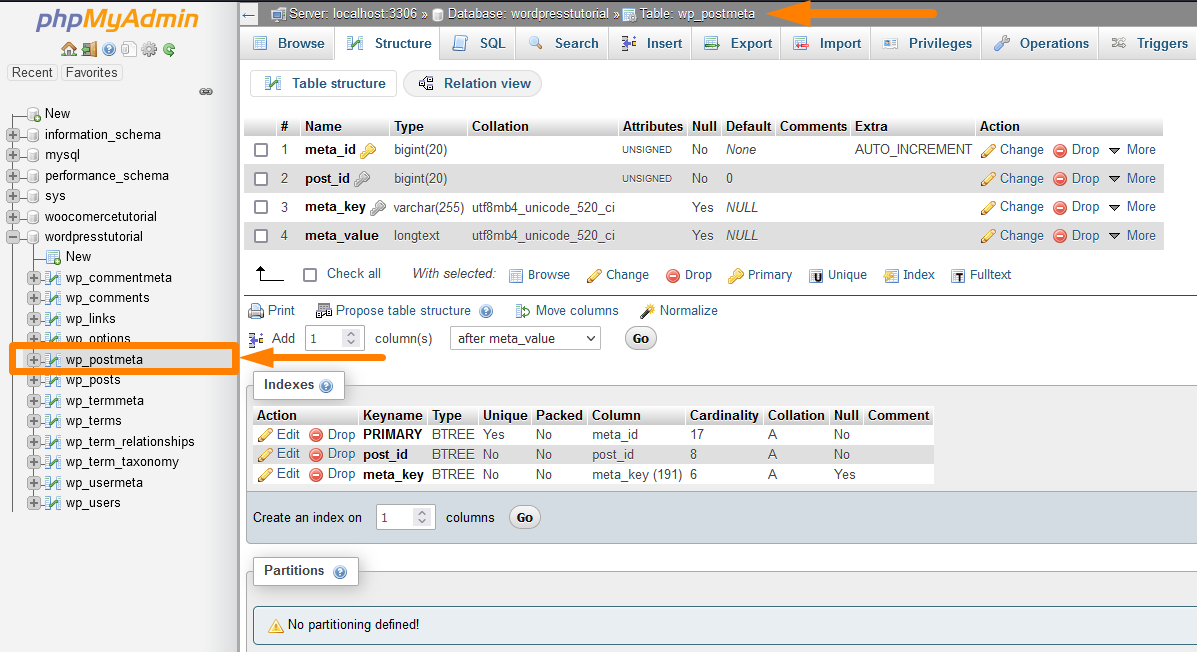
当您使用插件添加帖子元数据时,数据存储在这个 wp_postmeta 数据库表中。
#6) wp_posts :这是数据库中的第六个表,用于存储 WordPress 所有帖子,包括您的所有帖子、页面、修订和自定义帖子类型。
这是一个重要的表格,可让您编辑和更新网站上的现有内容,例如帖子和页面。 以下是wp_posts数据库表的结构: 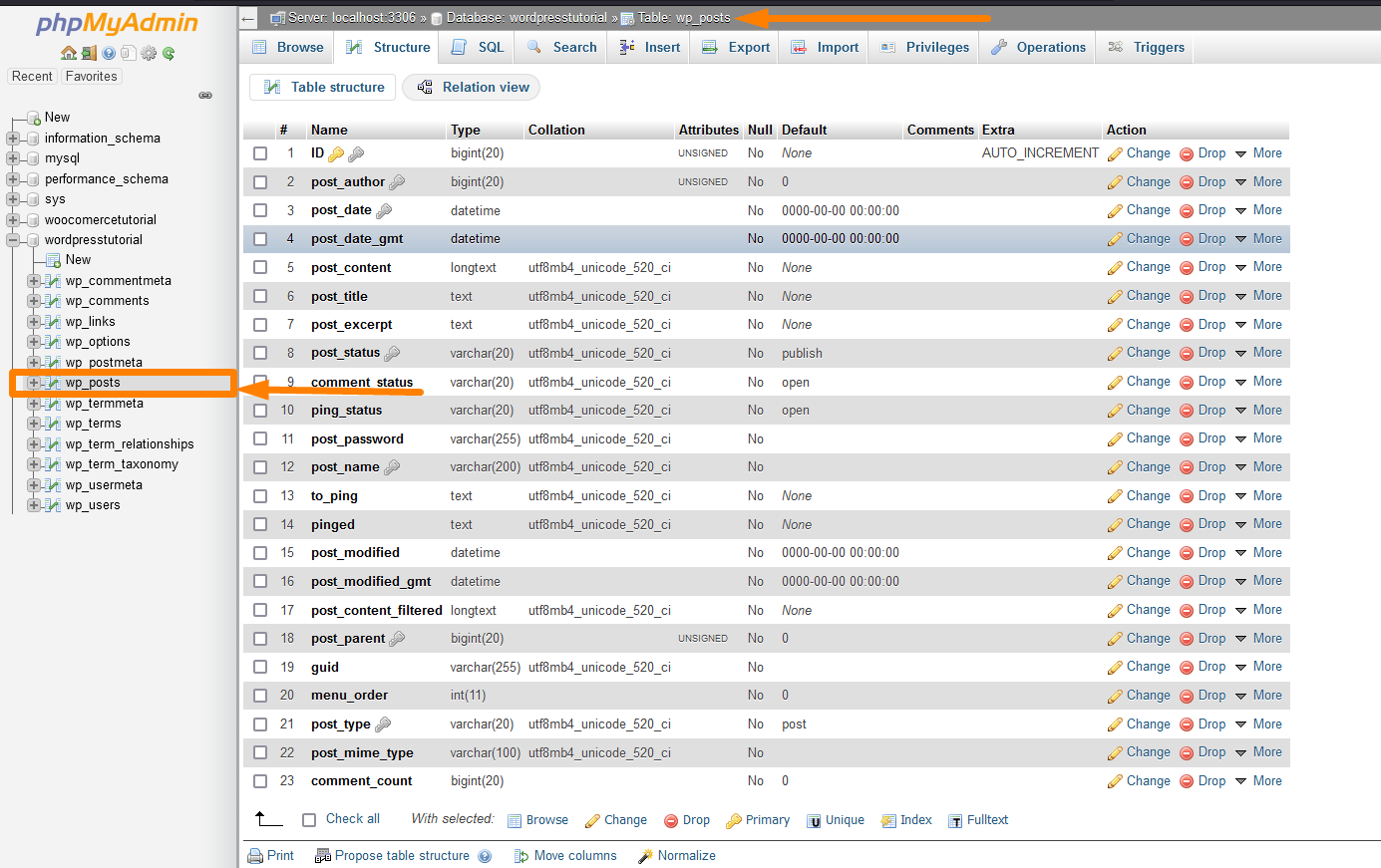
#7) wp_termmeta:这是数据库中的第七个表,用于存储 WordPress 自定义元数据的自定义分类法下的术语。
一个很好的用例是存储产品属性和类别的 WooCommerce 元数据。 以下是wp_termmeta数据库表的结构: 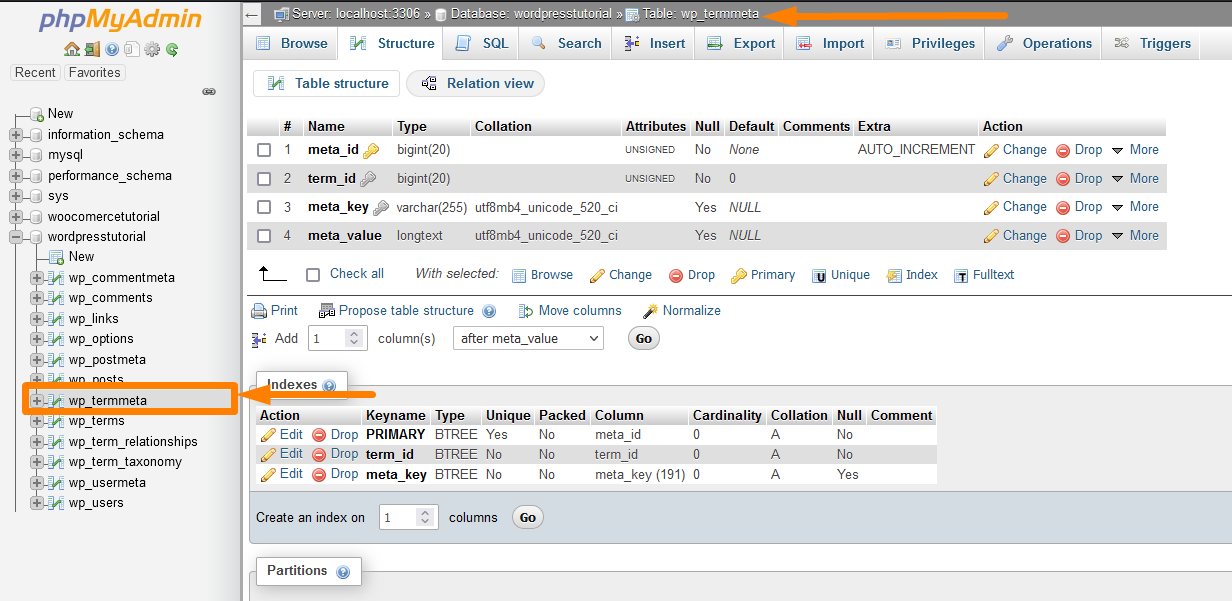
#8) wp_terms:这是数据库中存储 WordPress 术语的第八个表。 它有一个分类系统,可让您组织您的 WordPress 网站内容。
单一分类项目被称为术语。 当您管理类别和标签时,此数据库表很重要。 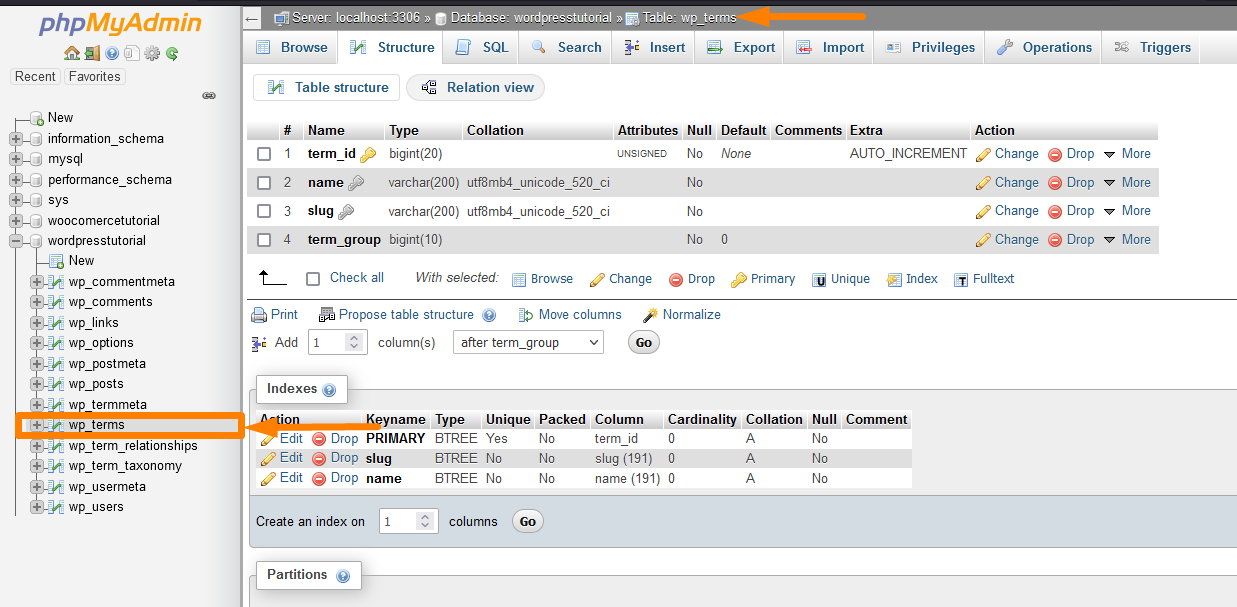
#9) wp_term_relationships:这是数据库中的第九个表,用于管理与 wp_terms 表中的术语的关系 WordPress 帖子类型。
它只是帮助 WordPress 将特定帖子与相应的标签相匹配。 例如,具有相应类别和标签的帖子。
以下是 wp_term_relationships 数据库表的结构: 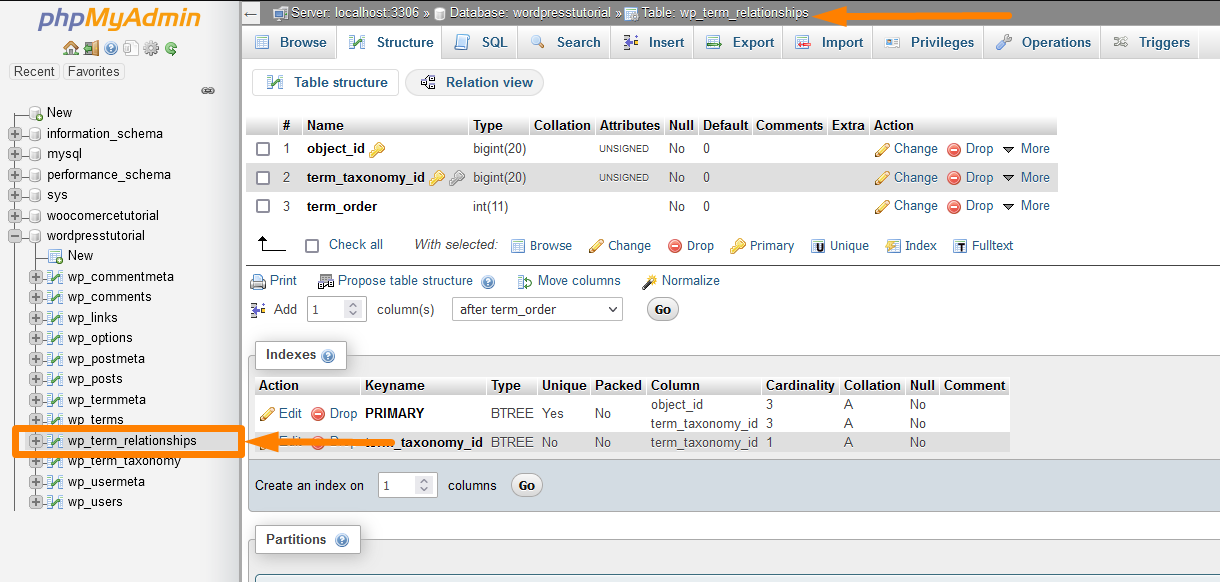
#10) wp_term_taxonomy:这是 WordPress 数据库中的第十个表,它为 wp_terms 表中定义的术语定义分类法。
该表有助于对术语进行分类,并确定哪个术语是类别和标签。 下面是这个数据库表的结构: 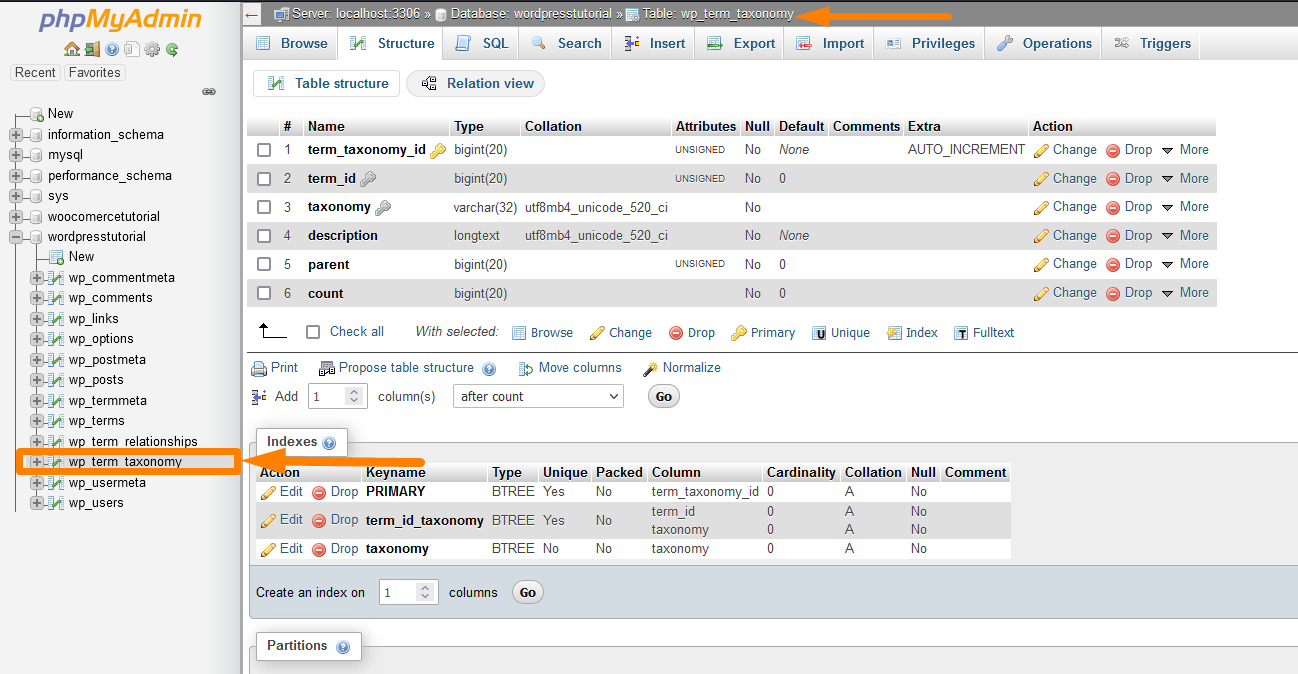
#11) wp_usermeta:这是数据库中的第十一个表,用于存储 WordPress 站点上所有注册用户的用户元数据。
您还可以使用此表使用自定义插件函数来存储用户元信息。 以下是 wp_usermeta WordPress 数据库表的结构: 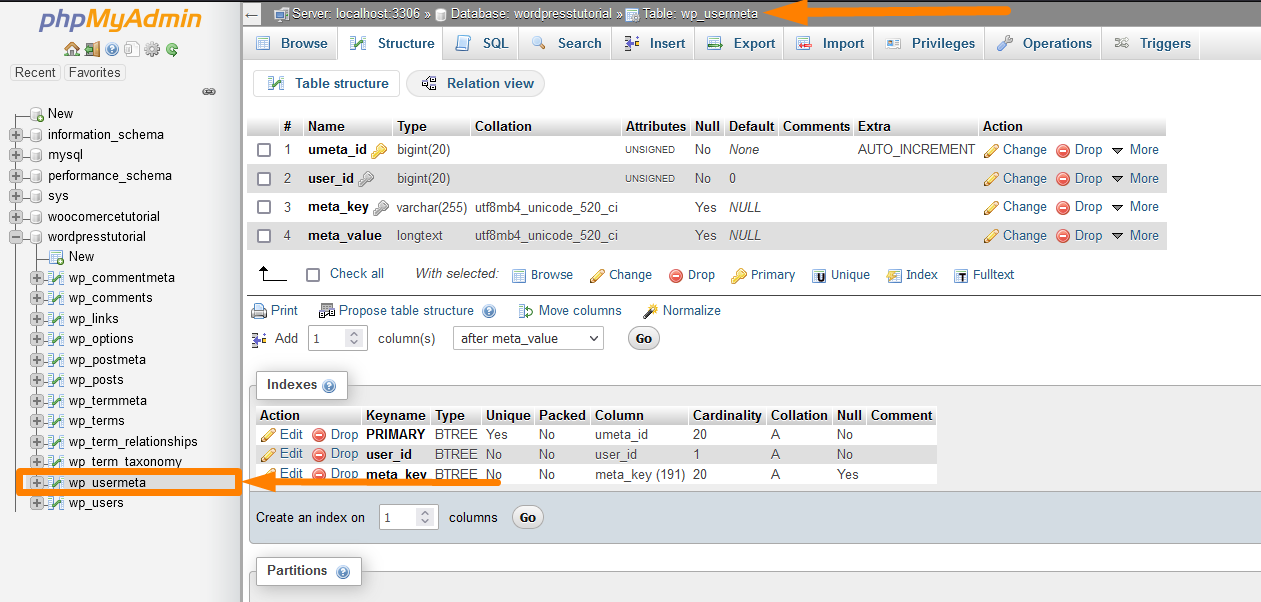
#12) wp_users:这是数据库上的十二个表,用于存储用户信息,例如用户名、密码、用户电子邮件和显示名称。
您可以使用此表来编辑 WordPress 用户信息,例如更改密码或创建新的管理员用户。 以下是wp_users数据库表的结构。 下面是这个数据库表的结构:
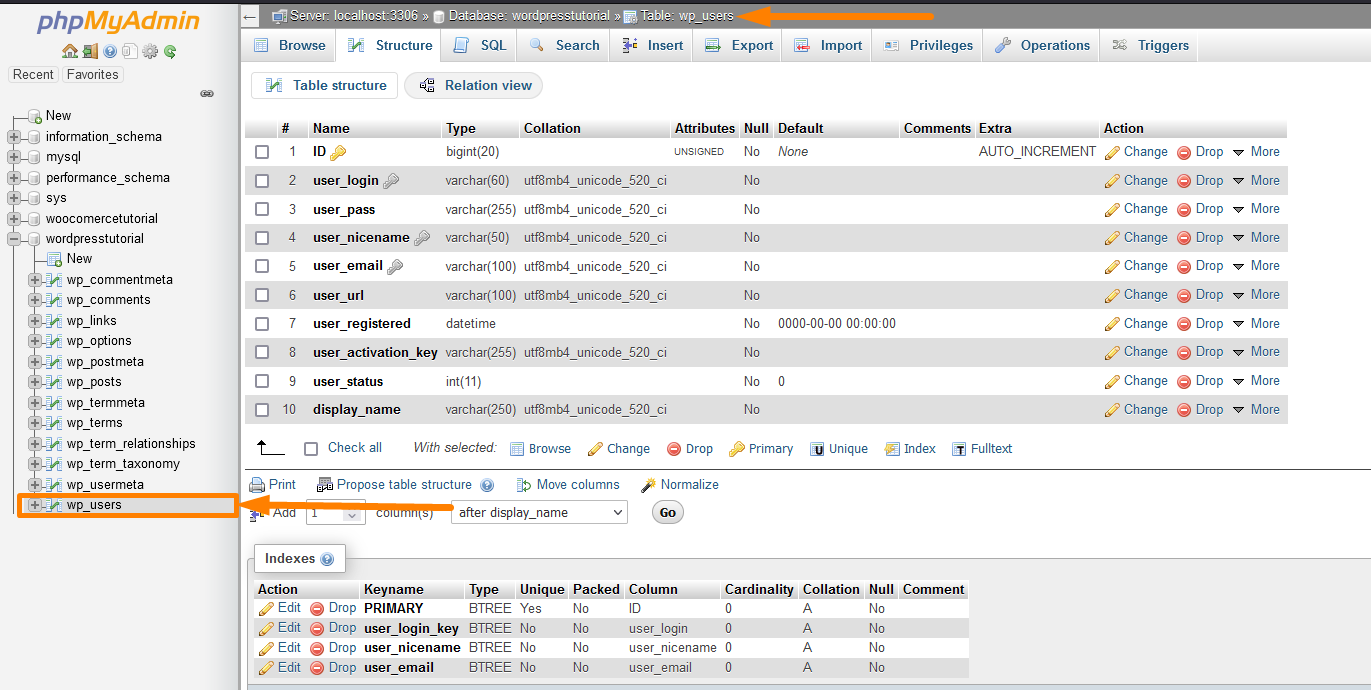
我们现在可以轻松地转到下一部分,学习如何创建 WordPress 数据库并管理数据和用户。
管理 WordPress 数据库 PhpMyAdmin
管理 WordPress 数据库的最佳方式是通过大多数 Web 托管环境和 localhost 上可用的 PhpMyAdmin 面板。
在本指南中,我想使用 PhpMyAdmin 来演示如何管理 WordPress 数据库上的数据。 让我们开始创建一个 WordPress 数据库。
WordPress 创建数据库
重要的是要了解您需要在 WordPress 安装期间创建 WordPress 数据库以将数据库连接到 WordPress。 安装 WordPress 时有三个重要步骤,它们包括:
- 创建 MSQL 数据库
- 将数据库连接到 WordPress
- 设置您的站点配置
这些步骤按此顺序进行,无论您如何安装 WordPress,它们都适用于所有 WordPress 安装过程。
创建 WordPress 数据库:PhpMyAdmin 创建数据库链接
要在 PhpMyAdmin 上创建 WordPress,请单击如下图所示的创建数据库图标并输入数据库名称。
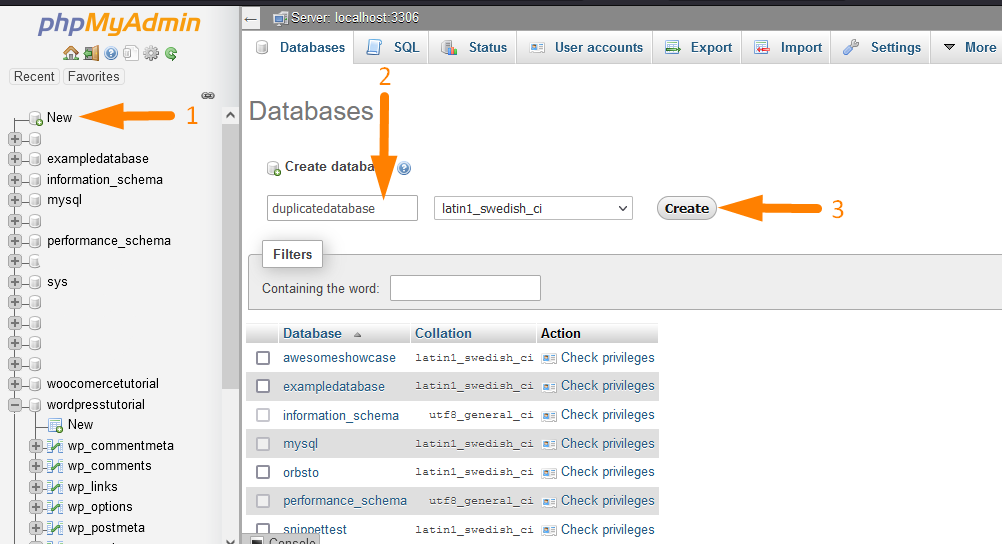
创建 WordPress 数据库:PhpMyAdmin SQL 命令
PhpMyAdmin 带有一个控制台来运行 MySQL 命令,也可以通过运行 create MySQL database 命令来创建 WordPress 数据库,如下所示:
CREATE DATABASE databasename;
您只需将此命令复制到 PhpMyAdmin 控制台并单击运行按钮即可。 将使用 create database 命令中指定的名称自动创建数据库。
有几种方法可以创建 WordPress 数据库,例如使用命令行终端,但在本文中,我们将重点介绍 PhpMyAdmin。
创建好 WordPress 数据库后,就可以安装 WordPress,当 WordPress 安装成功后,所有的数据库表都会在 WordPress 数据库中可见。
WordPress 添加数据库表
您可能希望向 WordPress 数据库添加一个表来存储您的自定义数据。 这是自定义 WordPress 网站或具有独特数据库表结构的自定义 WordPress 插件的常见要求,这些数据库表结构可能无法与默认的 WordPress 数据库表一起使用。
添加 WordPress 数据库表:PhpMyAdmin 新菜单
可以使用 PhpMyAdmin 将数据库表添加到 WordPress 数据库。
您应该单击相应数据库下的“新建”菜单以打开页面以添加数据库表详细信息,如下图所示:
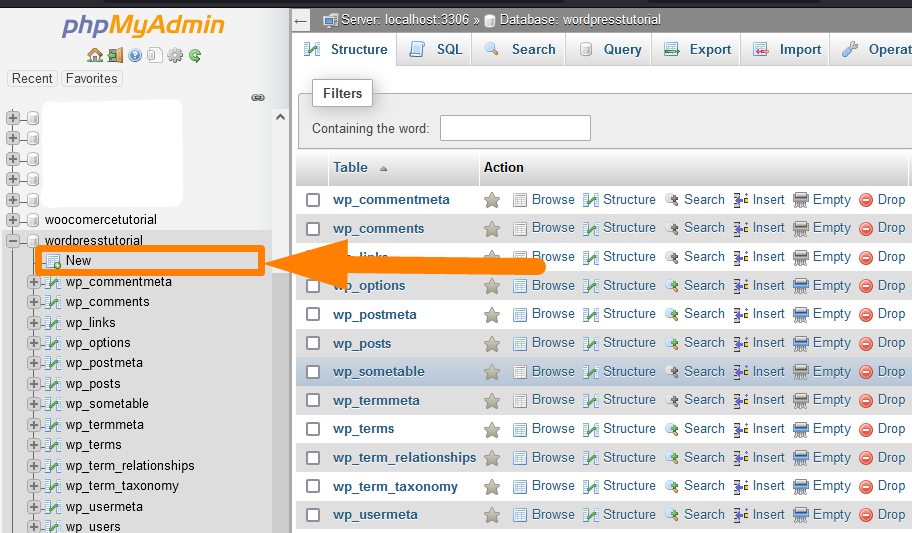
添加 WordPress 数据库表:PhpMyAdmin SQL 查询
您也可以在 PhpMyAdmin 的 SQL 控制台上运行命令创建数据库表,该表将自动创建。
以下是可用于在 WordPress 数据库中创建或添加表的 SQL create table 命令。
创建表表名( column1 数据类型, column2 数据类型, column3 数据类型, …… );
WordPress 添加数据库用户
创建 WordPress 数据库时,您需要创建一个将数据库连接到 WordPress 的用户(虚拟)。 此用户需要有用户名和密码才能成功将 WordPress 连接到数据库。
此逻辑来自 PHP / MySQL 数据库连接,其中包含一个从 PHP 脚本打开数据库连接并需要数据库名称、用户名和密码的函数。
创建 WordPress 数据库用户:PhpMyAdmin 权限菜单 > 添加用户帐户链接
在 PhpMyAdmin 上,您可以在“权限”菜单下并使用“添加用户帐户”链接为数据库创建一个新用户。 当您单击此链接时,它会打开一个新页面以添加用户详细信息。
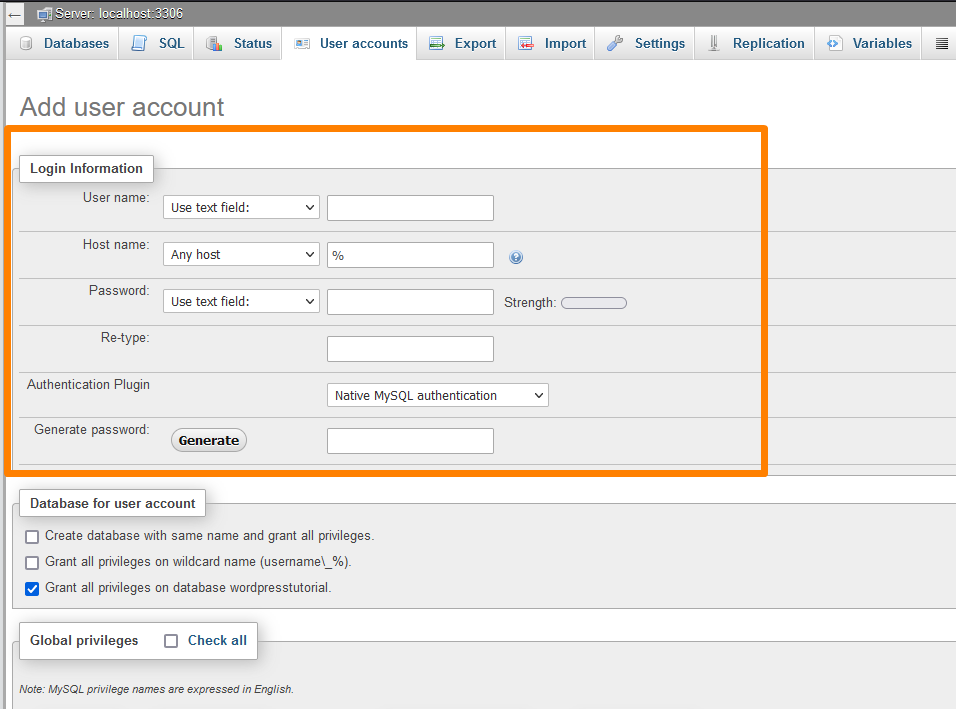
您应该添加在 WordPress 数据库连接中使用的数据库用户名; 主机名应该是本地的,因为它与托管环境相关。
您还应该创建密码并安全保存,因为在安装过程中您将需要它以及用户名和数据库名称来连接到 WordPress。
WordPress 数据库用户授予权限
当您为安装目的创建 WordPress 用户时,您需要允许该用户拥有所有权限,因为这是成功安装 WordPress 的必要条件。
PhpMyAdmin 为您提供了一种向 WordPress 数据库用户添加全局权限的简单方法。
Under the same section where you create the WordPress user, you can click on the check all option as shown on the image below to grant all the privileges:
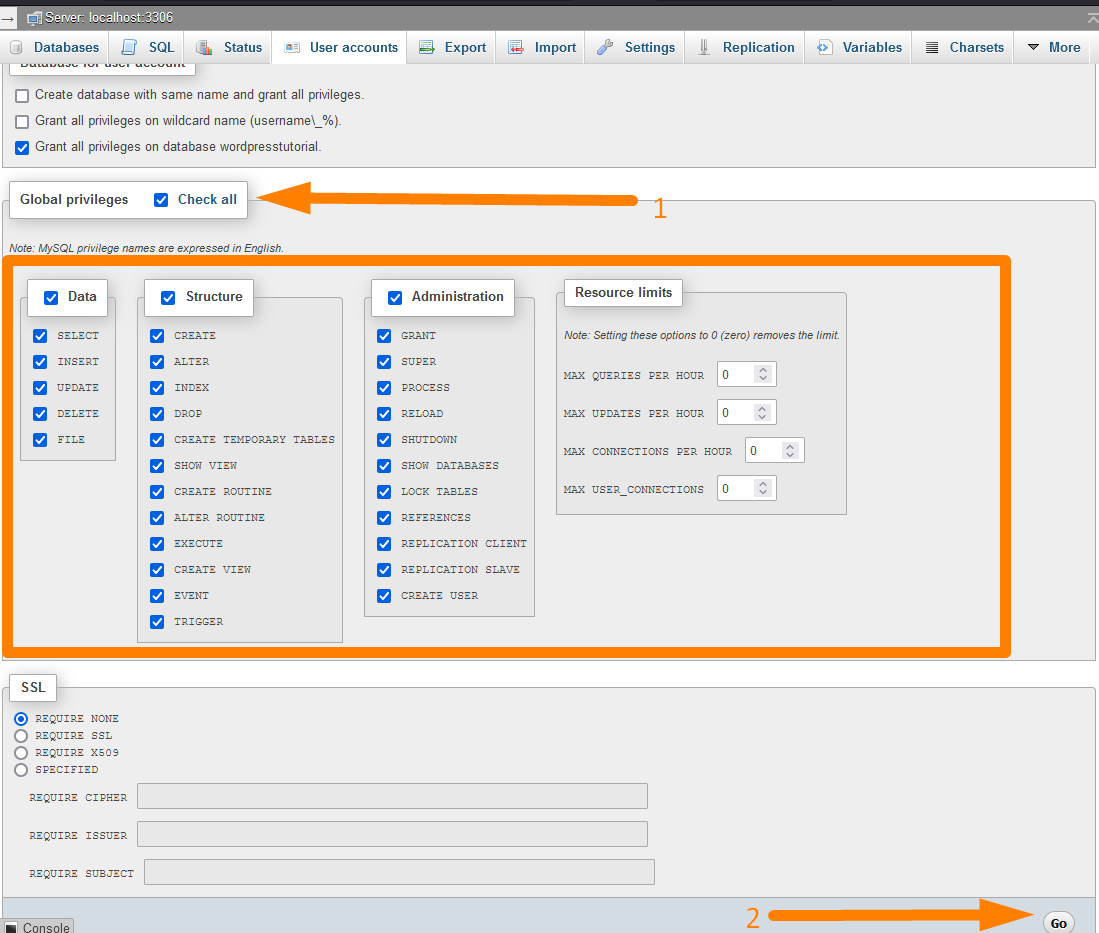
When you assign the database user, click on the Go button to grant them all the privileges, and you are now ready to start the WordPress connection to the database.
How to Connect WordPress to Database?
After creating the WordPress database user, it's time to connect the MySQL database to WordPress. To connect WordPress to MySQL database, you need the database name, username, and password.
您现在应该运行 WordPress 安装向导,您将看到添加数据库详细信息的步骤,如下图所示: 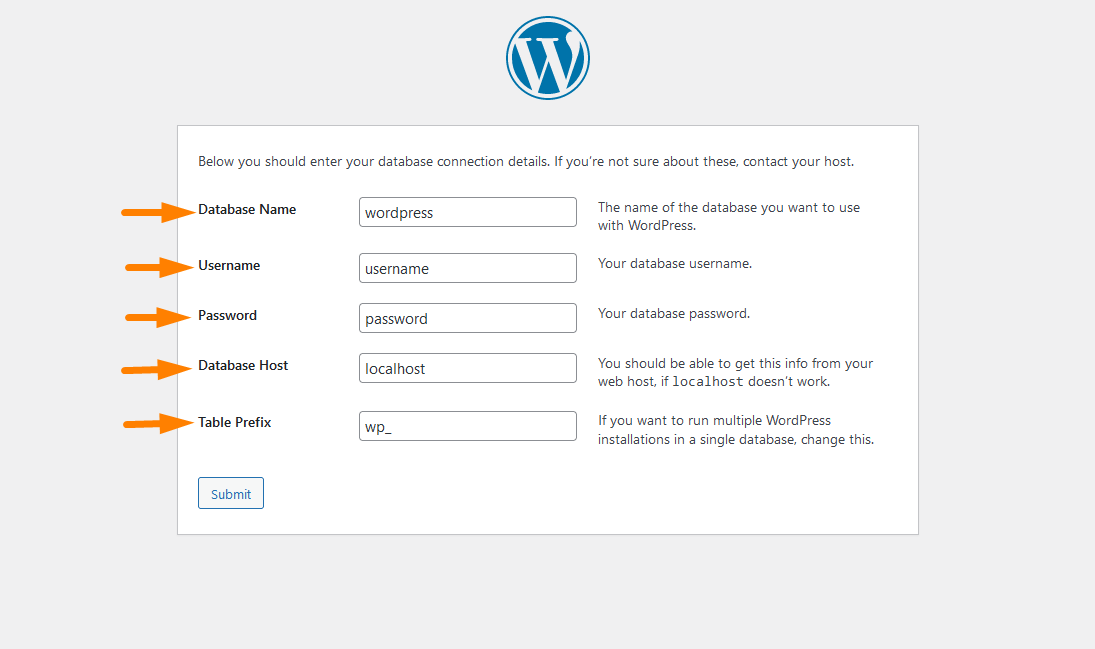
在将 WordPress 连接到数据库之前,您可以在安装过程中更改数据库前缀。
WordPress 安装完成后,您应该在 wp-config.php 文件中看到数据库连接的详细信息,如下所示:
/** WordPress 的数据库名称 */
定义('DB_NAME','数据库名称');
/** MySQL 数据库用户名 */
定义('DB_USER','用户名');
/** MySQL 数据库密码 */
定义('DB_PASSWORD','密码');
/** MySQL 主机名 */
定义('DB_HOST', 'localhost');如果您正在寻找有关将 WordPress 连接到 MySQL 数据库的更多详细信息,我在这里写了一个分步指南 - 逐步将 WordPress 连接到 MySQL 数据库。
如何登录 WordPress 数据库或连接到 WordPress 数据库
您可以登录WordPress数据库; 对于虚拟主机访问,您应该使用控制面板访问 MySQL 数据库管理工具。
对于大多数其他 MySQL WordPress 数据库管理工具,您需要连接到 WordPress 数据库,您需要具有以下数据库详细信息:
- 数据库用户名
- 数据库密码
- 服务器主机名或 IP 地址
- 您将用于连接到远程服务器的本地 IP 地址
通过 CPanel 连接到 WordPress 数据库 – PhpMyAdmin
如果您想在您的虚拟主机上访问 WordPress 数据库,您应该登录到 CPanel 并查找数据库部分。
在您的 Web 主机 CPanel 的数据库部分下,您应该会看到数据库连接工具,最常用的工具是 PhpMyAdmin。
PhpMyAdmin 可用于大多数共享主机环境,例如 Hostgator 共享主机、A2 共享主机、Hostinger 共享主机、Bluehost 共享主机等。
如下图所示,您可以使用 CPanel PhpMyAdmin 面板轻松登录 CPanel 上的 WordPress 数据库。
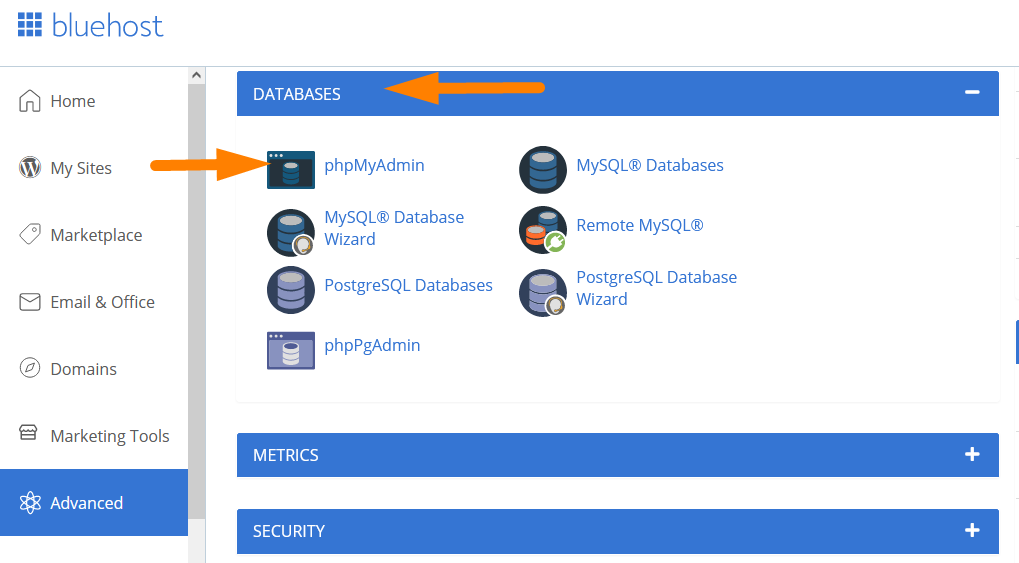
您可以使用 PhpMyAdmin 面板编辑、删除和更新 WordPress 数据库中的数据,该面板将反映在您的网站上。
可以通过您的网络托管 CPanel 上的 PhpMyAdmin 更改管理员密码或重置 WordPress 密码。
通过 PhpMyAdmin 的 localhost WordPress 数据库连接
通过 PhpMyAdmin 连接到 localhost 上的 WordPress 数据库是一个相当简单的过程。 您只需要确保您的 localhost 环境正在运行,尤其是 MySQL 正在运行。
当 MySQL 在 localhost 上运行时,您现在可以通过在 localhost URL 的末尾添加短语“phpmyadmin”来访问 PhpMyAdmin localhost:http://localhost/phpmyadmin/。
或者,localhost 环境可能会提供一个按钮来从设置页面访问 PhpMyAdmin,就像 Laragon localhost 服务器一样。
一旦你在 localhost PhpMyAdmin 的这个 URL 上,你应该会看到登录屏幕,在大多数情况下密码应该是空的,而用户名在大多数情况下是空的。 'root ”
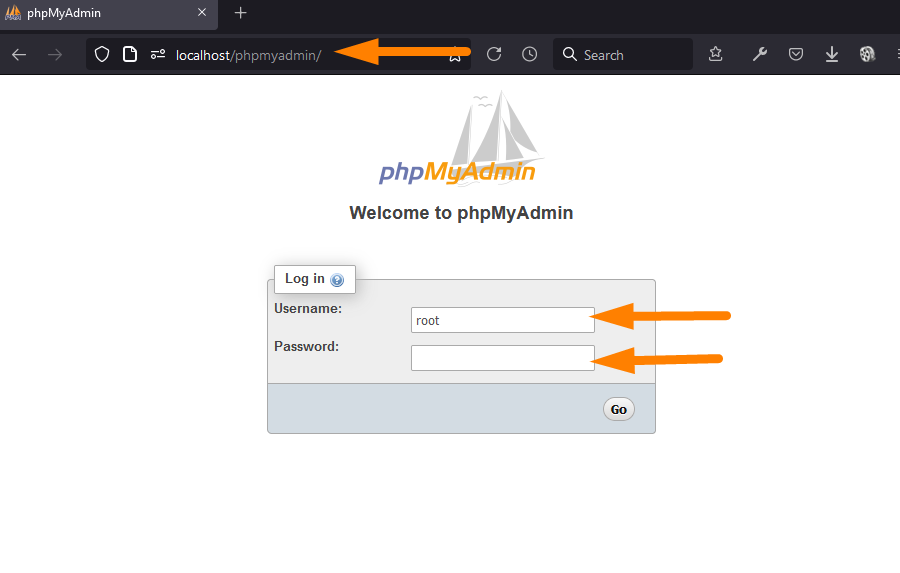
单击登录按钮,您应该成功登录到本地主机上的 PhpMyAdmin 并开始在本地主机上管理您的 WordPress 数据库。
当您登录到 PhpMyAdmin localhost 时,您会看到该服务器上存在的所有数据库。 您可以从左侧菜单中选择要管理的数据库。
例如,我选择了“wordpresstutorial”数据库并打开 wp_options 表,您可以在其中更改常规站点设置,如下图所示:
现在让我们专注于您可以连接到数据库的其他方式和其他有用的工具,如 PhpMyAdmin,您可以在您的 PC 上使用它们连接到任何服务器上的远程 MySQL WordPress 数据库。
通过 SQLyog 和 HeidiSQL 连接 WordPress 数据库
您可以使用其他 MySQL 工具连接到 WordPress 数据库,如我在上一节中列出的。 您可以使用 HeidiSQL 和 SQLyog 等工具连接到 localhost 和远程 WordPress 数据库。
在下一节中,让我说明如何使用这些 MySQL 工具连接到 WordPress 数据库。 使用这些工具说明此数据库连接的最佳方式是通过本地主机环境。
对于远程 WordPress 数据库连接,您可以使用 Web 托管服务器的相应详细信息更改 localhost 详细信息。
通过 SQLyog 连接 WordPress 数据库
首先,您需要在 PC 上下载并安装 SQLyog 以连接到 WordPress 数据库。
在第一个屏幕上安装并打开 SQLyog 后,您将看到添加 WordPress 数据库详细信息的对话框。 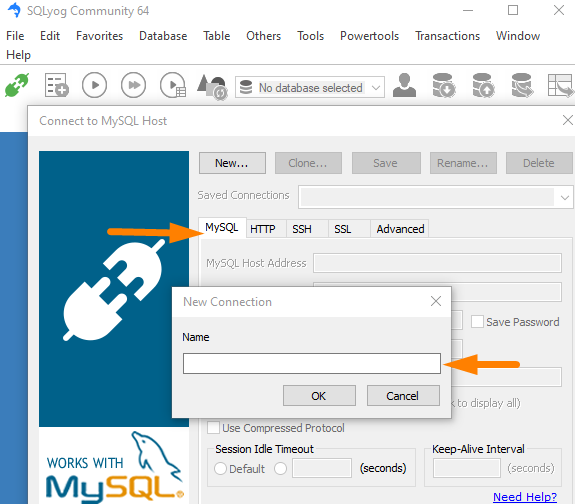
在 localhost 环境中,需要将主机地址设置为 localhost 或 127.0.0.1。 用户名为root,密码为空,端口多为3306。
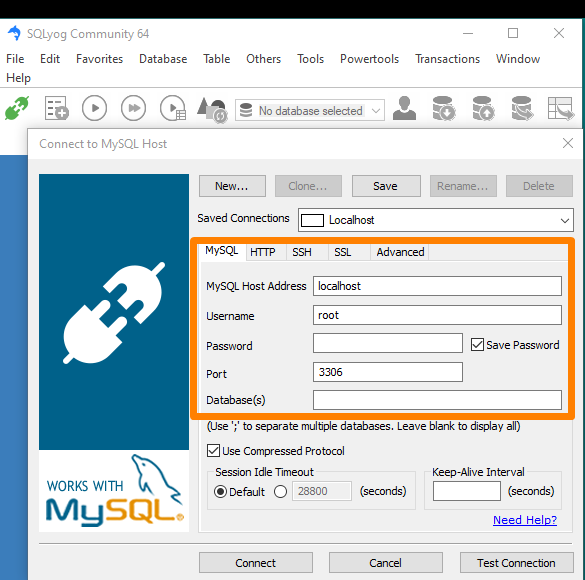
您应该添加数据库名称,如数据库字段上方的图像所示,以便您可以连接到特定的 WordPress 数据库。
在此示例中,我将 WordPress 数据库名称添加为“wordpresstutorial”。
您还需要确保您的 localhost MySQL 数据库在这种情况下运行,我在 Windows 10 上使用 Laragon localhost 环境,并且 MySQL 在端口 3306 上运行,如下所示: 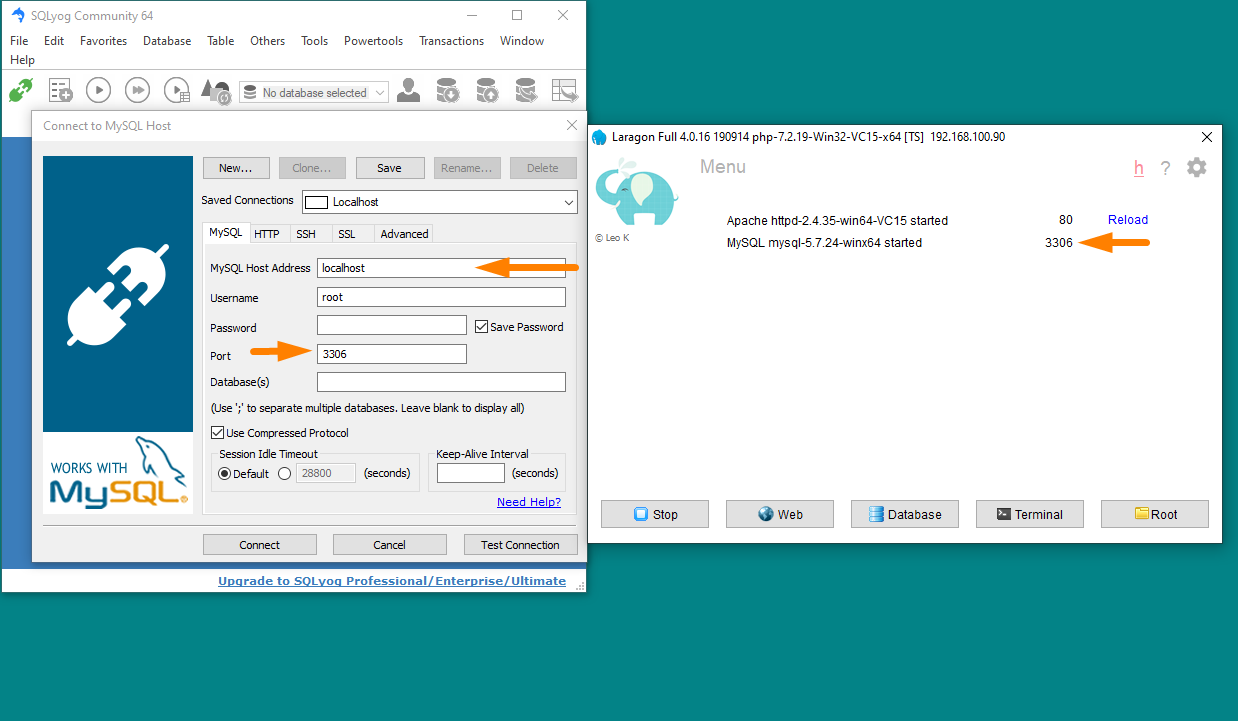
当您通过 SQLyog 成功登录到 WordPress 数据库时,您应该会看到数据库和相应的 WordPress 数据库表,如下图所示。
您打开一个特定的 WordPress 数据库表来读取、创建和更新数据。
例如,在下面的屏幕截图中,我打开了 wp_options WordPress 数据库表。 在这个 WordPress 数据库表上,我可以更改站点 URL 和其他常规站点设置。 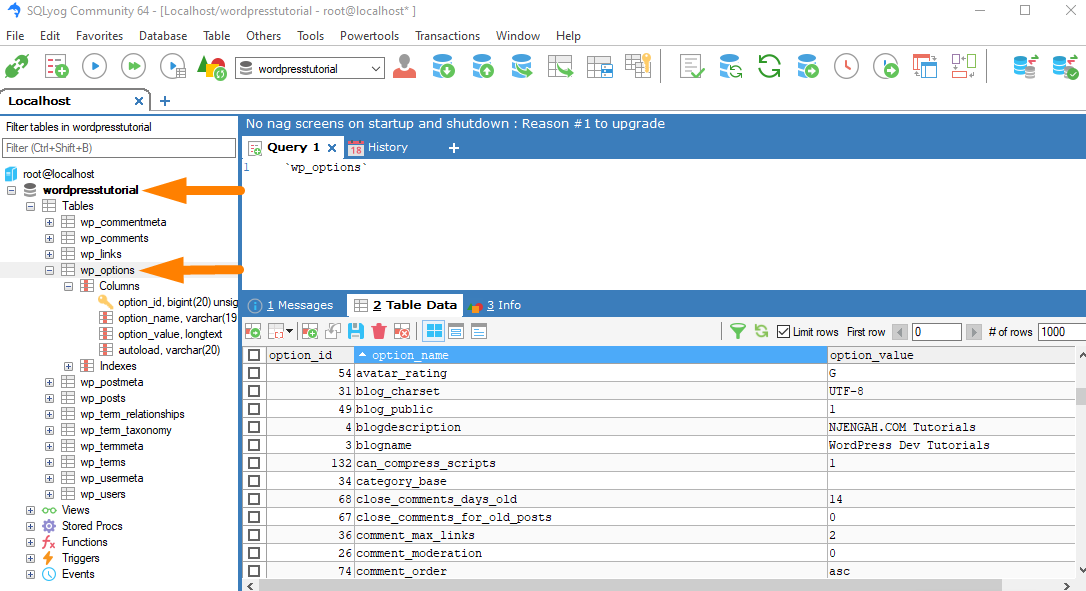
通过 HeidiSQL 连接 WordPress 数据库
HeidiSQL 是我用来连接远程 WordPress 数据库的另一个有用工具。 它免费且易于使用,并带有一个简单的用户界面,使每个人(包括初学者)都可以更轻松地从他们的 PC 连接到远程 WordPress 数据库。
要开始使用 HeidiSQL 连接到远程 WordPress 数据库,您需要开始下载和安装 HeidiSQL。
安装 HeidiSQL 后,您可以打开它来开始您的 WordPress 数据库连接。 首先,确保您的 localhost MySQL 正在运行,然后单击 New 按钮(图像标签 - 2):如下图所示: 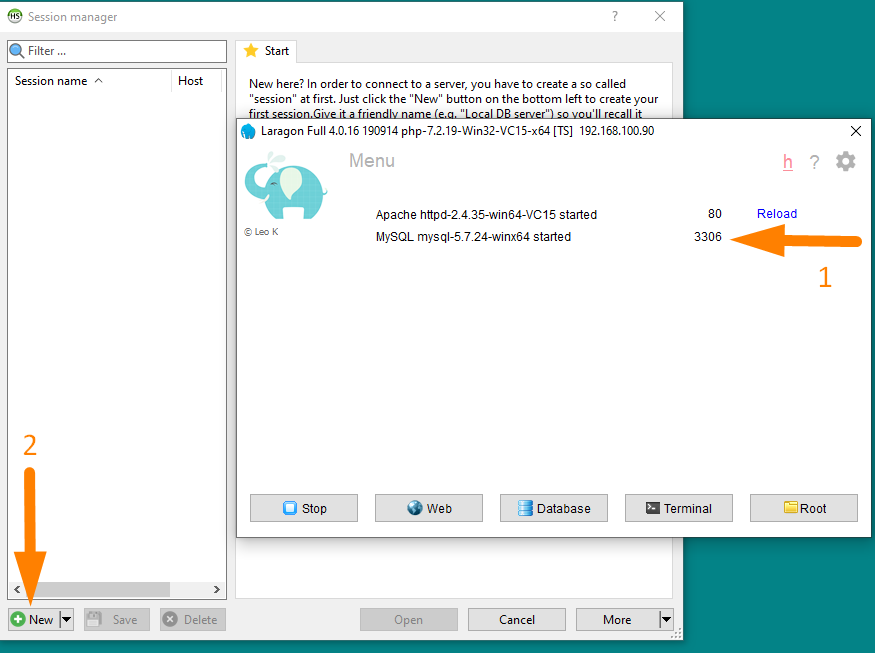
在本例中,我仍将使用 localhost 数据库,但您始终可以将这些登录详细信息替换为远程数据库的登录详细信息。
如下图所示,我已经添加了数据库名称和3306的端口。主机地址是localhost,点击打开按钮(Image Label - 2):填写数据库详细信息后打开连接到 WordPress 数据库,您添加到数据库字段(图像标签 - 1):
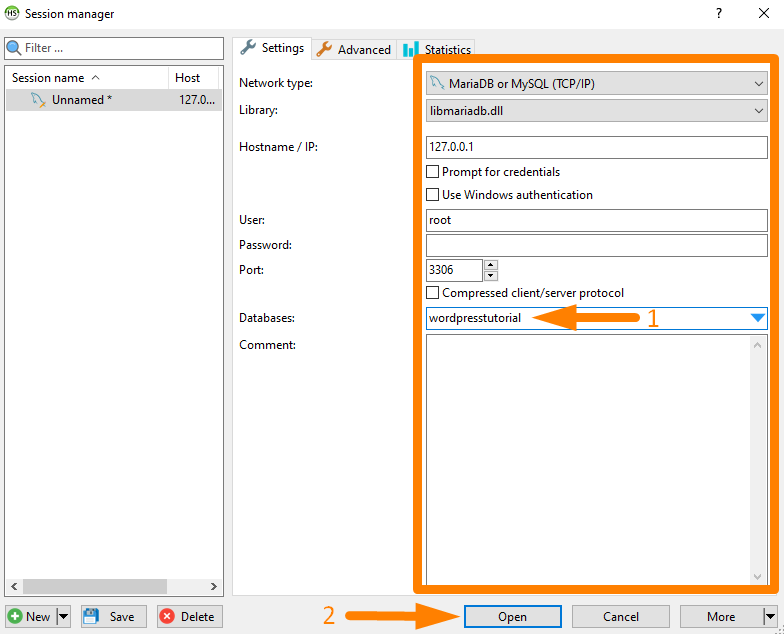
您现在可以看到您已使用此 SQL 数据库工具 - HeidiSQL 连接到数据库。 您可以继续选择一个数据库并打开一个数据库表,如下图所示的 wp_options 表:
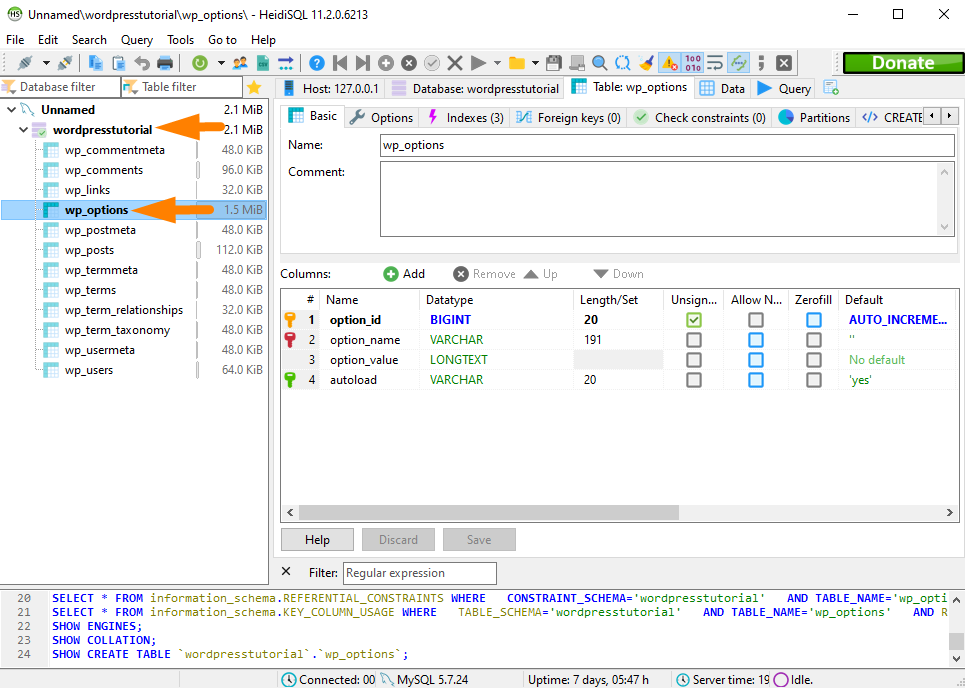
通过命令行终端连接 WordPress 数据库
也可以通过命令行终端连接到 WordPress 数据库。 在 Windows 10 中,您可以通过在搜索栏上键入“cmd”来打开命令行,如下图所示(图像标签 - 1)
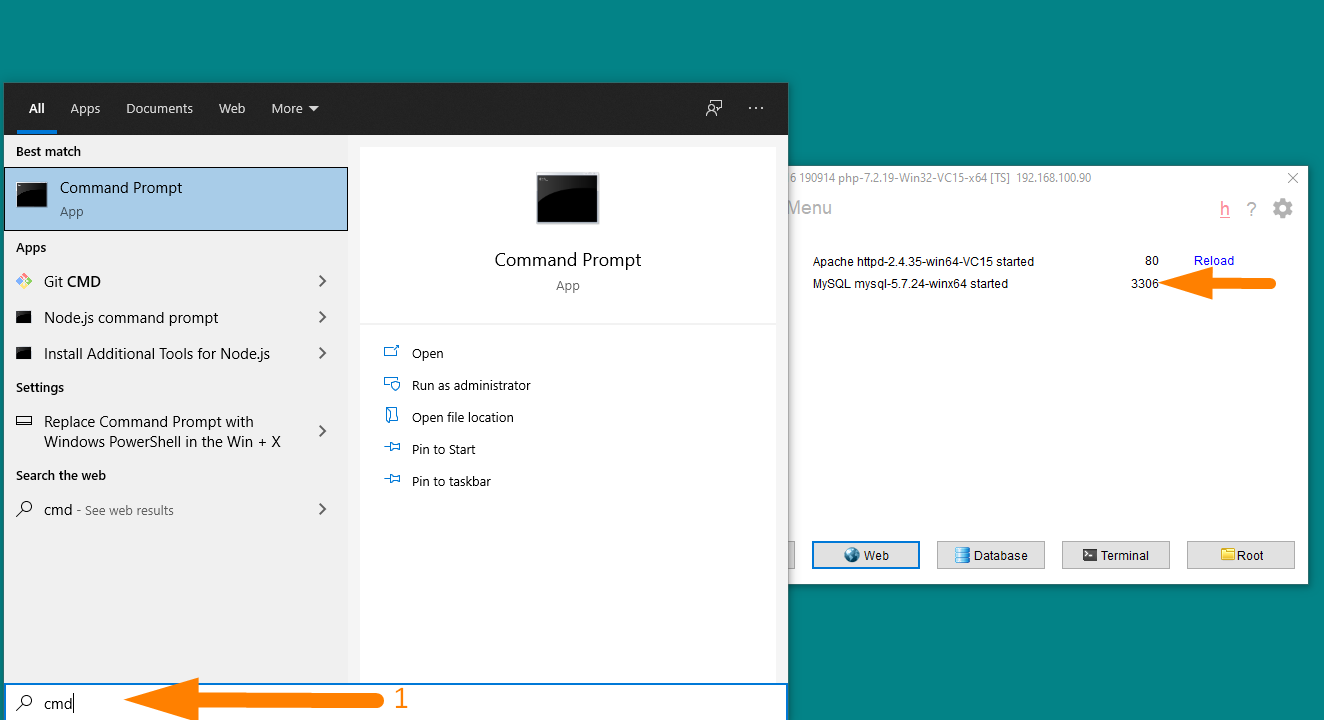
打开命令行后,确保 localhost MySQL 数据库正在运行,并且您还没有准备好通过命令行连接到 WordPress 数据库。
通过命令行连接到 WordPress 数据库对于想要在 VPS 主机或云主机上管理 WordPress 数据库的用户来说是一项重要的技能。 对服务器的默认访问是通过 SSH。
要连接 WordPress 数据库,您需要在 CLI 上运行 MySQL 命令连接数据库,其中包括用户名和密码,如下所示:
mysql -u 用户名 -p
例如,要连接到本地主机上的 WordPress 数据库,我需要在 CLI 终端上运行此命令,如下图所示(图像标签 -1)
一旦我连接到我的 localhost WordPress MySQL 数据库,我可以使用 show databases 命令来显示服务器上所有可用的数据库。
显示数据库;
show database 命令如下: show databases; 当您在 CLI 终端上运行此命令时,您应该会看到服务器上的所有数据库,就像使用其他 GUI 工具(如 PhpMyAdmin)一样。
下图显示了如何使用 show databases 命令显示本地主机或服务器上的所有数据库:(图像标签 -1)
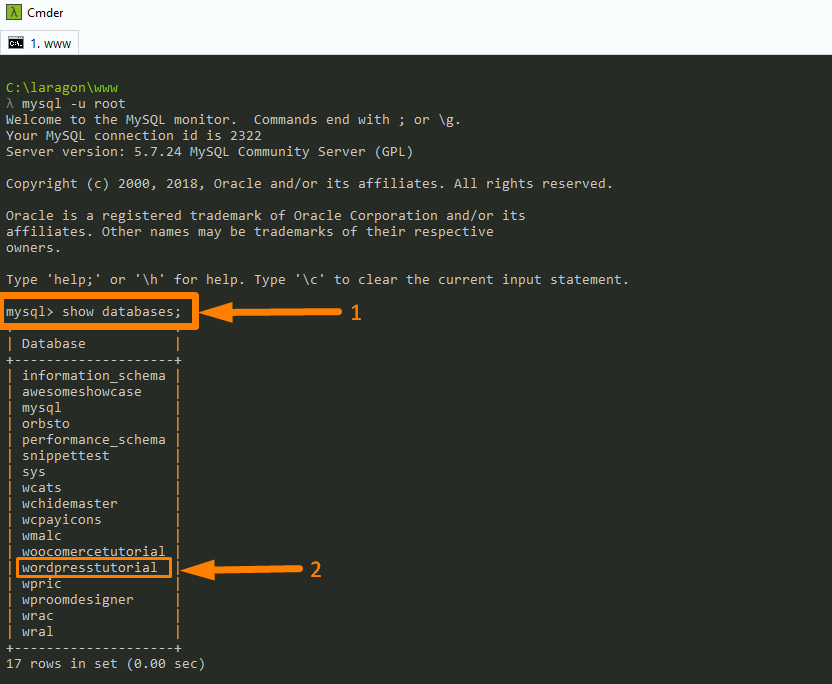
下一步是选择我们需要管理的数据库; 在上图中(图像标签 -2),我们现在可以使用选择数据库命令选择“wordpresstutorial”数据库 - 用户数据库名称;

使用wordpresstutorial;
当您要选择数据库时,使用上面的命令并替换数据库名称,您应该会看到数据库已被选择,如消息'database changed. 在下图中(图像标签 -1):
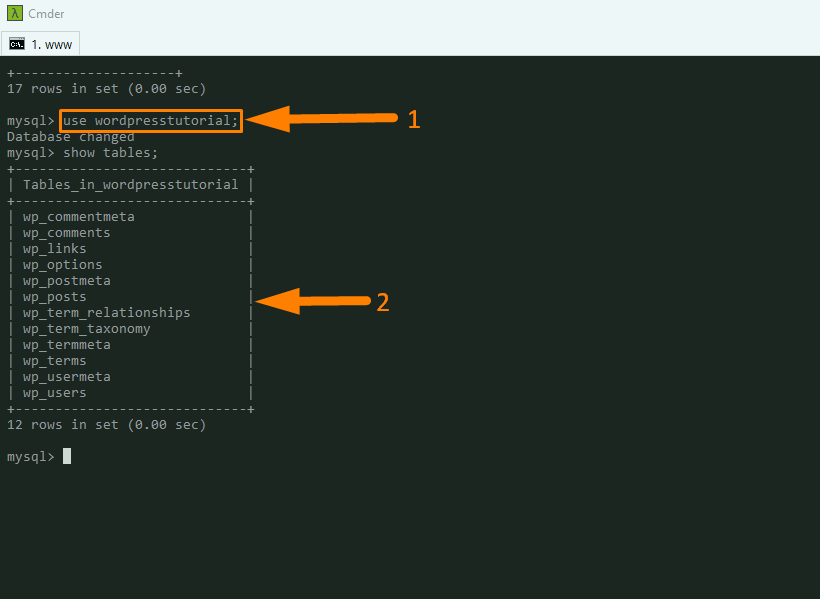
您还将看到如上图所示的数据库表(图像标签 -2)。 您现在可以继续编辑 wp_options 表中的数据。 您可以从显示表结构的命令开始,例如:
描述 wp_options; 显示来自 wp_options 的索引;
您可以在 CLI 上查看您运行的每个命令的数据库表,如下图所示:
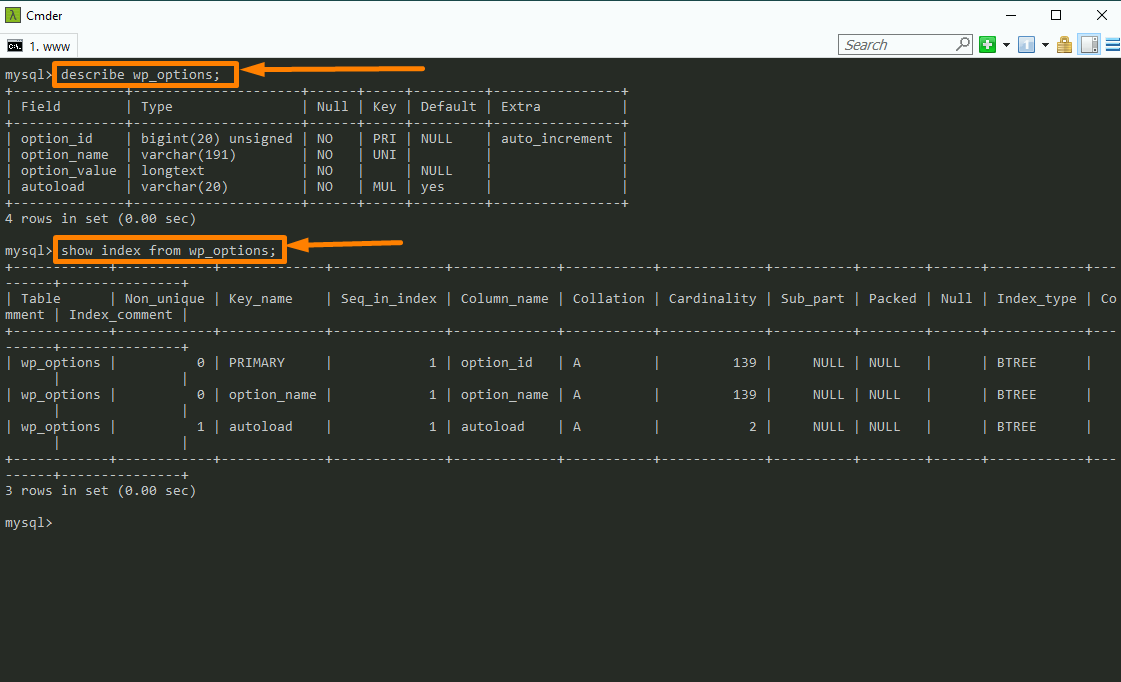
您可以通过选择并使用 MySQL 命令更新数据库来更新数据库记录。 这是您可以在 CLI 上用于管理 WordPress MySQL 数据库的 MySQL 命令的集合。
如何迁移 WordPress 数据库?
您想了解 WordPress 数据库如何工作的最常见原因之一是 WordPress 网站的迁移。 迁移 WordPress 网站时,您需要了解两个主要步骤:
- 迁移 WordPress 安装文件
- 迁移 WordPress 数据库
您可以使用几个免费插件来迁移站点,这些插件通过克隆它来创建 WordPress 站点的备份,但是手动迁移 WordPress 更快,并且让您可以控制。 它并不像听起来那么复杂。 您只需要了解如何迁移 WordPress 数据库。
在本节中,我将逐步向您展示如何将 WordPress 数据库从一台服务器(网络托管)迁移到另一台服务器。
例如,如果您想将您的网站从当前的虚拟主机迁移到Bluehost(我使用和推荐的最佳共享主机之一),您需要学习如何迁移 WordPress 数据库。
要迁移数据库,我们将详细讨论两个步骤:
- WordPress 数据库导出
- WordPress 数据库导入
对于本教程,我希望我们专注于使用 PhpMyAdmin 来学习如何导出和导入 WordPress 数据库。 您还可以使用我上面分享的其他 MySQL 工具来导出或导入 WordPress 数据库。
WordPress 导出数据库:使用 Phpmyadmin 导出 WordPress 数据库
要通过 PhpMyAdmin 导出数据库,您需要登录到 PhpMyAdmin 面板。 如果您在您的网络主机上,您可以在您的 CPanel 上访问 PhpMyAdmin。
当您访问左侧列的数据库时,选择要导出的数据库并单击它,如下图所示:
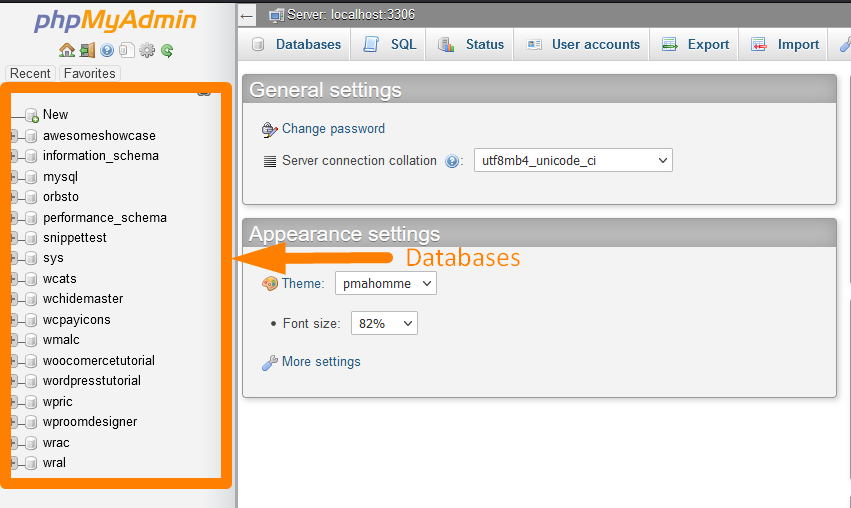
下一步是打开要导出的数据库后单击位于顶部菜单上的导出菜单,您可以看到如下图所示的数据库表(图像标签-2)
当您单击“导出”菜单时,您将看到 WordPress 数据库导出页面,其中包含“快速”和“自定义”两个选项。
在大多数情况下,它会设置为 Quick 选项,另一个选项是 SQL 选项,如下图所示:
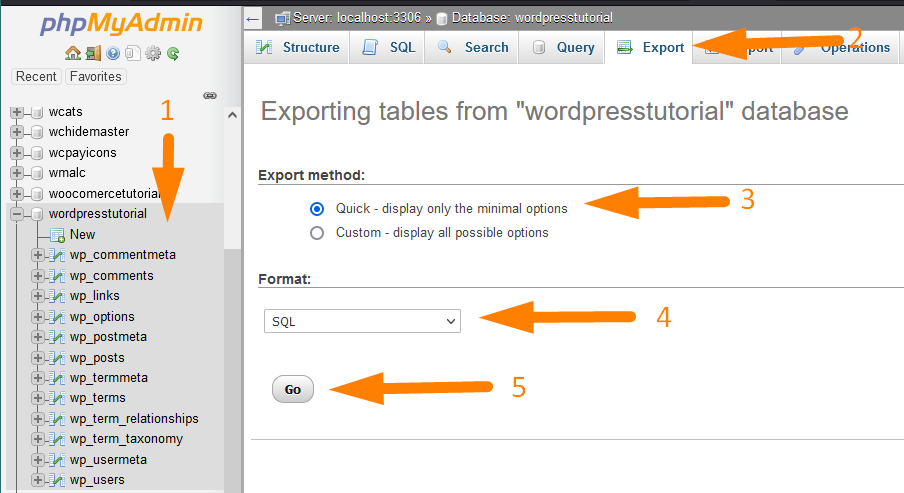
当您单击 go 时,您应该下载数据库并将其保存在本地驱动器上。 您还可以将此数据库副本保存在云存储或任何其他地方以进行恢复。
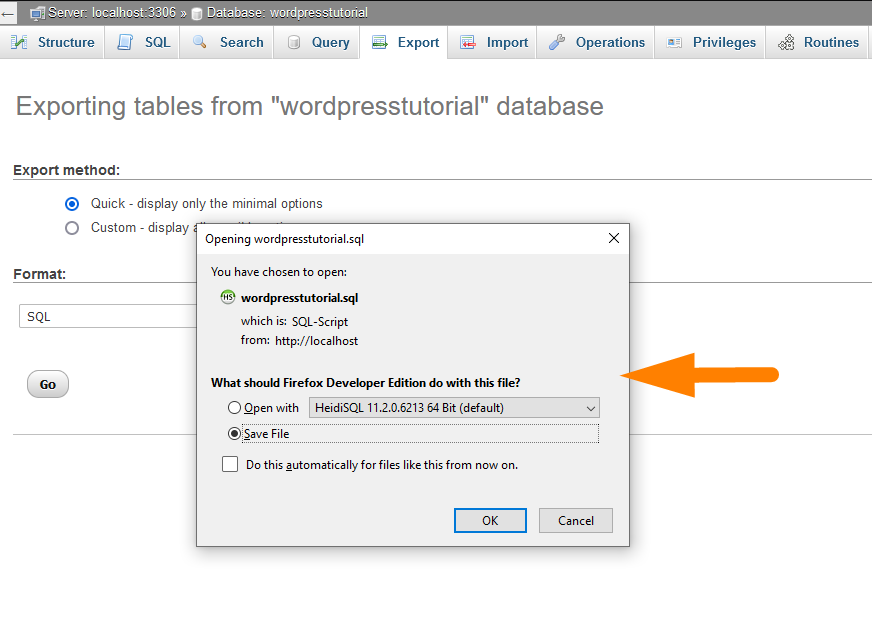
数据库是一组可以在记事本上打开并查看的规则。
它们是一组对数据库软件有意义的命令,可以使用它存储的所有数据重新创建数据库。
当您在记事本上打开数据库文件时,您应该会看到用于创建 WordPress 数据库的数据库查询,如下图所示创建 wp_posts 表的命令:
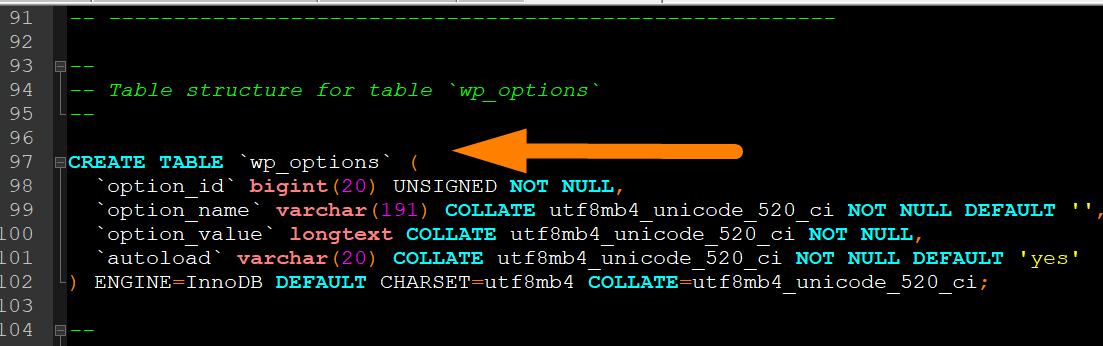
您可以浏览此文件以查看用于创建 WordPress 数据库和添加数据的所有 SQL 查询。 这让我想到了 WordPress 初学者的常见问题——什么是 MySQL 数据库转储?
什么是 WordPress MySQL 数据库转储?
在创建管理 WordPress MySQL 数据库时,您经常会听到术语“MySQL 数据库转储”或 WordPress 数据库转储。
这仅表示您刚刚在 WordPress 数据库导出步骤中下载的数据库记录。
这是可用于重建数据库的所有表结构和数据的记录,我们将在下一步中介绍如何导入 WordPress 数据库。
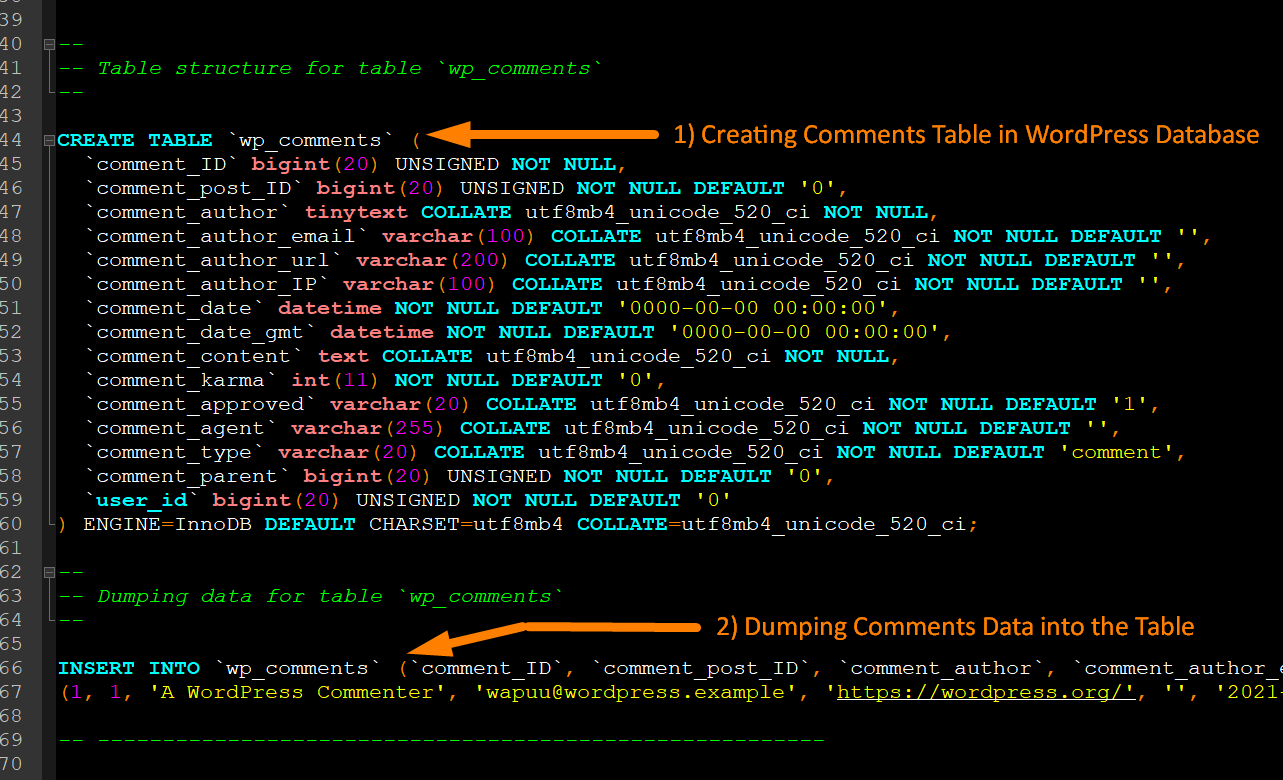
WordPress 导入数据库:使用 Phpmyadmin 导入 WordPress 数据库
成功导出 WordPress 数据库后,您需要学习如何导入 WordPress 数据库。
第一步是通过 PhpMyAdmin 创建一个 WordPress 数据库。
您可以通过单击新数据库并添加数据库名称来创建数据库,如下图所示:
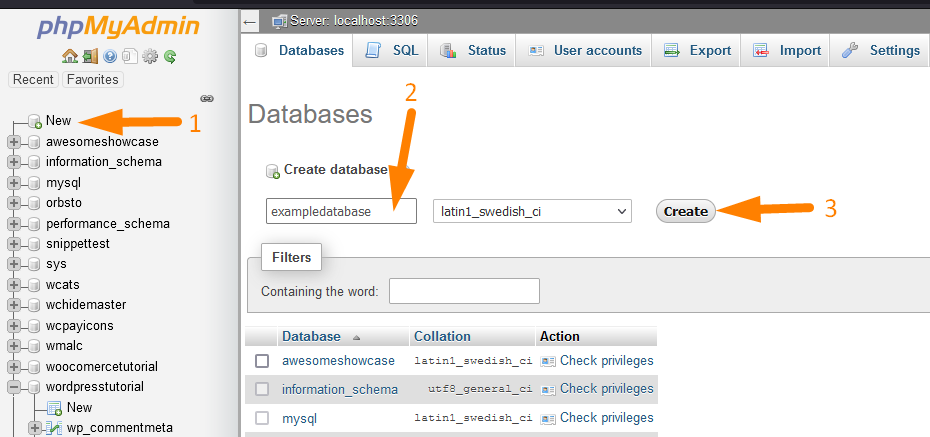
创建数据库后,您现在需要打开它并单击顶部的导入菜单,这将打开数据库导入屏幕,允许您上传在上述步骤中导出的数据库转储 - WordPress 数据库导出。
您应该创建将在 WordPress 数据库导入期间上传的 SQL 数据库转储的 zip 文件。
您只需将文件压缩并上传,将导入屏幕上的所有其他设置保留为默认设置,如下图所示:
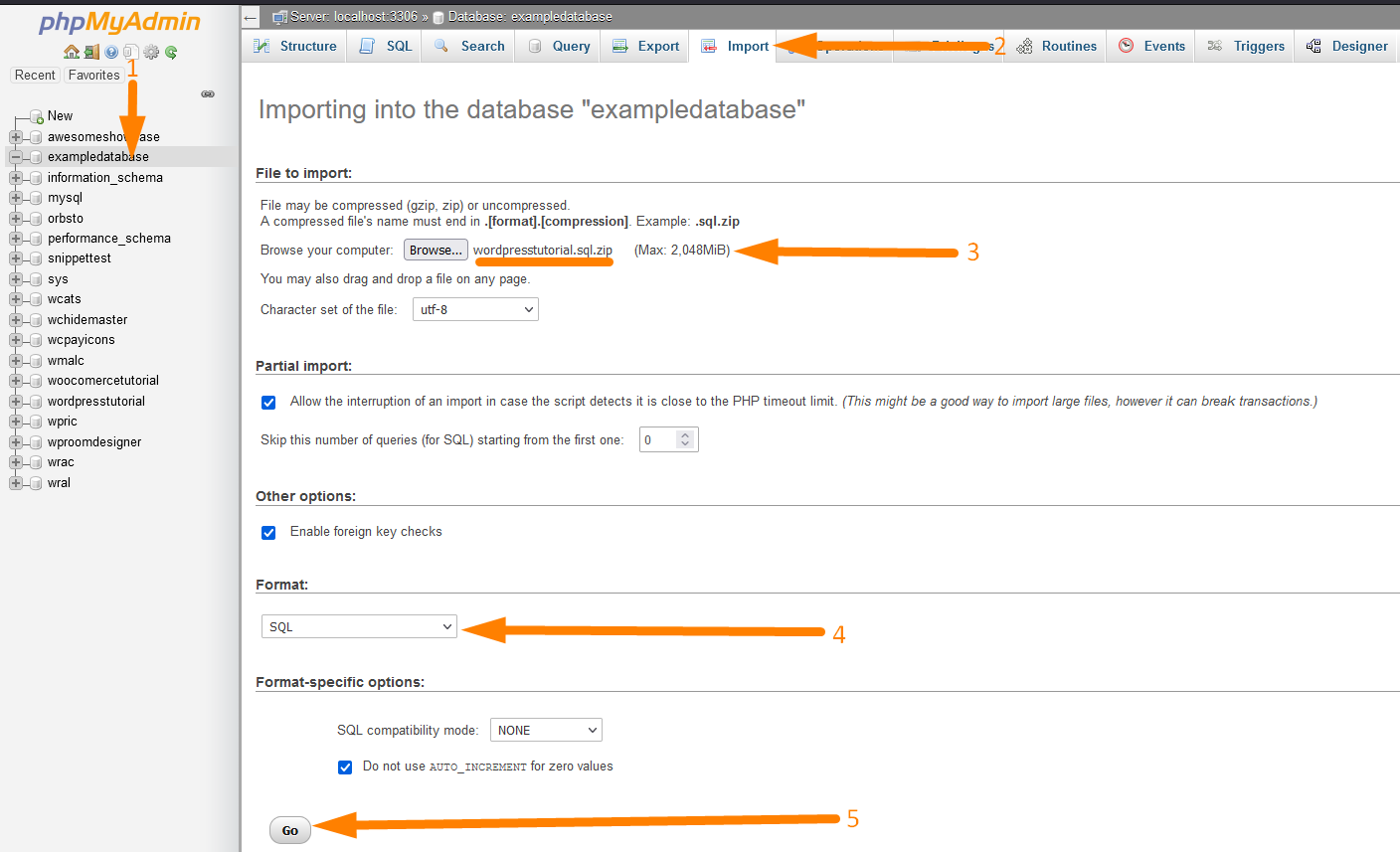
导入数据库时最重要的步骤之一是确保在将文件上传到导入屏幕之前创建 sql.zip 文件格式,如上图标记为步骤 3 的下划线所示。
当你有了这个格式的数据库,然后点击go,应该会成功导入数据库,你会看到如下图所示的信息(图片标签-2):
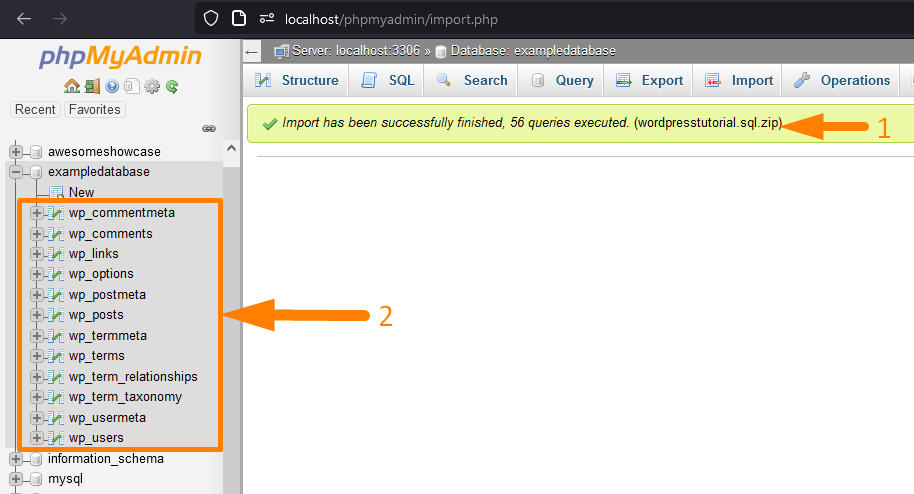
您还将看到在数据库上创建了默认的 WordPress 表,如上图所示(图像标签 -2)。 这些 WordPress 数据库表将包含您在先前数据库中的数据和 WordPress MySQL 数据库转储。
WordPress 通过在 PhpMyAdmin 上查询导入数据库
在 PhpMyAdmin 上,有一个控制台可以运行数据库查询,您可以使用它来导入 WordPress 数据库。 第一步是创建数据库,正如我们在上面的步骤中概述的那样。
第二步,打开数据库,点击顶部的SQL菜单,如下图(Image Label -2)。
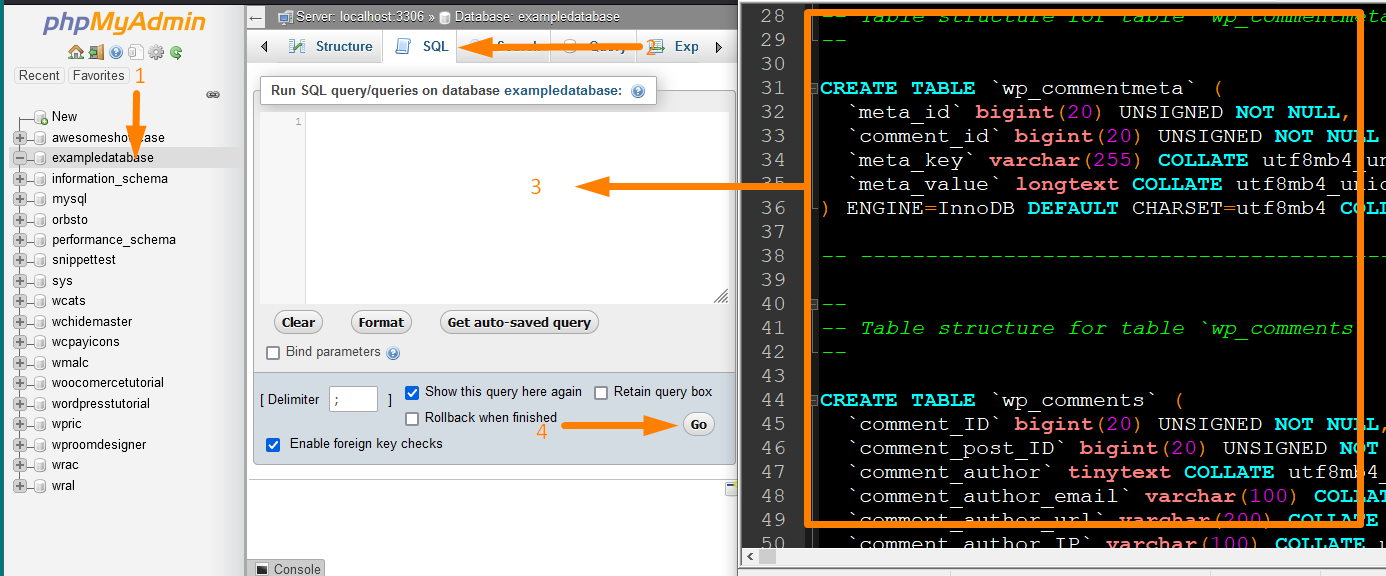
当您打开 SQL Query 窗口时,您可以将 WordPress MySQL 数据从记事本复制到此部分,然后单击 Go 按钮,如下图所示:
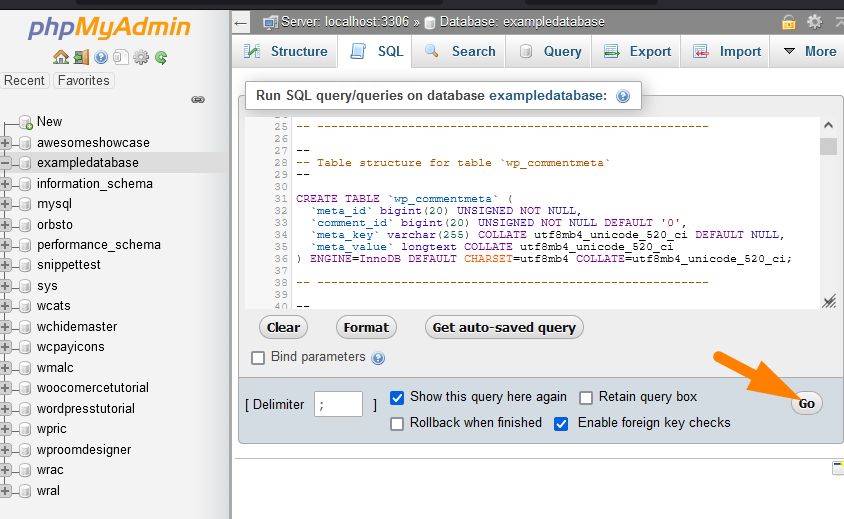
这将成功导入数据库并创建 WordPress 数据库表。 这是您可以使用 PhpMyAdmin 导入 WordPress 数据库的两种方法。
现在让我们看看如何通过 PhpMyAdmin 创建当前站点数据库的备份。
WordPress 数据库备份
您可以使用 PhpMyAdmin 面板或几个免费的 WordPress 备份插件创建 WordPress 数据库备份。
本节将向您展示如何使用 PhpMyAdmin 创建 WordPress 数据库备份,并简要介绍可帮助您创建数据库备份的最佳插件。
使用 Phpmyadmin 创建 WordPress 数据库备份
要创建 WordPress 数据库备份,您需要打开 PhpMyAdmin 面板并选择要创建备份的数据库。
您可以通过 CPanel 数据库部分访问 PhpMyAdmin,如下图所示:
登录 PhpMyAdmin 后,单击顶部菜单上的导出菜单并选择 Quick 选项和 SQL 格式,然后单击 go 导出数据库并保存数据库备份的副本。
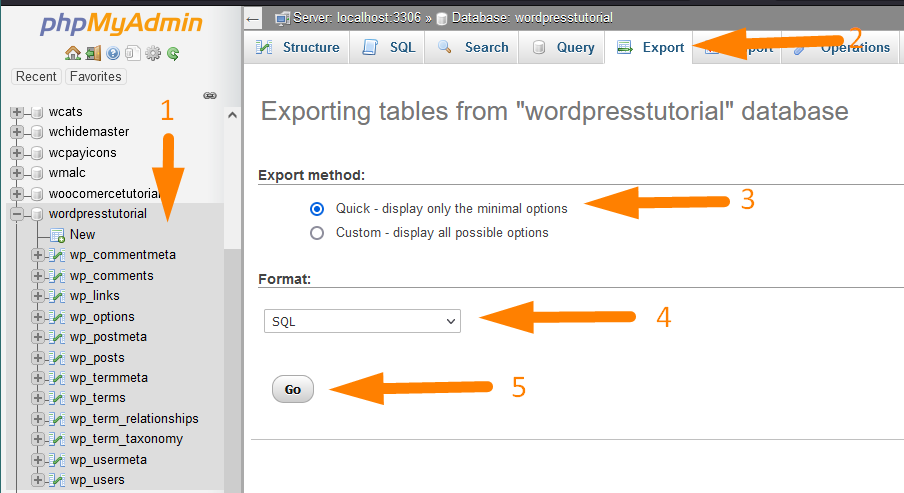
使用插件创建 WordPress 数据库备份
数据库备份的最佳 WordPress 插件是 WordPress 插件的数据库备份。 该插件允许备份核心数据库表。
这是一个免费插件,您可以安装和使用它来备份 WordPress 数据库表,并且您可以使用 PhpMyAdmin 来恢复 WordPress 备份。
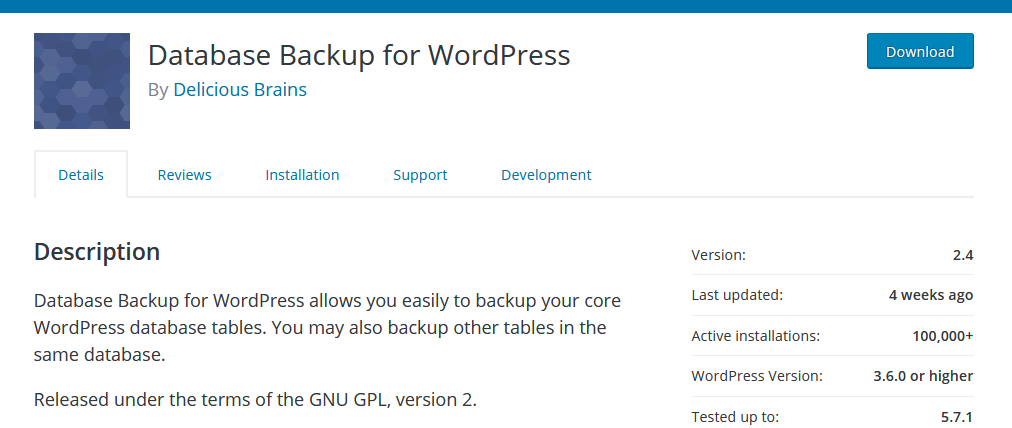
要使用插件创建数据库,您需要安装并激活插件 – Database Backup for WordPress。
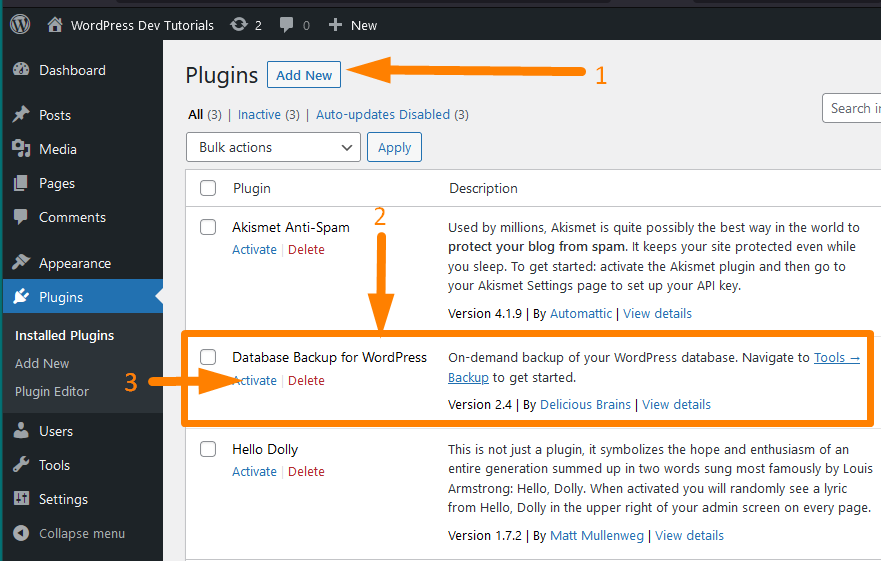
要开始使用插件创建数据库备份,您需要导航到 WordPress 主菜单工具 > 备份,如下图所示:
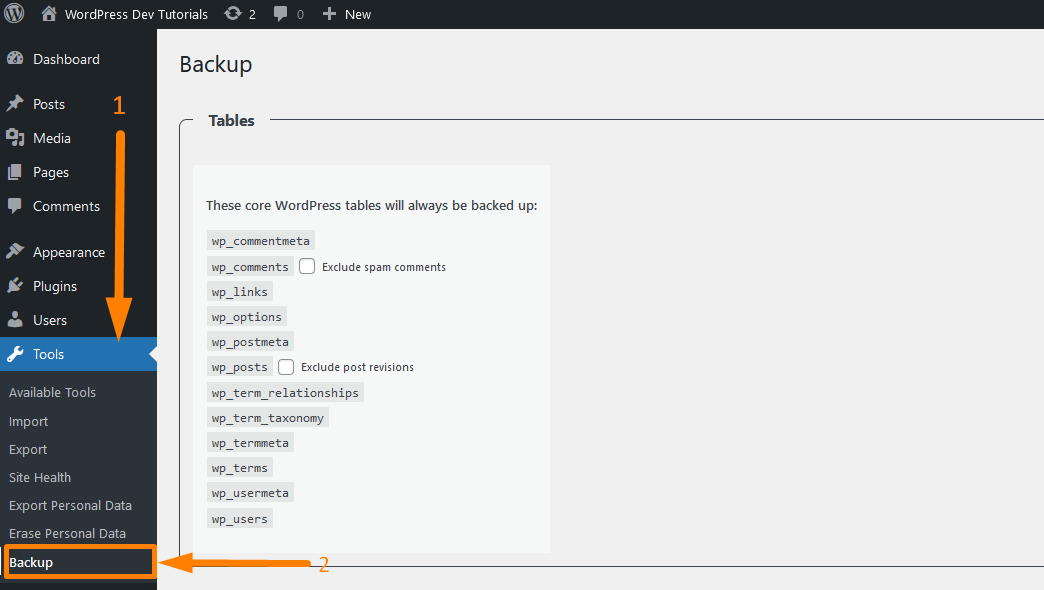
在设置页面,您可以看到当您点击备份选项时您将备份的 WordPress 数据库表,如下图所示:
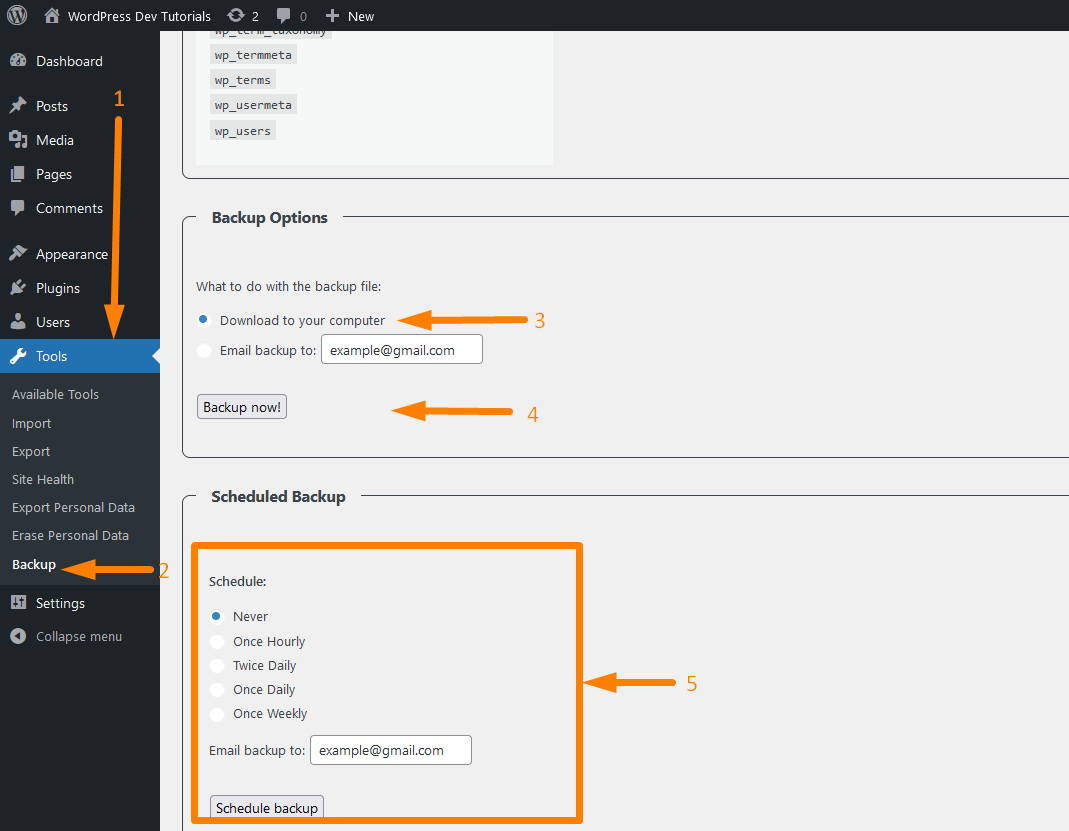
您还可以安排备份运行并在标记为设置页面的最后部分获取备份的电子邮件
这是最简单易用的数据库备份插件之一,它只创建 WordPress 数据库备份而不备份 WordPress 文件。
最佳 WordPress 数据库和站点备份插件
如果您正在寻找同时备份其他 WordPress 安装文件的最佳 WordPress 数据库备份插件,以下是最佳 WordPress 备份插件列表:
- 上升气流
- 备份好友
- Jetpack 备份
- 后退WPUp
- 备份WordPress
- 复印机
- 备份
- WP 数据库备份
这些插件中的每一个都为您提供了有用的功能,您可以使用这些功能迁移您的站点,但最重要的是,它可以创建 WordPress 数据库备份。
现在让我们关注您可以通过 PhpMyAdmin 面板或任何其他 WordPress 数据库管理工具对 WordPress 数据库执行的几项更改。
WordPress 数据库管理
WordPress 数据库访问允许您完成多项任务,包括创建、读取、更新和删除数据。
在本节中,我想分享一些可用于更新 WordPress 数据库数据的技巧。
这包括更改数据库内容、更新用户以及删除或创建新记录。 在本节中,我们将使用 PhpMyAdmin 来管理 WordPress 数据库。
重置数据库中的 WordPress 密码:使用 phpMyAdmin 重置 WordPress 密码
以下是您可以在数据库中重置 WordPress 密码的快速步骤。 假设您想通过数据库更改 WordPress 网站管理员的密码; 您将按照以下步骤操作:
- 要重置数据库中的 WordPress 密码,您需要访问 PhpMyAdmin 作为第一步。

- 下一步是选择需要更改用户密码的数据库。 例如,在本例中,我选择了“wordpresstutorial”数据库。

- 第三步是选择 wp_users 表,该表存储了您的 WordPress 站点上所有用户的用户信息。
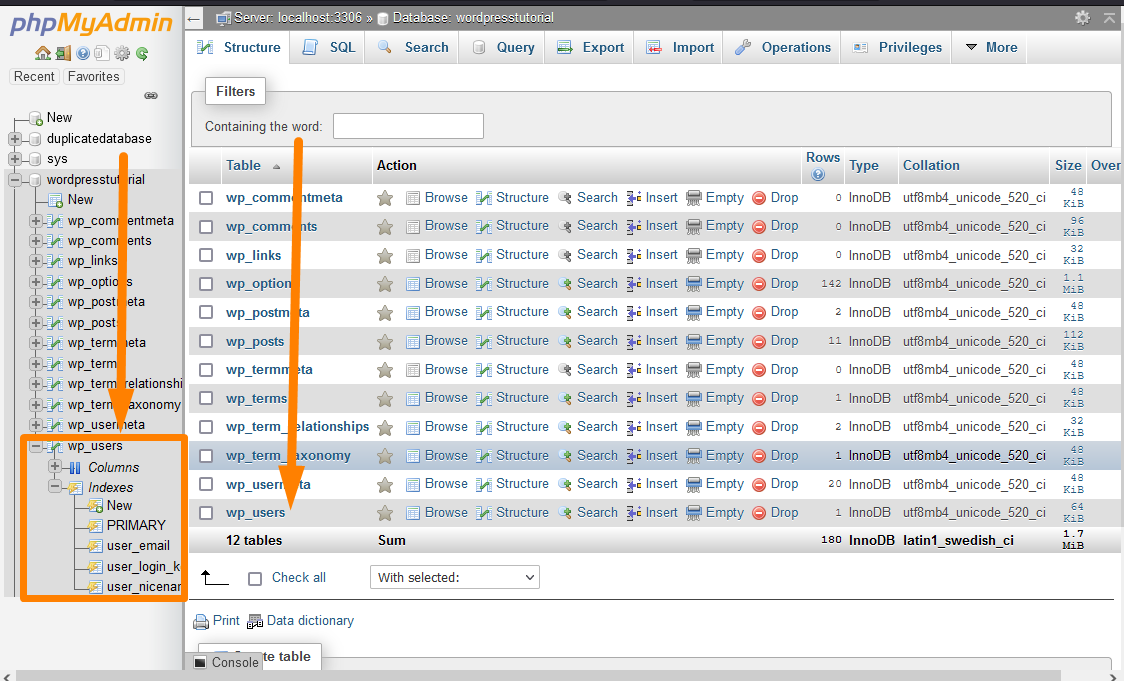
- 第四步,选择用户,点击编辑按钮,打开页面,通过 PhpMyAdmin 面板重置数据库中的 WordPress 密码。
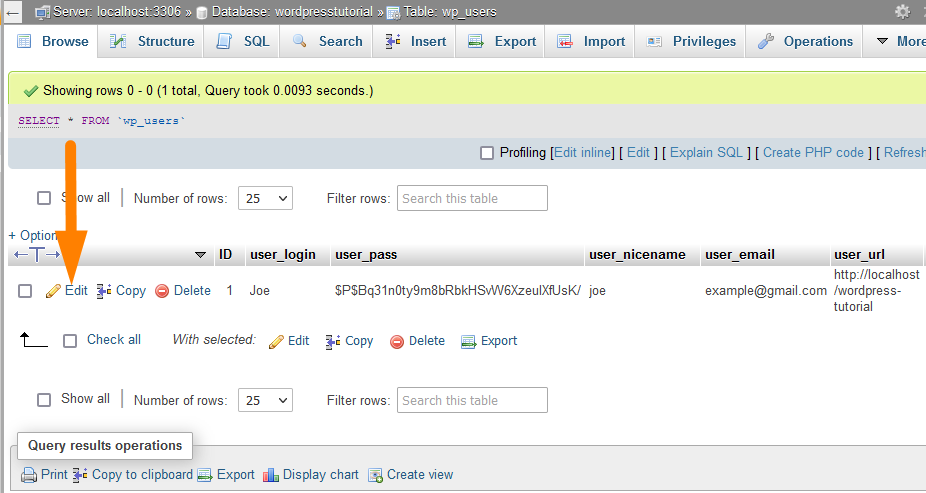
- 最后一步是更改 user_pass 行的 value 列上的条目,并为您的新密码选择加密选项MD5 。 然后点击Go按钮,密码将成功重置。
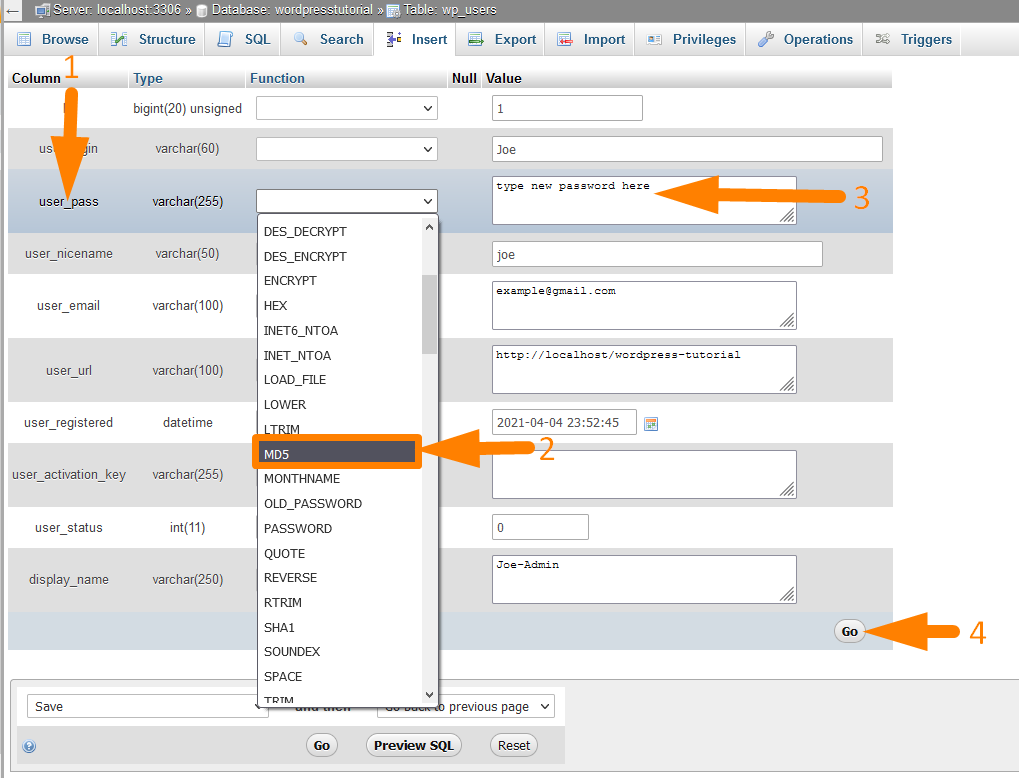
WordPress 更改数据库中的 URL
您可以在 WordPress 数据库上完成的另一项常见任务是更新站点 URL。 当您将站点从一个域移动到另一个域时,这是一个重要的步骤。
以下是更改数据库中的 WordPress URL 应采取的步骤:
- 第一步是访问您的虚拟主机面板上的 PhpMyAdmin

- 下一步是选择更改站点 URL 所需的数据库。 例如,在本例中,我选择了“wordpresstutorial”数据库。

- 第三步是选择 wp_options 表,该表存储了您的 WordPress 站点的所有常规选项。
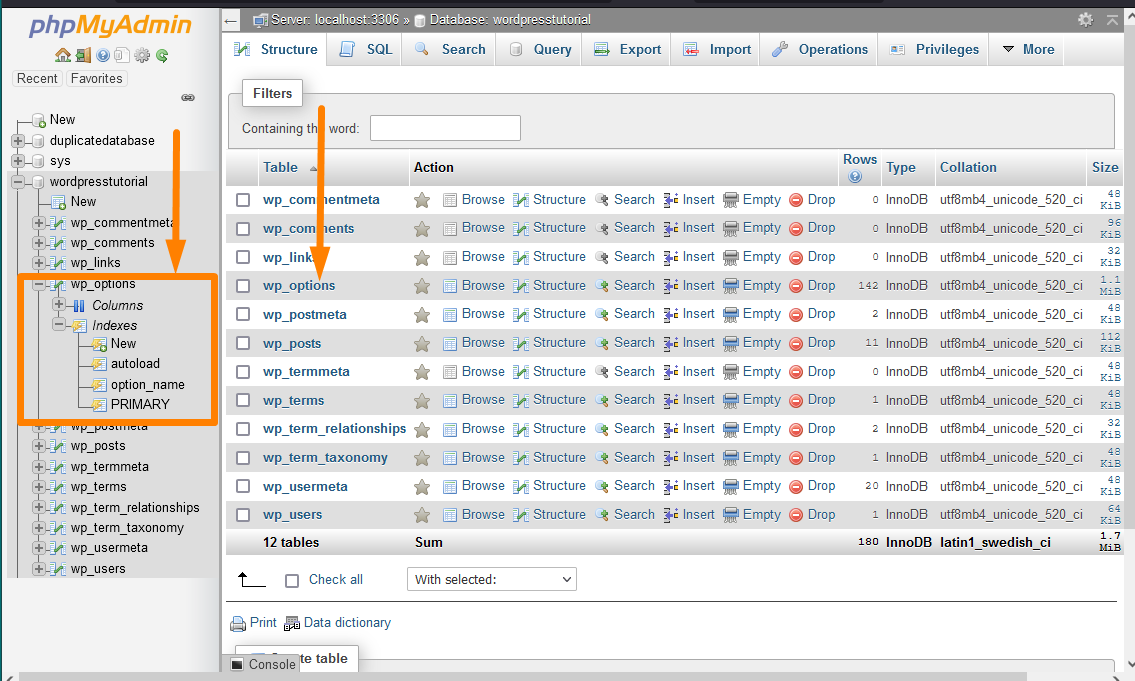
- 第四步是选择siteurl选项并点击编辑按钮打开页面,通过PhpMyAdmin面板更改数据库中的WordPress站点URL。
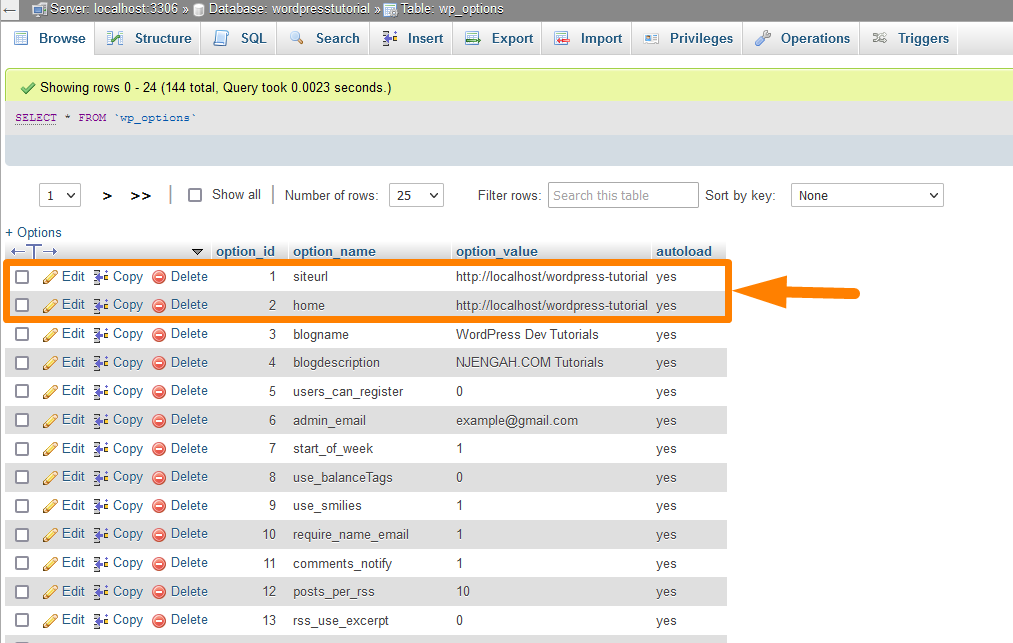
- 最后一步是用新的站点 URL 更改选项值,然后单击Go 按钮,站点 URL 将成功更改。
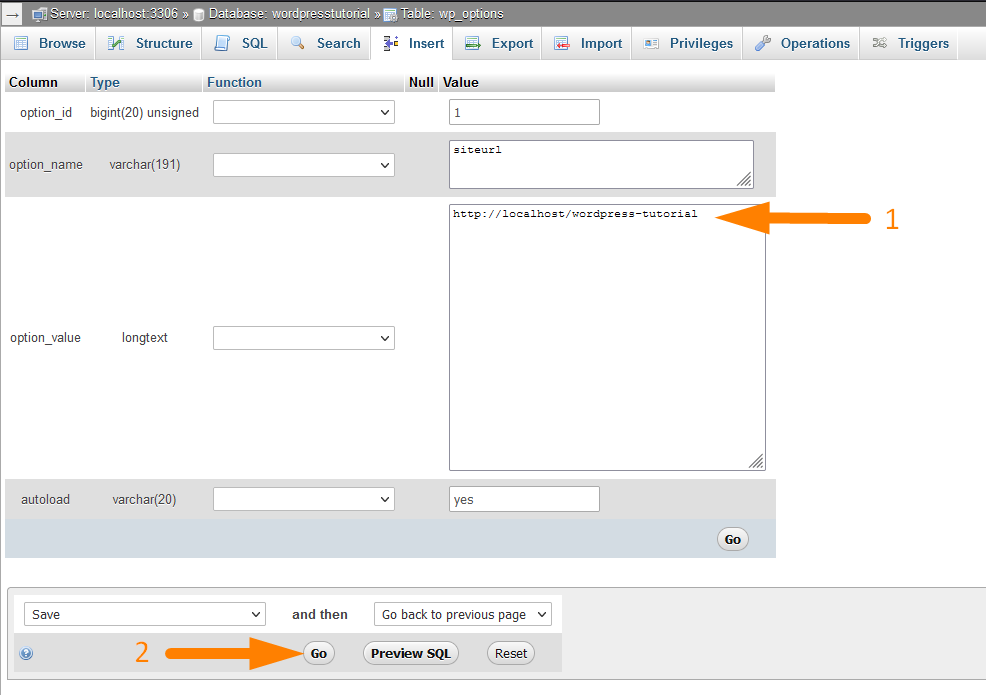
- 您还需要更改主页选项并反映您在上述步骤中添加的新 siteurl 值。 两者都应该具有相同的值才能使站点 URL 起作用。
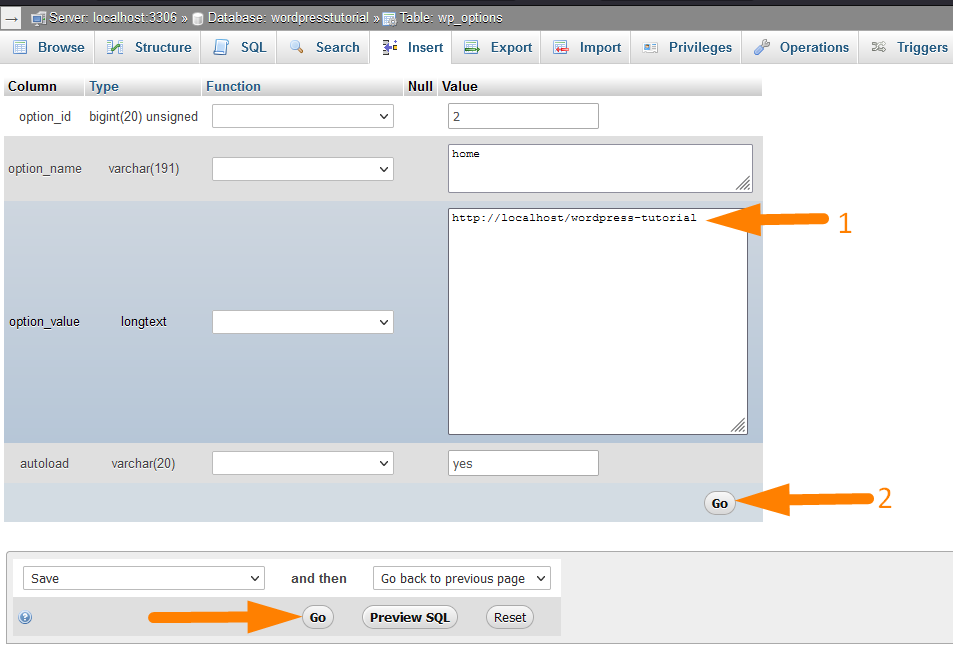
WordPress 数据库上 WordPress 的新管理员用户:通过 phpMyAdmin 添加新的 WordPress 管理员用户
您还可以通过数据库将新用户添加到 WordPress,并分配管理员、编辑等角色。要通过数据库创建 WordPress 用户,您需要执行以下步骤:
- 第一步是访问您的虚拟主机面板上的 PhpMyAdmin

- 如果您在 PhpMyAdmin 面板上有多个数据库,下一步是选择添加新用户所需的数据库。 例如,在本例中,我选择了“wordpresstutorial”数据库。

- 第三步是选择存储所有用户数据的wp_users表,这里我们将添加我们的新用户。
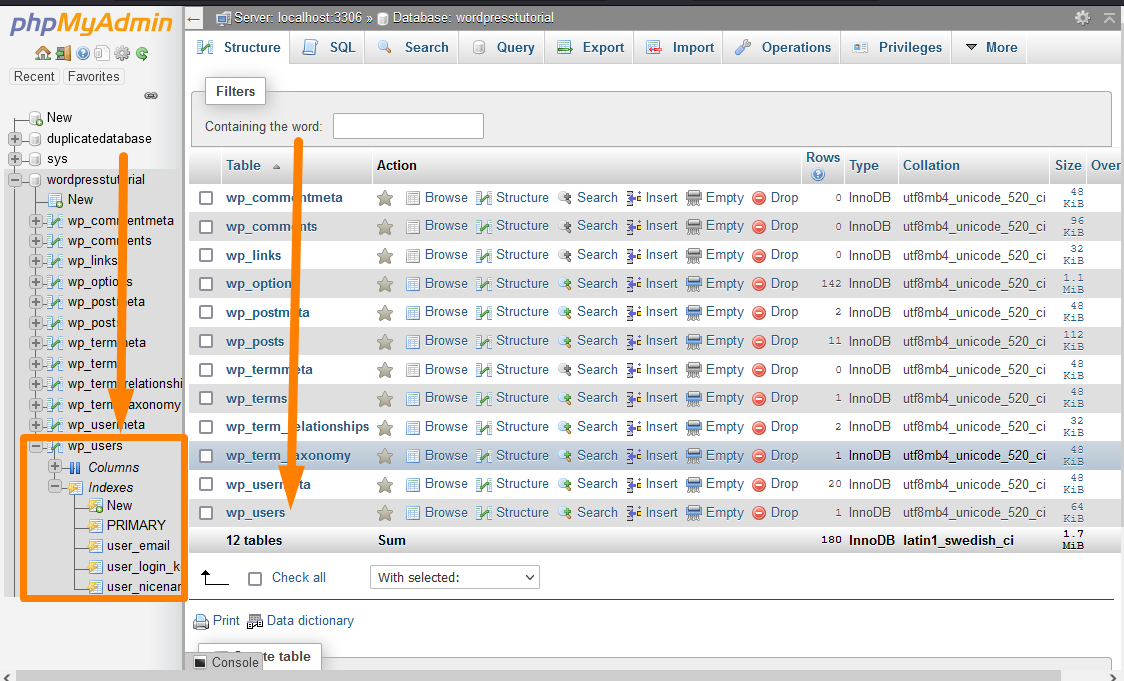
- 第四步是点击 PhpMyAdmin 顶部菜单上的 Insert 菜单并填写所有用户的详细信息,包括以下内容,然后点击 Go 按钮:
- ID — 输入任何可用的 ID 号。 确保您记下此号码,因为您将再次使用它。
- user_login — 此用户的用户名。
- user_pass — 用户登录时使用的原始密码并将加密设置为 MD5,就像我们在上面的密码重置部分中所做的那样。
- user_nicename — 作者 slug 或名称。
- user_email — 与此用户关联的电子邮件地址。
- user_status - 将此设置为 0
- display_name — 用户的显示名称。
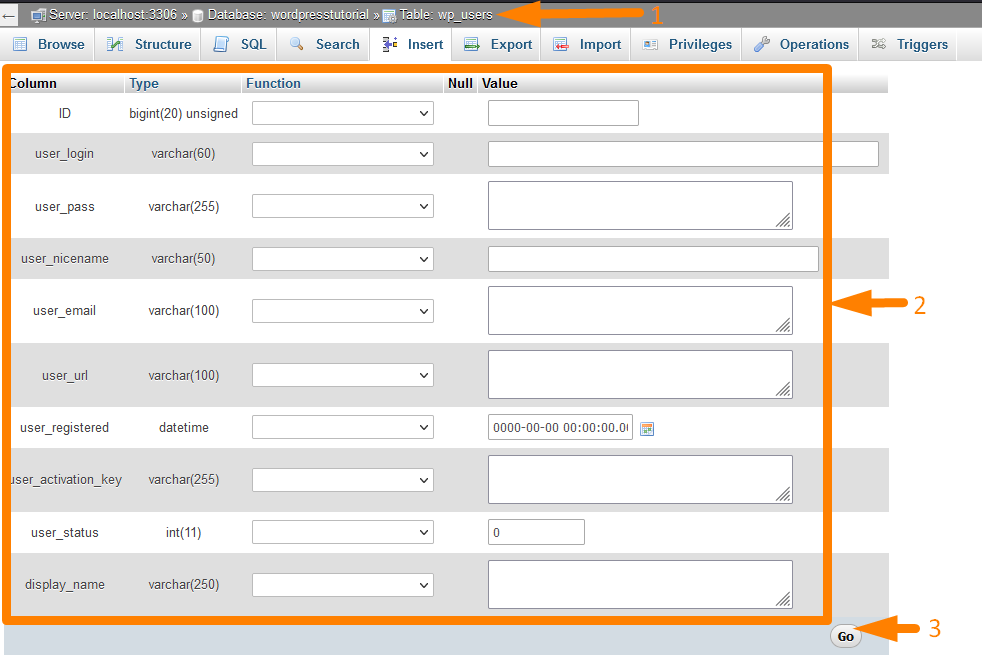
- 单击第二个 go 按钮并移动到 wp_usermeta 表以添加 WordPress 用户元详细信息。 再次单击顶部的插入菜单并添加以下详细信息:
- user_id – 与上述步骤相同的 ID
- meta_key – wp_user_level
- 元值 - 10
- 您现在可以成功测试您的新用户登录,它应该可以工作。
更改 WordPress 数据库中的域名 | 如何更改 WordPress 数据库中的域
更改数据库上的 WordPress 站点域名与更改数据库上的 siteurl 选项相同。 您应该按照以下步骤成功更改 WordPress 数据库中的域:
- 第一步是访问您的虚拟主机面板上的 PhpMyAdmin

- 下一步是选择需要更改域名的数据库。 例如,在本例中,我选择了“wordpresstutorial”数据库。

- 第三步是选择 wp_options 表,该表存储了您的 WordPress 站点的所有常规选项。
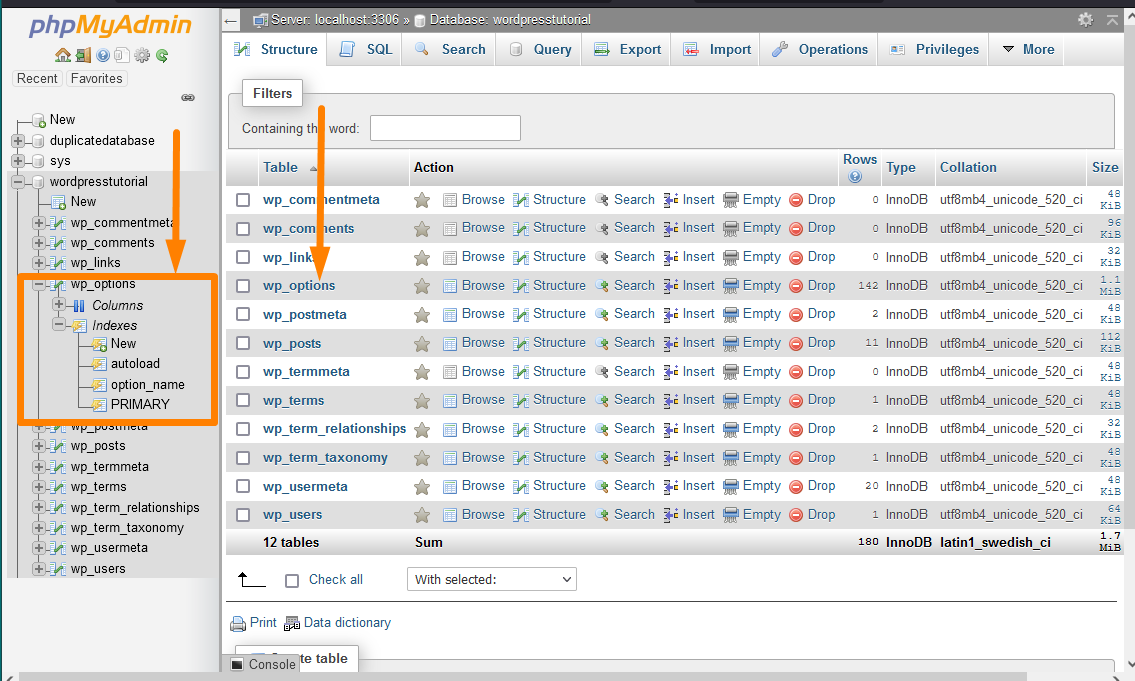
- 第四步,选择siteurl选项,点击编辑按钮打开页面,通过PhpMyAdmin面板更改数据库中的WordPress域名。
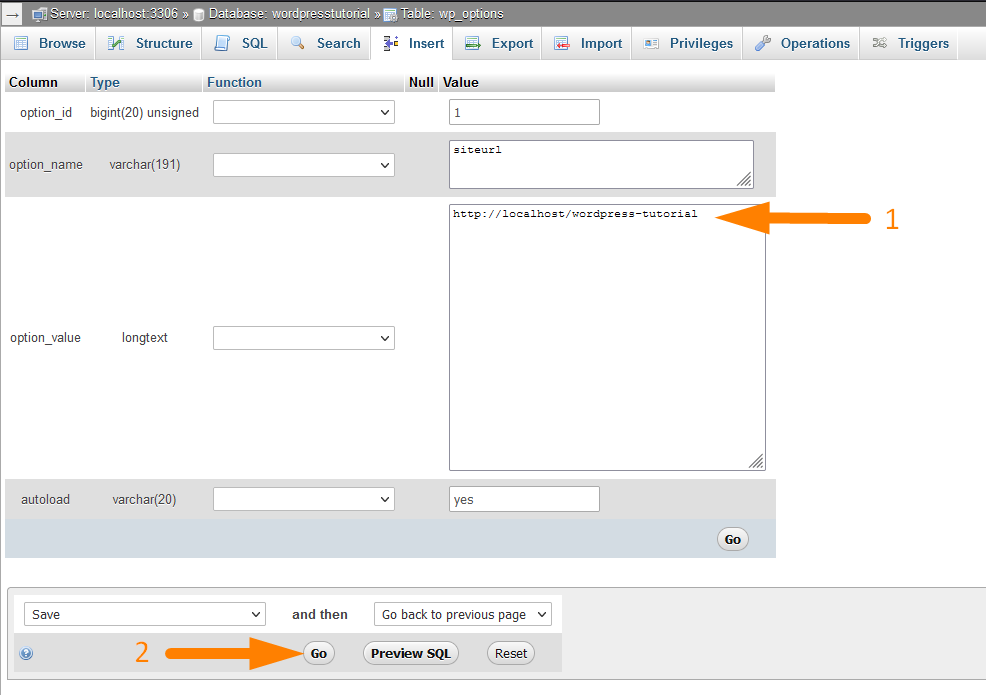
- 最后一步是用新域名更改选项值,然后点击Go按钮,WordPress站点域名将成功更改。
- 您还需要更改主页选项并反映您在上述步骤中添加的新域名值。 两者应该具有相同的值才能使 WordPress 域名更改生效。
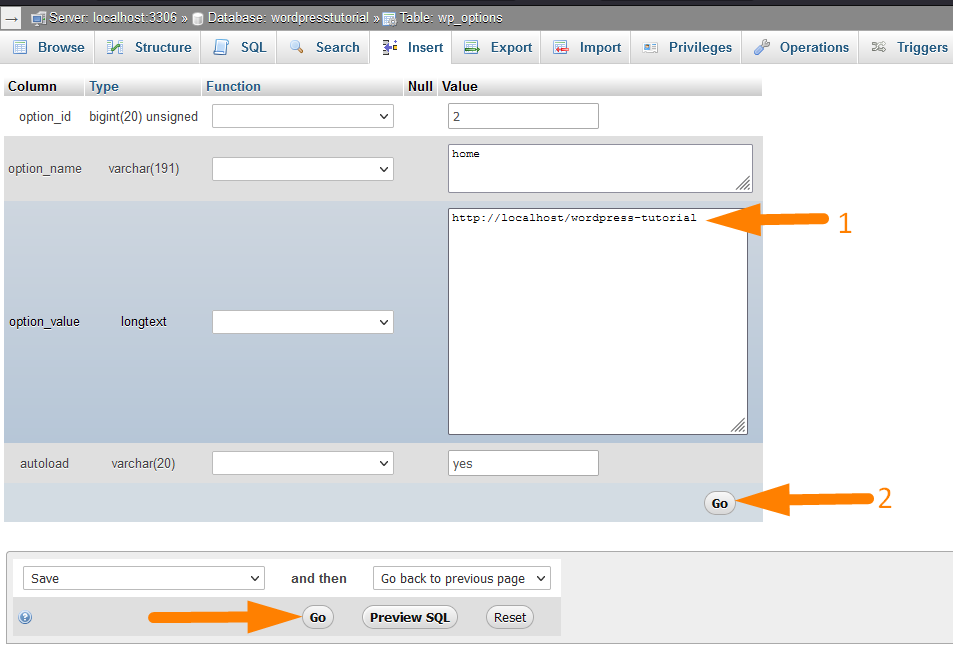
更改 WordPress 用户名:使用 phpMyAdmin 更改 WordPress 用户名
您可以更改 WordPress 数据库上的 WordPress 用户名,就像我们通过 PhpMyAdmin 更改数据库上的密码一样。 以下是在数据库上更改 WordPress 用户名的步骤:
- 要更改数据库中的 WordPress 用户名,您需要访问 PhpMyAdmin 作为第一步。

- 下一步是选择您需要更改用户名的数据库。 例如,在本例中,我选择了“wordpresstutorial”数据库。

- 第三步是选择 wp_users 表,该表存储了您的 WordPress 站点上所有用户的用户信息。
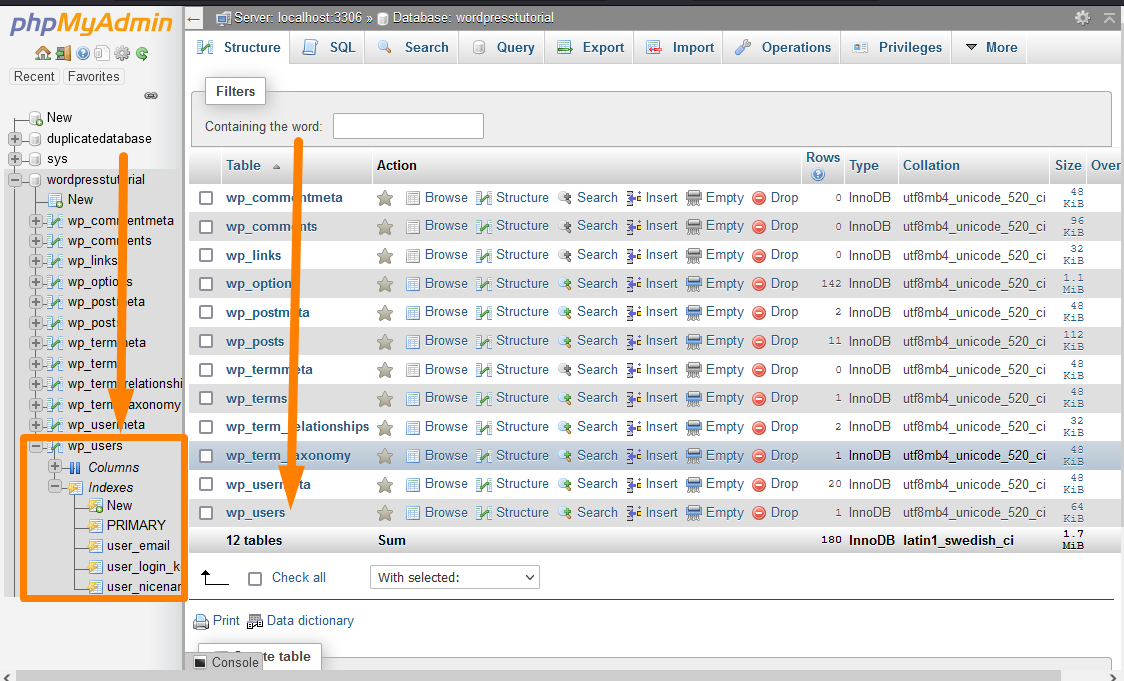
- 第四步是选择用户并单击编辑按钮打开页面以通过 PhpMyAdmin 面板更改数据库中的 WordPress 用户名。
- 最后一步是更改 user_login 行的 value 列的条目,然后单击 Go 按钮,WordPress 用户名将成功更改。
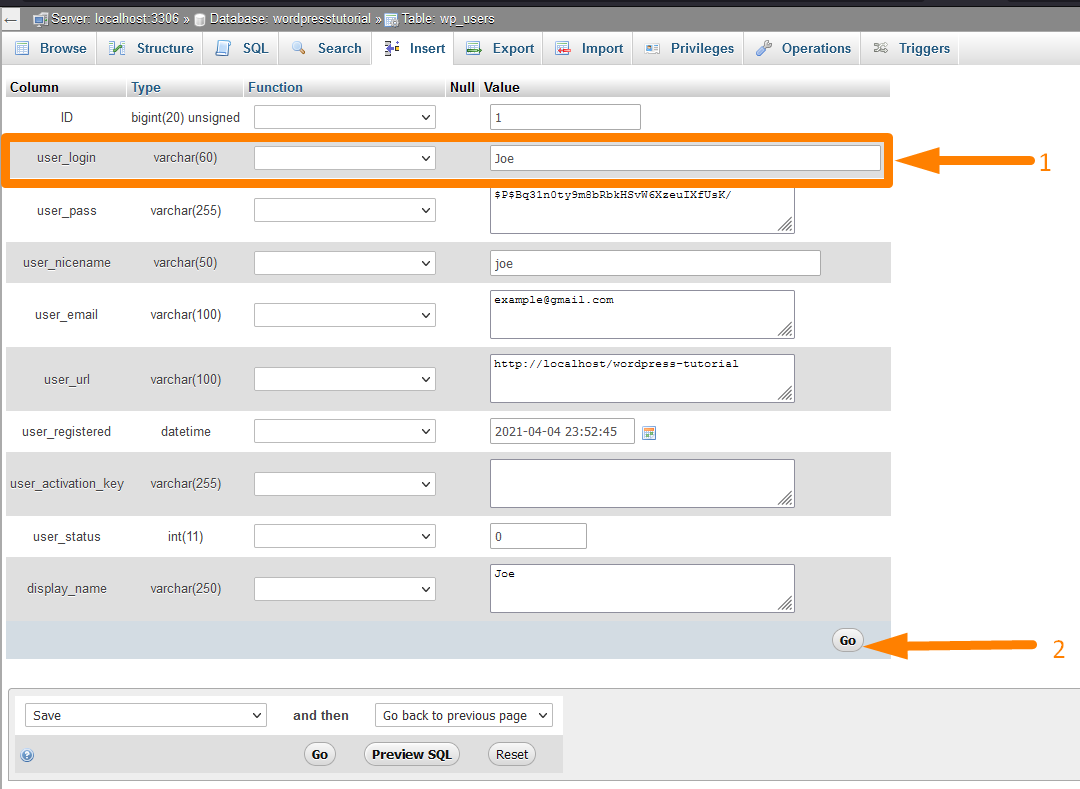
停用 WordPress 数据库上的所有 WordPress 插件
也可以从数据库中停用所有 WordPress 插件。 您可以通过以下步骤中的数据库编辑禁用站点上所有活动的插件:
- 要禁用数据库中的所有 WordPress 插件,您需要首先访问 PhpMyAdmin。
- 下一步是选择停用 WordPress 插件所需的数据库。 例如,在本例中,我选择了“wordpresstutorial”数据库。
- 第三步是选择存储所有常规站点设置的 wp_options 表,包括激活或停用的插件设置。
- 第四步是选择 active_plugins 行并通过 PhpMyAdmin 面板打开该行以更改数据库中的 WordPress 插件活动状态。 您可以使用浏览器上的快捷方式 (CTR + F) 快速找到该行,因为 wp_options 表上有几行。 此提示显示在标签下方的图像中 - 2:
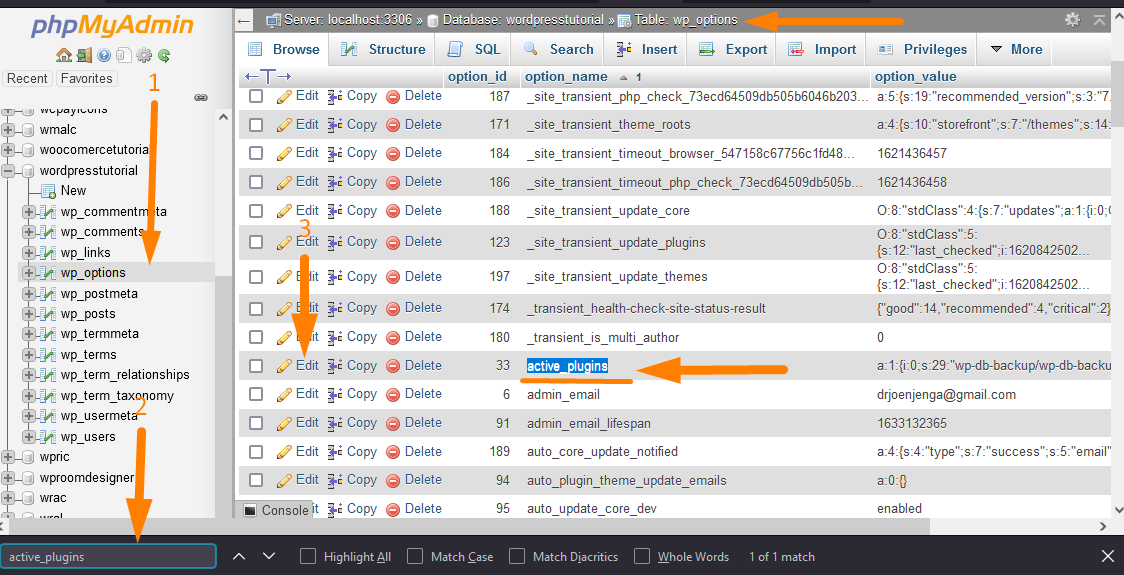
- 最后一步是更改选项值列上的条目,只需删除该列中的数据,如下图所示,然后单击“Go”按钮,即可成功停用 WordPress 活动插件。
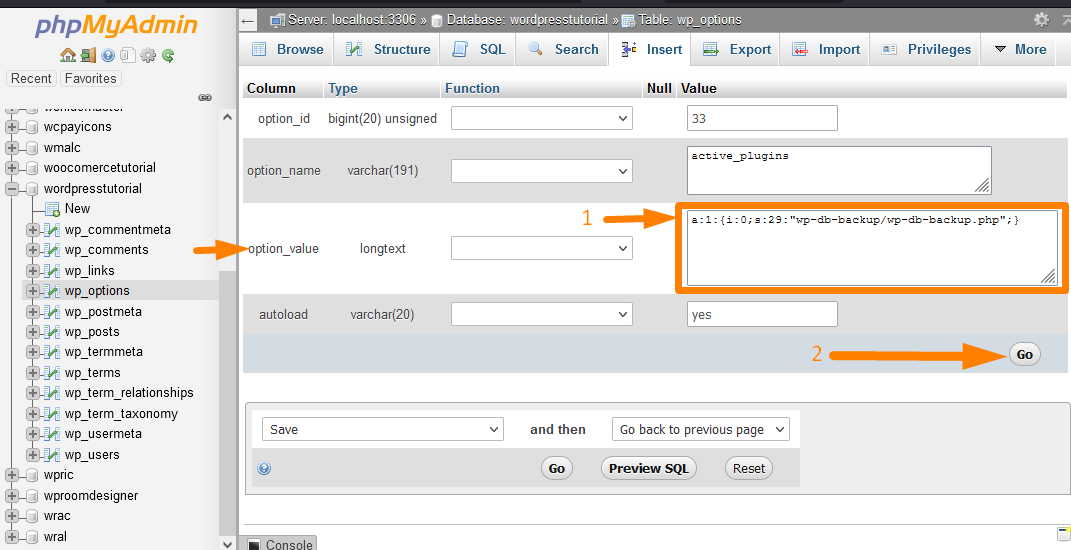
通过 phpMyAdmin 复制 WordPress 数据库
可以通过 PhpMyAdmin 创建一个重复的 WordPress 数据库。 当您想要克隆您的 WordPress 站点时,您可以创建一个重复的 WordPress 数据库。
以下是通过 PhpMyAdmin 创建复制 WordPress 数据库的步骤:
- 第一步是通过 CPanel 或 localhost 在您的虚拟主机上登录 PhpMyAdmin,正如我在本文前面部分中解释的那样。
- 第二步是创建一个新数据库,从现有的 WordPress 数据库中添加相同的数据。 要创建数据库,请单击新链接并添加数据库名称,如下图所示:
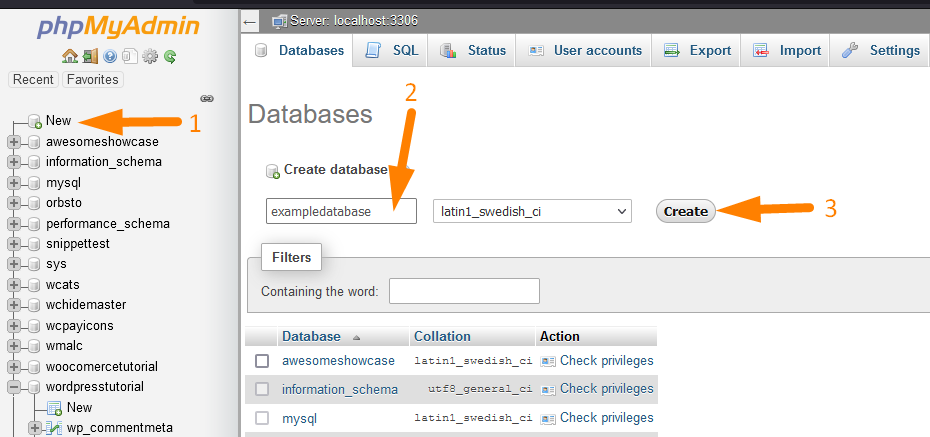
- 创建新数据库后,您需要打开旧数据库并将要添加的数据导出到重复数据库中。 例如,如果我们希望从“wordpresstutorial”数据库中添加数据,我们首先需要按照本文前面关于如何从 WordPress 数据库中导出数据的部分中的说明导出数据。
- 导出数据后,我们现在可以轻松地将数据从旧数据库导入到新的“重复数据库”。 要导入数据,您需要参考本文中我解释如何将数据导入数据库的部分。
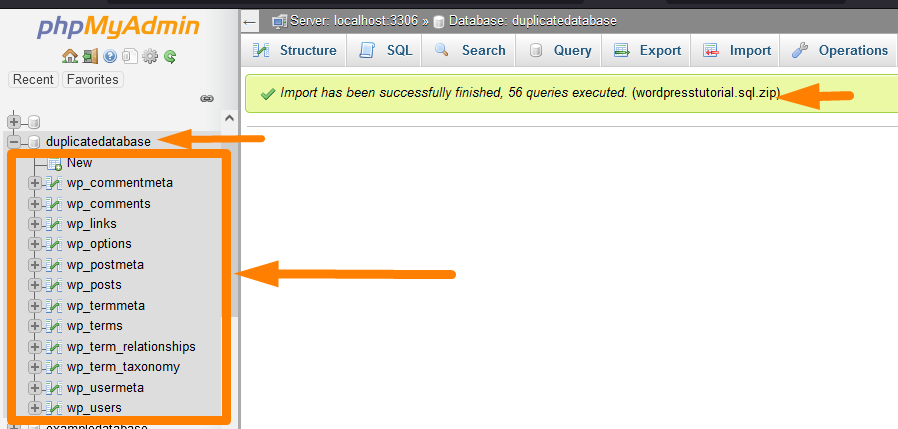
所以,综上所述,在 PhpMyAdmin 上创建 WordPress 复制数据库,首先需要创建一个新数据库,然后从旧数据库中导出数据,最后将数据导入新数据库中,您应该已经成功复制了一个 WordPress 数据库.
通过 phpMyAdmin 更改 WordPress 主题
也可以通过 PhpMyAdmin 从数据库中更改 WordPress 主题。 您可以通过以下步骤在 WordPress 数据库上使用活动主题:
- 要更改数据库中的 WordPress 主题,您需要访问 PhpMyAdmin 作为第一步。
- 下一步是选择更改 WordPress 主题所需的数据库。 例如,在本例中,我选择了“wordpresstutorial”数据库。
- 第三步是选择存储所有常规站点设置的 wp_options 表,包括主题设置,如活动或停用主题的状态。
- 第四步是选择模板行并通过 PhpMyAdmin 面板打开该行以更改数据库中的 WordPress 主题活动状态。
您可以使用浏览器上的快捷方式 (CTR + F) 快速找到该行,因为 wp_options 表上有几行。 此提示显示在标签下方的图像中 - 3: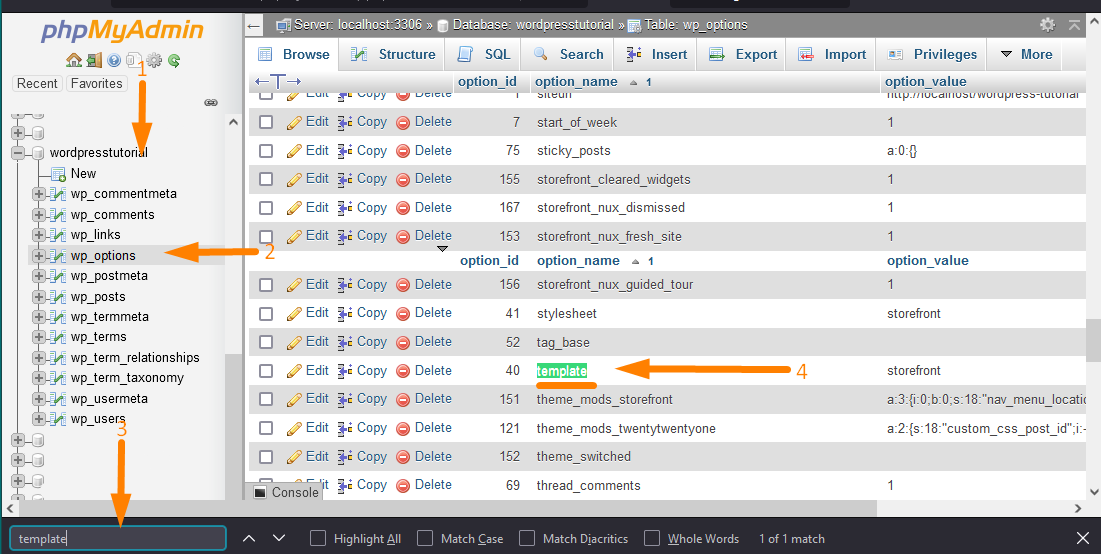
- 将 option_value 行的值更改为要更改为的主题的名称。 例如,您可以将下图中的活动主题“店面”的名称更改为 Avada 或您想要更改为的任何其他主题:
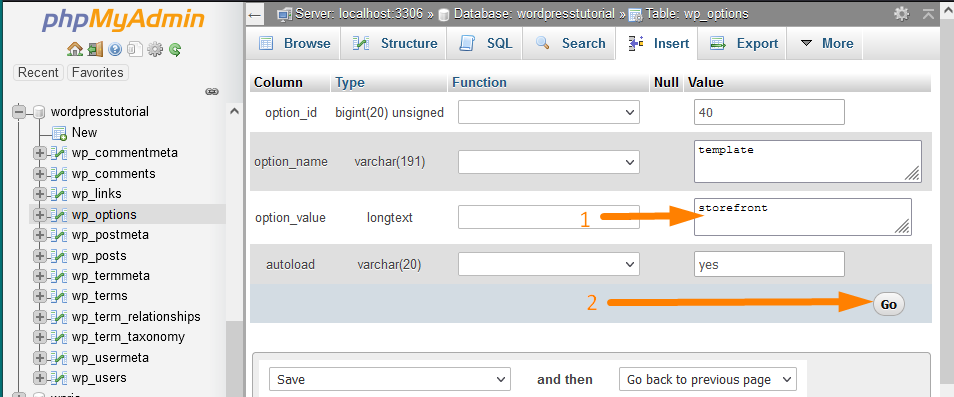
单击Go 按钮以成功将活动 WordPress 主题更改为 WordPress 数据库。
在 WordPress 数据库中查找和替换文本
您可以在 WordPress 网站上的帖子和页面或自定义帖子类型中查找和替换数据库中的文本。
要在 WordPress 数据库中查找和替换文本,您需要访问在 WordPress 数据库中存储文本的数据库表。
数据库表是 wp_posts,它存储所有 WordPress 帖子、页面和自定义帖子类型。 以下是在 WordPress 数据库中查找和替换文本的步骤:
- 首先,您需要访问您的虚拟主机或本地主机服务器上的 PhpMyAdmin。
- 下一步是选择需要更改、查找和替换文本的数据库。 例如,在本例中,我选择了“wordpresstutorial”数据库。
- 第三步是选择存储所有帖子和页面内容的 wp_posts 表。
- 第四步是搜索帖子或我们正在寻找的页面以更改此帖子上的文本。 You can use the shortcut on the browser (CTR + F) to quickly find this row since several rows are on the wp_posts table.
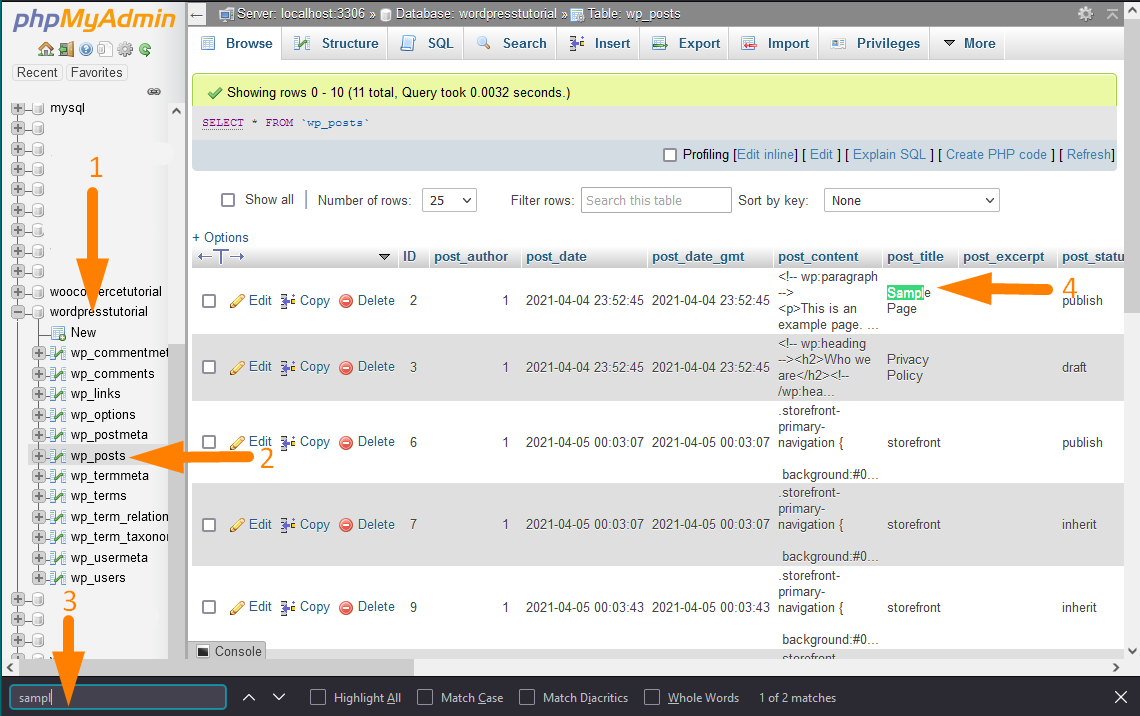
- When you have identified the post that we would like to change, click on the edit button and open the post details page as shown on the image below:
- You can now use the CTRL+F to quickly find the text in the post_content value column and replace it with the new text as shown in the image below:
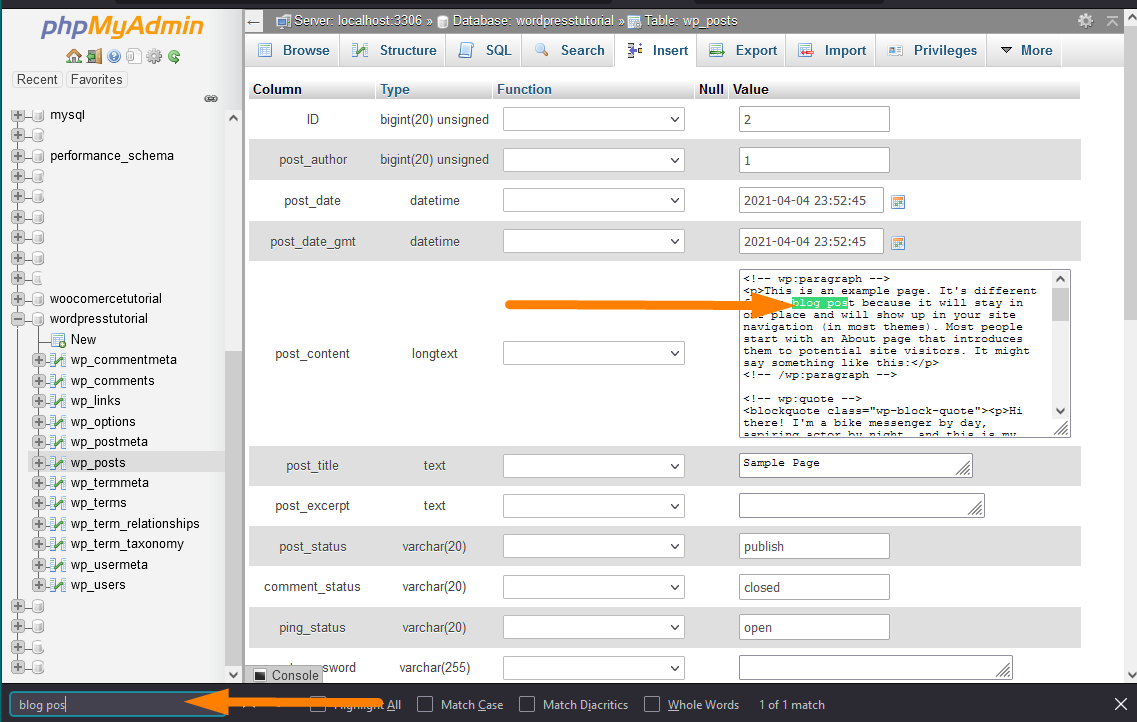
Create Custom Database Tables in WordPress
In the WordPress database, you can create custom database tables directly on the PhpMyAdmin, or you can use some code in the plugin to create a custom WordPress database table. It is important to remember when you create custom database tables in WordPress, the database prefix is important.
Let us start with how to create custom database tables in the WordPress database via PHPMyAdmin.
- First, log in to your PhpMyAdmin panel on the hosting or the localhost server and access all the WordPress databases.
- The second step is to select the database you wish to create custom database tables as shown on the image below, where I have selected the 'wordpresstutorial' database.
 Under the database table name, you can see a 'New' link that you should click to open up the page to add the new database table details as shown on the image below :
Under the database table name, you can see a 'New' link that you should click to open up the page to add the new database table details as shown on the image below : 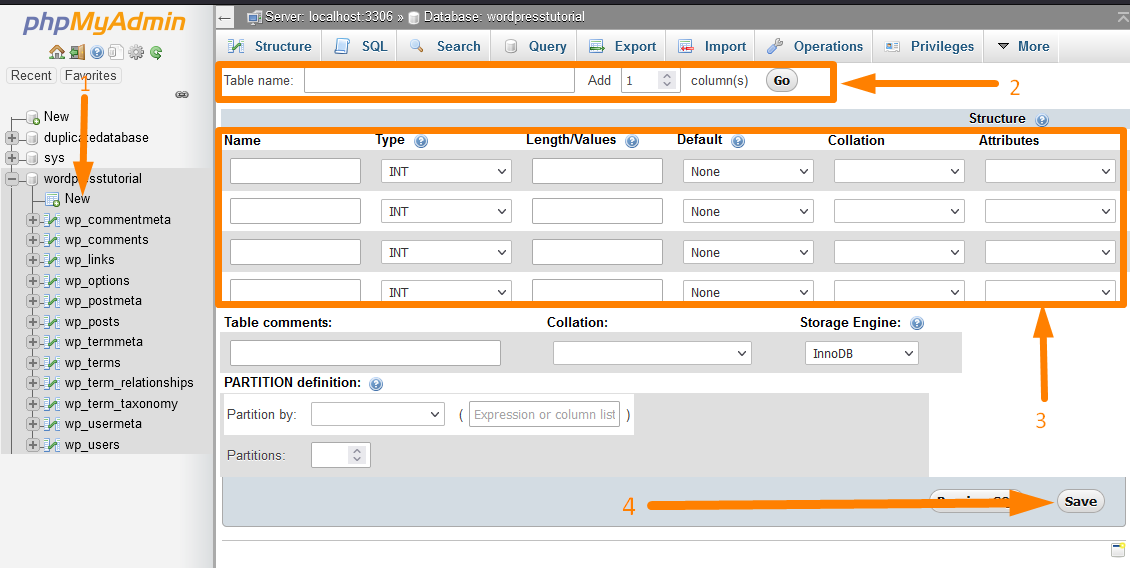
- Fill in the custom database table name, the number of columns, and the other details related to WordPress database table columns.
When you have filled in all the details, you can click on the Go button to automatically add the columns below the database title. - To create the custom WordPress database table, you can also click on the Save button. Still, before creating the custom WordPress database table, you can preview the query as shown in the image below using the Preview SQL button.
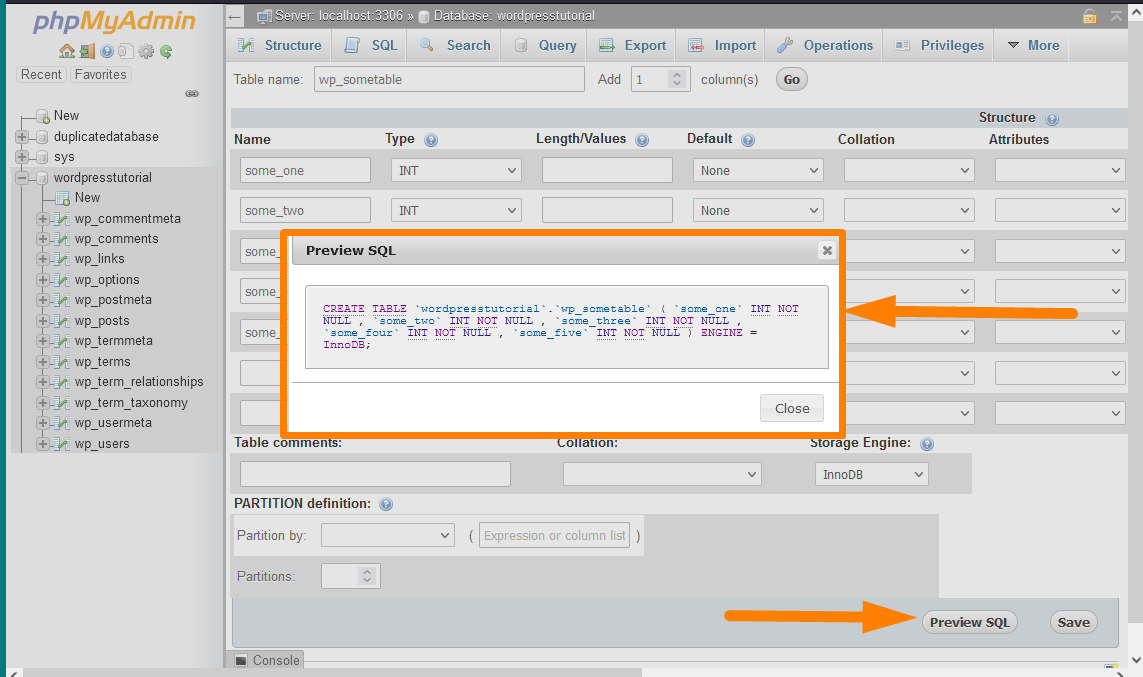
- When you save the settings, the SQL query will run and create the custom database table, as shown in the image below.This custom database table has the same database prefix. Since we were adding the database name in the step above, I added the name with the wp_ WordPress database prefix. This is important when you want to access the database table and manipulate the data in your code.
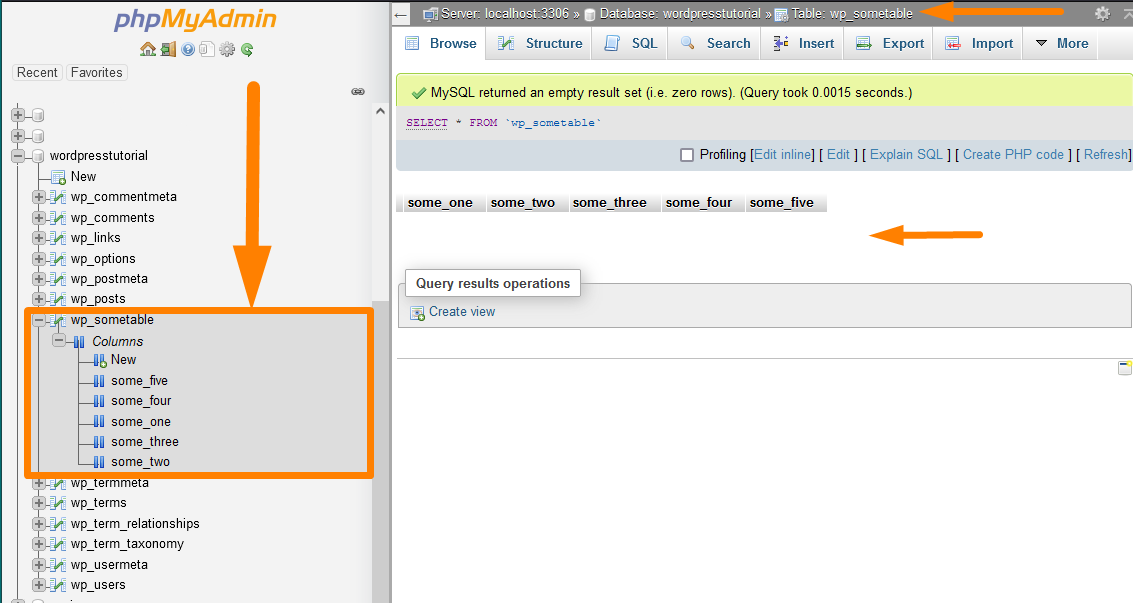
Create Custom WordPress Database Table with PHP
When creating a WordPress plugin, you are likely to store data in a WordPress database, especially when you have a huge plugin.
The default way of storing WordPress plugin data is in the WordPress database wp_options table.
For a huge plugin with advanced logic, this approach may be limited, and creating a custom database table with PHP function in your plugin files can be the best way out.
To create custom WordPress database tables using the plugin, you need to create a function with the query to create the WordPress database table. The following is a sample code that you can use to create the custom database table in your plugin:
全球 $wpdb; $charset_collate = $wpdb->get_charset_collate(); $sql = "CREATE TABLE $table_name ( id mediumint(9) NOT NULL AUTO_INCREMENT, time datetime DEFAULT '0000-00-00 00:00:00' NOT NULL, name tinytext NOT NULL, text text NOT NULL, url varchar(55) DEFAULT '' NOT NULL, 主键(id) ) $charset_collate;"; require_once( ABSPATH . 'wp-admin/includes/upgrade.php' ); dbDelta( $sql );
Ideally, this code should be wrapped in a function and tied to an action hook that will guarantee that the database will be created when a certain event occurs.
For example, you can create a custom database table when the user activates the plugin. In this case, you would hook this code in an activation hook as shown in the code sample below:
register_activation_hook( __FILE__, 'njengah_create_custom_db_table' );
function njengah_create_custom_db_table(){
全球 $wpdb;
$charset_collate = $wpdb->get_charset_collate();
$sql = "CREATE TABLE $table_name (
id mediumint(9) NOT NULL AUTO_INCREMENT,
time datetime DEFAULT '0000-00-00 00:00:00' NOT NULL,
name tinytext NOT NULL,
text text NOT NULL,
url varchar(55) DEFAULT '' NOT NULL,
主键(id)
) $charset_collate;";
require_once( ABSPATH . 'wp-admin/includes/upgrade.php' );
dbDelta( $sql );
}You can learn more about how to create custom WordPress database tables from the codex documentation.
WordPress 数据库安全:保护您的 WordPress 数据库
提高 WordPress 数据库安全性在防止漏洞利用和减少 WordPress 网站的漏洞方面起着至关重要的作用。
最常见的 WordPress 黑客攻击类型是破坏 WordPress 与数据库的连接。 以我的专业经验,我已经解决了数百个 WordPress 数据库被黑的网站,最常见的原因是 WEAK WordPress 数据库密码。
我想与您简要分享我的 5 个黄金技巧,您可以使用这些技巧来确保您的数据库免受黑客攻击或损坏。 以下是保护 WordPress 数据库的最佳实践:
#1) 设置强数据库密码
您不能对此妥协,因为它是数据库的主要安全性。 您需要创建或生成在 WordPress 安装期间使用的强 WordPress 数据库密码。
我发现大多数共享网络主机中可用的 WordPress 安装程序自动生成的密码是伪造的。 您不想使用安装程序软件自动生成的这种类型的密码。
#2) 手动安装 WordPress 而不是第三方安装程序
如果您想拥有防弹的 WordPress 数据库安全性,您只能确保 100% 控制 WordPress 安装过程。
像 Softaculous 之类的 WordPress 安装程序非常棒,可以节省大量时间,但它们可能会受到攻击,并使您的 WordPress 网站暴露在漏洞利用之下。
#3) 限制 WordPress 数据库用户权限
当您有多个用户使用您的数据时,您需要小心并且只允许绝对必要的用户拥有您的 WordPress 数据库的全局权限。
理想情况下,普通的 WordPress 用户只需要有限的权限来读取和写入数据。
#4) 注意并非所有插件和主题都是安全的
几乎大多数免费插件都有一些可以被利用的漏洞,因此,在安装 WordPress 插件时需要小心。
您需要阅读评论并研究更多与特定插件相关的安全问题。 在 WordPress 的历史上,有好几起 WordPress 网站因安装的插件被黑客入侵而遭到入侵的案例。
#5) 考虑更改 WordPress 数据库前缀
更改默认数据库前缀是提高 WordPress 数据库安全性和防止漏洞利用的一种方法。
默认情况下,WordPress 数据库前缀是 wp_,这让黑客可以了解数据库的名称。
当这与使用免费安装程序结合使用时,黑客可能很容易识别用于创建数据库名称的模式并使您的数据库易于被利用。
还有其他几种方法可以保护您的 WordPress 网站,但事实证明,这 5 个技巧在我的日常 WordPress 网站开发中非常有用。
使用 phpMyAdmin 优化 WordPress 数据库
您可以使用 PhpMyAdmin 来优化您的数据库,因为它提供了优化 WordPress 数据库的最佳方式。
在开始使用 PhpMyAdmin 优化您的 WordPress 数据库之前,您需要先备份您的数据库!
备份数据库后,您可以按照以下步骤优化 WordPress 数据库:
- 从您的主机帐户或本地主机服务器上的 CPanel 登录到 PhpMyAdmin 面板。
您可以在 CPanel 数据库部分找到 PhpMyAdmin 图标,如下图所示: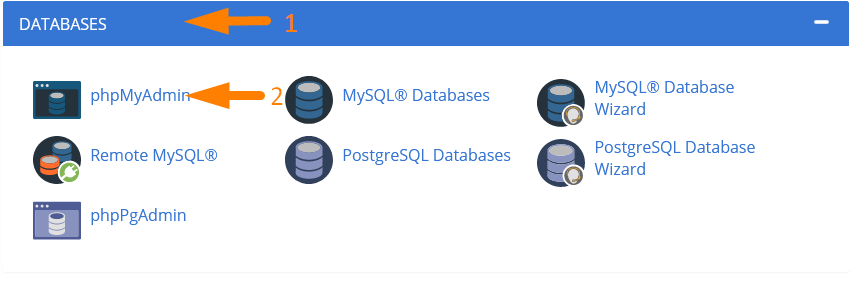
- 下一步是选择需要优化的数据库。 例如,在本例中,我选择了“wordpresstutorial”数据库。
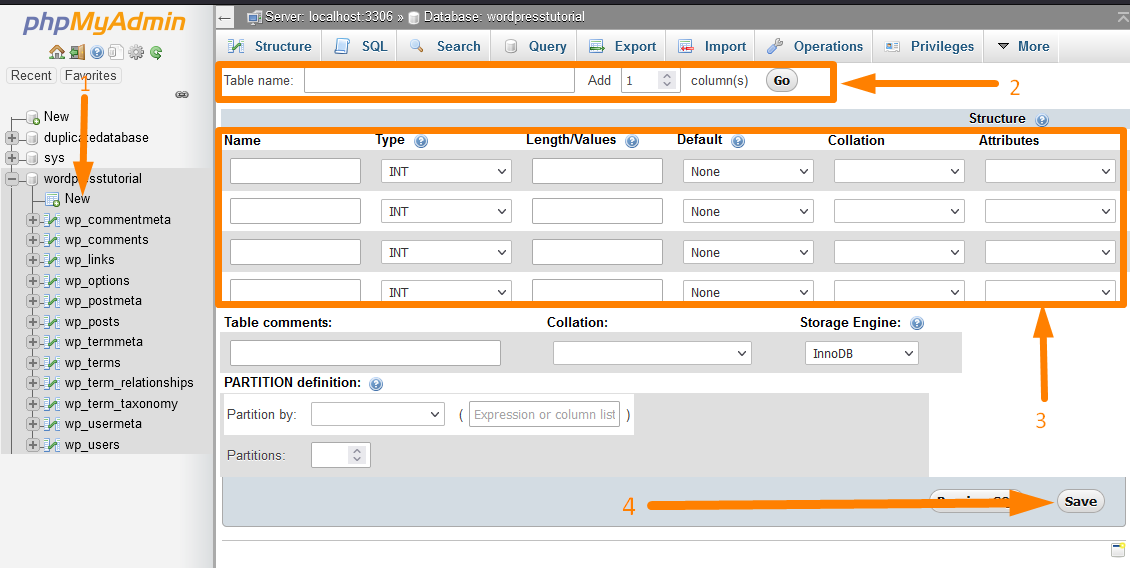
- 选择所有数据库表,因为我们要优化整个数据库。 您可以使用下图所示的检查所有选项来选择所有数据库表:
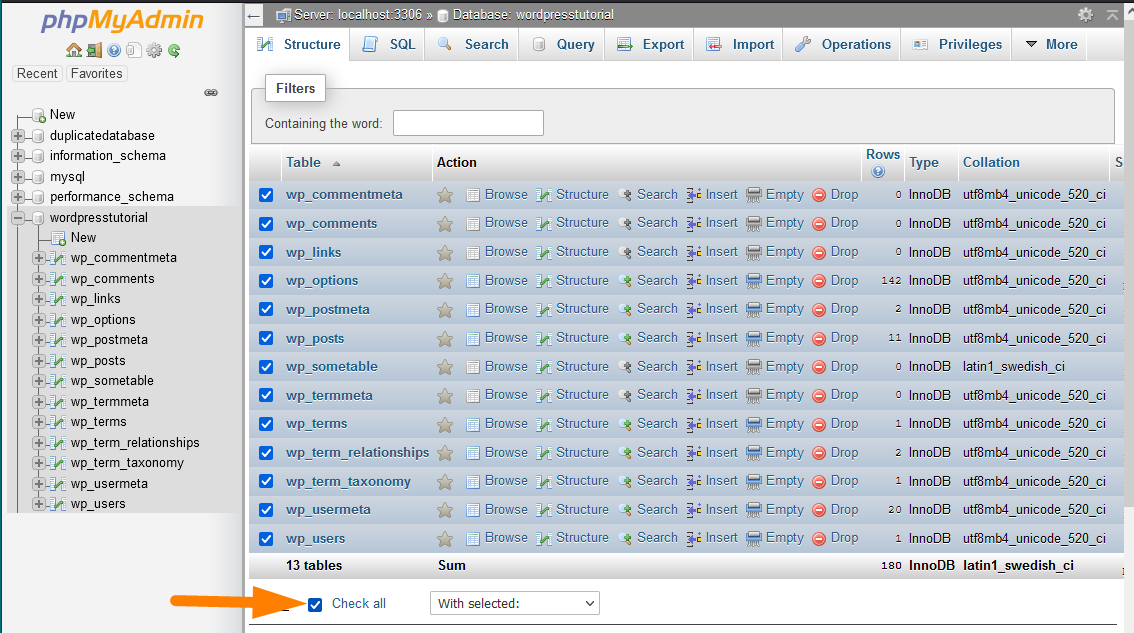
- 从选中所有按钮旁边的选择下拉选项中选择优化表的选项,如下所示:
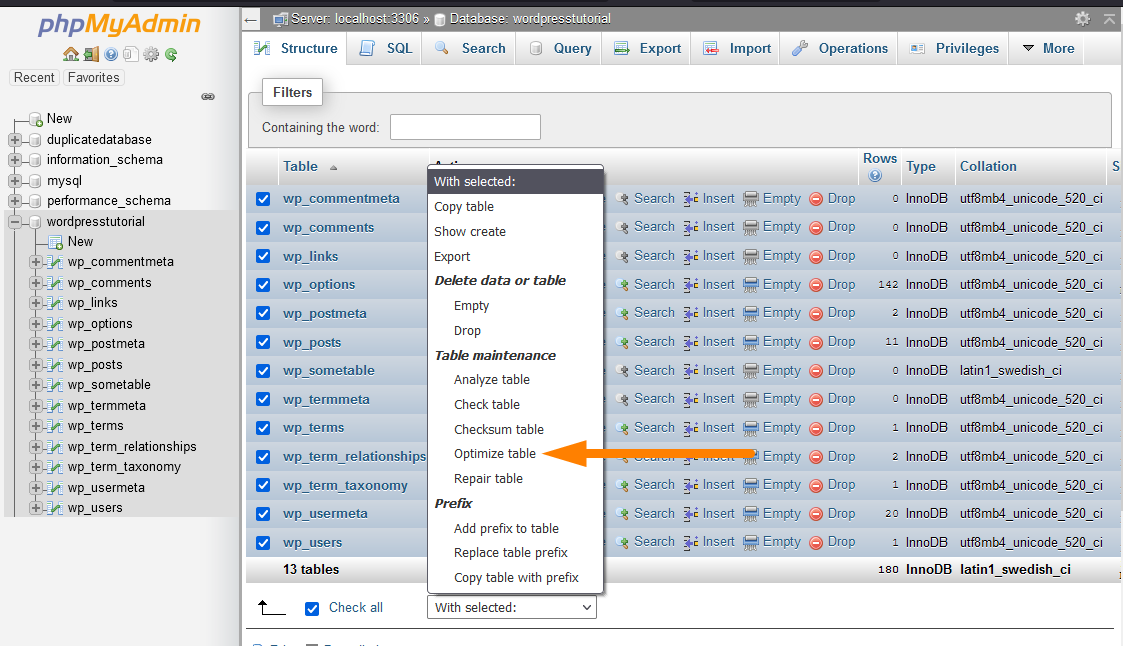
- 选择优化表选项后,您应该会看到数据库表已优化的消息,它们的列表如下图所示:
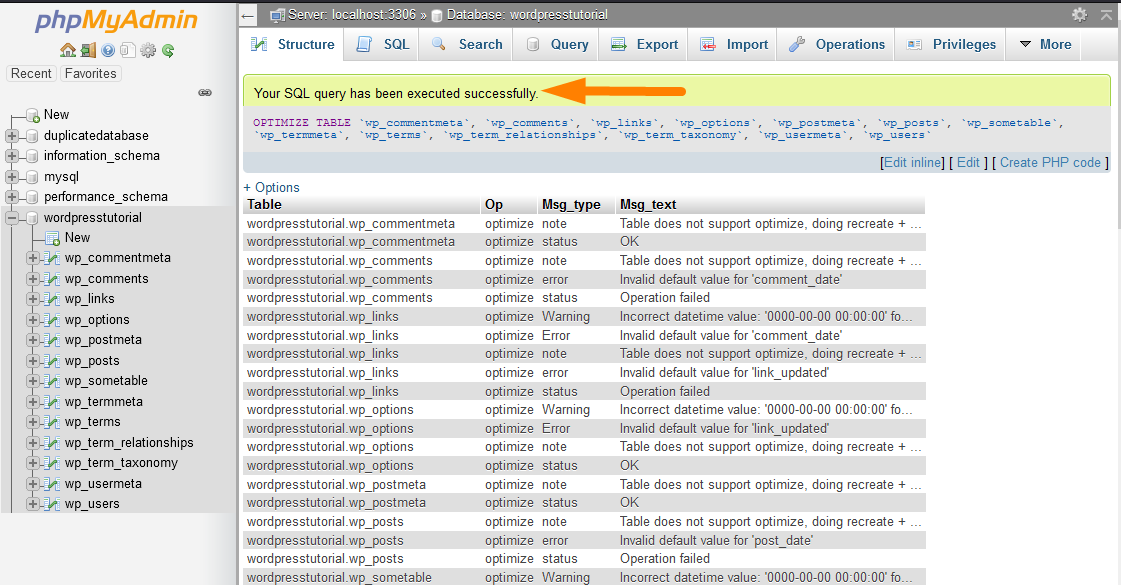
WordPress 数据库高级教程
还有其他几种方法可以使用 PHP 更改数据库上的 WordPress 数据。 您可以使用插件或主题代码来获取和操作数据,并使用各种 WordPress 核心功能显示它。
在本节中,我想简要说明如何为高级用户和 WordPress 开发人员使用数据库。
未来,我将分享具体的深入教程,让开发人员了解如何创建查询并与 WordPress 数据库交互。
WordPress 插件数据库教程:WordPress 数据库插件开发入门
WordPress 插件数据库可以是自定义数据库,也可以是用于存储 WordPress 插件数据的自定义 WordPress 数据库。
默认情况下,WordPress 插件旨在更改或添加数据到选项或 WordPress 元数据,例如 post_meta 和 user_meta。
您还可以创建自定义帖子类型以利用 WordPress 帖子对象来创建适合您的插件需求的自定义帖子功能。
在本节中,我想强调一些在创建自定义 WordPress 插件数据库时可能有用的技巧。
WordPress 提供了无限的可能性,因为可以使用几个关键功能来管理自定义 WordPress 数据库表或 WordPress 自定义数据库中的数据。
让我们简要介绍一下作为 WordPress 开发人员在创建 WordPress 自定义数据库功能时需要了解的最重要的函数和类。
WP_Query类:WordPress 数据库查询
WP_Query 类是最重要的 WordPress 核心函数,它帮助开发者查询 WordPress 数据库并返回显示在前端的结果。
该类在 WordPress 循环的创建中起着重要作用。
要创建 WordPress 循环,您需要实例化该类,然后使用 have_posts() 方法检查是否有可以循环显示的帖子,然后使用 while() 循环进行显示。
以下是一个简单的代码片段,展示了 WP_Query 类如何显示来自 WordPress 数据库的帖子:
<?php
// 查询
$the_query = new WP_Query($args);
// 循环
if ( $the_query->have_posts() ) {
回声'<ul>';
而 ( $the_query->have_posts() ) {
$the_query->the_post();
回声'<li>'。 get_the_title() 。 '</li>';
}
回声'</ul>';
} 别的 {
// 没有找到帖子
}
/* 恢复原始 Post 数据 */
wp_reset_postdata();注意:在上面的代码片段中,我们从 WP_Query 类创建一个对象,并使用该对象通过 have_posts() 方法访问存储在数据库中的帖子。 这个 have_posts() 方法是 WP_Query 类中的一个函数。 我们还可以使用 $args(参数)对我们想要从 WordPress 数据库返回的帖子进行排序,这是我们在选择要从数据库返回的帖子时想要的标准数组。
wpdb类:在 WordPress 页面中显示数据库数据
wpdb 是最重要的 WordPress 数据库操作类,旨在允许 WordPress 开发人员直接与 WordPress 数据交互。
此类用于在不使用原始 SQL 语句的情况下与 WordPress 数据库交互。 为了使用这个类,WordPress 提供了一个全局对象 $wpdb,它是 wpdb 类的一个实例。
这个 $wpdb 对象可以使用 get_results() 方法从 WordPress 数据库中获取数据。
以下是如何使用 wpdb 类从 WordPress 数据库中获取数据以显示它的示例代码:
<?php
// 第一种方法 - 将 $wpdb 声明为全局并使用它来执行返回 PHP 对象的 SQL 查询语句
全球 $wpdb;
$results = $wpdb->get_results("SELECT * FROM {$wpdb->prefix}options WHERE option_id = 1", OBJECT);注意:使用 $wpdb 对象时,您需要确保将其声明为全局变量 global $wpdb。 同样重要的是要了解此对象可以从所有 WordPress 数据库表中读取数据,包括自定义 WordPress 数据库表。
WordPress PHP 数据库函数
有几个 WordPress 函数可用于与 WordPress 数据库交互并完成特定任务。
在这个快速摘要中,我想重点介绍可用于各种 WordPress 数据库更新的这些关键 WordPress 核心功能。
重要的是要记住,在本指南的开头,我强调了 WordPress 是一个具有四个基本数据库功能的内容管理系统:
- 在数据库中创建或添加数据
- 从数据库中读取数据
- 更新数据库中的数据
- 删除数据库中的数据
对此,在WordPress的核心功能中,有一些功能或方法帮助WordPress开发者执行一个内容管理系统的这四个功能。
每个 WordPress 开发人员都需要了解这些 WordPress 数据库交互功能是如何工作的。
以下是用于在 WordPress 数据库中插入和更新数据的函数汇总表:
| CRUD 操作 | 功能 | 说明 || 用法 || WordPress 数据库表 |
WordPress 数据库发布功能:wp_posts 表 | ||
| 创建帖子、页面或自定义帖子类型 | wp_insert_post() | 此函数用于在 WordPress 数据库的 wp_posts 表中插入或更新帖子。 |
| 更新帖子、页面或自定义帖子类型 | wp_update_post() | 此函数用于更新 WordPress 数据库的 wp_posts 表中的现有帖子。 |
| 阅读帖子、页面或自定义帖子类型 | get_post() | 此函数用于从wp_posts 表中检索特定帖子 ID 或 WordPress 数据库的帖子对象的帖子数据。 |
| 删除帖子、页面或自定义帖子类型 | wp_delete_post() | 此函数用于删除 WordPress 数据库的wp_posts 表中存在的帖子或页面。 |
WordPress 数据库发布元函数:wp_postmeta 表 | ||
| 创建帖子元 | add_post_meta() | 此函数用于将给定帖子的元字段添加到 WordPress 数据库的wp_postmeta表中。 |
| 阅读帖子元 | get_post_meta() | 此函数用于从 WordPress 数据库的wp_postmeta 表中检索给定 ID 的帖子元字段。 |
| 更新帖子元 | update_post_meta() | 此函数用于为给定的帖子 ID 更新 WordPress 数据库的wp_postmeta表中的帖子元字段。 |
| 删除帖子元 | delete_post_meta() | 此函数用于删除给定帖子 ID 的 WordPress 数据库的wp_postmeta 表中的帖子元字段。 |
WordPress 数据库设置选项功能:wp_options 表 | ||
| 创建| 添加选项 | 添加选项() | 该函数用于在 WordPress 数据库的wp_options表中添加一个新选项 |
| 阅读选项 | 获取选项() | 此函数用于根据选项名称从 WordPress 数据库的wp_options 表中检索选项。 |
| 更新选项 | 更新选项() | 此函数用于更新 WordPress 数据库的wp_options表中的选项值,以获取已存在的选项。 |
| 删除选项 | 删除选项() | 此函数用于从 WordPress 数据库的wp_options 表中按名称删除选项。 此功能还可以防止删除受保护的 WordPress 选项 |
WordPress 数据库用户函数:wp_users 表 | ||
| 创建| 添加用户 | wp_insert_user() | 该函数用于在 WordPress 数据库的wp_users表中插入一个 WordPress 用户。 |
| 读取用户数据 | 获取用户数据() | 该函数用于通过特定的用户ID从WordPress数据库的wp_users表中获取用户数据。 |
| get_user_by() | 此函数用于通过给定字段(例如用户 ID、Slug、电子邮件或登录名)从 WordPress 数据库的wp_users 表中获取用户信息 | |
| 更新用户 | wp_update_user() | 该函数用于更新存在于 WordPress 数据库wp_users 表中的用户。 |
| 删除用户 | wp_delete_user() | 该函数用于按用户 ID 删除 WordPress 数据库wp_users 表中存在的用户。 |
WordPress 数据库用户函数:wp_usermeta 表 | ||
| 创建| 添加用户元 | add_user_meta() | 此函数用于为特定用户 ID 添加用户元到 WordPress 数据库的 wp_usermeta 表。 |
| 读取用户元 | get_user_meta() | 此函数用于通过特定用户 ID 从 WordPress 数据库的 wp_usermeta 表中检索特定用户的用户元数据。 |
| 更新用户元 | 更新用户元() | 此函数用于更新 WordPress 数据库wp_usermeta 表中现有用户元的用户元值。 |
| 删除用户元 | 删除用户元() | 此函数用于删除用户元并将其从wp_usermeta 表中删除。 |
WordPress 数据库用户函数:wp_terms 表 | ||
| 创建| 添加术语 | wp_insert_term() | 该函数用于在wp_terms 表中为 WordPress 数据库创建一个新术语。 |
| 阅读术语 | get_term() | 此函数用于按 Term ID 从 WordPress 数据库wp_terms 表中获取所有术语数据。 |
| 更新期限 | wp_update_term() | 此函数用于根据传递的参数更新 WordPress wp_terms 表中的术语。 |
| 删除术语 | wp_delete_term() | 该函数用于通过 Term ID 从 WordPress 数据库的 wp_terms 表中删除 term |
WordPress 数据库用户函数:wp_termmeta 表 | ||
| 创建| 添加 术语元 | add_term_meta() | 该函数用于通过 Term ID 将 term meta 添加到 WordPress 数据库的wp_termmeta 表中 |
| 阅读术语元 | get_term_meta() | 此函数用于通过 Term ID 从 WordPress 数据库wp_termmeta 表中获取术语的元数据。 |
| 更新术语元 | update_term_meta() | 该函数用于根据 Term ID 更新 WordPress wp_termmeta 表中的 term meta。 |
| 删除术语 | delete_term_meta() | 此函数用于通过 Term ID 从 WordPress 数据库的 wp_terms 表中删除特定术语的元数据。 |
WordPress 数据库用户函数:wp_comments 表 | ||
| 创建| 添加 评论 | wp_insert_comment() | 该函数用于通过用户 ID 和其他评论数据对 WordPress 数据库的wp_comments 表创建评论。 |
| 阅读评论 | 获取评论() | 此函数用于从 WordPress 数据库wp_comments 表中获取评论 ID 或评论对象的评论。 |
| 更新评论 | wp_update_comment() | 此函数用于更新 WordPress wp_comments 表中的现有评论。 |
| 删除评论 | wp_delete_comment() | 此函数用于通过评论 ID 从 WordPress 数据库的 wp_comments 表中删除评论或垃圾评论。 |
WordPress 数据库用户函数:wp_commentmeta 表 | ||
| 创建| 添加 评论元 | add_comment_meta() | 该函数用于在 WordPress 数据库的wp_commentmeta 表中添加一个元数据字段以通过评论 ID 进行评论。 |
| 阅读评论元 | get_comment_meta() | 此函数用于通过评论 ID 从 WordPress 数据库wp_commentmeta 表中获取评论的元字段。 |
| 更新评论元 | update_comment_meta() | 该函数用于根据评论 ID 更新 WordPress wp_commentmeta 表中的评论元字段。 |
| 删除评论元 | 删除评论元() | 该函数用于通过评论ID从WordPress数据库的wp_commentmeta表中删除评论元数据。 |
WordPress 数据库术语关系函数:wp_term_relationships 表 | ||
| 创建术语分类关系 | wp_set_object_terms() | 如果 WordPress 数据库的wp_term_relationships 表中不存在,则此函数用于创建术语和分类关系。 |
| 阅读条款关系 | wp_get_object_terms() | 此函数用于获取与提供的分类中的对象关联的术语。 |
| 删除条款关系 | wp_delete_object_term_relationships() | 此函数将对象与分类或分类取消链接。 |
使用 PhpMyAdmin 修复常见的 WordPress 问题
正如我们在上面的部分中看到的,我们可以使用 PhpMyAdmin 修复常见的 WordPress 问题。
以下是您可以使用 PhpMyAdmin 解决的问题,因为它已在上面的部分中突出显示:
- 使用 PhpMyAdmin 重置 WordPress 管理员密码或任何其他用户密码
- 使用 PhpMyAdmin 更改 WordPress 站点 URL 或域名。
- 通过使用 PhpMyAdmin 停用所有插件来修复 WordPress 白屏死机。
- 使用 PhpMyAdmin 更改 WordPress 管理员用户名。
- 如果您不小心删除了用户,请使用 PhpMyAdmin 将新用户添加到 WordPress。
- 使用 PhpMyAdmin 优化和修复 WordPress 数据库。
结论
在这篇文章中,我们查看了与 WordPress 数据库相关的每个主题,并分享了如何完成各种 WordPress 数据库管理任务。
我从我一年使用 WordPress 数据库的经验中提取了所有知识,并在本指南中与您分享。
我希望您已经看到 MySQL 数据库管理工具,尤其是 PhpMyAdmin 在帮助管理 WordPress 数据库方面所发挥的重要作用。
我希望本指南能让您找到更多关于 WordPress 数据库和一般 WordPress 开发的信息。
如果您觉得本指南有用,请考虑与您的朋友或关注者分享。 如果您需要有关本文中讨论的任何主题的具体帮助,请随时与我联系。
类似文章
- 如何在命令提示符下运行 MySQL
- 如何从 PHPMyAdmin 重置 WordPress 密码
- 如何逐步将 WordPress 连接到 MySQL 数据库完整指南
- 如何通过命令行创建 MySQL 数据库 WordPress
- 如何在 PHPMyAdmin 中创建 WordPress 数据库