您应该知道的 76 个基本 WordPress 键盘快捷键
已发表: 2022-09-20WordPress 是构建网站的绝佳平台。 它易于使用并具有大量功能,非常适合各种规模的企业。 但是,功能的绝对数量也可能使它有点压倒性。 值得庆幸的是,有很多键盘快捷键可以简化 WordPress 的使用。
如果您不熟悉键盘快捷键,它们只是可用于执行某些任务的组合键。 例如,快捷键Ctrl/Cmd + S将在大多数文字处理器中保存文档。
虽然 WordPress 没有其他软件那么多的键盘快捷键,但仍然有很多,今天,我们将为您提供 76 个最有用的快捷键。 但首先,让我们停下来讨论一下为什么你会努力学习它们。
为什么在 WordPress 中使用键盘快捷键?

如果您正在运行 WordPress 网站,那么您很可能一直在寻找节省时间的方法。 毕竟,时间就是金钱! 键盘快捷键是做到这一点的好方法。 通过使用它们,您可以快速轻松地访问所需的特性和功能,而无需将手从键盘上移开。
不仅如此,键盘快捷键还可以帮助您在使用 WordPress 时保持井井有条并保持高效。 当您知道如何使用它们时,它们可以加快您的工作流程并帮助您更有效地完成工作。
因此,如果您希望节省时间并提高工作效率,请继续阅读为 WordPress 网站所有者提供的超级有用的键盘快捷键列表。 它根据您使用快捷方式的位置以及它们是用于 Windows 还是 Mac 操作系统而分为几类。
让我们潜入吧!
用于在 WordPress 中更快地写作的通用键盘快捷键
我们将从一些用于常见文本格式化任务的有用快捷方式开始。 下面的示例适用于 Gutenberg、WordPress 块编辑器以及经典编辑器。
Windows 用户的格式化快捷方式
- Ctrl + C - 复制选定的文本
- Ctrl + V - 粘贴保存在剪贴板中的文本
- Ctrl + Shift + V - 粘贴不带格式的文本
- Ctrl + X - 剪切选定的文本
- Ctrl + B – 使选定的文本加粗
- Ctrl + I – 将所选文本斜体
- Ctrl + U – 下划线文本
- Ctrl + A - 选择所有文本
- Ctrl + Z - 撤消上一个操作
- Ctrl + K - 插入/编辑链接
- Ctrl + S - 保存帖子或页面
- Ctrl + F - 在您当前查看的页面上搜索文本
Mac 的格式化快捷方式
- Cmd + C - 复制选定的文本
- Cmd + V - 粘贴保存在剪贴板中的文本
- Cmd + Shift + V – 粘贴不带格式的文本
- Cmd + X - 剪切选定的文本
- Cmd + B - 粗体选定的文本
- Cmd + I - 将选定文本设置为斜体
- Cmd + U - 下划线文本
- Cmd + A - 选择所有文本
- Cmd + Z - 撤消上一个操作
- Cmd + K - 插入/编辑链接
- Cmd + S - 保存当前内容
- Cmd + F – 在当前页面上查找文本
古腾堡专用键盘快捷键
如果您使用的是 WordPress 块编辑器,那么您需要利用以下键盘快捷键。 有关更多类似提示,请查看我们关于鲜为人知的古腾堡功能的文章。
适用于 Windows 的古腾堡快捷方式
- / - 选择一个块类型(在空段落中使用)
- Ctrl + Shift + D - 复制当前选定的块
- Alt + Shift + Z — 删除一个块及其包含的任何内容
- Ctrl + Alt + T - 在所选块之前插入一个块
- Ctrl + Alt + Y – 在选定块之后插入一个块
- Ctrl + Shift + Alt + T - 向上移动选定的块
- Ctrl + Shift + Alt + Y — 向下移动选定的块
- Ctrl + Shift+ K - 删除链接
- Ctrl + Shift + Z - 重做上次撤消
- Ctrl + Shift + Alt + M — 在可视化编辑器和代码编辑器之间切换
- Ctrl + Shift + Alt + F - 打开或关闭全屏模式
- Ctrl + Shift + , — 打开和关闭设置侧边栏
- Shift + Alt + N — 导航到 Gutenberg 用户界面的下一部分(辅助功能)
- Shift + Alt + P — 导航到 Gutenberg 用户界面的上一部分
- Esc - 清除选择
Mac 用户,在 Gutenberg 中使用这些快捷方式
- / - 选择一个块类型(在空段落中使用)
- Cmd + Shift + D - 复制当前选中的块
- Ctrl + Opt + Z — 删除一个块及其包含的任何内容
- Cmd + Opt + T - 在选定块之前插入一个块
- Cmd + Opt + Y – 在选定块之后插入一个块
- Cmd + Shift + Opt + T - 向上移动选定的块
- Cmd + Shift + Opt + Y — 向下移动选定的块
- Cmd + Shift+ K - 删除链接
- Cmd + Shift + Z - 重做上次撤消
- Cmd + Shift + Opt + M — 在可视化编辑器和代码编辑器之间切换
- Cmd + Shift + Opt + F - 打开或关闭全屏模式
- Cmd + Shift + , — 打开和关闭设置侧边栏
- Ctrl + Opt + N — 导航到 Gutenberg 用户界面的下一部分(辅助功能)
- Ctrl + Opt + P — 导航到 Gutenberg 用户界面的上一部分
- Esc - 清除选择
您还可以在键盘快捷键下的古腾堡编辑器菜单中找到此列表。 只需单击右上角的三点图标即可找到它(或在 Windows 中使用Alt + Shift + H ,在 Mac 上使用Cmd + Opt + H )。

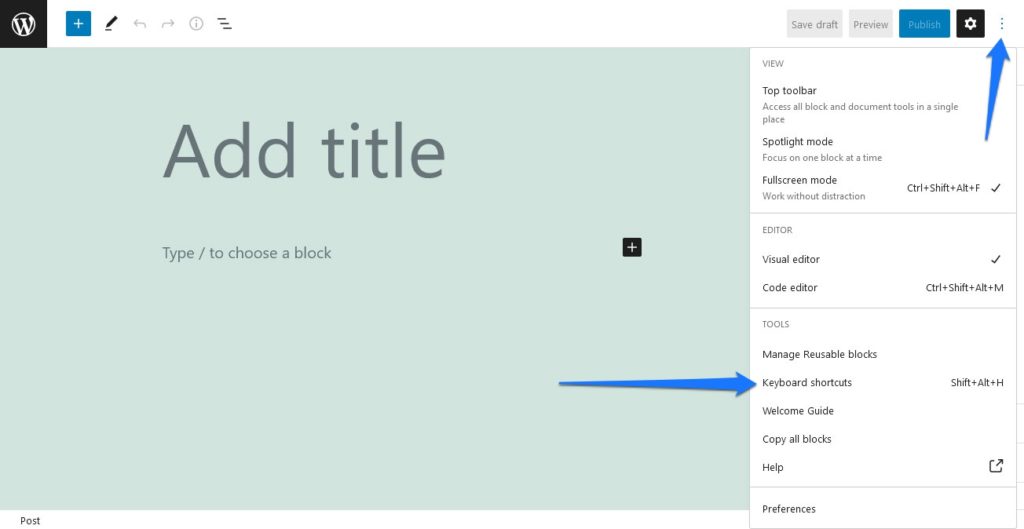
WordPress 经典编辑器的键盘快捷键
现在我们将介绍专门用于经典编辑器的快捷方式。
Windows 用户
- Alt + Shift + M - 插入图像
- Alt + Shift + S – 删除链接
- Alt + Shift + L - 将所选文本左对齐
- Alt + Shift + R - 将所选文本右对齐
- Alt + Shift + C – 将所选文本居中对齐
- Alt + Shift + D - 删除所选文本
- Alt + Shift + O - 插入有序列表
- Alt + Shift + U - 插入无序列表
- Alt + Shift + T - 插入阅读更多标签
- Alt + Shift + Q - 插入块引用
- Alt + Shift + # — 将突出显示的文本更改为选定的标题(2 = h2、3 = h3、4 = h4、5 = h5、6 = h6
Mac 用户的快捷方式
- Ctrl + Opt + M - 插入图像
- Ctrl + Opt + S - 删除链接
- Ctrl + Opt + L - 左对齐
- Ctrl + Opt + R – 右对齐
- Ctrl + Opt + C - 居中对齐
- Ctrl + Opt + D – 删除所选文本
- Ctrl + Opt + O — 插入有序列表
- Ctrl + Opt + U — 插入无序列表
- Ctrl + Opt + T - 插入阅读更多标签
- Ctrl + Opt + Q - 插入块引用
- Ctrl + Opt + # — 将突出显示的文本更改为选定的标题(2 = h2、3 = h3、4 = h4、5 = h5、6 = h6
快速说明:在 WordPress 4.2 及以下版本中,您需要使用Opt + Shift而不是Ctrl + Opt来完成上述工作。
使用 WordPress 键盘快捷键来节省您最宝贵的资源 — 时间
这些只是 WordPress 用户可以利用的一些键盘快捷键来节省时间。 无论您是 Windows 用户还是 Mac 用户,您都没有理由不尝试不同的快捷方式,看看哪些最适合您和您的工作流程。
并且不要忘记,如果您感到迷失,可以随时按Esc键取消当前操作。 快乐的捷径!
您知道 WordPress 的这些键盘快捷键吗? 我们错过了一个吗? 请随时在评论中分享并帮助您的其他用户。
