7 个常见的 WordPress 登录错误以及如何修复它们
已发表: 2023-03-28虽然 WordPress 是最受欢迎的内容管理系统之一,但您可能会不时遇到问题。 例如,您可能无法登录 WordPress 仪表板。
幸运的是,无论是 404 消息、重定向循环还是其他内容,都有多种方法可以修复登录错误。 通过这样做,您将使您的网站再次可供您的内容和开发团队的所有成员访问。
下面,您将了解七种最常见的 WordPress 登录错误。 然后,我们将分享修复它们的最佳技巧。
1.“Cookies被阻止或不支持”错误
Cookie 是在您访问某些网站时发送到您的浏览器的一小段数据。 然后,cookie 将被存储一段指定的时间或直到您的会话过期。
网站使用 cookie 通过跟踪您的活动和偏好来个性化用户体验 (UX)。 此外,在 WordPress 登录页面上,cookie 会保存您的登录凭据。
当您登录 WordPress 并收到一条错误消息“cookie 被阻止或不受支持”时,可能有多种原因。 首先,安全或缓存插件可能会阻止 cookie。 或者,如果您最近更换了网络主机,则浏览器中的 cookie 和新服务器中的 cookie 可能会发生冲突。
有两种主要方法可以修复此登录错误。 您可以清除浏览器缓存或编辑wp-config.php文件。
解决方案:清除浏览器 cookie 和缓存
清除 cookie 和缓存是释放存储空间和解决常见格式问题和登录错误的好方法。 清除 cookie 的过程取决于您的浏览器。
如果您是 Google Chrome 用户,请单击右上角的三个点。 然后,选择更多工具 → 清除浏览数据。
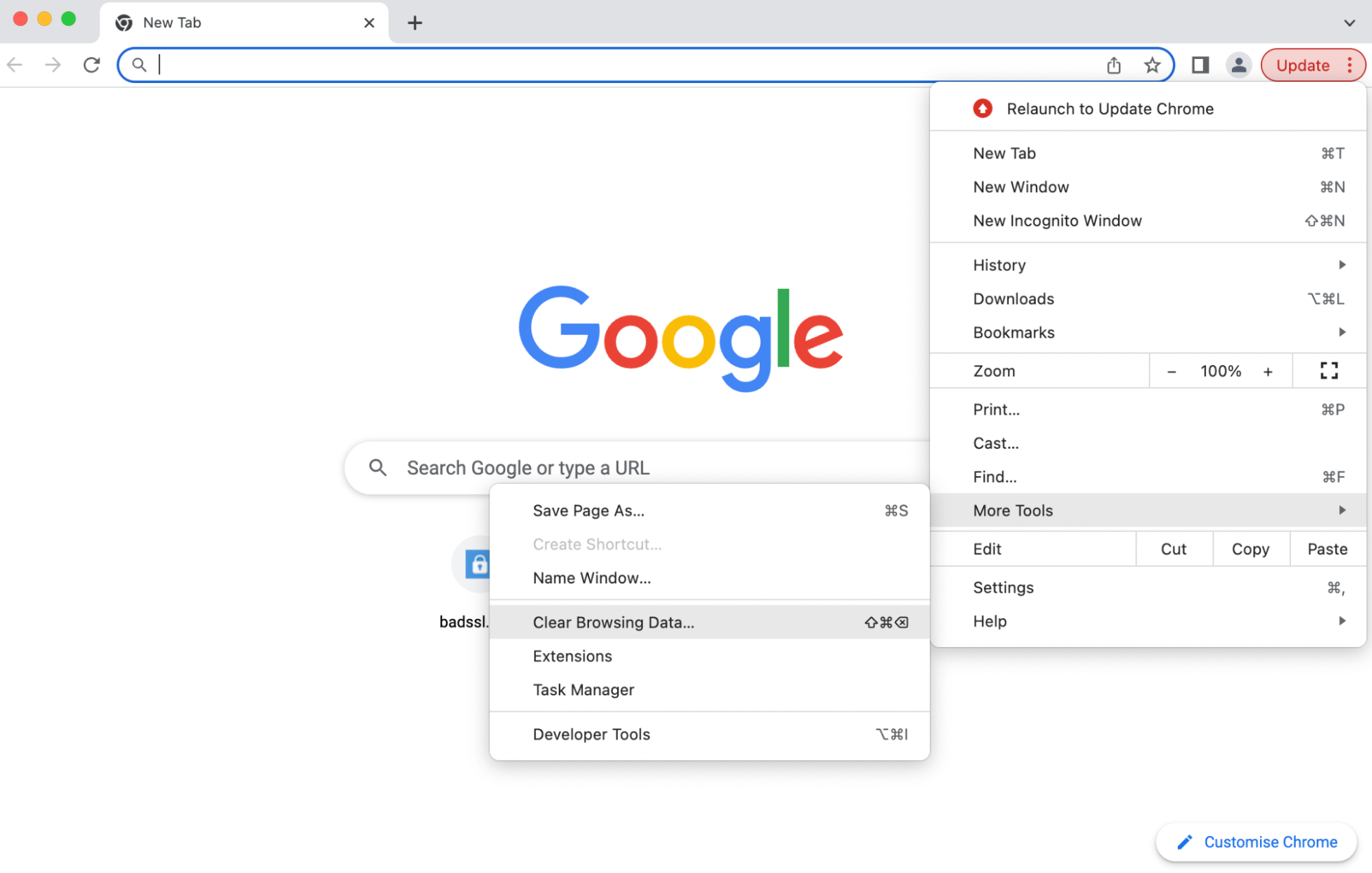
确保至少勾选了两个框:
- Cookie 和其他网站数据
- 缓存的图像和文件
然后,点击清除数据确认操作。 现在,尝试重新访问您的 WordPress 登录页面。
解决方案:编辑您的wp-config.php文件
如果之前的方法不起作用,您需要通过文件传输协议 (FTP) 或托管仪表板中的文件管理器编辑wp-config.php文件。
连接到站点后,打开其根目录。 这通常标记为public_html。 然后,向下滚动直到看到wp-config.php 。

打开文件并向下滚动,直到您看到以下行:
/* That's all, stop editing! Happy publishing. */在该行之前,粘贴以下代码以修复被阻止或不支持的 cookie 错误:
define('COOKIE_DOMAIN',$_SERVER['HTTP_HOST']);现在,刷新您的浏览器,看看您是否可以访问 WordPress。
2. WordPress 登录卡在重定向循环中
如果您的 WordPress URL 和站点地址与您在托管服务提供商处注册的永久链接不同,它们可能会导致登录过程出现问题。 在这种情况下,您将不断被重定向回 WordPress 登录页面,而永远无法访问您的网站。
重定向循环的一个常见原因是最近的迁移,例如切换主机或服务器。 将 WordPress 核心文件移动到子目录也可能导致此 WordPress 错误。
与大多数登录错误一样,清除 cookie 和缓存是最简单的开始方法。 您可以查看上一节以了解如何执行此操作。
如果这不起作用,您可以尝试三种主要方法。 第一个涉及编辑wp-config.php文件。 第二个需要编辑您的functions.php文件。 最后,您可以尝试恢复您的.htaccess文件。
解决方案:编辑您的wp-config.php文件
如果您仍然可以访问您的 WordPress 仪表板,请通过转到设置 → 常规来验证您的站点地址和 WordPress 地址。 在这里,查看您的WordPress 地址 (URL)和站点地址 (URL) 。
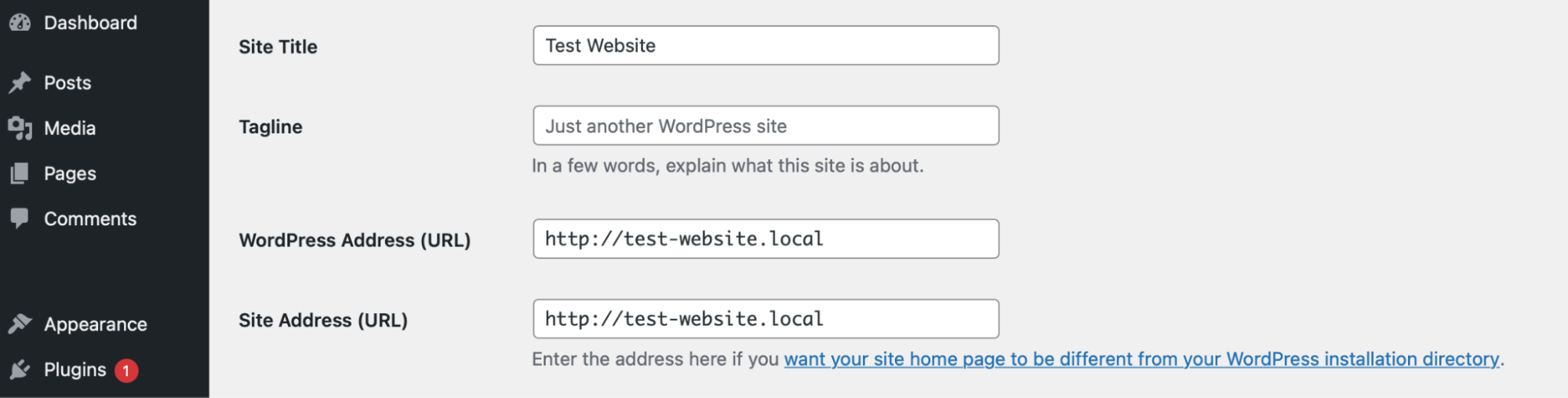
这些地址应该匹配。 如果他们不这样做,您可以在wp-config.php 中手动更改您的设置。 此方法需要通过 FTP 或文件管理器查找和编辑wp-config.php 。
获得对 WordPress 文件的访问权限后,前往public_html并在文本编辑器中打开wp-config.php 。

现在,打开文件并粘贴以下代码行:
define( 'WP_HOME', 'http://example.com' ); define( 'WP_SITEURL', 'http://example.com' );您需要在两行中用您的 URL 替换“example.com”。 然后,保存更改并刷新 WordPress 登录屏幕以查看错误是否已清除。
解决方案:编辑您的functions.php文件
如果您仍然无法登录,您可以编辑functions.php文件以重置您的 WordPress 地址。 同样,您需要访问站点的根目录。 然后,打开您的wp-content文件夹并找到您的主题文件夹。
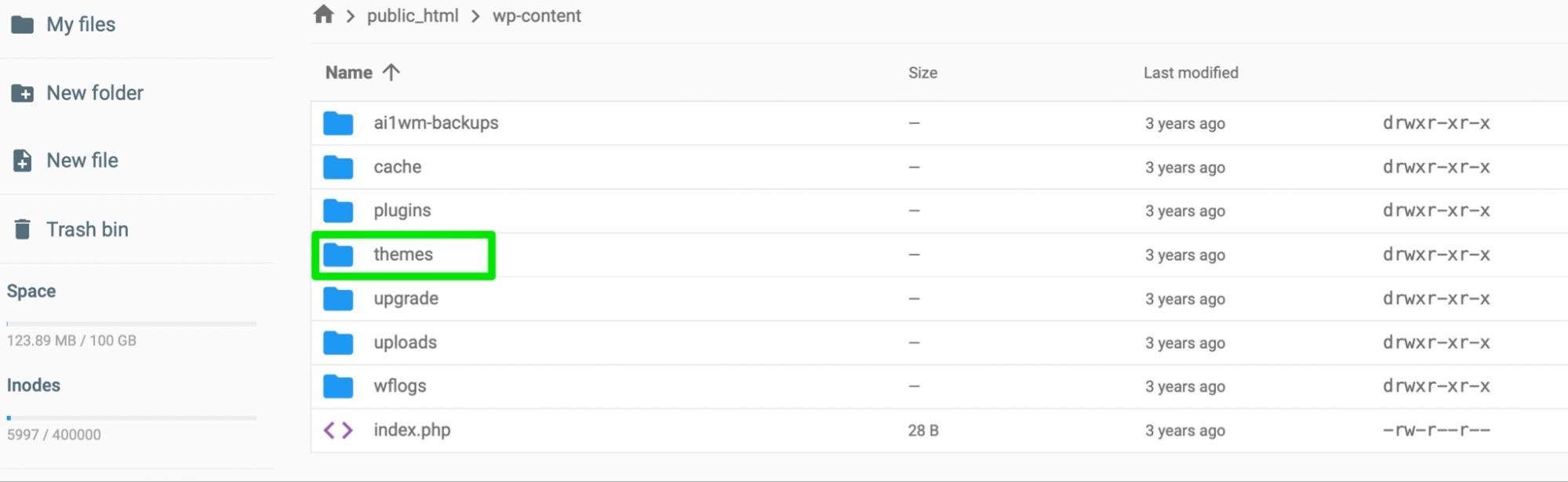
现在,选择您的活动主题并找到functions.php 。
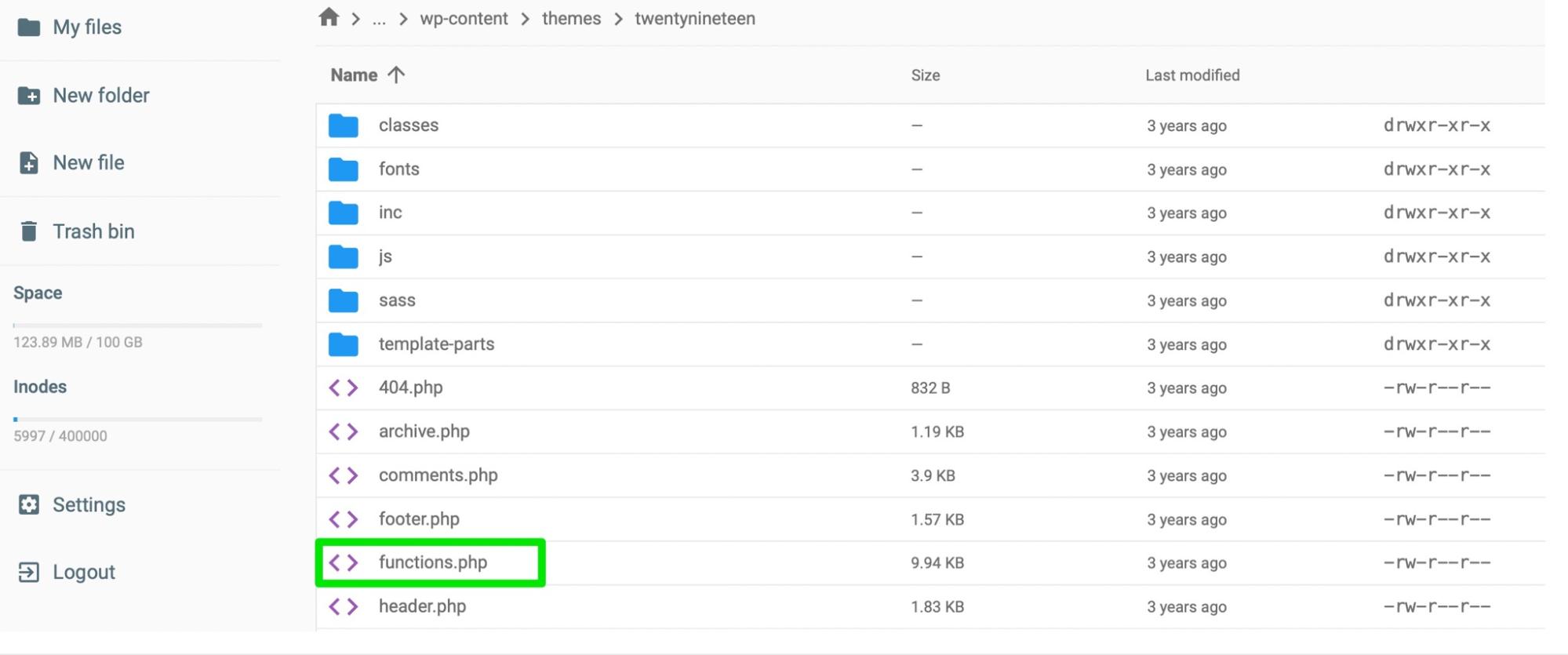
打开文件并在底部添加以下代码:
update_option( 'siteurl', 'https://example.com' ); update_option( 'home', 'https://example.com' );这应该会更新您的数据库并重置您网站的 URL。 现在,刷新您的登录屏幕并重试。 一旦获得对站点的访问权限,就可以从functions.php文件中删除这些代码行。
解决方法:恢复默认。 htaccess文件
重定向循环的最终修复是恢复默认的.htaccess文件。 这是因为导致此错误的主要原因之一是损坏的.htaccess文件。 这可能是由您对文件所做的自定义更改引起的。
您需要通过 FTP 或文件管理器访问您的 WordPress 文件。 然后,找到您的.htaccess文件。
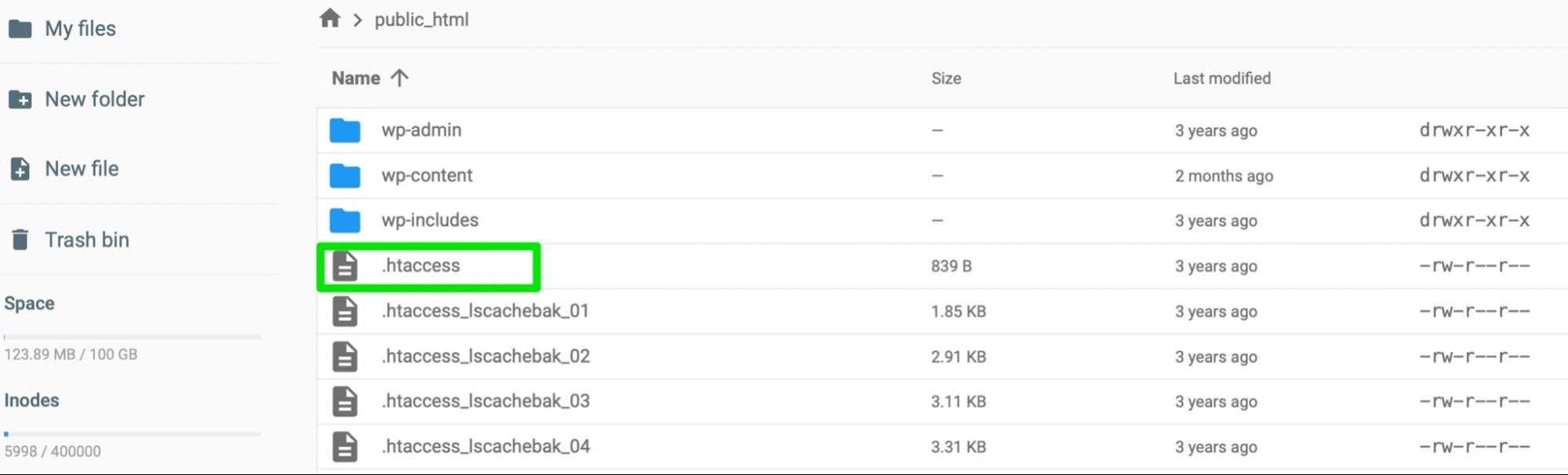
要做的第一件事是重命名文件,因此右键单击它并将其命名为“.htaccess-old”。
接下来,您将创建一个新的.htaccess文件。 留在您站点的根目录中,然后单击“新建文件” 。
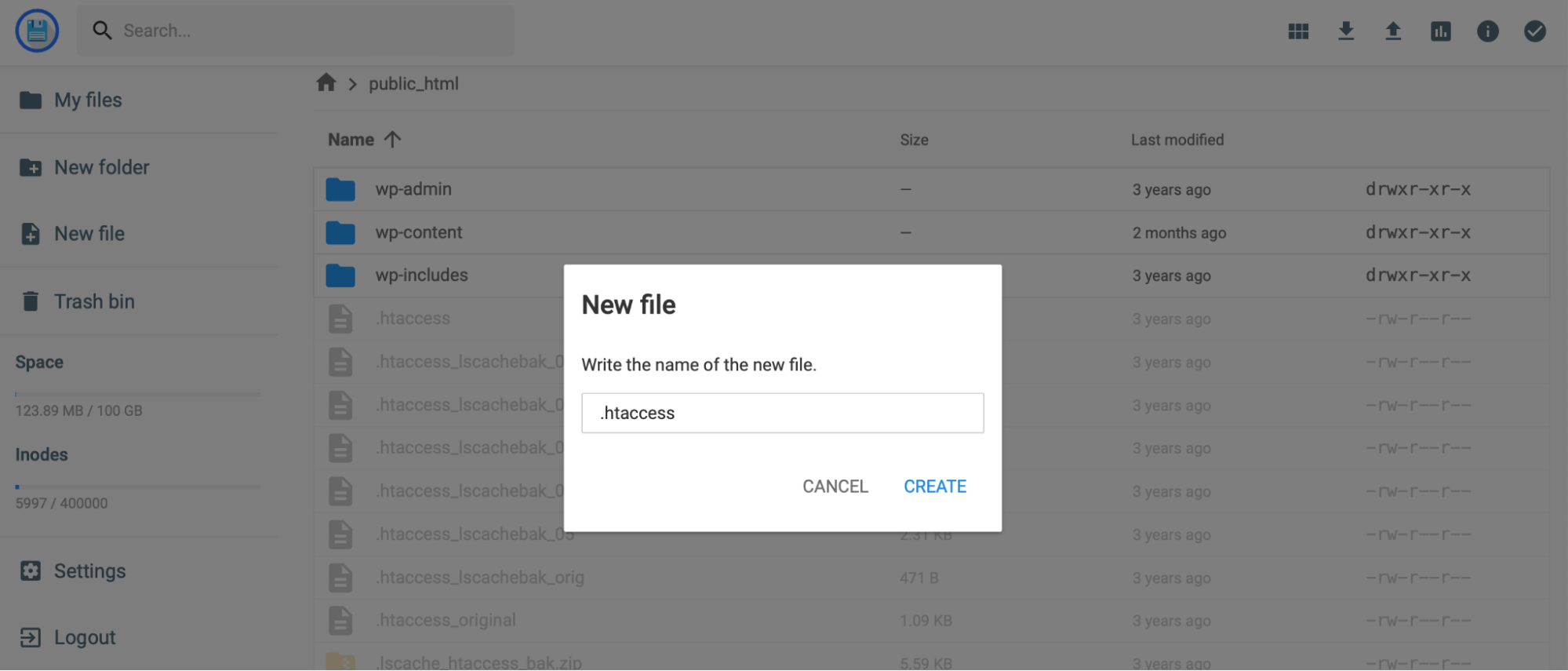
将新文件命名为“.htaccess”并将以下代码粘贴到其中:
# BEGIN WordPress RewriteEngine On RewriteRule .* - [E=HTTP_AUTHORIZATION:%{HTTP:Authorization}] RewriteBase / RewriteRule ^index\.php$ - [L] RewriteCond %{REQUEST_FILENAME} !-f RewriteCond %{REQUEST_FILENAME} !-d RewriteRule . /index.php [L] # END WordPress保存更改并退出文件管理器。 然后,返回到 WordPress 登录页面,查看错误是否已解决。
3.“HTTP 500 内部服务器”错误
损坏的.htaccess文件会导致内部服务器错误。 因此,解决问题的最佳方法是完全删除该文件。
解决方案:替换.htaccess文件
您需要访问您的站点文件。 您可以通过 FTP 或文件管理器执行此操作。 然后,在您的public_html文件夹中找到.htaccess 。
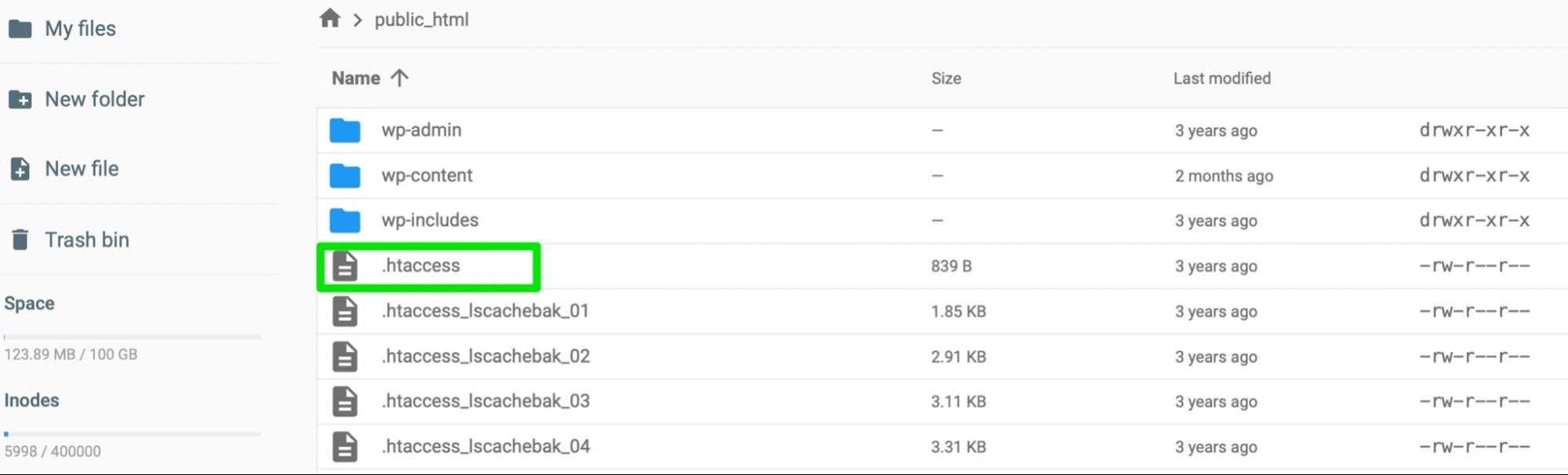
在进行任何更改之前,最好先将文件的副本下载到您的计算机上。 如果出现问题(或者.htaccess不是原因),您可以将文件重新上传到数据库。
现在,右键单击该文件将其删除。 此外,您可能需要访问您的wp-admin文件夹,看看那里是否还有一个.htaccess文件。 如果有,请继续并删除它。
然后,返回您的 WordPress 登录屏幕并尝试访问您的网站。 如果这有效,您就知道您的.htaccess文件是问题所在。
在这种情况下,您需要创建一个新的.htaccess文件。 您可以按照本教程第 2 部分中的说明在根文件中执行此操作。
或者,您可以在 WordPress 仪表板中生成一个新的.htaccess文件。 为此,只需导航至设置 → 永久链接。
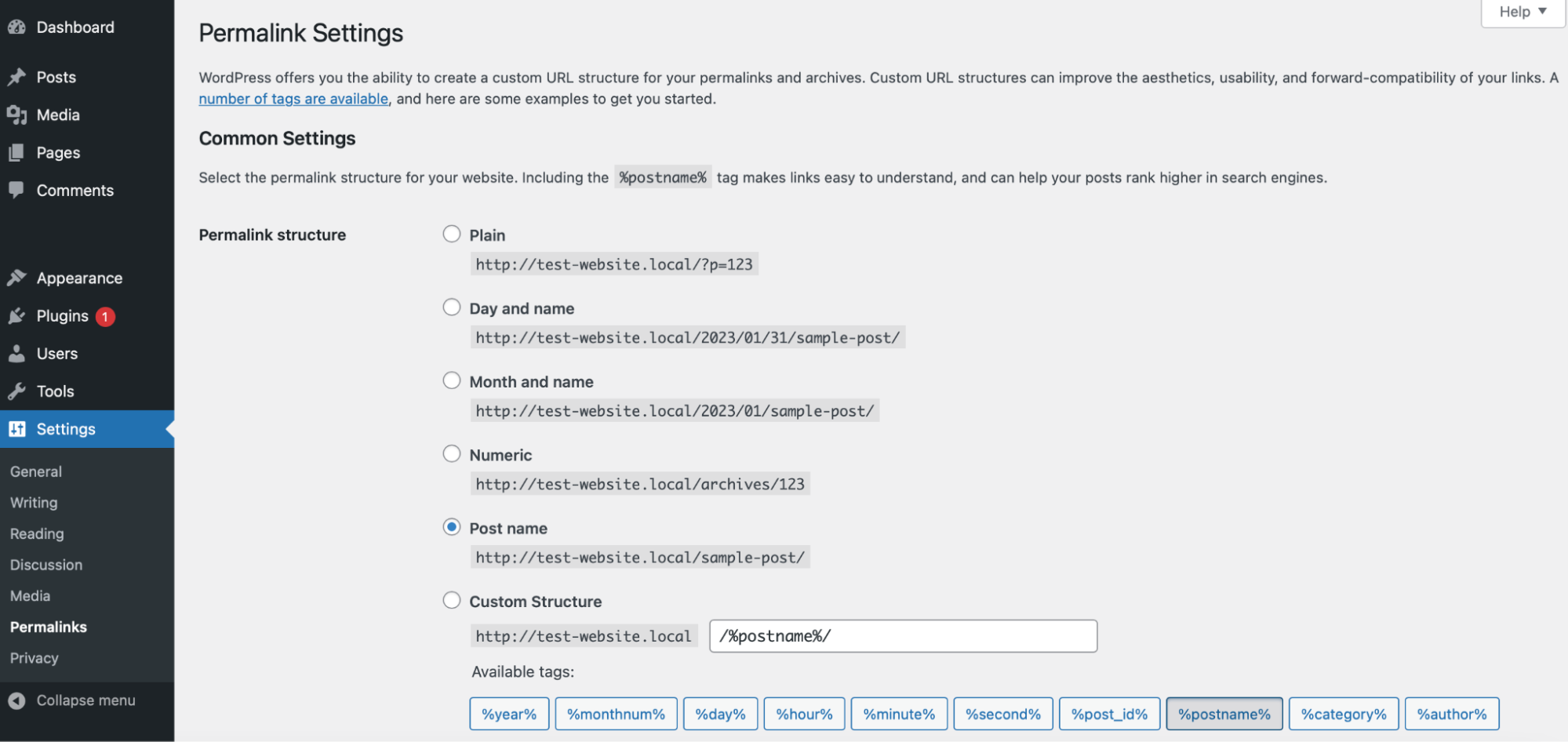
然后,单击“保存”按钮而不对设置进行任何更改。 您可以通过重新访问数据库并在站点的根目录中查找新的.htaccess文件来查看这是否有效。
4. “404 Not Found”错误
如果您的站点返回 404 错误,请务必检查您的wp-login.php文件。 为此,您需要通过 FTP 或文件管理器访问站点文件。 然后,查看public_html内部。

如果您有wp-login.php文件的备份,您可以将它与数据库中的当前文件进行比较,并寻找任何差异。 本质上,您需要确保该文件包含以下两行:
fine ('WP_HOME', 'http://example.com'); fine ('WP_SITEURL', 'http://example.com');如果您在wp-login.php文件中没有看到这些代码行,请从新安装的 WordPress 下载该文件的新副本。
如果这不能解决问题,404 错误可能是由于插件和主题之间的软件冲突。
解决方案:停用您的 WordPress 插件
由于您无权访问 WordPress 仪表板,因此您需要从服务器停用插件。 通过文件管理器或 FTP 访问它并找到public_html。 然后,找到您的wp-content文件夹。
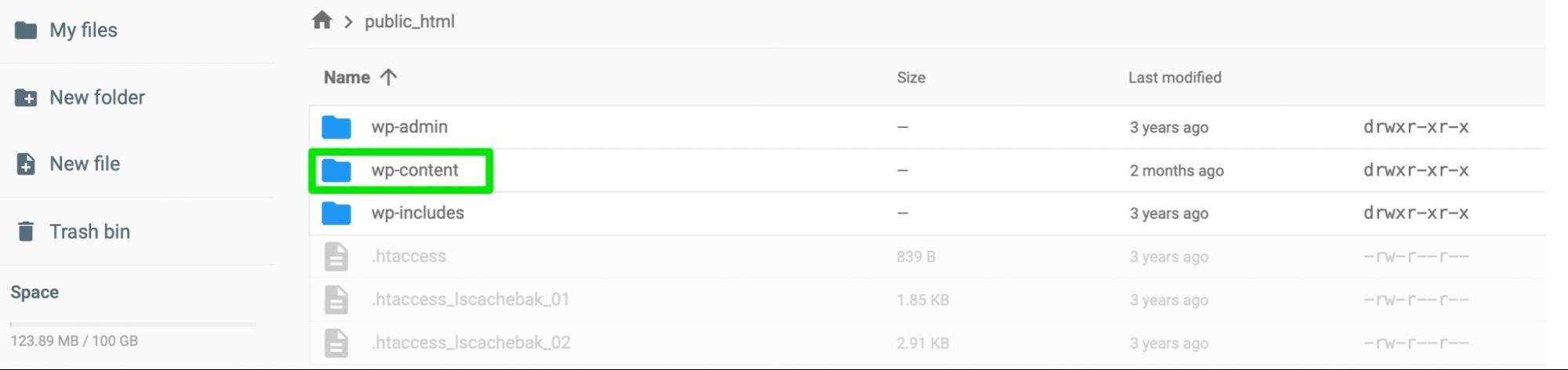
打开文件夹并查找插件。 然后,右键单击该文件夹以重命名它。 您需要将其重命名为“plugins-old”或“plugins-disabled”之类的名称,以停用您网站上的所有插件。 这会诱使 WordPress 认为您的插件不再存在。
现在,返回您的登录屏幕,看看您是否可以访问您的站点。 如果可以,请重新激活每个插件,直到找到问题为止。
如果这是您网站上的一个常见问题,那么值得坚持使用官方 WordPress 插件存储库中信誉良好的插件。 您还需要阅读客户评论并了解插件的更新频率。 通常,积极开发的插件是最好的,因为您知道它们将与最新版本的 WordPress 兼容。
解决方案:更换主题
正如我们之前提到的,404 错误通常是由您站点上的软件内部冲突引起的。 虽然插件往往是罪魁祸首,但问题也可能出在您的主题上。
因此,您可以通过将活动主题替换为默认主题来修复 404 错误。
由于您无权访问 WordPress 管理区域,因此您需要在服务器上激活默认主题。
通过 FTP 或文件管理器访问您站点的文件。 然后,打开您的wp-content文件夹并找到您的主题文件夹。
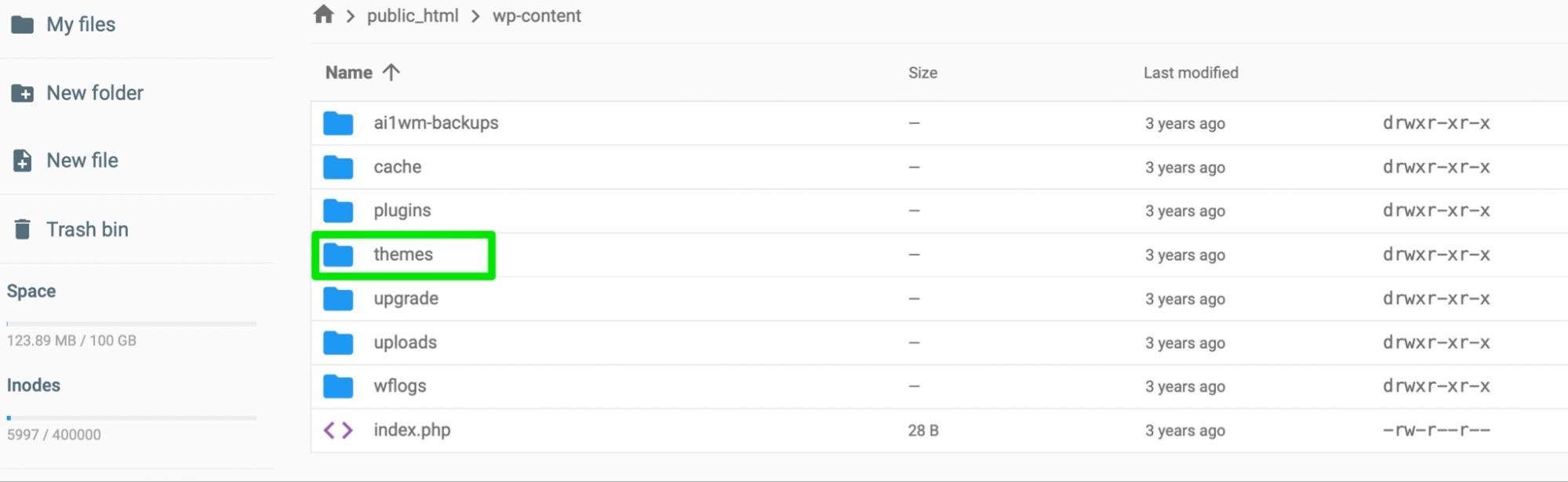
将文件夹重命名为“themes-old”或“themes-disabled”之类的名称。 如果一切顺利,这应该将您的主题替换为您网站上最新的默认版本(例如Twenty-Twenty-Two )。
现在,返回登录页面。 如果您可以在没有看到 404 错误的情况下访问您的站点,那么您就知道您的主题是罪魁祸首。
在这种情况下,最好切换主题。 此外,坚持使用官方 WordPress 主题是个好主意。 如果您更喜欢使用第三方主题,请确保它来自您信任的开发人员或公司。
5. WordPress登录页面是黑屏
白屏死机 (WSoD) 是最令人沮丧的登录错误之一,因为它很难确定其原因。 当您触发此错误时,您将看到的只是一个空白的白色屏幕。
通常,WSoD 错误与 PHP 或数据库错误有关。 例如,您可能已将错误的代码行添加到您站点的一个文件中。 如果您记得最近对数据库进行了更改,最好返回文件并删除所做的编辑。 您可以很容易地通过在您进行更改之前恢复 WordPress 备份来完成此操作。 如果这不起作用,您可以尝试多种解决方案。
首先清除您的 cookie 和缓存。 禁用插件并更改为默认的 WordPress 主题也可以解决此问题。 我们在本故障排除指南的前面解释了如何执行这些修复。
解决方案:恢复站点的备份
修复 WSoD 错误的最简单方法之一是恢复站点的备份。 使用 Jetpack VaultPress Backup 等插件,您可以轻松备份数据库和文件。
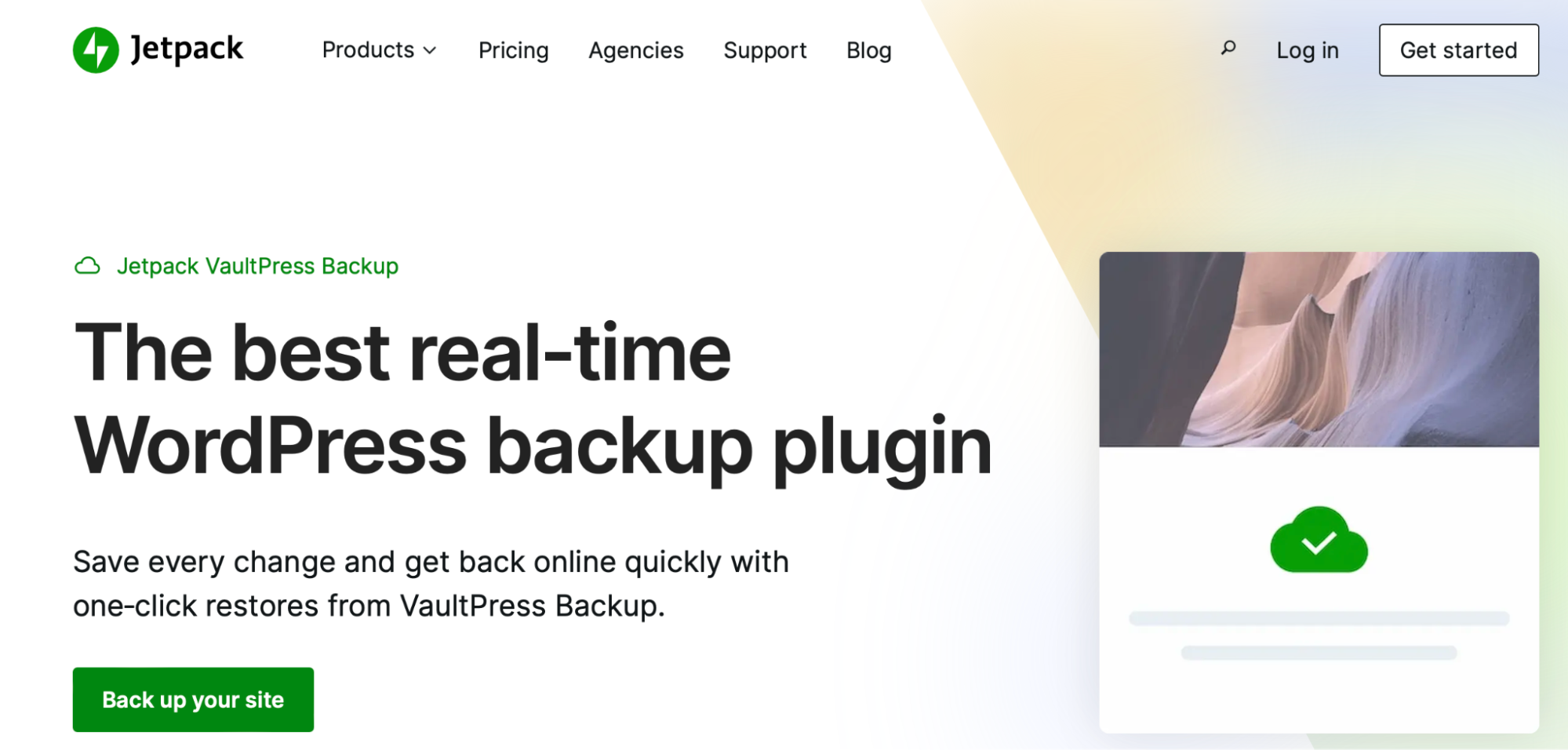
更好的是,您可以从任何位置恢复您的网站,即使您无法登录。您还可以查看包含您网站上所有近期活动的活动日志。 这可以帮助您检测任何潜在的问题。
要使用 Jetpack VaultPress Backup 恢复您的站点,请导航至 https://cloud.jetpack.com 并打开您的活动日志。 在那里,您可以滚动浏览网站上发生的事件,或使用过滤器查找特定事件。
然后,单击还原到此点并选择要还原的文件。 就是这样! 只需等到恢复过程完成,您就可以开始了。
解决方案:启用调试模式
众所周知,WSoD 很难排除故障,因为您通常不会收到有关该错误的任何信息。 这就是启用调试模式很有用的原因,它可以识别错误的具体来源。
您可以使用 Query Monitor 等 WordPress 插件启用调试模式,它将自动执行此操作。 或者,您可以通过编辑wp-config.php文件手动启用调试。
您需要使用 FTP 或文件管理器连接到您站点的服务器。 然后,找到您站点的根目录并查找wp-config.php 。

然后,在文件底部找到这一行:
/* That's all, stop editing! Happy publishing. */.在此行之前,添加以下代码以启用 WordPress 调试模式:
// Enable WP_DEBUG mode define( 'WP_DEBUG', true ); // Enable Debug logging to the /wp-content/debug.log file define( 'WP_DEBUG_LOG', true ); // Disable display of errors and warnings define('WP_DEBUG_DISPLAY' false );现在,重新访问您的站点,您应该能够看到新的错误消息,其中提供了有关问题原因的信息。
解决方案:增加服务器内存
WSoD 错误最有效的解决方案之一是调整服务器的内存限制。 这是因为在您的站点上运行的 PHP 脚本可能会超出您的托管计划提供的最大内存,并导致登录页面超时。
您可以联系您的网络托管服务商来调整您的内存限制。 您还可以通过编辑wp-config.php 手动扩展服务器内存。
您需要使用 FTP 或文件管理器连接到您的站点。 然后,在您的public_html文件夹中,找到wp-config.php。
在此文件中,滚动到底部并添加以下代码:
define( 'WP_MEMORY_LIMIT', 'XM' );将“X”替换为您想要的服务器内存量(以兆字节为单位)。 例如,“128M”会将此限制增加到 128 兆字节。
保存您的更改。 然后,重新加载您的网站。
如果这不起作用,请返回wp-config.php并进一步增加内存限制。 但请务必注意,大多数网络托管服务商不会让您超过一定数量(特别是如果您使用的是共享计划)。
为避免将来出现此类登录错误,最好在对站点文件进行重要更改之前对站点进行新备份。 或者,最好先在暂存站点上试用更改。 这样,您就可以在安全区域进行测试,而不会影响您的直播内容。
6. 丢失或忘记密码
丢失或遗忘的密码也会阻止您登录 WordPress 网站。 在这种情况下,您会看到一条警告消息,内容为“无效的电子邮件地址”或“丢失密码?”。
您可以使用提供的链接来重置您的密码。 但是您可能无法访问发送链接的电子邮件地址。 在这种情况下,您可以手动修复登录错误。
如果错误发生在无法访问您网站的其他用户(您自己除外)身上,您可以从 WordPress 控制面板执行此操作。 作为站点管理员,您可以创建和管理所有用户帐户。 转到管理区域中的用户。
查找并选择需要重置密码的特定用户。 然后,向下滚动到显示Account Management 的页面底部。
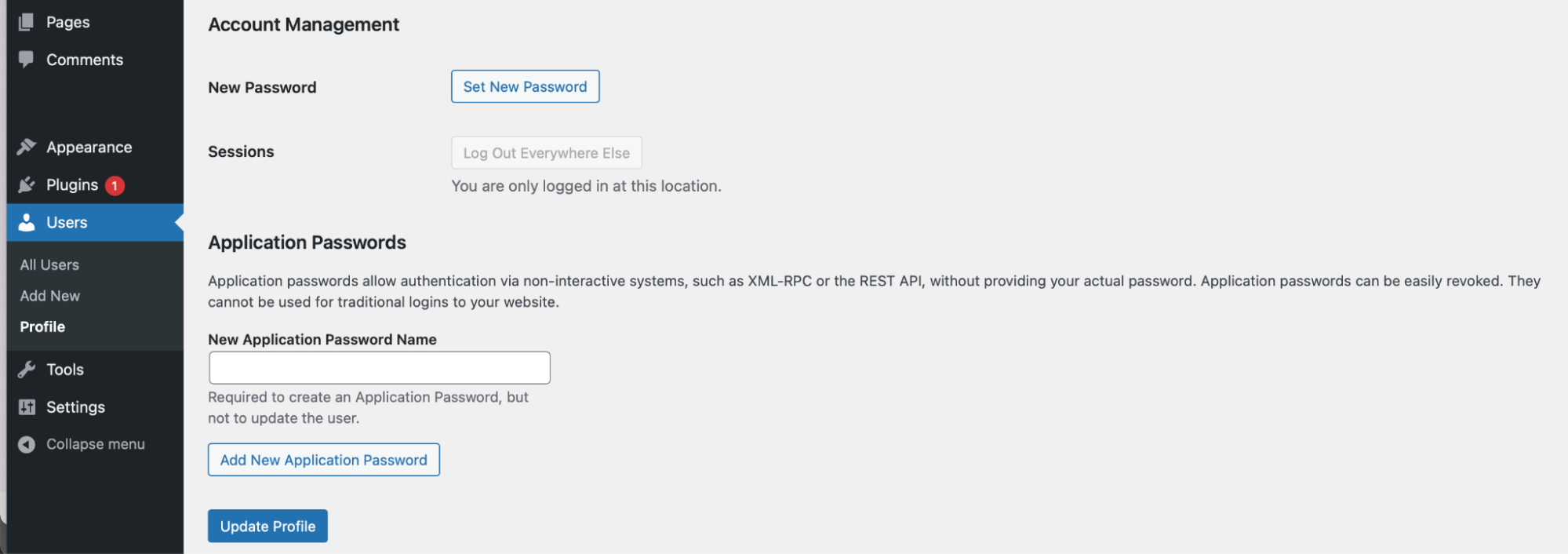
接下来,单击设置新密码 → 生成密码。 此时,您可以 插入自定义密码或让 WordPress 为您生成一个。 然后,选择更新配置文件以保存您的更改,然后与用户共享新凭据。
7. 禁用 WordPress 登录(失败尝试次数过多)
我们将在本文中讨论的最后一个错误是在多次尝试访问您的站点失败时发生的。 通常,如果您有保护 WordPress 登录页面的插件,您只会看到此错误消息。
例如,您可以使用限制登录尝试的工具。 或者,您可能在站点上安装了通用安全插件。
在这种情况下,修复登录错误的唯一方法是禁用插件。 为此,您需要通过 FTP 或文件管理器访问您的 WordPress 站点。 然后,打开您的public_html文件夹并选择wp-content 。
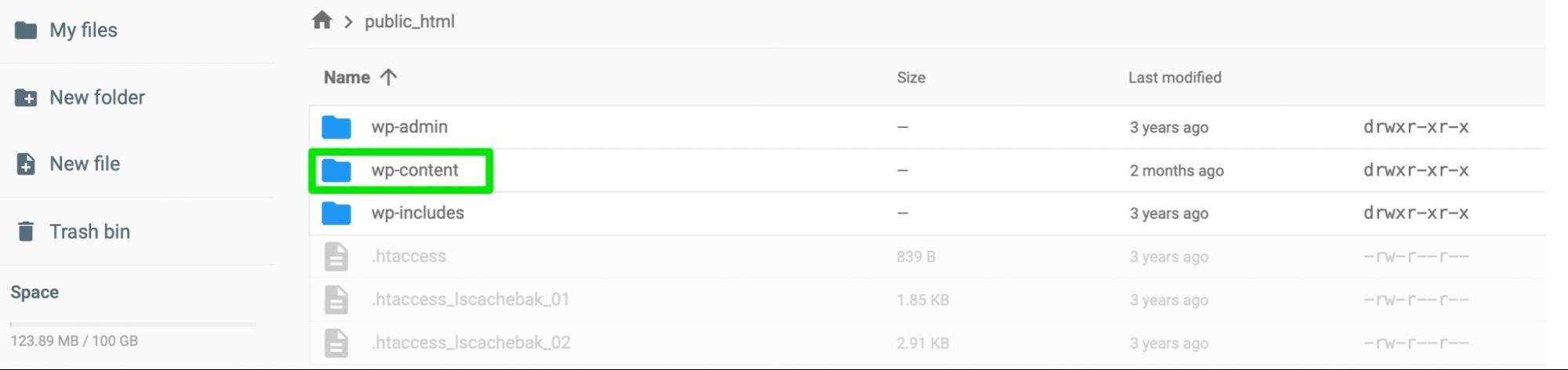
接下来,单击插件并在文件夹中找到安全插件。 右键单击该文件以重命名它。 您需要将其称为“example-disabled”之类的名称以停用单个插件。
前往您的 WordPress 登录页面,看看您是否可以访问您的网站。 如果可以,那么您需要从 WordPress 仪表板重新激活您的插件。 您可以通过前往插件 → 已安装的插件来完成此操作。 然后,找到有问题的插件并选择Activate 。
如果此插件继续导致 WordPress 登录错误,则值得寻找替代工具。 您也可以与插件开发人员沟通,看看他们是否可以解决问题。
站点备份:立即解决登录错误的解决方案
避免登录错误的最佳方法是使用 Jetpack VaultPress Backup。 如果您的站点出现任何问题,可以轻松恢复早期版本或替换单个文件。
因此,您无需通过一系列故障排除步骤来查找和解决问题。 相反,您将能够立即恢复并运行您的网站。
VaultPress Backup 不仅可以保存您的站点文件,而且您还将获得整个数据库的备份,以及 WooCommerce 客户和订单数据。 更重要的是,您网站的副本存储在跨多个服务器的安全位置,并经过加密以让您更加安心。
Jetpack VaultPress Backup 最好的优点之一是它易于使用,甚至适合初学者。 您可以在几分钟内创建站点的备份。 然后,您可以使用移动应用程序恢复您的网站。
修复 WordPress 登录错误
虽然 WordPress 是一个可靠的内容管理系统,但您可能会偶尔遇到登录错误,从而阻止您访问您的网站。 幸运的是,您可以修复各种 WordPress 错误,例如 404 错误、500 错误、重定向循环等。
例如,如果您遇到空白的 WordPress 登录屏幕,请尝试增加服务器内存限制。 或者,您需要从wp-login.php文件中删除一些代码以修复任何重定向循环。 同时,如果 cookie 被阻止,则值得清除浏览器缓存。
