如何在 WordPress 中启用维护模式(分 4 步)
已发表: 2022-04-21您的网站可能不时需要一些工作。 例如,您可能需要重新设计内容或添加新功能。 但是,如果您在测试这些更改时没有在 WordPress 中使用维护模式,您的访问者可能会遇到故障或混乱的页面。
幸运的是,您可以使用诸如 WP Maintenance Mode & Coming Soon 之类的插件来使您的 WordPress 网站暂时不可用。 这个免费工具可以让您私下在您的网站上工作,同时让用户知道它会在短时间内重新启动并运行。 这样一来,您就可以让访问者了解并避免看起来不专业。
在这篇文章中,我们将仔细研究维护模式以及何时使用它。 然后我们将向您展示如何在 WordPress 中启用它。 让我们开始吧!
何时在 WordPress 中启用维护模式
当您将您的网站置于维护模式时,您的访问者将无法查看或访问您的内容。 相反,他们会看到一条简短的信息性消息,例如“此站点正在建设中”或“即将推出”。
在以下几种情况下,您可能想要实施维护模式:
- 切换到新主题
- 使用页面构建器重新设计您的网站
- 修复 WordPress 错误和故障
- 测试新插件
当您尝试新的设计和功能时,您的网站可能看起来有点混乱。 因此,您可能希望在进行这些更改时让您的网站暂时不可用。
您甚至可以自定义维护模式页面以使其更有趣或提供更多信息。 例如,您可以让访问者知道您的网站何时再次可用。 此外,您可以提供您的联系方式或社交媒体链接,这样当您在网站上工作时,他们仍然可以联系到您。
如何在 WordPress 中启用维护模式(分 4 步)
在本教程中,我们将使用 WP 维护模式和即将推出的插件向您展示如何在 WordPress 中启用维护模式。 我们甚至会探索一些方法来自定义您的“建设中”或“即将推出”页面。
- 自定义您的维护模式屏幕
- 添加倒数计时器和订阅选项
- 显示您的联系方式
- 控制用户访问并启用维护模式
第 1 步:自定义维护模式屏幕
要开始使用,请在您的站点上安装并激活免费的 WP 维护模式和即将推出的插件。
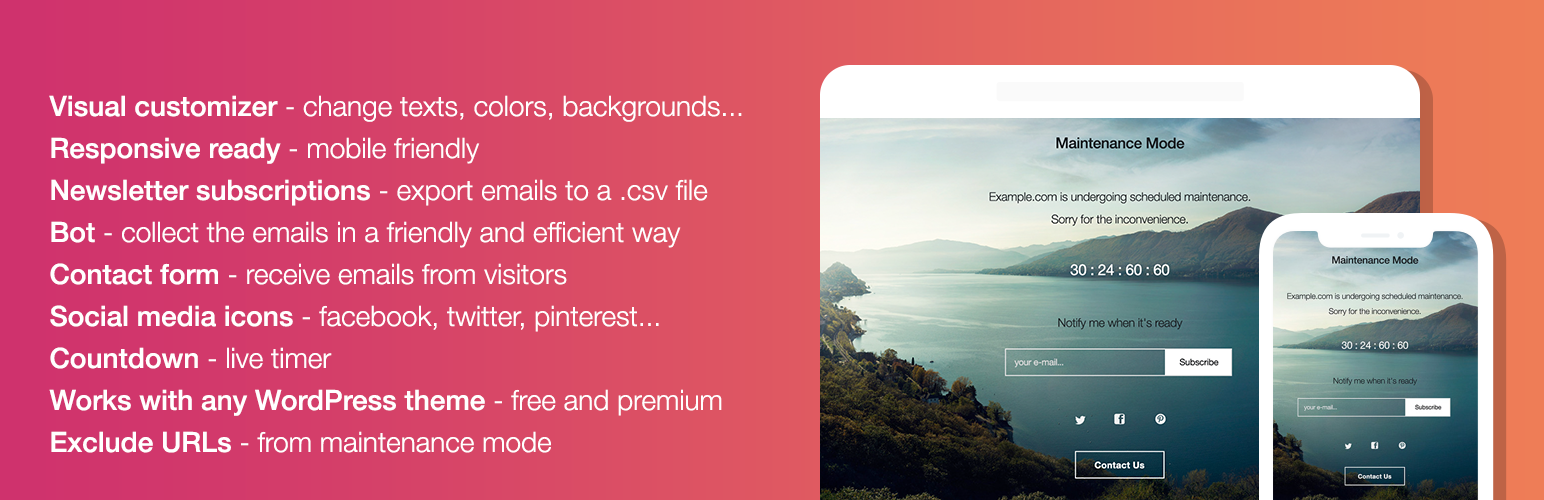 WP 维护模式 & 即将推出
WP 维护模式 & 即将推出当前版本: 2.4.6
最后更新时间: 2022 年 6 月 15 日
wp-维护模式.2.4.6.zip
然后,转到 WordPress 仪表板中的设置> WP 维护模式:
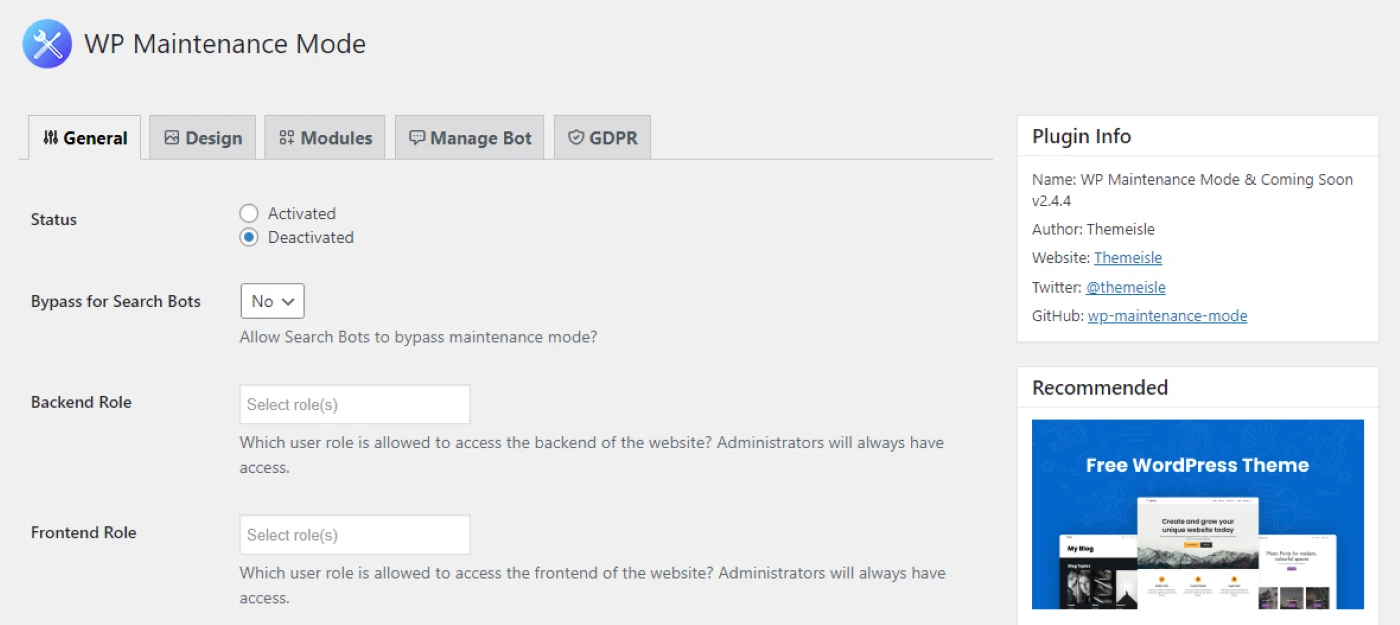
默认情况下,维护模式将被停用。 如果您想立即启用它,请继续并单击Activated ,然后保存您的设置。
但是,您可能想先探索插件的设置和自定义选项。 要更改默认维护模式页面,您需要导航到“设计”选项卡:
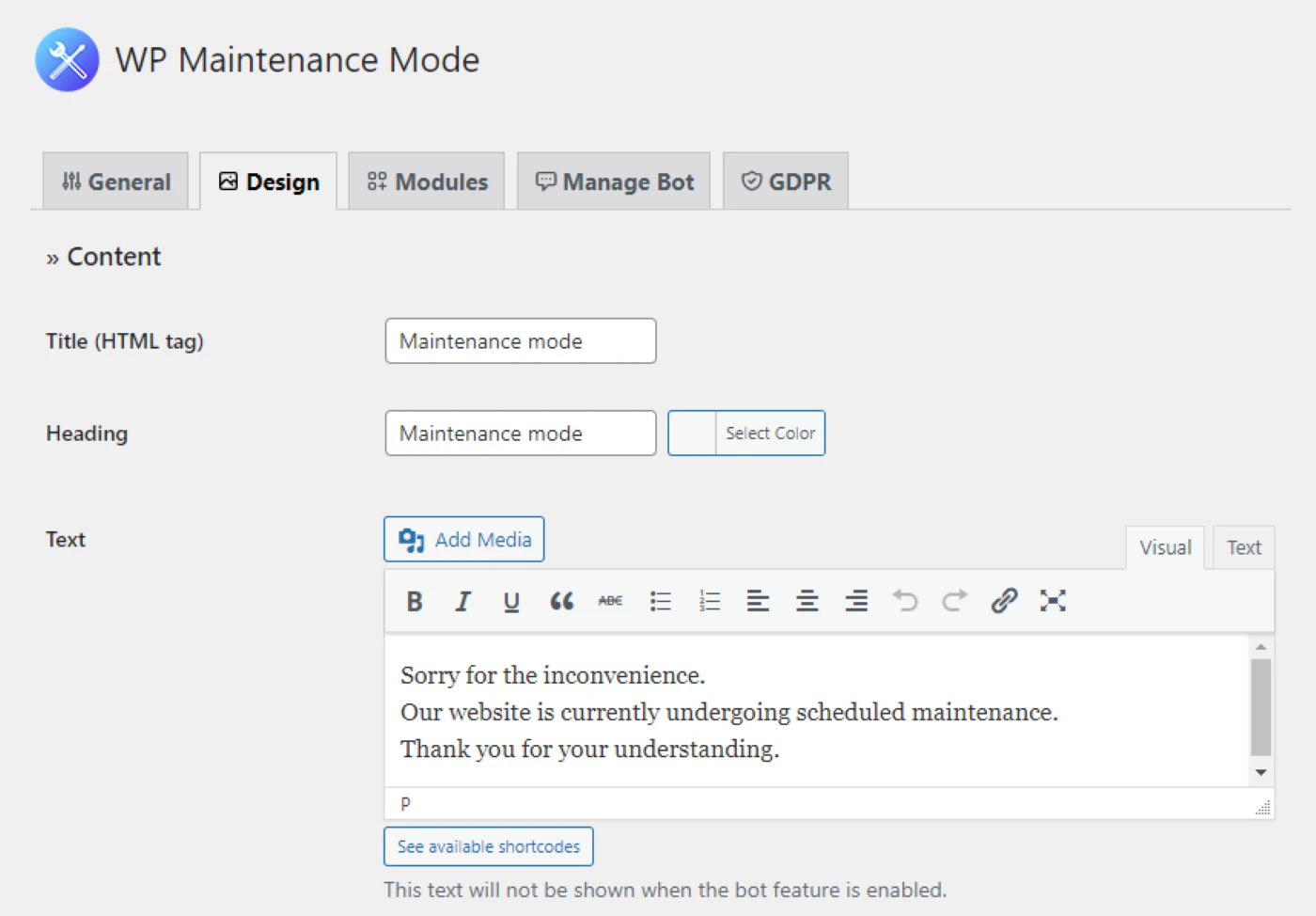
在这里,您可以更改页面的标题。 例如,您可能希望显示“即将推出”而不是“维护模式”,或者更符合您品牌的语气和语气的内容。 您还可以编写自己的消息并在文本中包含链接。
此外,您可以为标题、文本和页脚链接选择颜色。 如果向下滚动,您还会看到一些背景样式和颜色选项。
您可以通过添加自定义 CSS 进一步个性化您的维护模式页面。 如果您对更改感到满意,请单击Save settings 。
第 2 步:添加倒数计时器和订阅选项
该插件还允许您向维护模式页面添加一些方便的功能。 要访问这些元素,请单击“模块”选项卡:
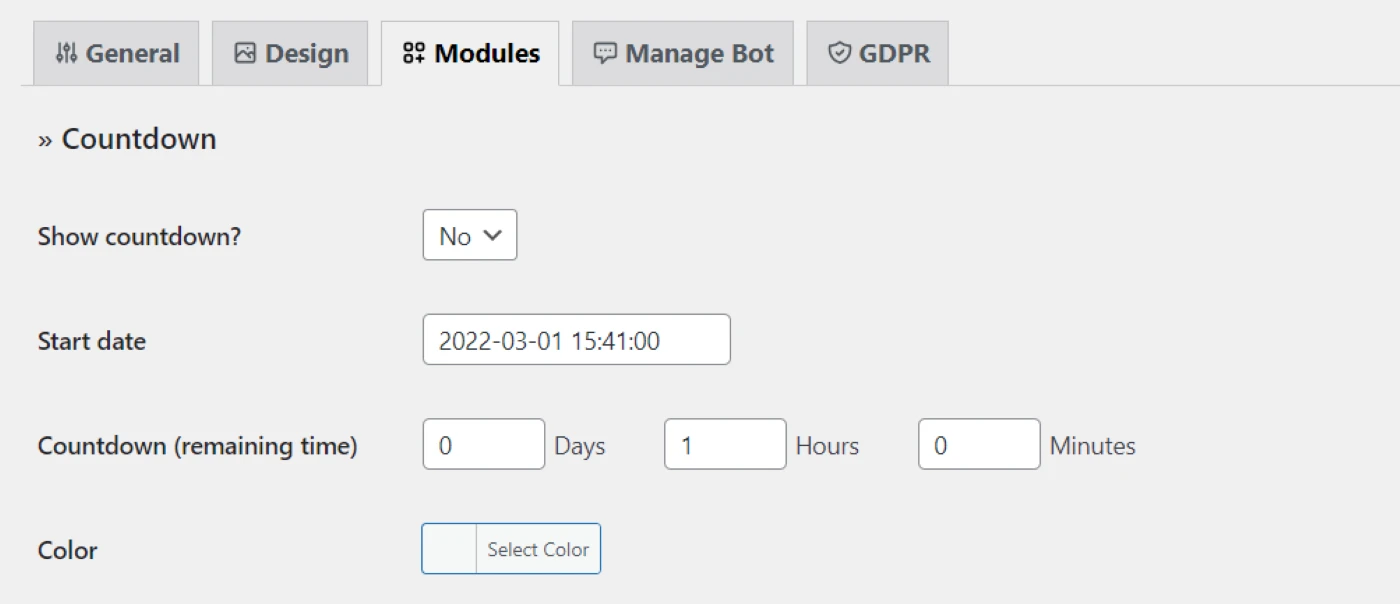
例如,您可以在页面中添加计时器。 这样,用户就会知道您的网站何时可以再次上线。
您甚至可以在自定义消息中包含订阅选项。 用户可以提供他们的电子邮件地址,以便在您的网站准备就绪时收到通知。
如果您想更进一步,可以将聊天机器人添加到维护模式页面。 这将替换您在第一步中创建的维护模式消息。
要启用此功能,请转到Manage Bot并将状态设置为Activated :
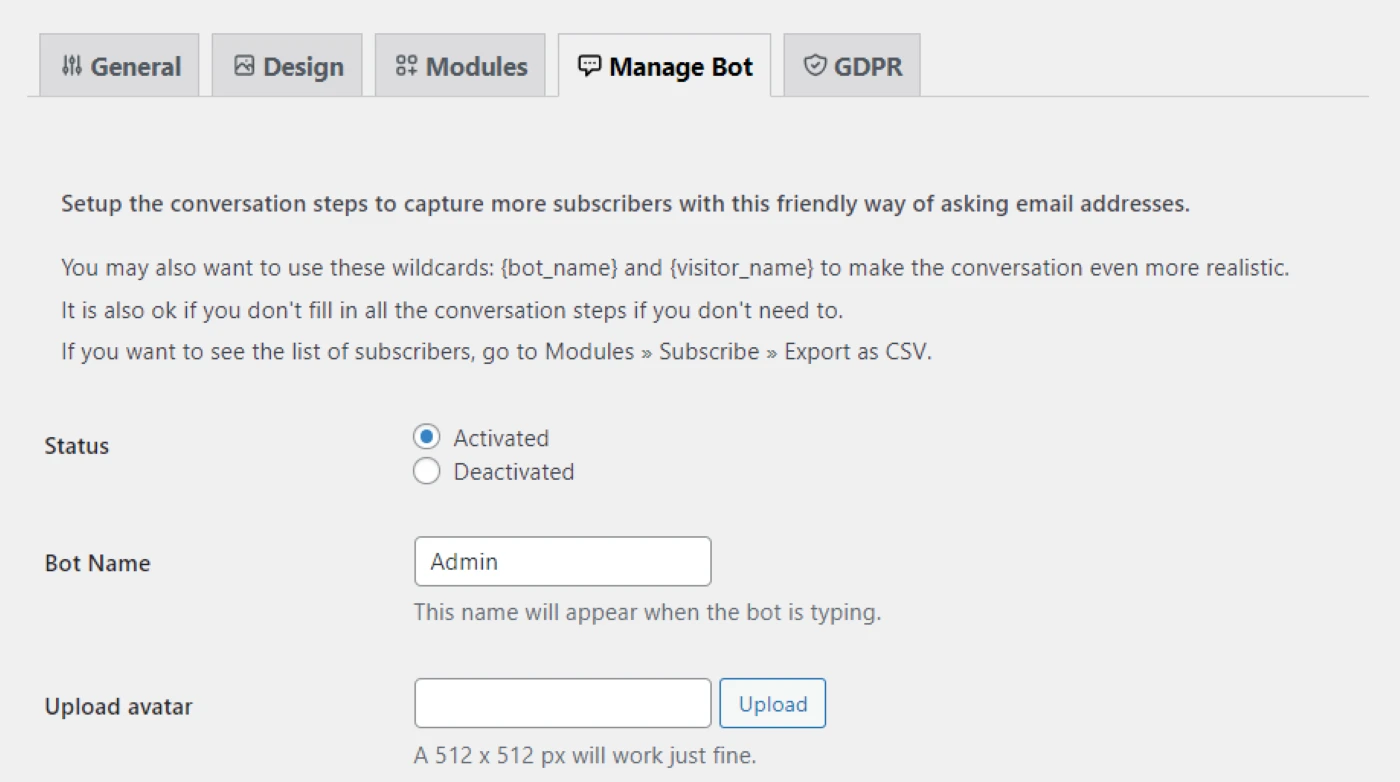
您可以更改机器人的名称并自定义消息。 例如,您可以询问用户是否希望在网站准备就绪时收到通知,如果他们说是,您可以要求他们提供他们的电子邮件地址:

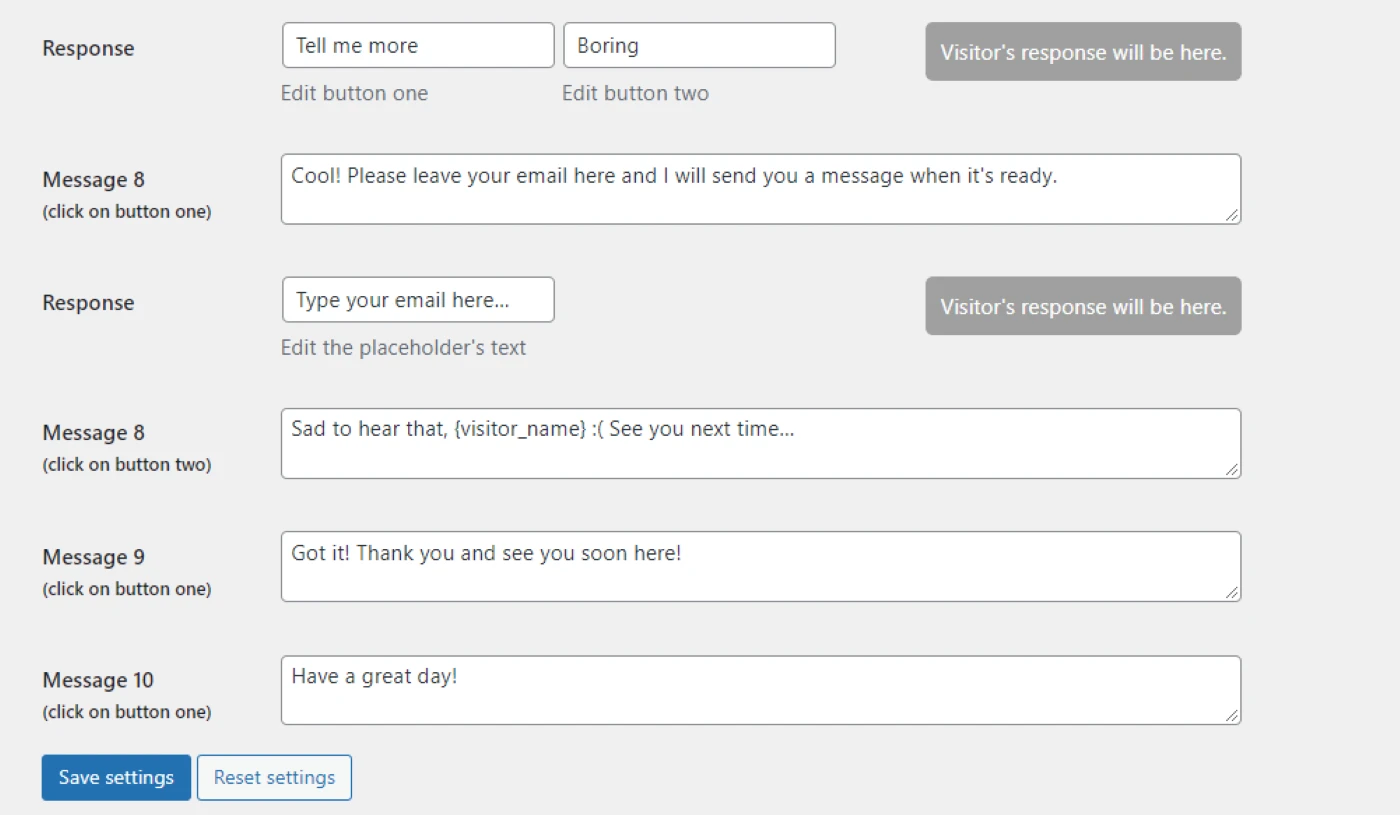
该机器人可以将您的维护模式页面转变为交互式体验。 因此,在您忙于网站工作时,它可能是一种有效的方式来推动转化并增加您的电子邮件列表。
请记住,如果您启用订阅选项或要求用户通过机器人提供他们的电子邮件地址,您需要确保该插件符合 GDPR。 为此,请前往GDPR选项卡并填写所需信息:
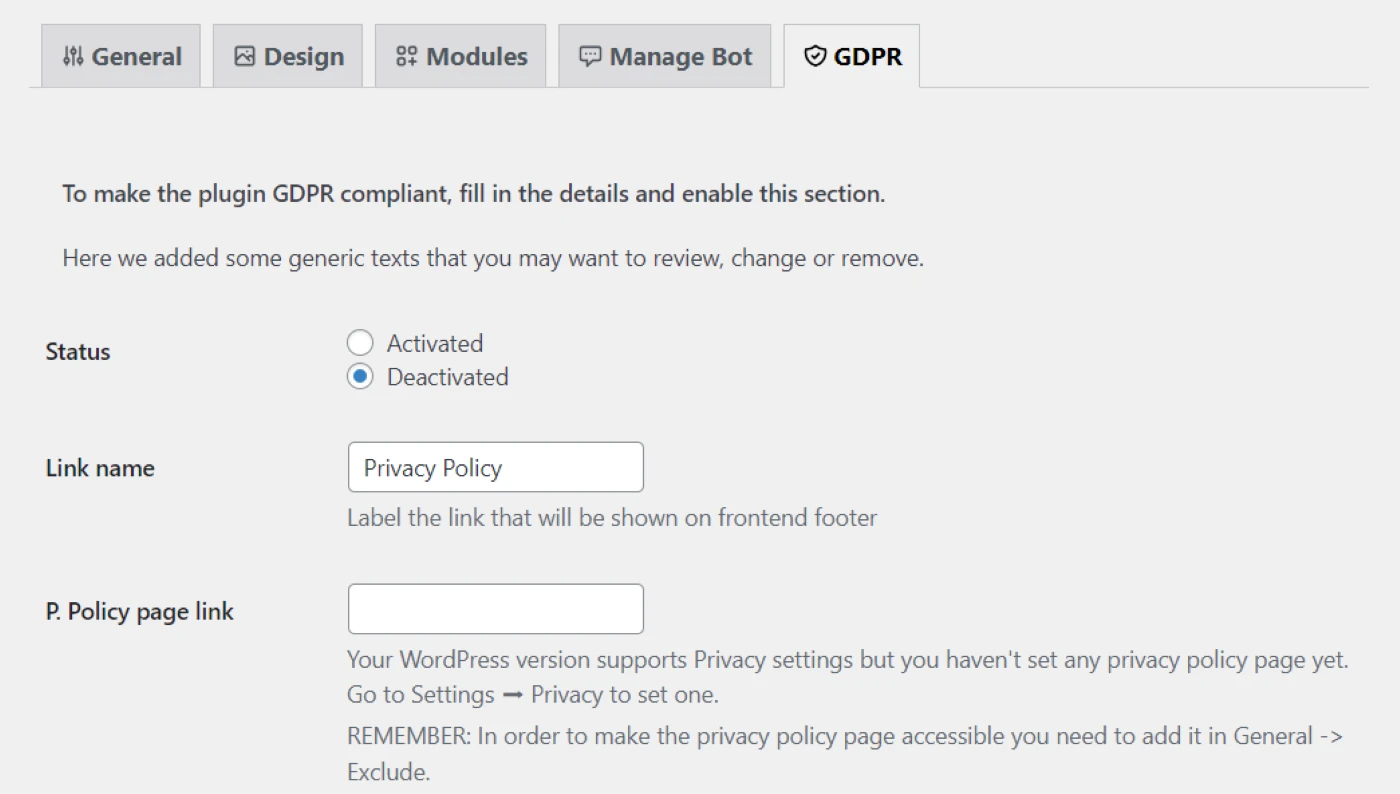
如您所见,您需要提供指向您的隐私政策页面的链接。 您还可以编辑表单下方带有复选框的消息。
准备就绪后,只需返回页面顶部并将状态设置为已激活即可启用 GDPR 合规性。 然后,点击保存设置。
第 3 步:显示您的联系方式
当您的网站处于维护模式时,用户将无法查看您的任何网页。 但是,您可能希望允许(甚至鼓励)他们在您在网站上工作时与您联系。
在“设计”选项卡中,您将找到用于显示您的联系信息和社交媒体链接的选项:
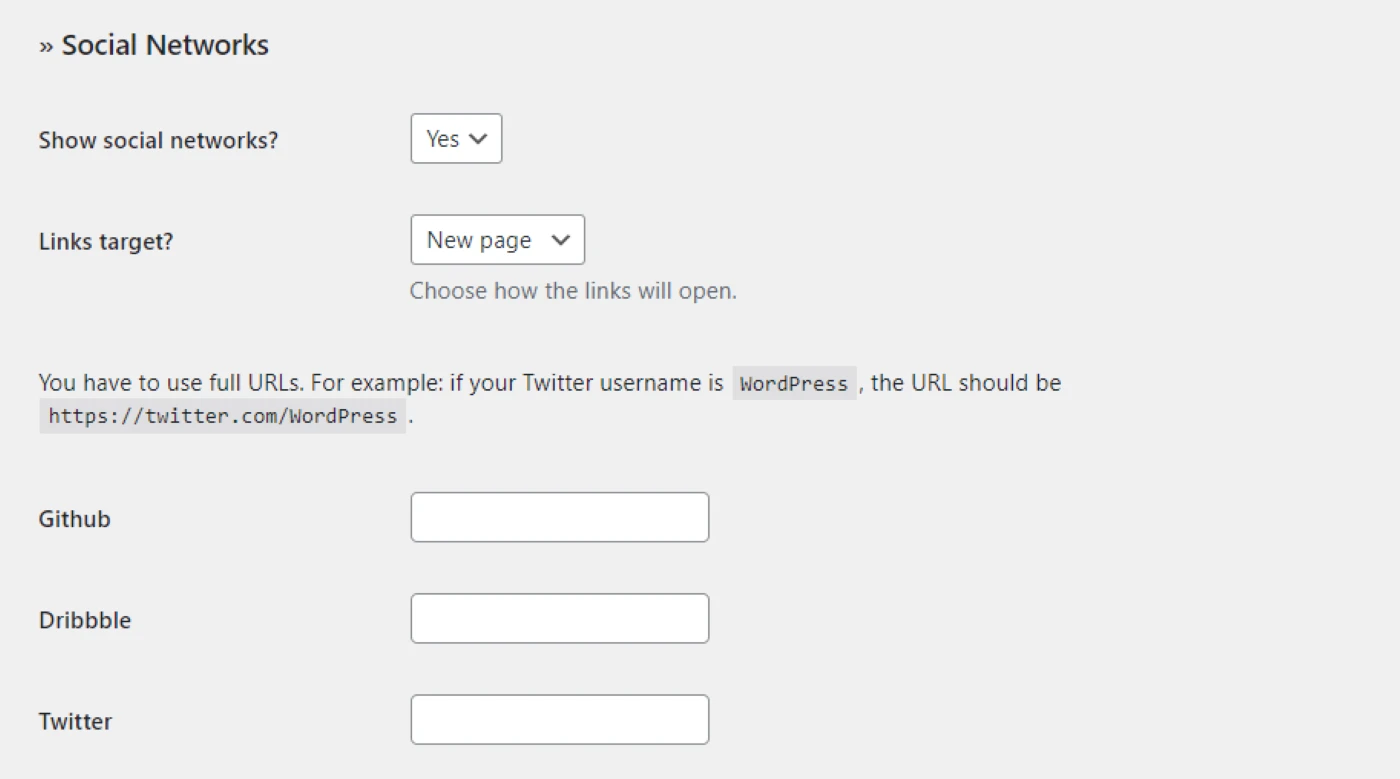
多亏了该插件,即使您的网站关闭,您也可以与您的受众保持联系。 通过链接到您的社交媒体页面,您可以帮助提高您的受众参与度并让关注者保持关注。
第 4 步:控制用户访问并启用维护模式
正如我们所见,创建自定义维护模式页面非常简单。 您可以轻松地包含交互式功能,例如机器人和倒数计时器。 完成页面后,您可以根据需要激活和停用它。
但是,在启用维护模式之前,您可能需要配置一些用户访问规则。 为此,导航到General选项卡并找到Backend Role和Frontend Role字段:
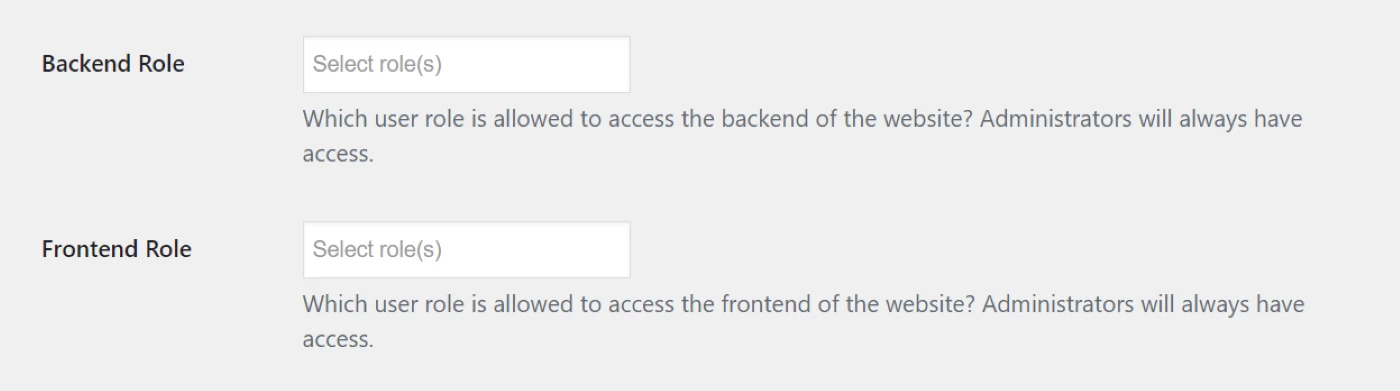
对于Backend Role ,您可以选择在激活维护模式时哪些用户可以访问您的 WordPress 仪表板。 例如,您可能希望阻止作者(例如客座博主)在此期间访问该站点并创建新帖子。
您还可以限制用户访问您网站的前端。 作为管理员,您仍然可以在站点处于维护模式时查看您的站点(只要您登录到 WordPress 仪表板)。 您可能还希望将前端访问权限授予其他用户,例如作者和订阅者。
如果您对更改感到满意,请单击Save Settings 。 然后返回页面顶部,将维护模式页面的状态设置为已激活。
就是这样——您的网站正在建设中! 要查看您的维护模式页面,您需要在其他浏览器或隐身窗口中打开您的网站:
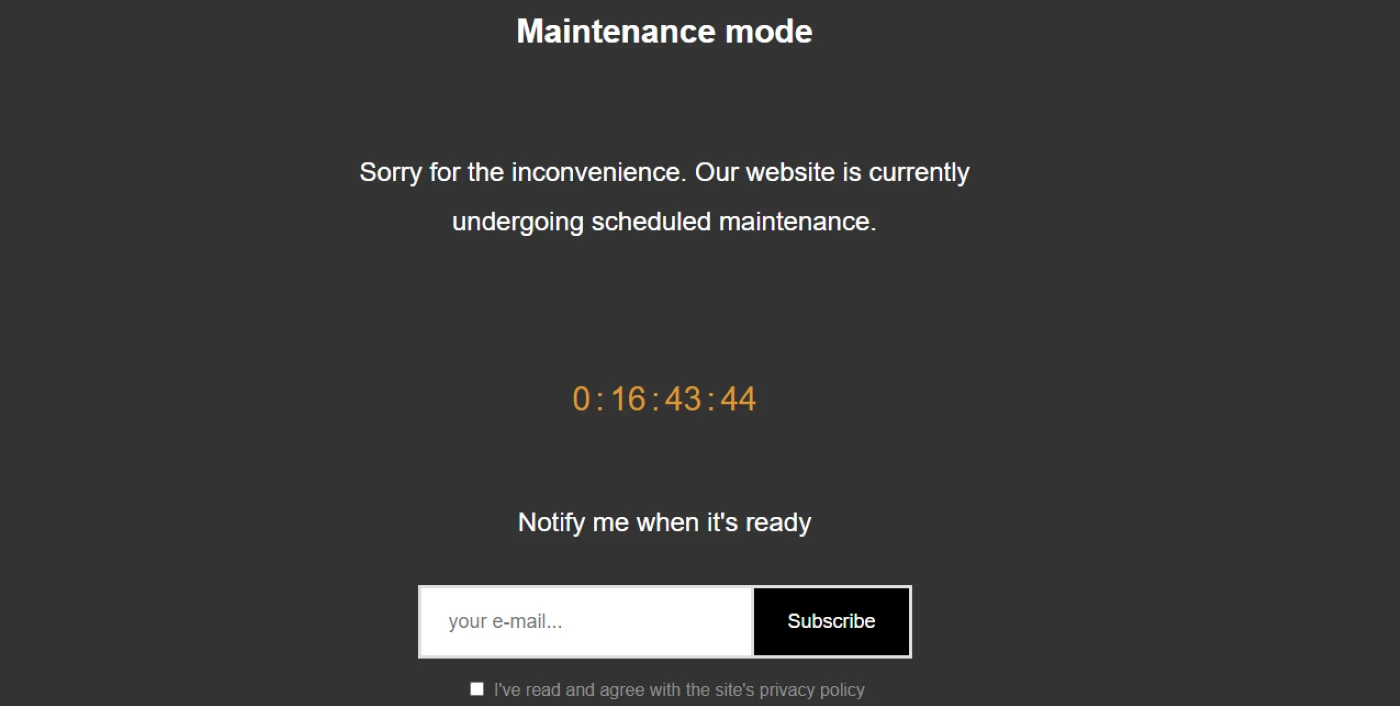
如果您向页面添加了机器人,您可能需要对其进行测试以确保其正常工作:
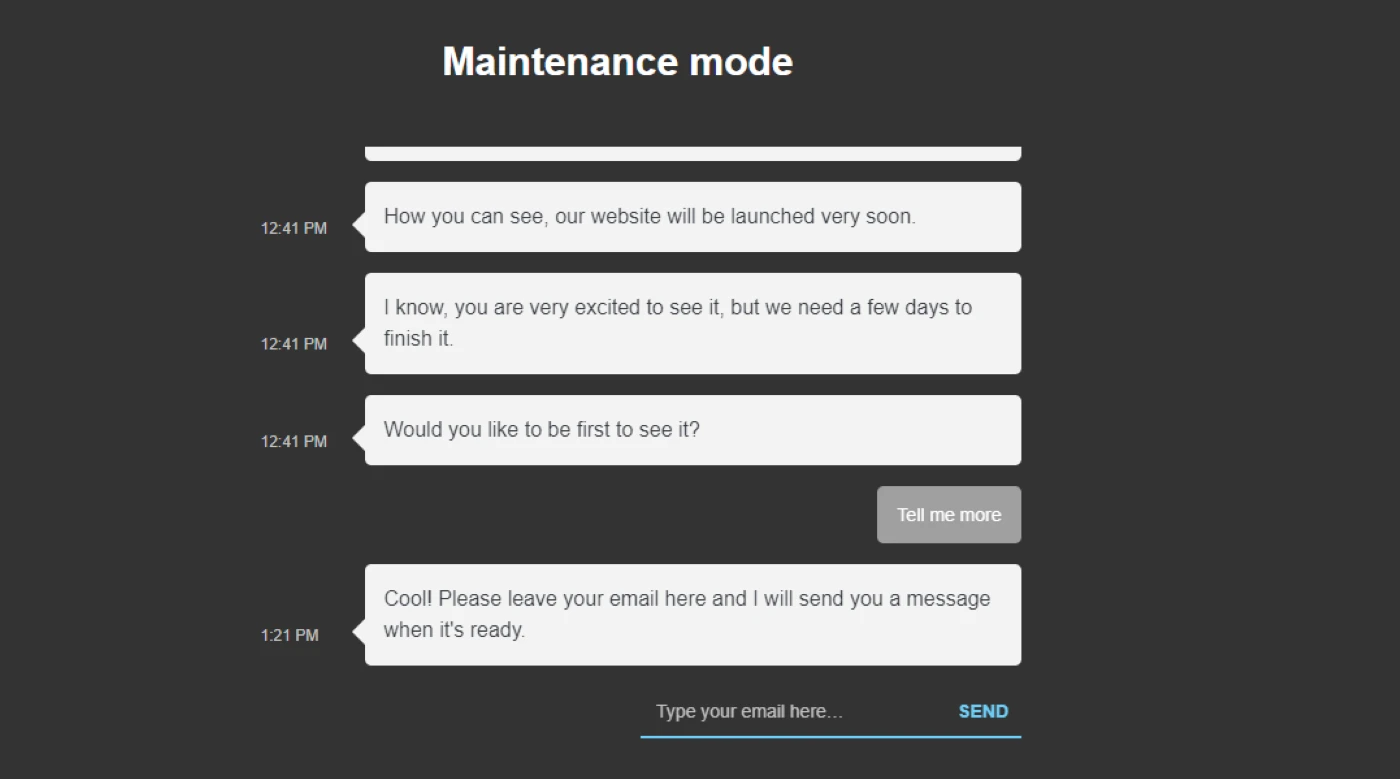
一旦您的站点准备好再次上线,您可以返回 WP 维护模式和即将推出设置中的常规选项卡,并将状态设置为已停用。
立即尝试 WordPress 维护模式
维护模式允许您在不影响前端体验的情况下对站点进行重大更改。 在此期间,用户将无法访问您的内容,但您可以自定义“正在建设”页面,使其更具视觉吸引力并推动转化。
使用 WP 维护模式和即将推出的插件,您可以更改页面样式并添加功能,例如倒数计时器和社交媒体图标。 您甚至可能想要包含一个订阅表格,以便访问者可以提供他们的电子邮件地址并在您的网站上线时接收通知。 您还可以启用机器人来帮助捕获更多订阅者。
您对在 WordPress 中启用维护模式有任何疑问吗? 在下面的评论部分让我们知道!
