如何安装和设置 WordPress 多站点网络?
已发表: 2023-04-17如果您有多个企业或学校或个人网站,并且它们都有一些共同点,您一定想知道是否有一种更有效的方法来管理所有这些网站,而不是单独管理它们。 在这种情况下,WordPress 多站点是您正在寻找的解决方案。
WordPress 多站点于 2010 年推出 3.0 版,允许多个 WordPress 网站存在于单个 WordPress 安装中。
在本文中,我们将向您展示如何构建多站点 WordPress。 即使对于以前构建过 WordPress 网站的人来说,这也是一个艰巨的过程。 但没有什么可担心的。
如果您遵循我们的 WordPress 多站点分步指南,您会没事的。 但是,如果您正在研究如何手动安装 WordPress,则可以查看这篇文章。
[lwptoc skipHeadingLevel=”h3,h4,h5,h6″ skipHeadingText=”In Conclusion”]
在我们直接进入安装和配置 WordPress 多站点所需的步骤之前,您需要学习一些东西。
什么是多站点 WordPress?
多站点 WordPress 网络是共享相同 WordPress 安装的网站的集合。 换句话说,如果您有 5 个独立的 WordPress 站点,您可以将它们全部放在一个地方并从一个仪表板操作它们。
以 BBC America 网站为例。 它在多站点网络上运行。 每个 BBC 节目都有自己的网站(在多站点设置下称为子站点)。 他们没有多个单独的网站,而是将所有节目都放在一个网站下。 这使得管理网站变得太容易了。
最后,我们将对常规网站和多站点 WordPress 网络进行比较。
- 一个网站 + 一个 WordPress 安装 = 常规 WordPress 网站
- 多个网站 + 一个 WordPress 安装 = 多站点 WordPress 网络
使用多站点网络的优缺点
很容易看出为什么使用 WordPress 多站点如此吸引人。 然而,多站点并不适合所有人。 让我们看看使用多站点的优缺点。
WordPress 多站点的优点
- 共享相同的插件和主题:主题和插件可以安装在主仪表板上。 它们将在整个网络中被激活,供所有子站点使用。
注意:更多关于“设置和配置”部分中的“主仪表板”。
- 简化更新:超级管理员可以一次更新所有子站点的 WordPress 插件和主题。
注意:有关“设置和配置”部分中的“超级管理员或超级管理员”的更多信息。
- 单一仪表板:多站点 WordPress 使从单个 WordPress 仪表板运行多个站点成为可能。 使您能够管理一切,包括主题、插件和用户。 这样一来,就可以管理几十个、几十个子站点了。
WordPress 多站点的缺点
- 不兼容的插件:多站点面临的最大挑战之一是找到兼容的主题和插件。 许多插件和主题无法处理多站点安装。
- 复杂的迁移:迁移可能是一个极其复杂和棘手的过程。 虽然可以将多站点迁移到新的域或托管服务提供商,但独立迁移(即迁移单个子站点)非常困难,而且大多数插件都不支持它。
- 不适合使用不同插件和主题的网站:当您构建共享相似功能的站点网络时,最好使用 WordPress Multisite。 但是,如果您的网站用途截然不同,那么您最终可能会使用不同的插件、主题和定制。 那么不建议启用多站点。
重要提示: WordPress Multisite 出现在没有太多好的网站管理选项的时候。 幸运的是,此后情况发生了变化。 如果您正在寻找一个好的管理解决方案,那么您应该看看WP Remote 。
它是一个流行的、用户友好的、功能丰富的管理插件。 它将使您能够从一个仪表板管理多个网站。
在权衡利弊之后,如果您决定继续设置 WordPress 多站点 WordPress,请按照下面的初学者指南进行操作。
如何安装和设置 WordPress 多站点网络?
如果您要从头开始构建多站点,请从第 1 步开始。 但是,如果您已经有一个现有网站并且想将其转换为多站点,那么请从第 2 步开始。
注意:要设置多站点,您需要更改 WordPress 文件,这是有风险的。 最轻微的错误都可能导致站点损坏。 因此,如果您在现有网站上设置多站点,我们建议您进行完整的 WordPress 备份。
第 1 步:建立一个 WordPress 网站
您需要做的第一件事是购买域名和托管计划。 如果您从未自己建立过网站,那么这个过程可能会让人望而生畏,但请相信我们,建立一个 WordPress 网站并不是那么困难。 您关注的资源很多。
一旦您的网站启动并运行,就可以将其转换为多站点环境。
第 2 步:通过配置文件激活多站点
在此步骤中,您需要将一段代码上传到您的配置文件。 您可以通过您的主机帐户或 FTP 客户端(如 Filezilla)访问配置文件。 Filezilla 是一款需要安装到本地计算机才能使用的软件。
我们将向您展示如何通过您的主机帐户和 Filezilla 软件编辑您的配置文件。
我通过主机账户访问配置文件
1. 登录到您的托管服务提供商的帐户,然后导航到cPanel 。 在 cPanel 中,选择文件管理器。
2. 从“文件管理器”页面中,选择public_html文件夹。
3. wp-config.php文件位于 public_html 文件夹中。 找到该文件后,只需右键单击并选择“编辑” 。
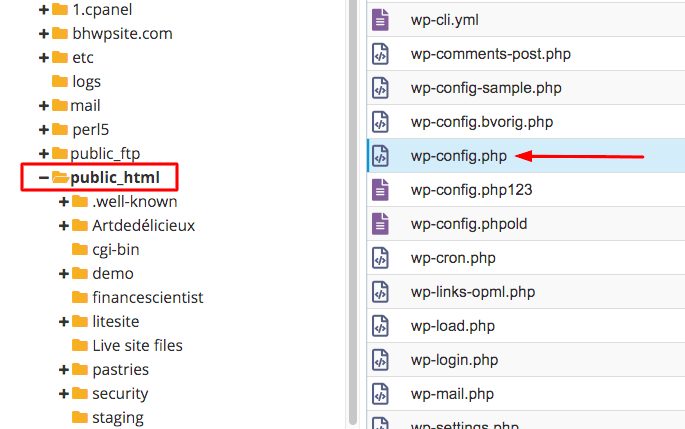
II 通过 Filezilla 访问配置文件
1.下载Filezilla并将其安装到您的本地计算机中。 它是一种将您的本地计算机与您网站的后端连接起来的软件。 这意味着您可以从您的计算机修改配置文件。
2. 打开 FileZilla 并输入您的主机名、用户名、密码和端口。 如果您没有这些详细信息,请向您的托管公司索取 FTP 凭据。 您还可以观看这些视频以了解您的 FTP 凭据的存储位置。
3. 建立连接后,右侧的“远程站点”部分会出现一组文件夹。 其中一个文件夹是public_html文件夹。 选择它。
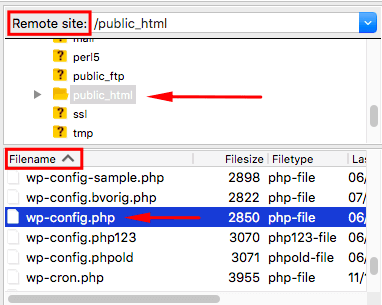
4. 在远程站点的正下方,还有另一个名为文件名的部分。 选择public_html文件夹后, wp-config.php文件将出现在该部分中。
5. 当您找到 wp-config.php 文件时,只需右键单击并选择编辑。
III 插入代码以允许多站点
选择编辑后,wp-config.php 文件将弹出。 在config文件中找到这句话:
/* 就这些,停止编辑! 快乐的博客。 */
并将以下代码行放在“Happy Blogging”句子的正上方:
定义('WP_ALLOW_MULTISITE',真);
单击保存更改并关闭文件。 在我的网站上,代码如下所示:
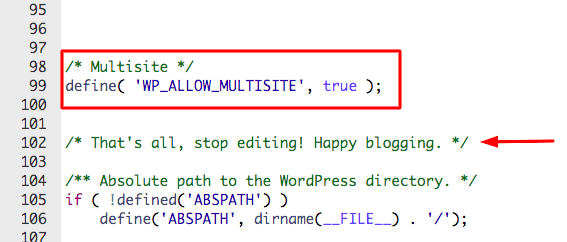
您现在已将您的网站转换为多站点网络。 转到您的 WordPress 仪表板。 在左下角,您应该会看到一个多站点图标。

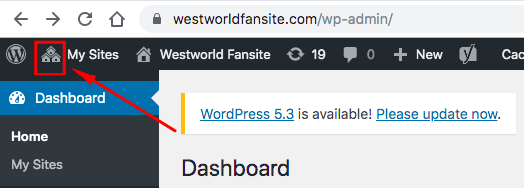
但我们的工作才完成了一半。 下一步是安装网络。
四、安装网络
1. 在您的 WordPress 仪表板上,转到工具并选择网络设置。 从这里,您将配置网络 –
(a)第一步是决定子站点的 URL 的外观。 您可以在site1.example.com和example.com/site1 (即子域或子目录)之间进行选择。 URL 结构的选择不会影响站点的存储方式,因此无需担心。
(b)接下来,填写其他详细信息,例如Network Title和Network Admin Email ,然后点击Install 。 一旦你点击安装,WordPress 就会给你两段代码。 您需要将它们分别添加到 wp-config.php 和 .htaccess 文件中。
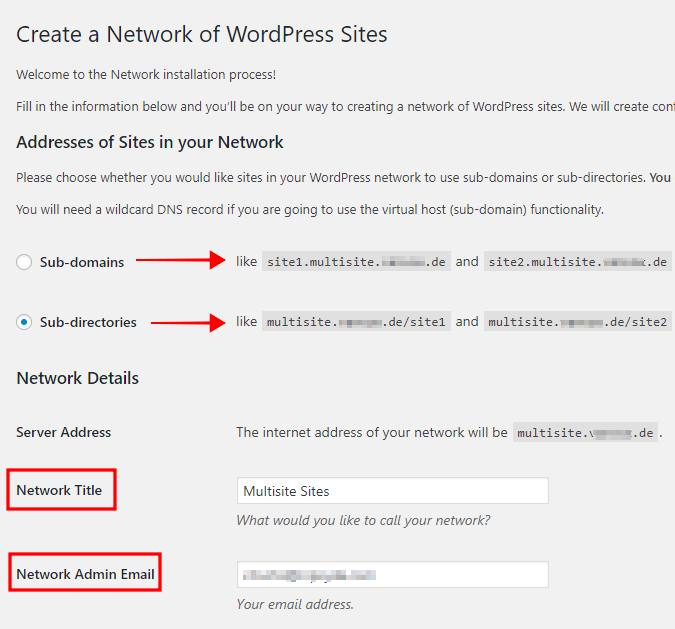
V 添加代码到 wp-config 文件
使用我们在上一节中向您展示的方法打开 wp-config 文件。 在该行的正上方插入第一个代码片段
/* 就这些,停止编辑! 快乐的博客。 */
不要忘记点击保存更改。 在我的网站上,代码如下所示:
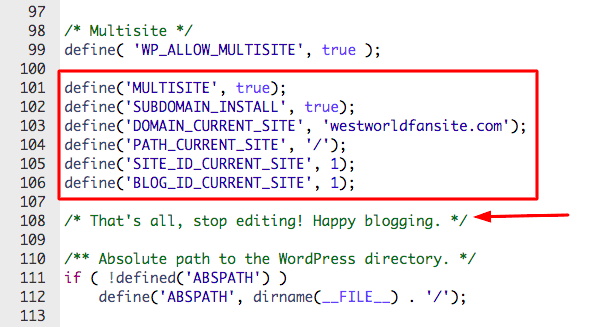
VI 添加代码到 .htaccess 文件
在 .htaccess 文件中,我们将插入第二个代码片段。 和配置文件一样,您可以在文件管理器中或通过 FileZilla 找到 .htaccess 文件。 要了解有关编辑 .htaccess 文件的更多信息,您可以查看我们的文章。
方法 1 – 文件管理器中的 .htaccess 文件
登录到您的主机帐户,然后导航到cPanel > 文件管理器 > public_html 文件夹 > .htaccess 文件。 找到该文件后,只需右键单击并选择“编辑” 。
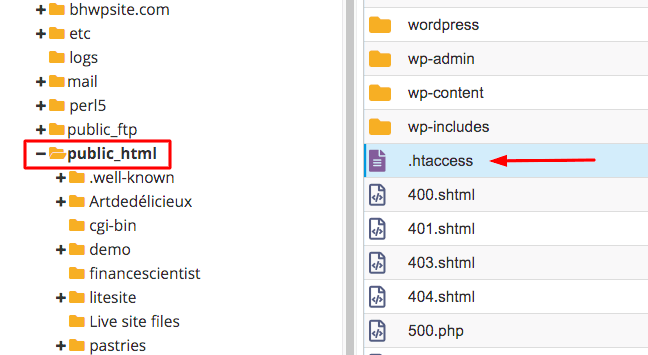
[注意:如果您找不到 .htaccess 文件,那是因为它被隐藏了。 要了解如何更改站点设置并使文件可见,请按照本文中的说明操作 – 如何在 WordPress 中编辑 .htaccess 文件?]
方法 2 – FileZilla 中的 .htaccess 文件
打开 Filezilla 并输入您的 FTP 凭据。 如果您不知道您的 FTP 凭据是什么,请查看这些视频或咨询您的托管服务提供商。
- 然后导航到“远程站点”部分
- 选择public_html 文件夹
- 之后转到文件名部分查找.htaccess 文件
- 当您找到它时,只需右键单击并选择编辑。
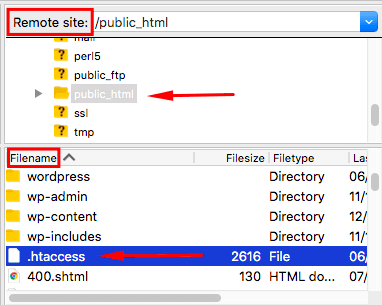
当您打开该文件时,您会发现类似于第二个代码片段的代码。 用新代码替换现有代码。 不要忘记点击保存更改。 在我的网站上,代码如下所示:
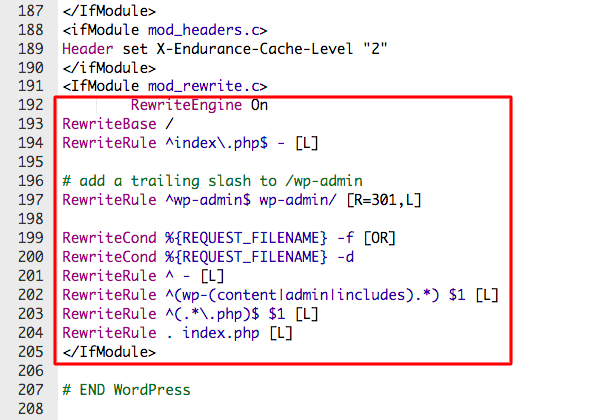
您的多站点网络已准备就绪!
如何将新子站点添加到您的多站点网络?
WordPress 多站点不负其真正用户友好的声誉,易于操作。 站点管理员可以通过几个简单的步骤来添加新网站或子站点。
- 在您的 WordPress 仪表板上,选择所有站点,然后选择添加新站点。 输入所需的 URL、网站标题、网站名称管理员电子邮件等详细信息(如下图所示)。 准备就绪后,单击添加站点。
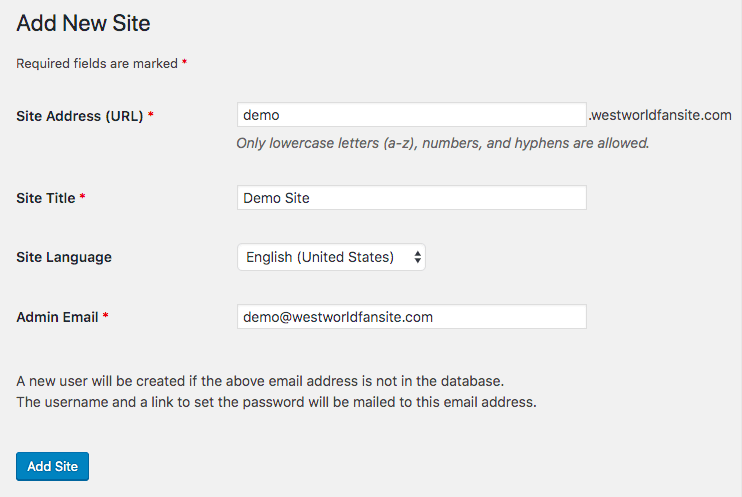
- 您可以根据需要添加任意数量的网站。 如果您想查看所有子站点,请转到您的主仪表板并选择站点 > 所有站点。
在这里值得一提的是,当网站成为多站点网络时,任何被分配了 WordPress 管理员角色的用户都将自动成为超级管理员。 超级管理员可以完全控制网络上的任何站点。
注意:运行在 4.5 以下版本的 WordPress 站点需要实现域映射。 有可用的插件。 我们推荐阅读多站点域映射。
如何在 WordPress 多站点中安装插件和主题?
在多站点上安装主题和插件很容易。 您可以像在常规站点上安装它们一样安装它们。
- 从您的主仪表板,转到插件 > 添加新插件,然后搜索、安装和激活插件到您的站点。
- 要安装和设置主题,请转至主题 > 添加新主题,然后搜索主题并将其添加到您的站点。
您安装的插件和主题将在所有子站点上激活。 您可以在网络级别激活和停用插件和主题。 这样,我们就完成了 WordPress 多站点网络的设置。
综上所述
多站点 WordPress 对于那些可以使用它的人来说是一个非常强大的工具。 但请记住,WordPress 是一个棘手的世界,黑客和机器人潜伏在周围以破坏网站网络。 无论您运行的是单一安装还是多站点安装,您都需要确保采取了安全措施。
有了 MalCare Security Plugin,您就不必担心黑客、机器人和其他问题。 此外,您可以按照我们的 WordPress 安全指南获取更多相关信息。
立即试用MalCare 安全服务!
